Obnova továrního nastavení počítače je doporučována, když se chystáte jej prodat nebo zlikvidovat. Platí to pro počítače s macOS i Windows. Nezáleží na tom, jestli počítač používáte denně pro pracovní záležitosti, nebo jen občas pro prohlížení fotografií. Vaše zařízení totiž uchovává velké množství osobních a citlivých informací.
Obnovení továrního nastavení systému Windows 10 je také prospěšné pro udržení jeho optimálního výkonu. V průběhu času se totiž hromadí množství dat, ať už aktuálně používaných, nebo fragmentů z minulosti. Resetování je jedním z nejúčinnějších způsobů, jak vyčistit disk. V systému Windows 10 je to navíc poměrně jednoduchý proces. Před samotným resetem si nezapomeňte zálohovat důležité dokumenty, videa, uložené herní pozice, obrázky, licenční klíče a další cenná data.
Pokud chcete vrátit svůj notebook nebo stolní počítač do stavu, v jakém byl po zakoupení, tento článek vás provede procesem resetování, který je kompatibilní se všemi zařízeními s Windows 10.
Jak použít možnost „Resetovat počítač“ ve Windows 10
Než se pustíte do resetu, doporučujeme si celý tento článek přečíst a seznámit se s nejčastějšími dotazy, které najdete na konci. Díky tomu se lépe rozhodnete, zda je pro vás resetování správnou volbou.
Je důležité mít na paměti, že při resetu se může použít původní licence OEM, pokud jste například upgradovali verzi Windows 10 z Home na Pro. V takovém případě se nejprve pokuste změnit licenci v nastavení systému.
Pokud tento postup nezafunguje, budete pravděpodobně muset provést čistou instalaci s novější licencí. Níže jsou uvedeny kroky k resetování zařízení s Windows 10.
- Začněte kliknutím na tlačítko „Start“ a následně na „Nastavení“.
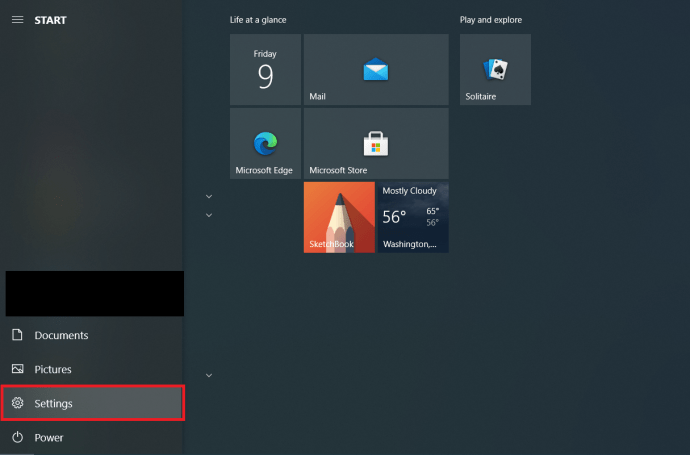
- Dále vyberte možnost „Aktualizace a zabezpečení“. Alternativně můžete do vyhledávacího pole Cortana napsat „Reset“ (bez uvozovek).
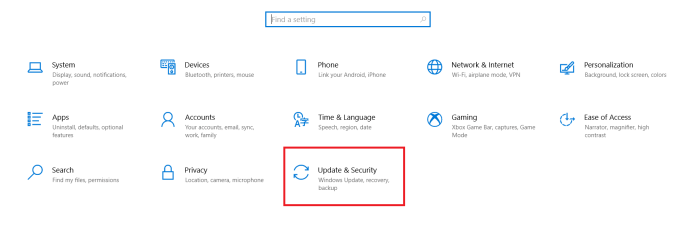
- V nabídce „Aktualizace a zabezpečení“ vyberte na levé straně obrazovky možnost „Obnovení“.
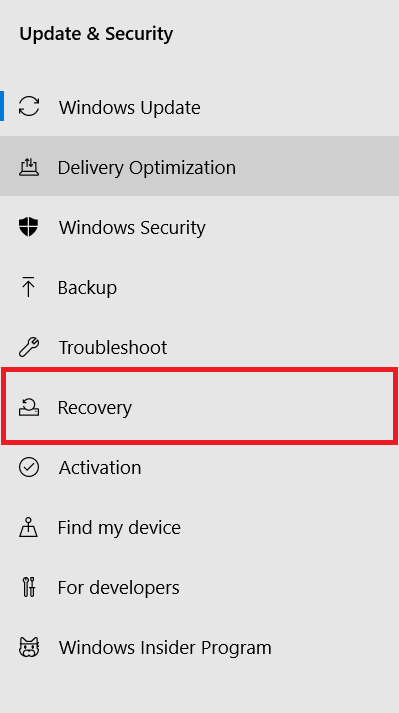
- V sekci Obnovení se objeví nové možnosti. Pro resetování počítače vyberte „Resetovat tento počítač“.
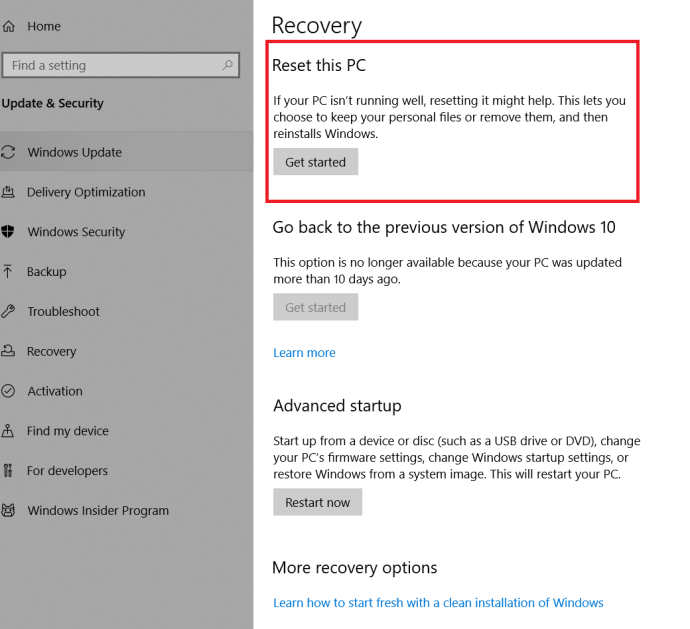
- Nyní máte dvě možnosti: (1) „Zachovat mé soubory“, (2) „Odebrat vše“. První možnost zachová vaše osobní soubory a je vhodná pro obnovení nastavení a odstranění nainstalovaných aplikací. Druhá možnost odstraní všechna data.
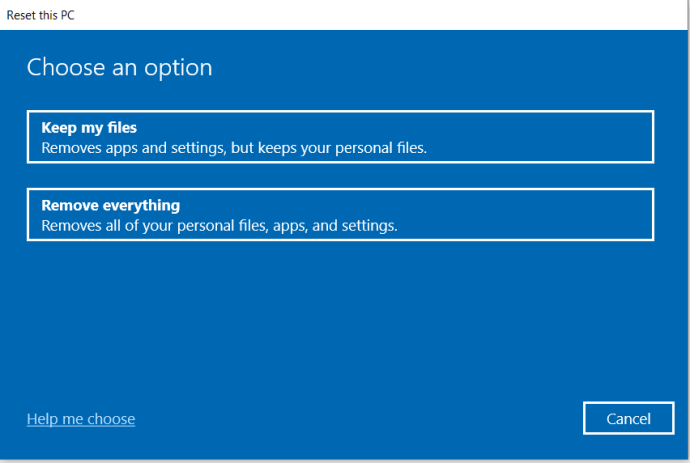
- Pokud zvolíte možnost „Zachovat mé soubory“, zobrazí se vám seznam aplikací, které budou odstraněny, a poté budete vyzváni k potvrzení resetu. Pokud zvolíte možnost „Odebrat vše“, pokračujte dalším krokem.
- Při odstraňování všeho budete vyzváni k potvrzení odstranění osobních údajů a dotázáni, zda chcete vymazat data pouze na disku operačního systému, nebo na všech discích.
- U Windows s aktualizací z května 2020 nebo novější máte k dispozici dvě možnosti, jak přeinstalovat Windows 10: „Stažení z cloudu“ a „Místní přeinstalace“. Možnost „z cloudu“ nainstaluje nejnovější verzi Windows 10. Možnost „Místní přeinstalace“ využívá existující data instalace z vašeho zařízení.
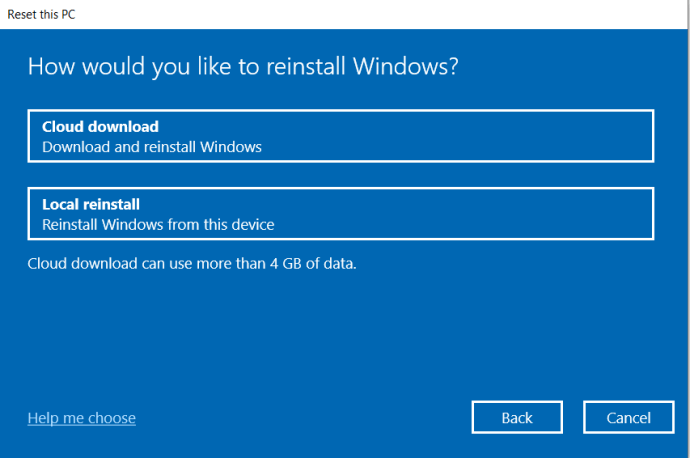
- Na závěr se zobrazí souhrn toho, co se s vaším notebookem stane, pokud jej resetujete do továrního nastavení. Pokud s tím souhlasíte, klikněte na „Obnovit“ a proces se spustí.
Po dokončení resetování se na ploše objeví jeden nebo více HTML souborů se seznamem všech odstraněných aplikací. Můžete se rozhodnout, které z nich znovu nainstalujete.
Windows 10 také ukládá stará data do složky „Windows.old“, takže je můžete odtud v případě potřeby extrahovat. Nezapomeňte, že většina aplikací nebude mít licenční informace dostupné v Průzkumníku souborů, ale můžete zde vyhledávat cenná data.
V závislosti na vašich volbách a rychlosti systému, může reset trvat až hodinu. Proces je ukončen ve chvíli, kdy budete vyzváni k odsouhlasení licenční smlouvy.
Pokud nejste na reset připraveni, ale uvažujete o něm v budoucnu, můžete si nastavit Windows 10 tak, aby zálohovaly vaše soubory a automaticky je aktualizovaly. Tato záloha se však netýká licencí a programů, ale pouze osobně uložených dat. Některé zálohovací programy třetích stran umožňují selektivní výběr souborů a díky nim můžete obnovit i nainstalované programy (v některých případech i s licencemi).
Resetování Windows 10
Jak jste se právě dozvěděli, resetování systému Windows 10 není složité. Před začátkem procesu si ale ověřte, že máte všechny důležité soubory zálohované na bezpečném místě. I když se rozhodnete soubory zachovat a pouze přeinstalovat operační systém, je vždy lepší se pojistit, než později litovat.
Často kladené dotazy k obnovení továrního nastavení systému Windows 10
Jaký je rozdíl mezi resetováním a novým startem systému Windows 10?
Reset systému Windows 10 je navržen tak, aby přeinstaloval operační systém do původního stavu, v jakém byl při zakoupení. Tím se obnoví i všechny předinstalované aplikace a licence třetích stran, které byly dodány se zařízením. Nový start Windows 10 je podobný resetu, s tím rozdílem, že nezachovává OEM a předinstalovaný software a licence – přeinstaluje Windows 10 zcela od začátku.
Poznámka: Windows verze 2004 a vyšší sloučily možnost „Nový start“ s možností „Resetovat tento počítač“.
Je dobré resetovat Windows 10?
Ano, pokud je to možné, je dobré provést reset Windows 10, ideálně každých šest měsíců. Většina uživatelů k resetu sahá až ve chvíli, kdy má s počítačem problémy. Postupem času se však hromadí velké množství dat, a to jak s vaším přispěním, tak bez něj.
Nejčastěji se ukládají data o aktivitách operačního systému a vaše osobní informace. Mezi ně patří historie procházení, hodnocení na sociálních sítích, sdílení, zobrazení zpráv, historie vyhledávání, přehrávání videí, automaticky uložené dokumenty, dočasné záložní soubory, historie prohlížení PDF dokumentů a další. Tato data se ukládají v systému a používají pro konkrétní účely.
Množství dat se může rychle hromadit a zpomalovat systém. Pokud je ponecháte bez dozoru, mohou je získat i škodlivé programy, spyware a jiné hrozby. Resetování počítače (podobně jako u chytrého telefonu s Androidem) zajišťuje optimální výkon a stabilitu.
Zachová resetování Windows 10 dokumenty, hudbu, obrázky a kontakty?
Ano, Windows 10 ponechává vaše osobní složky, jako jsou Dokumenty, Videa a Kontakty, pokud při resetování vyberete možnost zachování osobních dat. MUSÍTE však explicitně zvolit, že chcete osobní údaje zachovat, jinak reset vymaže vše kromě OEM softwaru a začne od začátku.
Uloží resetování Windows 10 herní data?
Resetování systému Windows 10 obvykle NEULOŽÍ herní data ani samotné hry. Cílem tohoto procesu je poskytnout čistý operační systém Windows, a proto nabízí pouze možnost uložení vybraných osobních dat. Hry, které jste si sami instalovali nebo instalovali prostřednictvím třetích stran, nebudou zálohovány.
U her z Microsoft Store se uložená data mohou načíst při opětovné instalaci, ale záleží to na konkrétních funkcích hry. Microsoft ukládání her v Microsoft Store individuálně neřeší.
Před resetováním počítače je vždy doporučeno zálohovat všechna cenná herní data. Způsob zálohování je specifický pro každou hru a je nutné se informovat o tom, jak uložit pozice a nastavení, které si chcete uchovat.
Uloží reset systému Windows 10 vlastní ovladače?
Ne, reset systému Windows 10 nezachová žádné vlastní ovladače. Operační systém přeinstaluje výchozí ovladače nebo ty, které má Microsoft ve své databázi. Budete tedy muset přeinstalovat ovladače třetích stran a vlastní ovladače.
Vyžaduje resetování počítače ve Windows 10 opětovnou instalaci aktualizací?
Ano, reset systému Windows 10 nezachová aktualizace, takže je budete muset znovu nainstalovat. Nicméně, nejnovější souhrnná aktualizace obsahuje všechny předchozí, takže to nebude tak složité.