Už vás nebaví přeplněné obrazovky a nepoužívané aplikace na vašem Macu?
Smazání aplikací, které již nepotřebujete, může pomoci uvolnit cenný úložný prostor a zefektivnit váš systém. Pokud jste však novým uživatelem Macu, můžete být trochu zmatení ohledně správného způsobu mazání aplikací.
I když je mazání aplikací na Macu jednoduchý a přímočarý proces, existuje několik dalších věcí, které musíte udělat, abyste zajistili, že smazaná aplikace nezanechá zbytečné soubory. Zanechané soubory zabírají místo na pevném disku, což může způsobit nafouknutí zařízení (zejména u velkých aplikací).
Dobrou zprávou je, že aplikace a jejich přidružené soubory můžete smazat během několika sekund. Existuje několik způsobů, jak to udělat, takže pojďme rovnou do procesu.
Pokud místo toho dáváte přednost tomu, abyste se podívali na podrobný tutoriál procesu, zde je rychlé video:
Table of Contents
Z Finderu
První a nejběžnější způsob mazání aplikací na Macu je z Finderu. Začněte otevřením Finderu z Docku nebo stisknutím Command + Space otevřete Spotlight a vyhledejte Finder tam.
Jakmile jste ve Finderu, klikněte na postranním panelu na Aplikace.
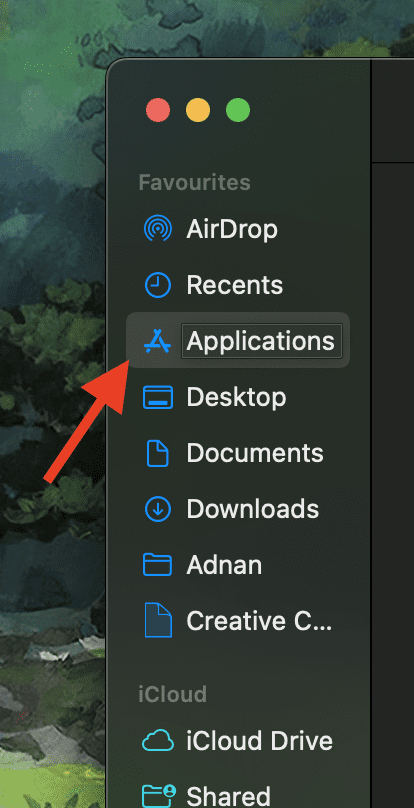
Vyhledejte aplikaci, kterou chcete odstranit, a poté ji přetáhněte do ikony koše v doku.
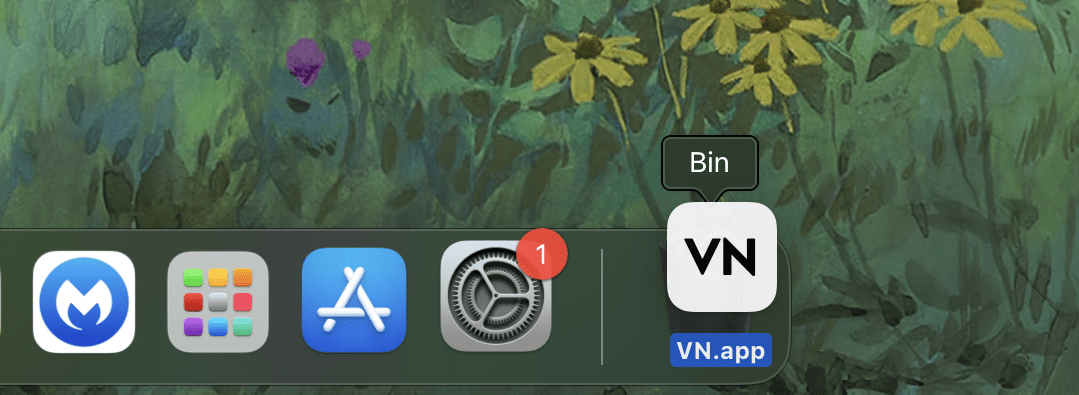
Aby bylo možné pokračovat, požádá o vaše heslo. Pokračujte a napište to a je to. Případně můžete Ctrl + kliknout na aplikaci a poté v zobrazené nabídce vybrat Přesunout do koše.
Čtěte také: Jak sloučit složky na Macu, abyste měli systém bez nepořádku
Z Launchpadu
Jak název napovídá, Launchpad je místo, odkud lze „spouštět“ všechny vaše aplikace. Je to seznam všech vašich aplikací, takže je to také skvělé místo pro jejich odstranění.
Začněte otevřením Launchpadu a vyhledejte aplikaci, kterou chcete odstranit. Poté klikněte na aplikaci a podržte ji, dokud neuvidíte ikonu X.
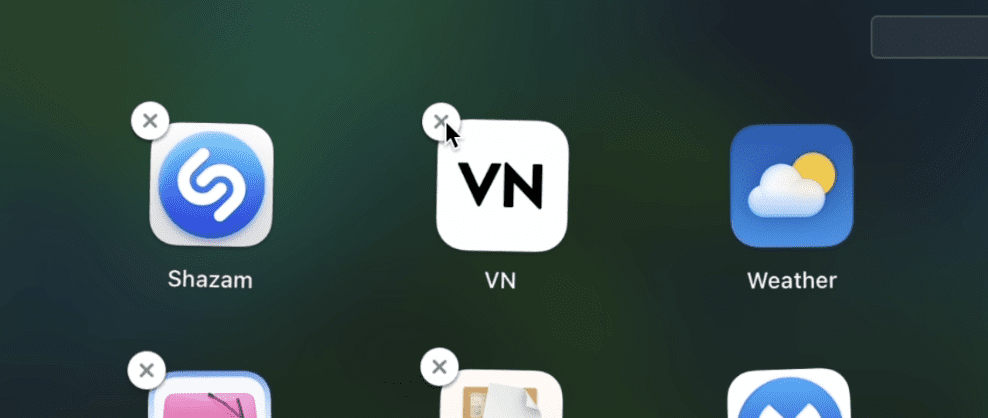
Klikněte na něj a měla by se zobrazit možnost jeho odstranění.
POZNÁMKA: Ikonu X neuvidíte v aplikacích, které jste si stáhli z internetu místo z App Store. Chcete-li tyto aplikace odstranit, můžete je jednoduše přetáhnout do ikony koše.
Nástroje třetích stran jsou skvělým způsobem, jak hloubkově vyčistit zařízení a odstranit všechny nevyžádané soubory. Šetří vám to čas a dělá ještě efektivnější práci na uklidnění vašeho Macu. Zde jsou některé z mých oblíbených čistících aplikací, které můžete použít.
#1. CleanMyMac X
CleanMyMac X, velmi oblíbený nástroj určený pro uživatele počítačů Mac k odblokování jejich zařízení, dokáže odstranit vaši bolest hlavy během doslova sekund. Můžete vyčistit a optimalizovat svůj systém, zrychlit ho a výrazně zlepšit jeho výkon.
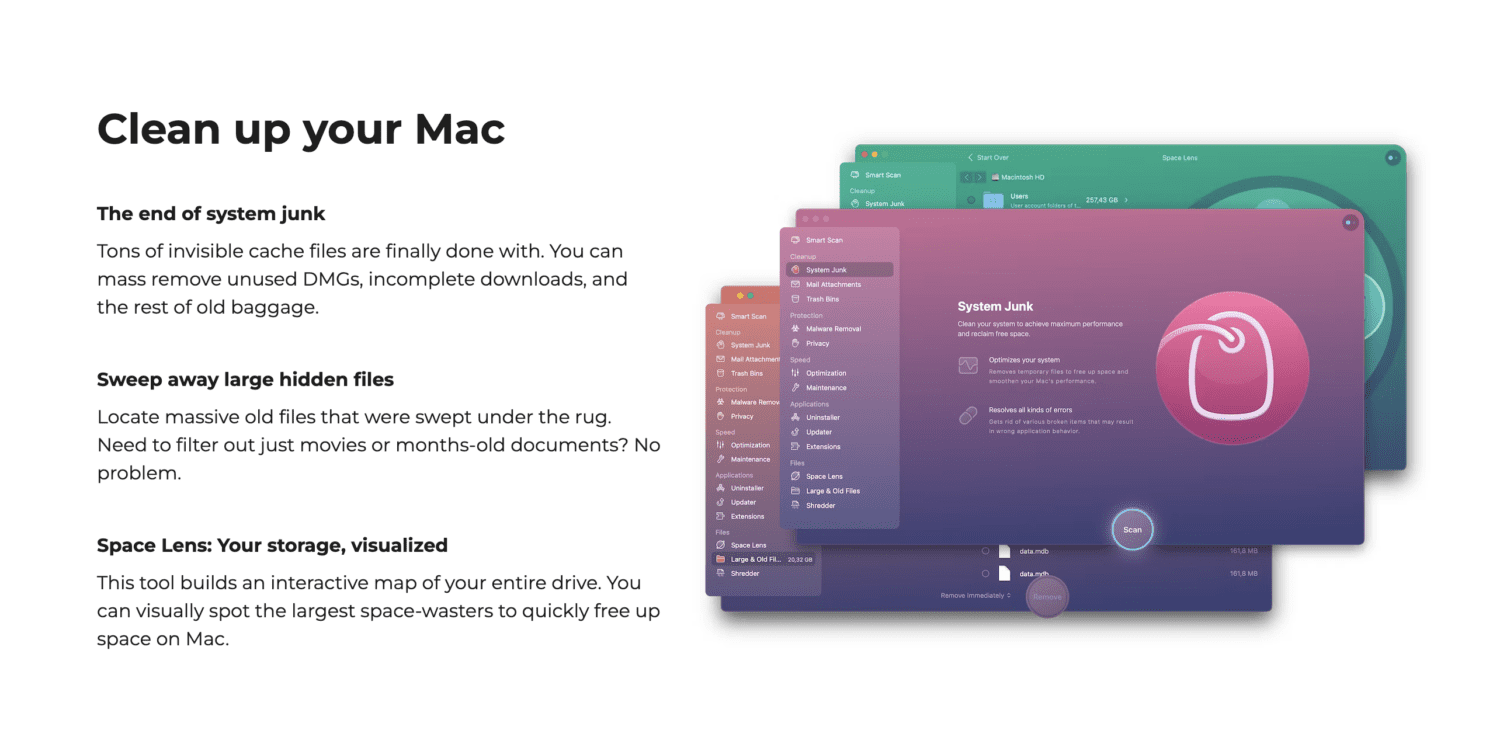
Jednou z klíčových funkcí tohoto nástroje je jeho Smart Scan, který je známý tím, že rychle analyzuje celé vaše zařízení a identifikuje všechny nevyžádané soubory, nechtěné mezipaměti a další systémové nepořádky, které mají být smazány.
Kromě toho také vyhledává adware a malware, aby byl váš systém v bezpečí. Nemluvě o tom, že si velmi dobře poradí se zbytky souborů aplikací a automaticky je vyčistí za vás.
#2. CCleaner
CCleaner, vyvinutý společností Piriform, je skvělý nástroj pro optimalizaci systému, který vám pomůže udržet váš Mac vždy čistý, rychlý a efektivní. Kromě aplikací dokáže vyčistit dočasné soubory, mezipaměť prohlížeče, soubory protokolů a další nepotřebná data, která se časem hromadí a omezují výkon vašeho zařízení.
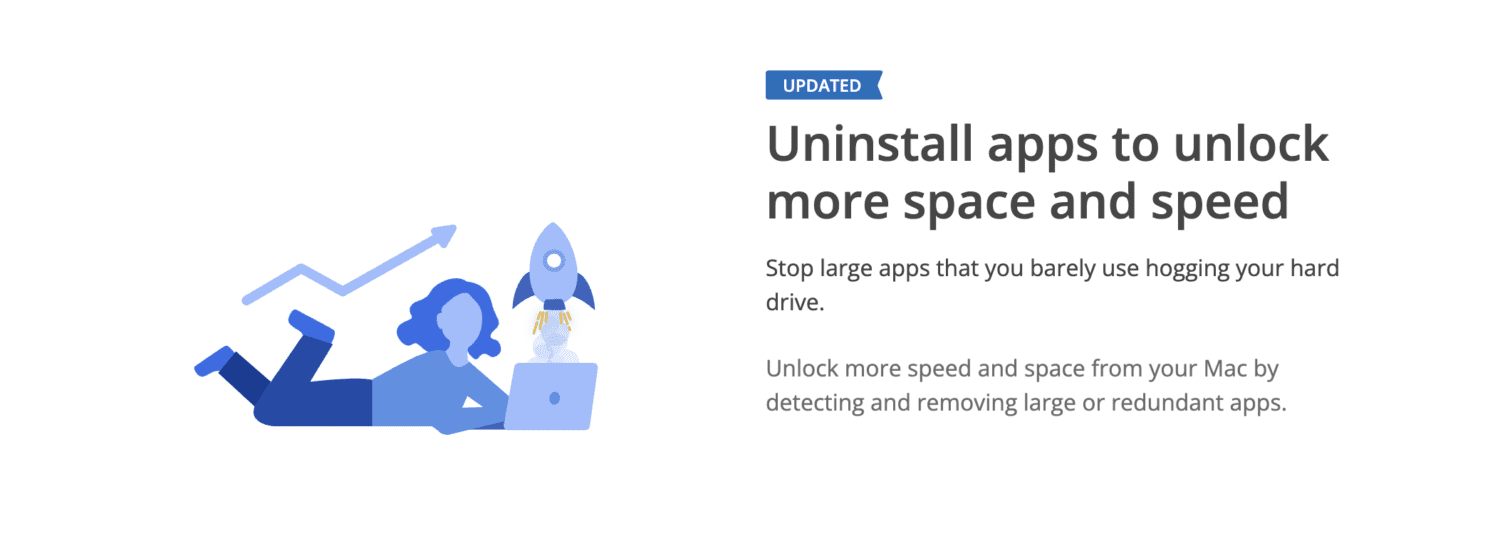
Je vybaven komplexním systémem čištění a vestavěným odinstalačním programem, který vám umožní odstranit aplikace přímo a během několika sekund.
Další funkcí tohoto nástroje, kterou naprosto miluji, je jeho ochrana soukromí, která vymaže vaši historii prohlížení spolu s vaší online aktivitou.
CCleaner stojí za vyzkoušení, takže si ho nezapomeňte nechat na svém radaru.
#3. App Cleaner & Uninstaller
Pomocí nástroje App Cleaner & Uninstaller můžete své zařízení vždy chránit před nechtěnými aplikacemi. Vyznačuje se uživatelsky přívětivým rozhraním, ve kterém se snadno orientují lidé na jakékoli úrovni, a díky robustním funkcím je ještě lepší.
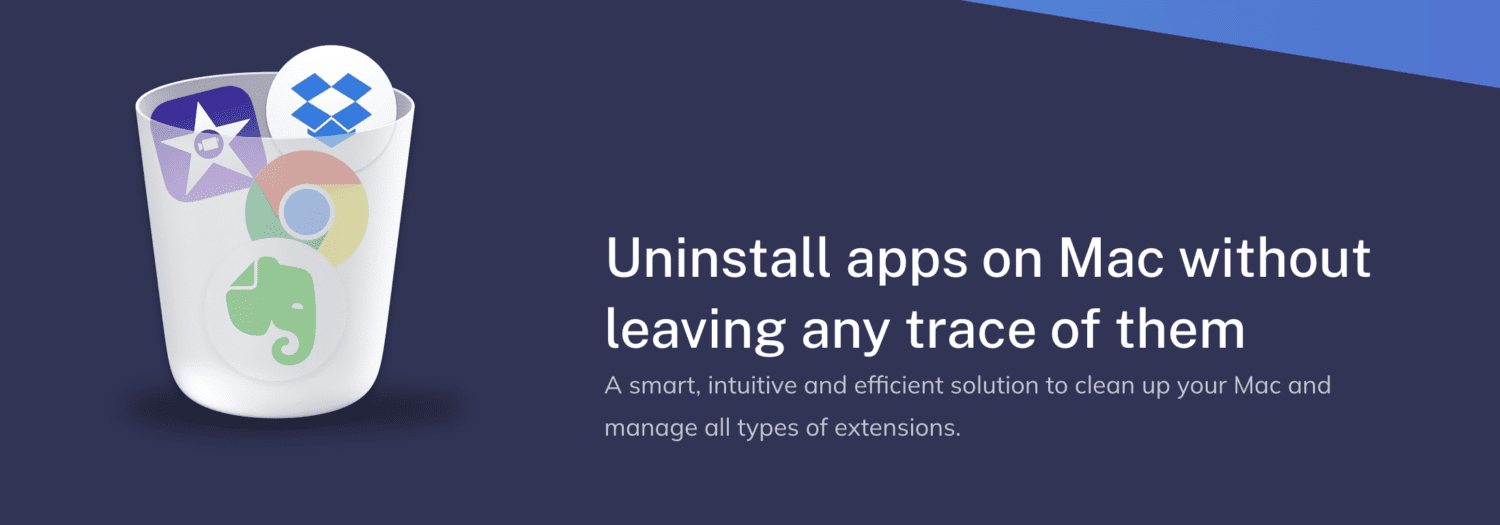
Prohledá váš systém a vyhledá aplikace, které byste pravděpodobně nepotřebovali, a navrhne je smazat. Smaže aplikaci a všechny související soubory, které jsou s ní dodávány, takže váš systém nebude trpět nedostatkem úložiště.
Navíc vám umožňuje spravovat položky při spuštění, spouštěcí agenty a další systémová rozšíření, což vám dává větší kontrolu nad celkovým výkonem vašeho Macu.
#4. MacKeeper
Pokud hledáte all-in-one software, který se postará o věci, jako je optimalizace, čištění a zabezpečení vašeho Macu, MacKeeper může být pro vás tou nejlepší volbou.
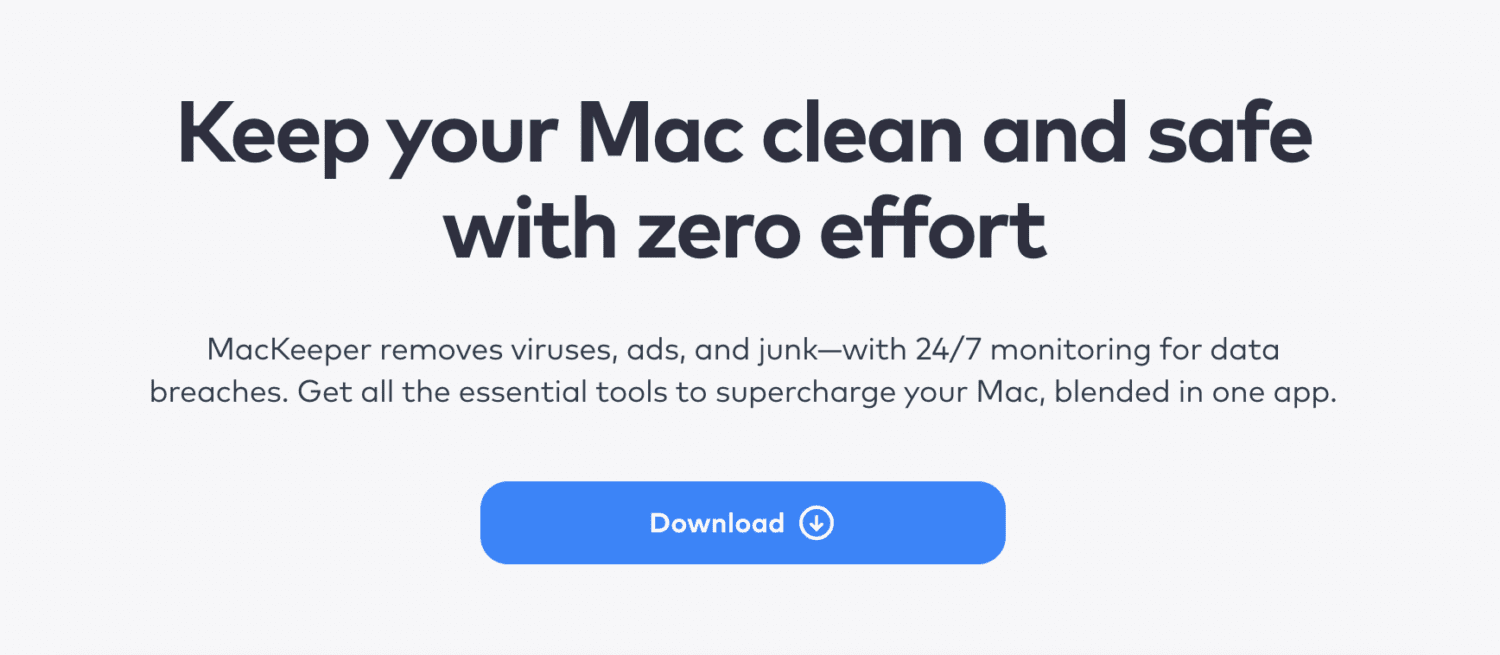
Nabízí spoustu funkcí, včetně:
Odvádí také skvělou práci při zrychlení vašeho Macu a nepřetržitém sledování potenciálních úniků dat.
Jak ručně odstranit přidružené soubory aplikací
Pokud nechcete k odstranění souborů souvisejících s aplikací z Macu používat aplikaci třetí strany, můžete to udělat ručně. I když vám to zabere čas, když se rozhodnete to udělat sami, je to stále stejně efektivní jako použití jakéhokoli softwaru třetí strany.
Abyste po sobě nenechali sněhové koule digitálního nepořádku, přejděte do Finderu, podržte klávesu Option a klikněte na Go.

Klikněte na Knihovna.
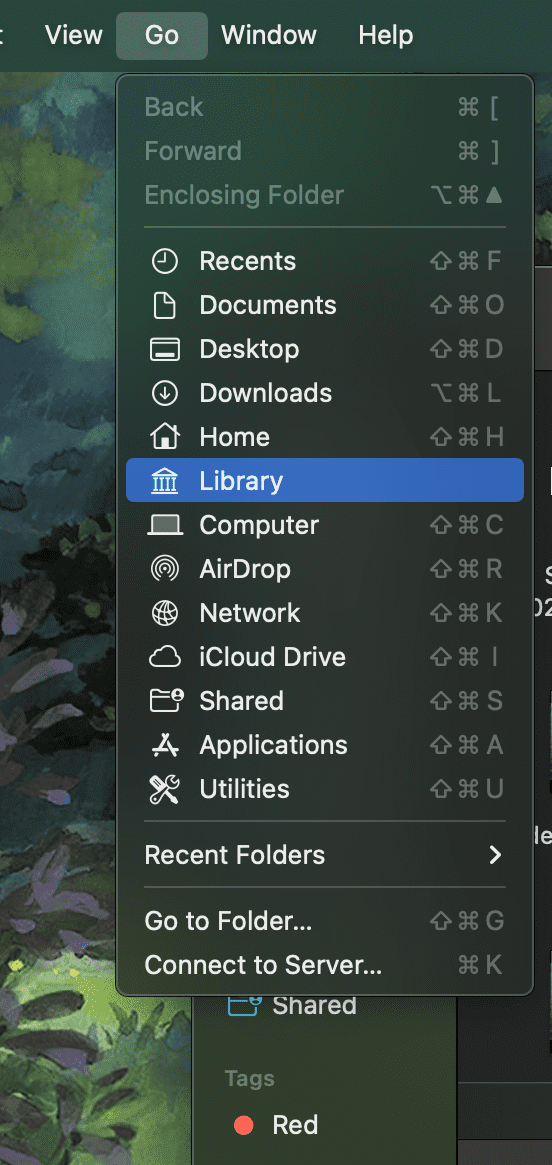
Do vyhledávacího pole zadejte název aplikace, kterou jste smazali.
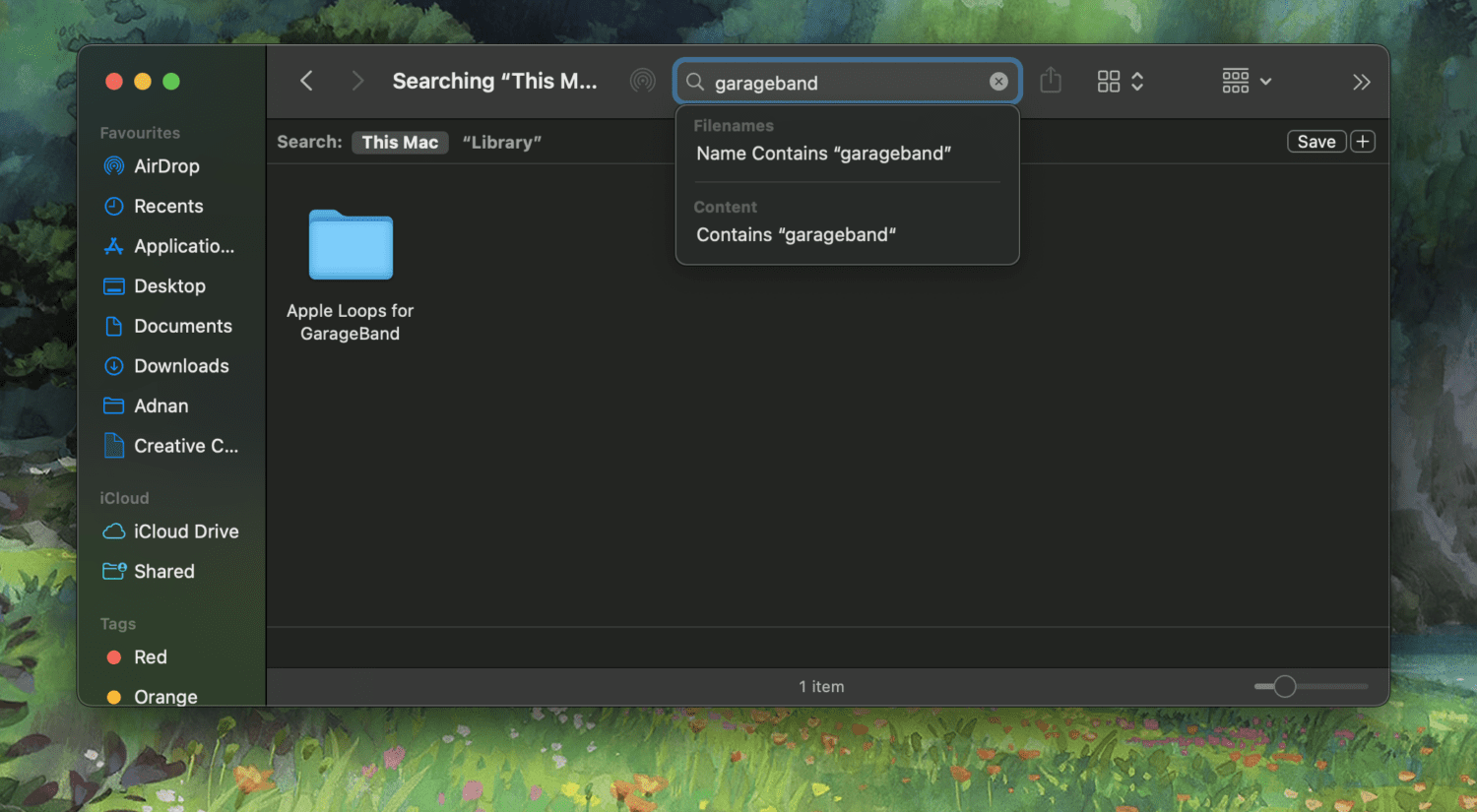
Klikněte na filtr Knihovna.
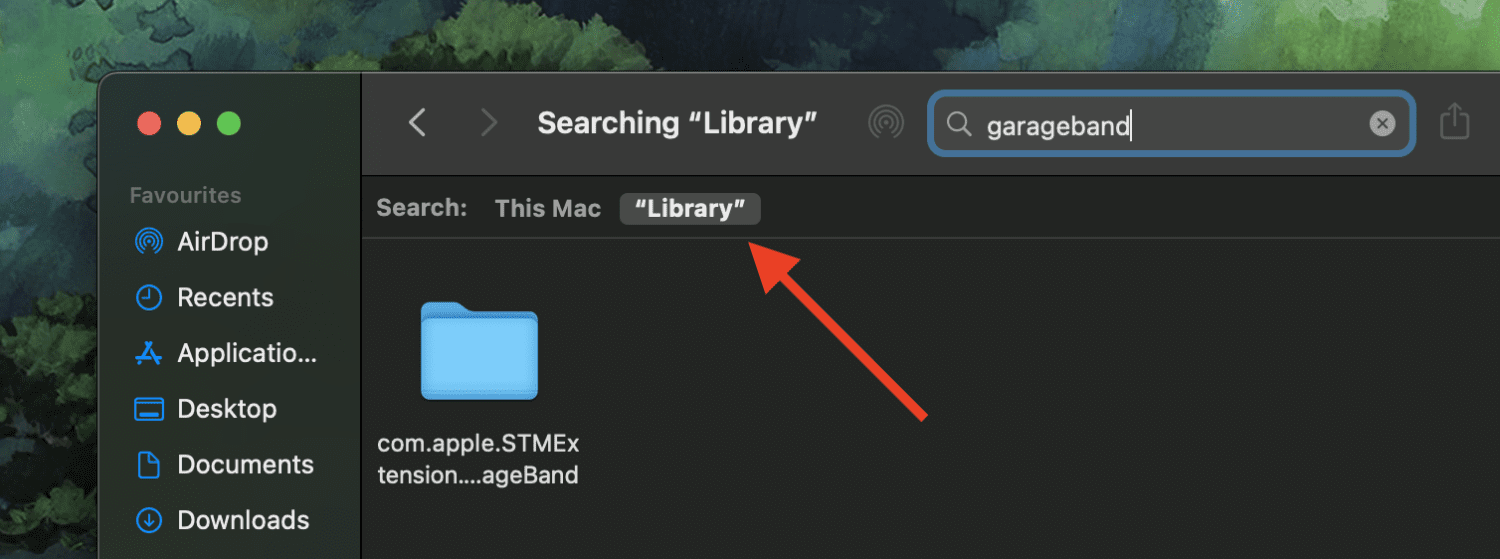
Měli byste vidět přidružené soubory aplikace, které zůstaly. Můžete pokračovat a přesunout je do koše. Mějte však na paměti, že při ručním provádění může dojít k chybám, takže musíte být opatrní, abyste nesmazali důležité soubory.
Pokud si nejste jisti, co děláte, doporučuji zůstat u nástroje třetí strany, který se o to postará.
Závěrečné myšlenky
Navzdory dalším krokům k úplnému odstranění souborů zůstává smazání aplikací na Macu hračkou a nemusíte být techničtí, abyste to udělali. Výše uvedené metody, jak se jich zbavit, vám pomohou udržovat systém bez nepořádku, který po celou dobu běží hladce.
Dále se podívejte na tyto snadné způsoby, jak pořídit snímek obrazovky na Macu jako PRO.
