Table of Contents
Rychlé odkazy
Klíčové věci
- Odstranění další stránky v aplikaci Microsoft Word je obvykle jednoduché, bez ohledu na zařízení, které používáte.
- Ve Wordu můžete odstranit stránky, které jsou prázdné, spolu s těmi, na kterých už je nějaký obsah.
- Problémy vám mohou zabránit v odstraňování stránek ve Wordu, jako jsou tabulky a další chyby formátování. Ty jsou však obvykle snadno řešitelné.
Přečtěte si, jak odstranit stránky v aplikaci Microsoft Word, ať už chcete odstranit prázdnou koncovou stránku nebo něco, co obsahuje text a další prvky. Dozvíte se také, jak vyřešit potenciální problémy, které vám mohou bránit v odebrání stránek aplikace Word.
Jak odstranit stránku v aplikaci Microsoft Word: Nejjednodušší způsob
Většinu času budete chtít odstranit stránku ve Wordu, protože na konci dokumentu je prázdná. Naštěstí je velmi snadné je odstranit. Kroky jsou stejné bez ohledu na to, zda používáte počítač, tablet nebo chytrý telefon:
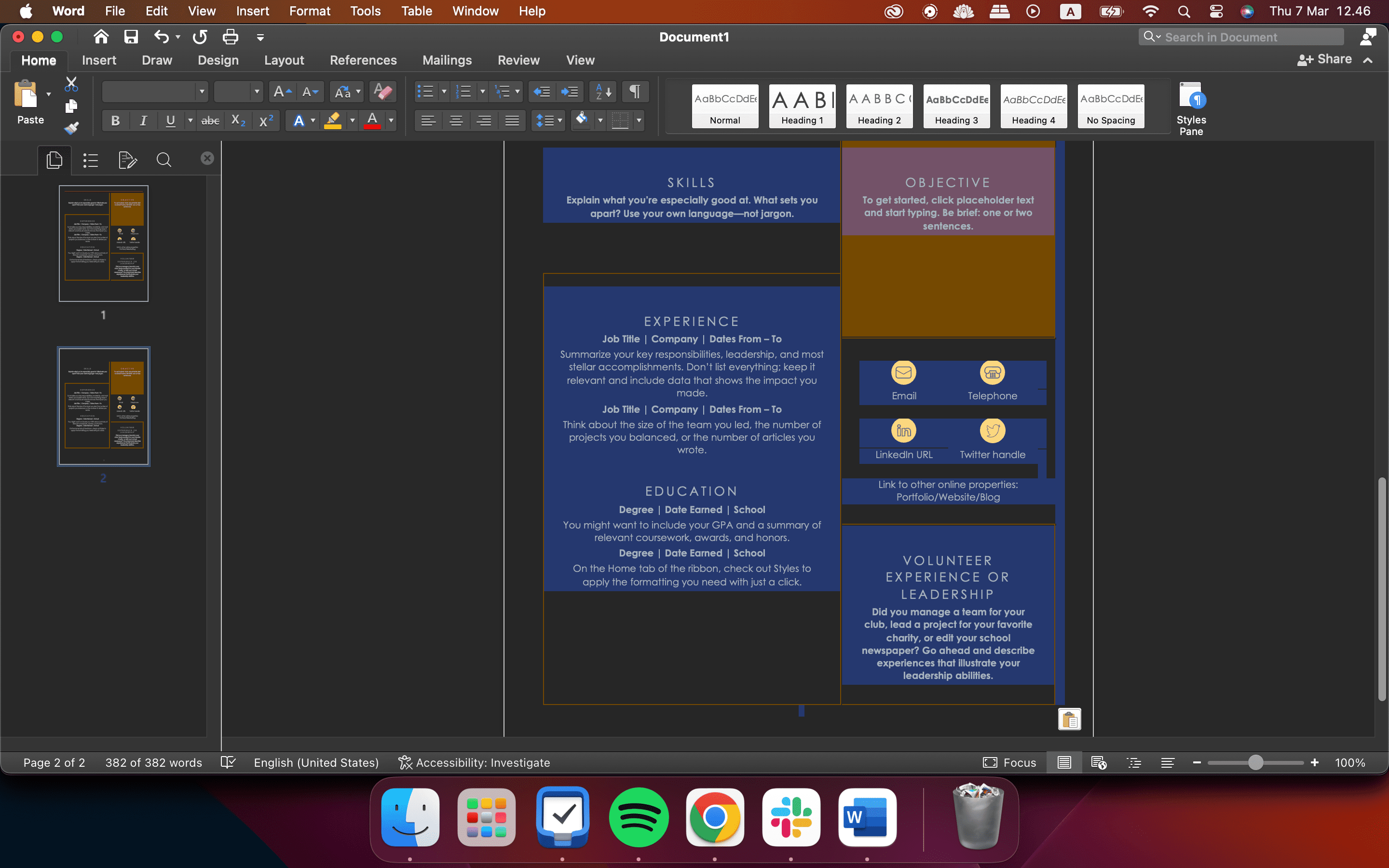
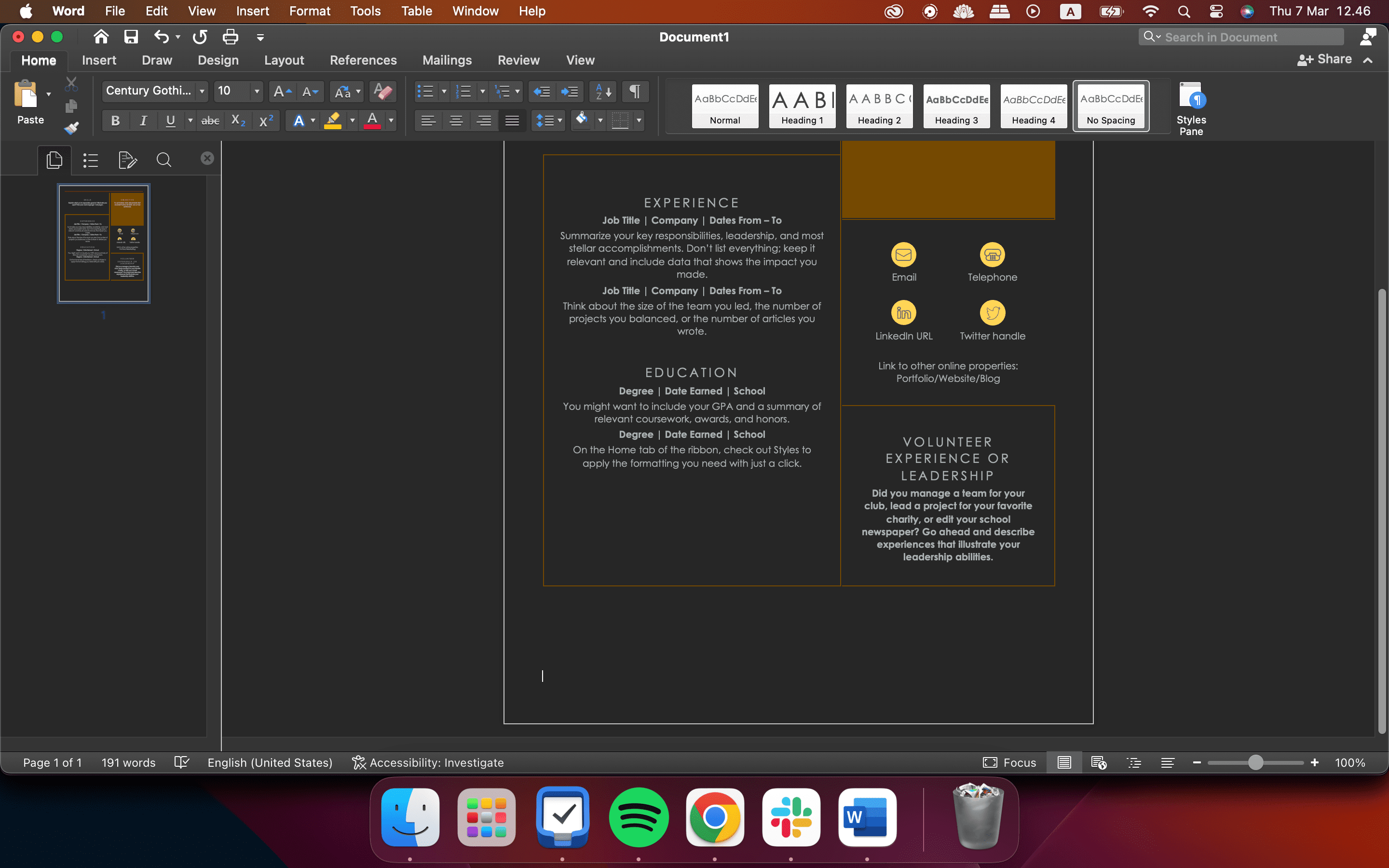
Na prázdných stránkách Wordu na konci vašeho dokumentu stačí použít backspace, dokud se kurzor nepřesune na předchozí stránku.
Proč nemohu odebrat své stránky v aplikaci Microsoft Word?
Pokud máte problém s odstraněním stránky ve Wordu, může to být způsobeno jedním z následujících důvodů.
1. Okraje dokumentu vám mohou zabránit v mazání stránek ve Wordu
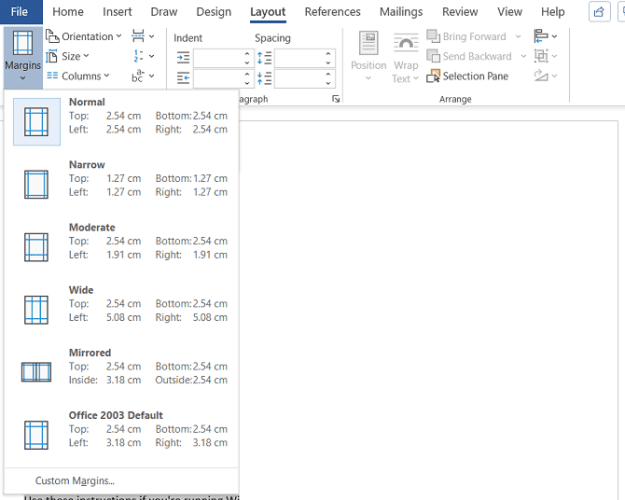
Příliš velký okraj stránky vám může bránit ve smazání další stránky ve Wordu. Opět je to typ problému, kterého si možná ani nevšimnete, pokud jste chytili tlačítko nabídky, moje chyba.
Chcete-li to zkontrolovat, přejděte na Rozvržení > Okraje a vyberte jednu z výchozích možností nebo zadejte vlastní výběr.
2. Zkontrolujte, zda vám značky odstavců brání v mazání stránek aplikace Word
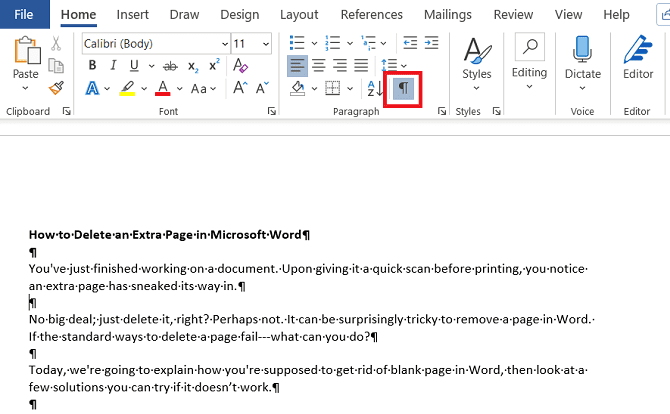
Pokud ve Wordu zapnete formátovací značky, budete moci vidět, co se s vaším dokumentem děje.
Chcete-li je povolit, přejděte na Domů > Odstavec a klikněte na ikonu Zobrazit značku odstavce. Případně stiskněte CTRL + *.
Po povolení naskenujte prázdnou stránku, zda neobsahuje značky odstavců. Pokud nějaké uvidíte, smažte je. Značky odstavců jsou skryté funkce ve Wordu a někdy je musíte odhalit, abyste vyřešili jakékoli problémy v dokumentu.
3. Konce stránek ve Wordu
Pokud je vaše prázdná stránka uprostřed dokumentu, nikoli na konci, je téměř jistě na vině chybný zlom stránky.
Zapnutím značek odstavců v metodě popsané výše také uvidíte konce stránek. Odstraňte konce stránek a pomůže vám to zbavit se i prázdné stránky.
Zvláštností způsobu, jakým Microsoft Word funguje, znamená, že pokud váš dokument končí tabulkou, Word za ní automaticky vloží znak odstavce. Pokud tabulka také spadne na konec stránky, může to vynutit vytvoření další stránky.
Konečnou značku není možné odstranit, ale existuje řešení, které znamená, že nebudete muset upravovat velikost samotné tabulky. Stačí zvýraznit značku odstavce a změnit velikost písma na 1.
Pokud tam značka stále je, zvýrazněte ji kurzorem, klikněte pravým tlačítkem a v kontextové nabídce vyberte Odstavec. Klikněte na kartu Odsazení a mezery a změňte všechny mezery na nulu.
Pokud tam stránka stále je, můžete zkusit odstavec úplně skrýt. Přejděte na Domů > Písmo kliknutím na malou šipku v pravém dolním rohu otevřete vyskakovací nabídku. Vyhledejte sekci Efekty na kartě Písma a zaškrtněte políčko vedle položky Skryté.
5. Konce oddílů mohou způsobit prázdné stránky ve Wordu
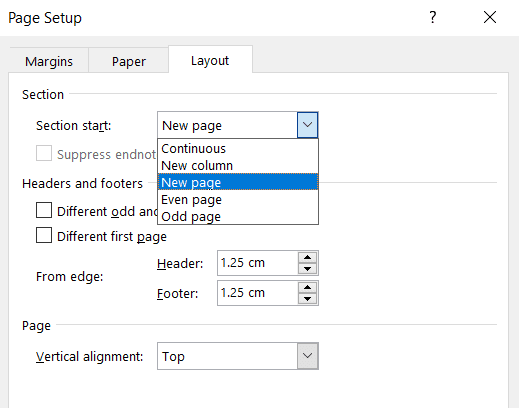
Konce oddílů jsou nezbytné k označení začátku a konce oddílů různého formátování ve stejném dokumentu.
Pokud tedy konec oddílu způsobuje prázdnou stránku, postupujte opatrně. Nemusíte ho nutně chtít rovnou smazat, protože by to mohlo způsobit velké problémy s formátováním jinde.
Správný přístup je nastavit konec oddílu na Nepřetržitý. Chcete-li provést změnu, klikněte hned po přestávce, kterou chcete změnit, poté přejděte na kartu Rozvržení > Nastavení stránky a spusťte vyskakovací nabídku.
Na kartě rozvržení změňte volbu Začátek oddílu na Průběžný.
6. Zkontrolujte nastavení tiskárny Microsoft Word
Pokud se vám při tisku dokumentu objevují prázdné stránky, ale na obrazovce žádné nevidíte, pravděpodobně za to může nastavení tiskárny.
Pokrytí všech tiskáren je nad rámec tohoto článku, ale měli byste přejít na stránku Předvolby vaší tiskárny a vyhledat možnost Oddělovací stránka.
Smazání stránky v aplikaci Microsoft Word obvykle nepředstavuje velký problém. Vše, co musíte udělat, je odstranit obsah a odstranit všechny mezery; program pak udělá zbytek za vás. Pokud máte problémy s mazáním stránek ve Wordu, měli byste zkontrolovat, zda vám to nebrání některý z výše uvedených problémů.

