Pojďme se zaměřit na dva hlavní problémy, které mohou narušovat online schůzky: šum na pozadí a ozvěnu. Podíváme se, jak je efektivně eliminovat za pomoci integrovaných nástrojů i aplikací třetích stran.
Kdo by chtěl trávit hodiny denně dojížděním? Zřejmě nikdo!
Proto se práce na dálku (nebo hybridní model) stala novým favoritem pro pracovní sílu po celém světě. Pro společnosti to navíc představuje úsporu nákladů spojených s provozem kancelářských prostor.
Úspěšná spolupráce je klíčová, a proto je důležité mít efektivní nástroje.
Nicméně, při práci z domova se nelze úplně vyhnout hluku na pozadí. Stejně tak ozvěna je další obtíž, která může zkomplikovat online setkání.
Proto vám přinášíme tohoto praktického průvodce, který vám pomůže zefektivnit vaše online schůzky.
Nejprve se podíváme na nativní řešení v platformách jako Zoom, Microsoft Teams a Google Meet. Dále se zaměříme na řešení třetích stran, sluchátka s potlačením hluku, a nakonec na několik zásadních tipů pro odstranění ozvěny.
Pojďme na to!
Integrovaná řešení
Začít s vestavěnými řešeními je rozumné, protože to může být nejrychlejší a bezplatná cesta k nápravě.
Zoom
Spusťte desktopovou aplikaci, klikněte na svůj profilový obrázek v pravém horním rohu a přejděte do Nastavení (⚙️). Následně zvolte možnost Zvuk na bočním panelu a vyhledejte sekci Zvukový profil:
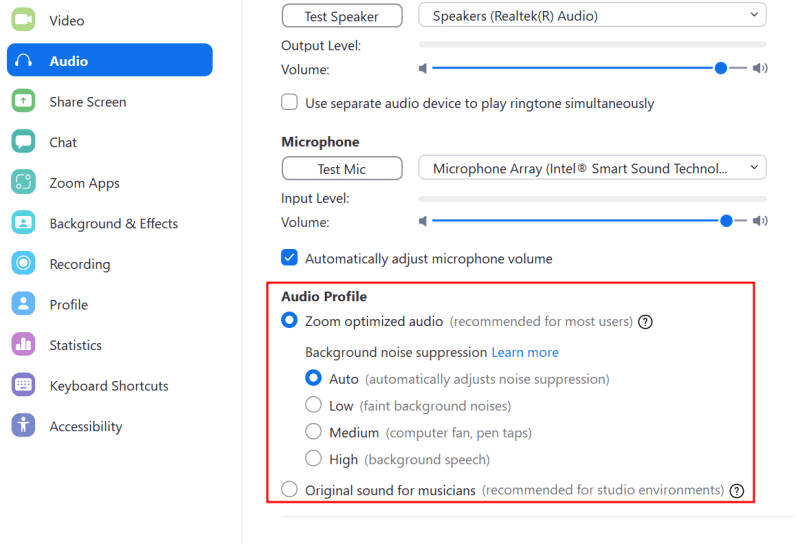
Máte k dispozici různé úrovně potlačení hluku, které můžete testovat podle konkrétní situace. Automatický režim je obvykle dostatečný a automaticky přizpůsobuje úrovně potlačení hluku na základě mikrofonního vstupu.
Doporučujeme vám však vyzkoušet také nastavení Nízké, Střední a Vysoké, abyste dosáhli optimálního výsledku. Režim Originální zvuk pro hudebníky je vhodný do tichého prostředí a přenáší celé spektrum frekvencí.
Tyto možnosti jsou dostupné i během probíhající schůzky. Stačí kliknout na ikonu mikrofonu (🎙️) v levém dolním rohu okna schůzky a přejít do Nastavení zvuku, kde můžete nastavení změnit v reálném čase.
Microsoft Teams
Funkce pro redukci hluku v Microsoft Teams jsou velmi podobné těm v Zoomu. Nicméně, z nějakého důvodu, mnoho uživatelů (včetně mě) nemůže najít tuto funkci v Nastavení, jak je uvedeno v nápovědě Microsoftu.
Podle Microsoftu by měla být ideálně umístěna v Nastavení > Zařízení > Potlačení hluku. Zde byste měli vidět možnosti Auto, Vysoké, Nízké a Vypnuto a můžete si vybrat podle vašich potřeb.
Pokud, stejně jako já (a spousta dalších), tuto funkci v nastavení nevidíte, zkuste ji najít v okně probíhající schůzky.
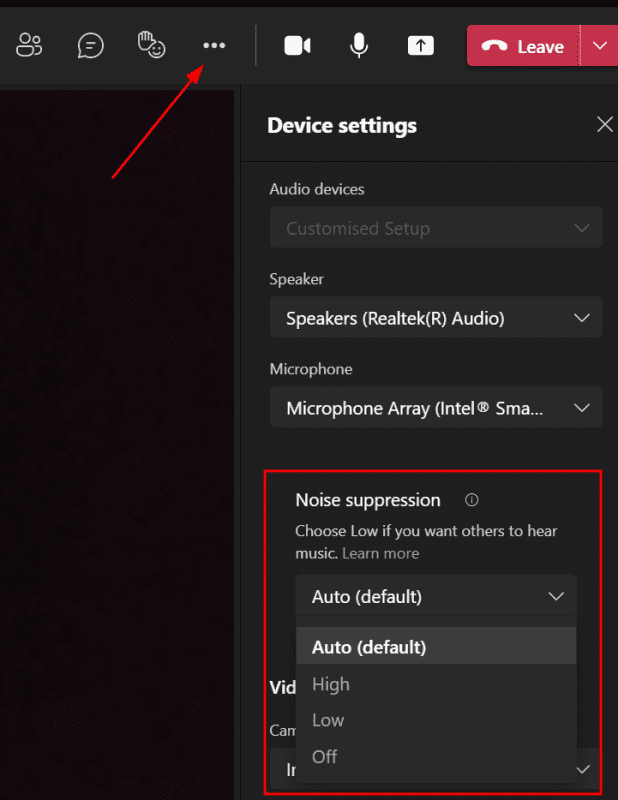
Klikněte na vodorovnou elipsu (…) a v Nastavení zařízení zkontrolujte možnost Potlačení hluku.
Režim Vysoké odstraní vše kromě řeči, nízký režim působí na menší zvuky v pozadí, jako je například ventilátor, a režim Vypnuto je ideální pro nahrávání ve studiu.
Google Meet
Google Meet vám poskytuje nejmenší svobodu, co se týče potlačení hluku.
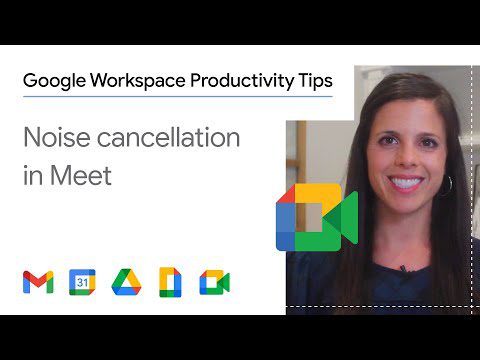
V nastavení i během aktivní schůzky máte k dispozici pouze jeden přepínač. Klikněte na svislou elipsu (⁝), poté na Nastavení a přejděte na Zvuk na bočním panelu, kde najdete možnost Potlačení hluku.
Bez ohledu na typ vašeho předplatného (bezplatné nebo placené) však tato funkce není dostupná ve všech regionech. Pokud to platí i pro vás, následující části vám přijdou vhod. Zůstaňte s námi.
Software třetích stran
Tyto aplikace využívají umělou inteligenci (AI) k redukci hluku během online hovorů. Nastavení těchto nástrojů je velmi snadné a instalací i používáním vás provede průvodce.
Běžný postup obvykle zahrnuje výběr mikrofonu a reproduktoru v nastavení aplikací pro konference a následně aktivaci funkce potlačení hluku.
#1. Krisp
Díky technologii umělé inteligence můžete Krisp snadno integrovat s vaší platformou pro videokonference a odstranit tak ozvěnu i šum.
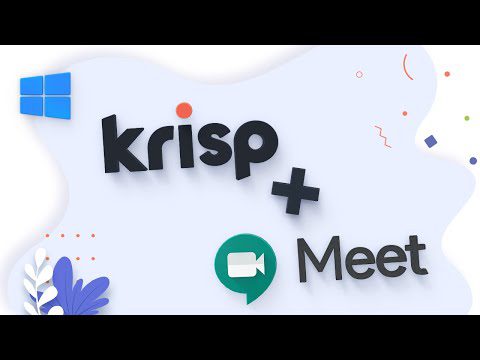
Existuje velké množství návodů (více než 800), jak propojit Krisp s vaší preferovanou konferenční platformou.
Výjimečnost této aplikace spočívá v obousměrném potlačení hluku. Nejen že ostatní uslyší váš hlas bez rozptylování, ale vy také uslyšíte ostatní bez rušení z jejich strany.
Placené verze nabízí další funkce, jako je jednotné přihlášení, správa týmu, analýzy schůzek, a další, díky čemuž je Krisp pro firemní klienty velmi hodnotný.
Krisp je k dispozici zdarma po dobu 60 minut denně a můžete jej používat bez poskytnutí jakýchkoliv platebních údajů.
#2. NVIDIA Broadcast
NVIDIA Broadcast je další aplikace, která vám zajistí nerušený audiovizuální zážitek.

Jedná se o bezplatnou aplikaci, avšak pro instalaci budete potřebovat výkonnou grafickou kartu, konkrétně NVIDIA GeForce RTX 2060, Quadro RTX 3000, TITAN RTX nebo vyšší.
NVIDIA Broadcast nabízí mnoho funkcí, jako je například odstranění šumu videa nebo automatické rámování, což z ní dělá ideální nástroj pro živé streamování.
Je však stejně užitečná i pro ostatní.
#3. Noise Blocker
Noise Blocker od Closed Loop Labs se po krátkém testování rychle stal mým favoritem.
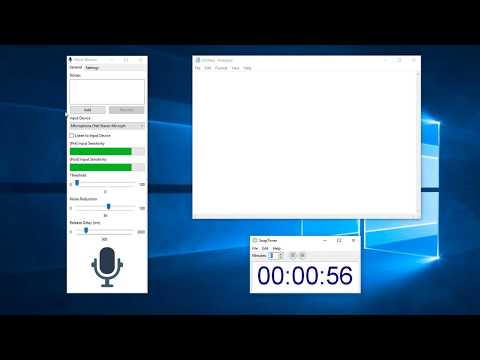
Testoval jsem blokování různých zvuků, jako je například ventilátor, klávesnice a dokonce i zvuky pevného disku, a vše zvládl bez problémů.
Aplikace je dostupná pro počítače s Windows a její nastavení je velmi jednoduché. Můžete ji „naučit“ rozpoznávat a blokovat veškeré zvuky, které nesouvisí s vaším hlasem.
Používání Noise Blockeru s vašimi stávajícími konferenčními nástroji je také velmi snadné. Stačí si vybrat mikrofon a reproduktor s funkcí Noise Blocker.
Aplikaci můžete používat zdarma po dobu 60 minut denně, nebo si můžete pořídit placenou licenci za jednorázový poplatek, která vám zajistí neomezené používání a roční aktualizace.
#4. Utterly
Utterly, vytvořená pro Mac (verze pro Windows bude brzy k dispozici), je přímočarý nástroj pro potlačení hluku, který je kompatibilní s většinou aplikací pro videokonference.
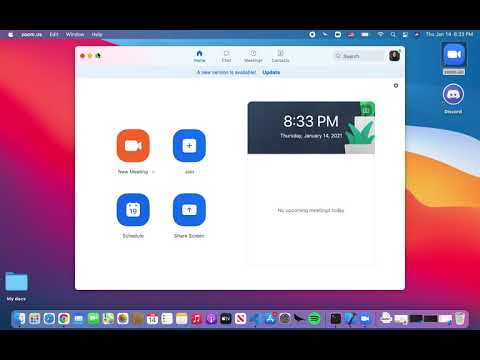
Používání Utterly je podobné jako u předchozích aplikací – v nastavení konferenční aplikace stačí přepnout mikrofon a reproduktor na Utterly.
Utterly je freemium nástroj, který nabízí bezplatnou verzi pro odstranění statických poruch a placenou verzi pro potlačení více než 500 druhů hluku.
Nejlepší na tom je neomezené používání i v bezplatné verzi, bez časového omezení.
Sluchátka s potlačením hluku

Používání softwarových řešení nemusí vyhovovat každému. Navíc, většina z nich nabízí předplatné, zatímco mnoho z nás preferuje jednorázový nákup.
V takovém případě mohou být sluchátka s potlačením hluku perfektním řešením, protože se jedná o zařízení typu „plug-and-play“ s jednorázovým nákladem.
#1. Yealink UH36/34
Sluchátka Yealink UH36/34 jsou certifikována pro Microsoft Teams a Skype for Business a jsou kompatibilní s většinou operačních systémů i konferenčních platforem.

Sluchátka váží 155 gramů, mají nastavitelný hlavový most a jsou navržena pro celodenní pohodlné nošení. Nabízí také 30denní záruku vrácení peněz a doživotní záruku.
Ovládání je umístěno na kabelu a umožňuje ztlumení mikrofonu, přijmutí hovoru a má vyhrazené tlačítko pro Microsoft Teams. Yealink UH36 je kompatibilní s PC (USB-A) a chytrými telefony (3,5 mm jack).
#2. Logitech H390
Logitech H390 je další lehký model (198 g), který vám pomůže potlačit hluk pouhým připojením k počítači s Windows, macOS nebo ChromeOS.

Náušníky, nastavitelný hlavový most a kabel o délce více než 1,8 metru z něj dělají skvělého společníka pro dlouhé schůzky.
Ovládání na kabelu umožňuje nastavit hlasitost a ztlumit mikrofon.
#3. LEVN LE-HS011
LEVN LE-HS011 je bezdrátové řešení pro vaše hlučné prostředí. Sluchátka mají zajímavý design a integrované potlačení hluku AI, které zajistí křišťálově čistý zvuk během hovorů.

Mezi jeho funkce patří:
- Nabíjení typu C
- 35 hodin hovoru
- Doba nabíjení 2 hodiny
- Bluetooth 5.0 s dosahem 15 m
- Tlačítka pro nastavení hlasitosti +/- a ztlumení
- CVC 8.0
Jedná se o lehká sluchátka, váží pouhých 83,9 gramů. Připojují se přes Bluetooth a jejich dongle můžete použít i pro zařízení bez Bluetooth s USB-A portem.
#4. Avantree BTHS-AS90-BLK
BTHS-AS90-BLK od Avastree jsou skládací sluchátka s nastavitelným hlavovým mostem a duální (bezdrátovou i kabelovou) konektivitou.

Funkce:
- Odnímatelný mikrofon
- Nastavitelný hlavový most
- Ovládání multimédií
- 35 hodin hovoru
- Doba nabíjení 2 hodiny
- 2letá záruka
- Bluetooth 5.0
- ANC
Sluchátka mají také vyhrazené tlačítko pro Siri a Google Assistant. Díky kabelovému a bezdrátovému připojení jsou ideální, protože se nemusíte starat o vybitou baterii.
Jedná se o plně vybavená sluchátka s potlačením hluku, která však váží o něco více, a to 230 gramů.
#5. Jabra Evolve 65
Evolve 65 od Jabra jsou kabelová-cum-bezdrátová sluchátka s pasivním potlačením hluku. Sluchátka jsou navržena především pro centra podpory a mají světelný indikátor obsazenosti, který se rozsvítí během aktivního hovoru.

Nabízejí nastavitelný hlavový most, dosah 30 metrů a 14 hodin přehrávání na 2 hodiny nabíjení. Řada Jabra Evolve je certifikována pro Microsoft Teams, Skype for Business, Cisco a další platformy.
Kromě kabelového USB připojení mohou využívat nativní Bluetooth vašeho zařízení, nebo dodaný USB adaptér. Navíc můžete sluchátka bezdrátově spárovat se dvěma zařízeními současně.
Jabra Evolve 65 je kompatibilní s Windows PC, macOS, iOS a Android a jsou to nejlehčí sluchátka v tomto seznamu, váží pouhých 45,3 gramů.
Odstranění ozvěny

Ozvěna je specifický problém, který většina výše uvedených řešení neřeší. Pro snížení nebo odstranění ozvěny může být nutné upravit fyzické nastavení vašeho prostoru (nebo poprosit o to ostatní účastníky hovoru).
Představíme vám tedy několik kroků, které můžete provést postupně pro kontrolu a odstranění ozvěny.
1. Nejčastější příčinou ozvěny je zvuk, který se vrací do mikrofonu přes externí reproduktory a vytváří nežádoucí smyčku.
První věc, kterou byste měli zkontrolovat, je blízkost mikrofonu a reproduktorů. Dále se ujistěte, že máte vypnutý mikrofon, pokud se připojujete přes počítač, ale mluvíte přes telefon.
Ozvěnu můžete také slyšet, pokud má někdo z vašich kolegů ve schůzce podobné nastavení. V takovém případě je nejlepší požádat všechny, aby si ztlumili mikrofony kromě mluvčího.
2. Účastníte se videokonference s dalšími lidmi, kteří jsou blízko vás? Zkuste používat jeden reproduktor, nebo svůj vypněte, pokud není možné přesunout se do odděleného prostoru.
Zvuk vycházející z více reproduktorů nemusí mít stejnou latenci a situace se může zhoršit, když mikrofony zachytí veškerý tento hluk.
Dalším možným řešením je použití sluchátek a vypnutí externích reproduktorů.
3. Někdy prostorová akustika (například prázdná místnost) vytváří ozvěnu, které se nelze jen tak zbavit. A i když s tím můžete dělat spoustu věcí (které jsou často drahé), nejjednodušší je použít sluchátka s potlačením hluku.
Eliminace šumu a ozvěny
Zde jste se dozvěděli, jak odstranit šum a ozvěnu pomocí nastavení aplikací pro videokonference, softwarových řešení třetích stran i specializovaných sluchátek.
Univerzálním řešením, které bych doporučil, je použití aplikace Noise Blocker spolu se sluchátky.
A když už jste tady, nemohu si odpustit doporučení Amazon Chime jako vynikající alternativy k vaší stávající aplikaci pro videokonference s kvalitním přenosem videa.