Odstranění pozadí z obrázků je jedním z nejnáročnějších úkolů při úpravách obrázků. A to je často ohromující, zvláště pokud s úpravami obrázků teprve začínáte.
Dobrou zprávou je, že k odstranění pozadí z obrázků nemusíte být odborník ani nepotřebujete žádný placený software, protože existuje docela skvělý nástroj, který to vše dělá zdarma!
Ano, čtete správně. Existuje nástroj, který vám umožní provádět téměř všechny operace manipulace s obrázky jako ve Photoshopu, ale zdarma.
Můžete použít GIMP (čte se pro GNU Image Manipulation Program), což je bezplatný software s otevřeným zdrojovým kódem, který vám umožňuje provádět základní až pokročilé operace s obrázky, a je to jedna z nejlepších bezplatných alternativ k Adobe Photoshop.
A v tomto tutoriálu krok za krokem projdu, jak můžete odstranit pozadí z obrázků pomocí GIMPu.
Předtím se však podívejme, co je GIMP, jeho funkce a instalační část.
Table of Contents
Co je GIMP? Jak nainstalovat GIMP ve Windows 10
Jak již bylo zmíněno dříve, GIMP je bezplatný a open-source software pro manipulaci s obrázky dostupný pro Linux, macOS a Windows.
A věřte mi, že pokud jste začátečník se středně pokročilým editorem obrázků, nepotřebujete Photoshop, protože GIMP má všechny základní funkce, které bude většina uživatelů kdy potřebovat.
Zde je několik zajímavých funkcí, které získáte s GIMPem:
- Více vrstev pro práci
- Zásuvné moduly pro rozšířené funkce
- Různé malířské nástroje
- Směšovač kanálů (pro korekci barev)
- Podpora více formátů obrázků
- Zdarma a open-source
Chcete-li nainstalovat GIMP ve Windows nebo na jakékoli jiné podporované platformě, vše, co musíte udělat, je navštivte oficiální stránku ke stažení GIMPu.
Uživatelé systému Windows mají dvě možnosti: Stáhnout spustitelný soubor nebo jej nainstalovat prostřednictvím obchodu Microsoft Store:
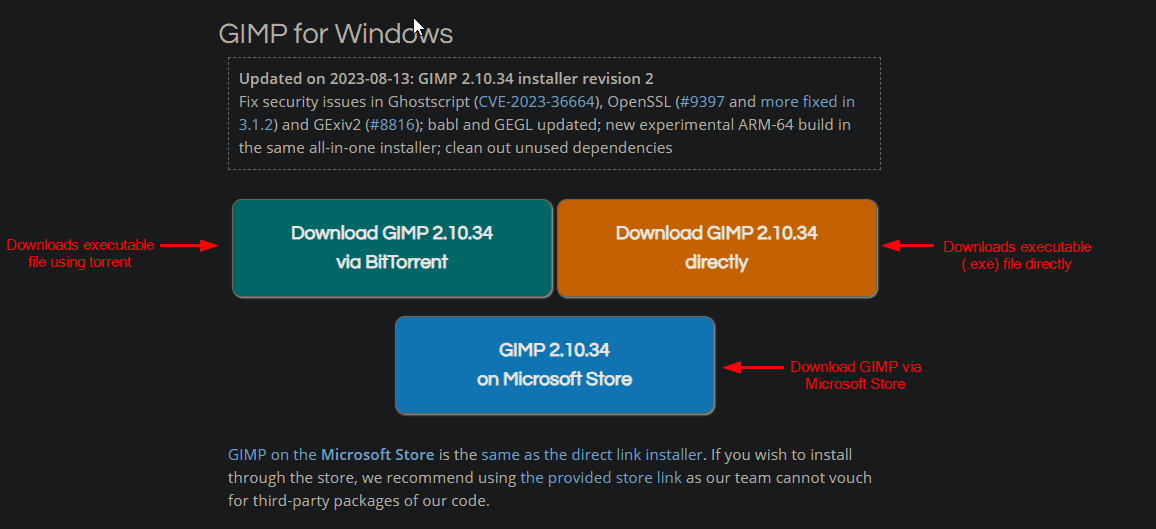
Doporučil bych použít poslední možnost (instalace přes Microsoft Store) pro instalaci jedním kliknutím:
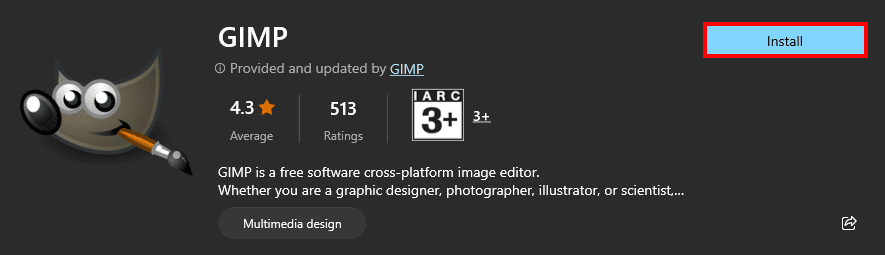
Po dokončení instalace můžete podle níže uvedeného průvodce odstranit pozadí z obrázku pomocí GIMPu.
Odstranění pozadí obrázku pomocí GIMPu
Než přejdu k části s návody, zde je konečný výsledek, kterého byste dosáhli po provedení tohoto průvodce:

A pokud chcete pokračovat, můžete si stáhnout ukázkový obrázek:
Krok 1: Importujte obrázek do GIMPu
Chcete-li importovat obrázek, klikněte na Soubor a vyberte možnost Otevřít. Případně můžete také stisknout Ctrl + O:
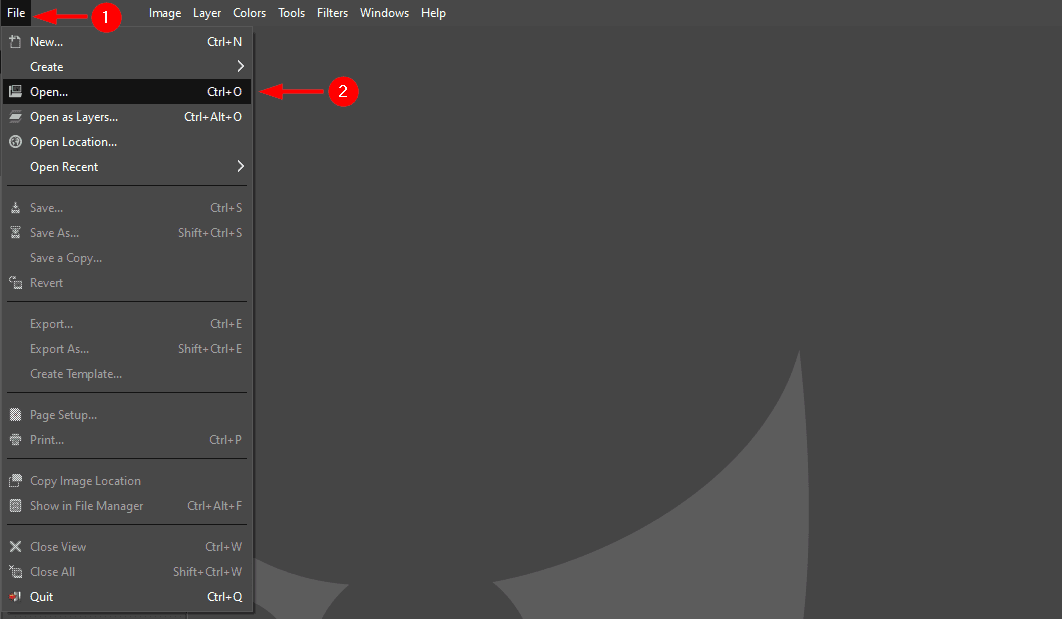
Otevře se správce souborů, kde musíte vybrat obrázek, ze kterého chcete odstranit pozadí.
Jakmile vyberete obrázek, otevře se výzva k převodu vybraného obrázku na vestavěnou výzvu sRGB barvy a já vám doporučím převést obrázek stisknutím tlačítka Převést:
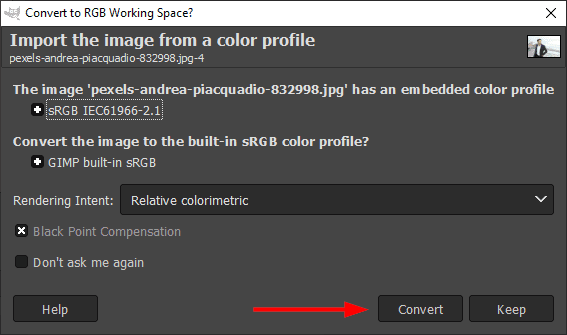
A brzy uvidíte obrázek načtený v GIMPu.
Krok 2: Přidejte alfa kanál, abyste měli průhlednost
Chcete-li odstranit pozadí, musíte přidat alfa kanál, pomocí kterého může mít váš obrázek průhledné pozadí.
Chcete-li přidat alfa kanál, nejprve klikněte na Vrstva z horní nabídky a vyberte Průhlednost.
Zde najdete možnost Přidat alfa kanál:
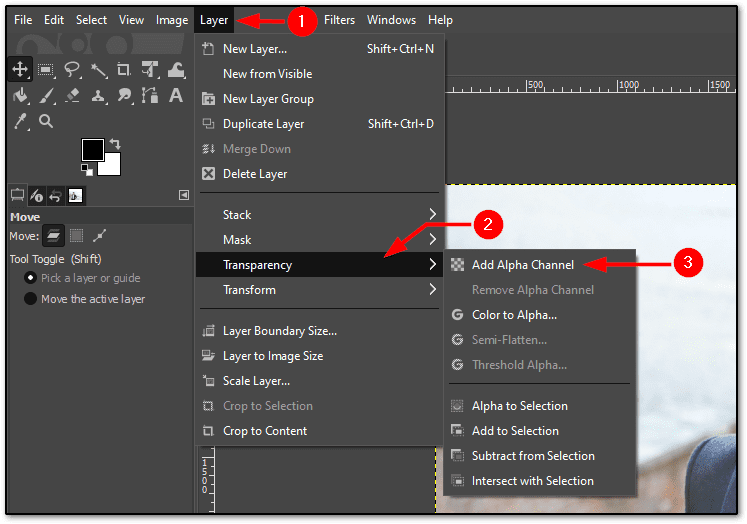
Krok 3: Spusťte výběr pomocí nástroje pro výběr nůžek
I když v GIMPu existuje několik způsobů, jak vybrat předměty, použití nástroje pro výběr nůžkami je zdaleka nejpohodlnější způsob, jak to udělat.
V nástroji pro výběr nůžkami stačí vybrat dva body na hranici předmětu a ten se automaticky postará o křivky a složité linie.
Zní to zmateně? Zde je návod, jak používat nástroj nůžky:

A jak je vidět, o všechny složité křivky se postaral na pár kliknutí.
Toto opakujte, dokud se nedostanete tam, kde jste začali.
Jakmile dosáhnete bodu, odkud jste začali, uvidíte jinou ikonu, než která se objevila při výběru:
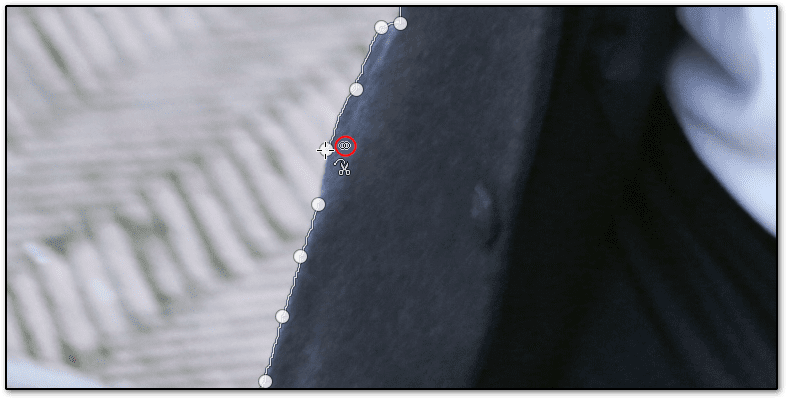
A jakmile tyto tečky spojíte, uvidíte výběr kolem objektu, který jste vytvořili:
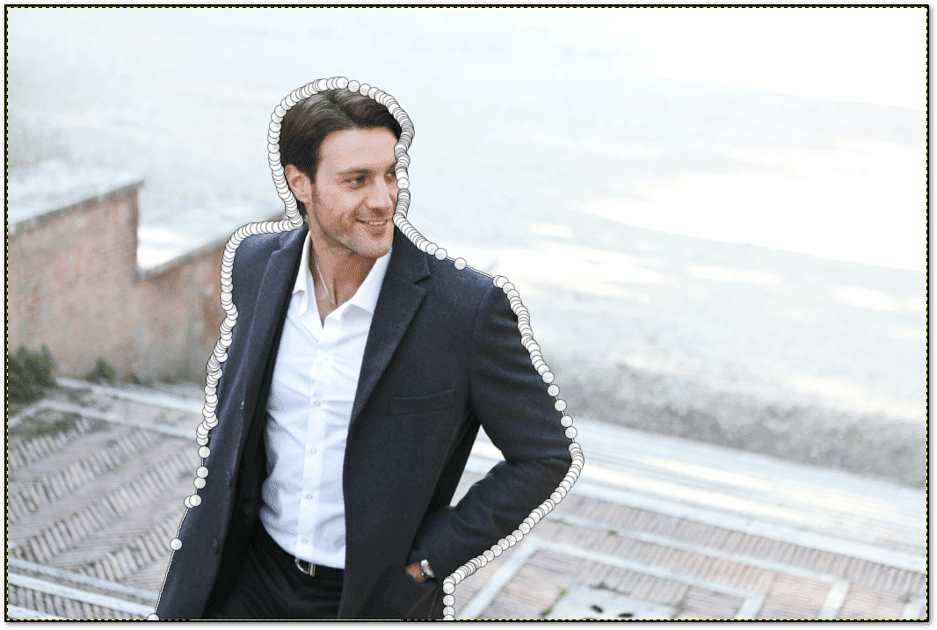
Tolik teček. Že jo?
Ale to je jen nástin. Ještě musíme provést výběr.
Chcete-li převést tento obrys (provádí se nástrojem nůžky), stiskněte klávesu Enter a uvidíte, že je váš objekt vybrán (označeno tečkovanými čarami):
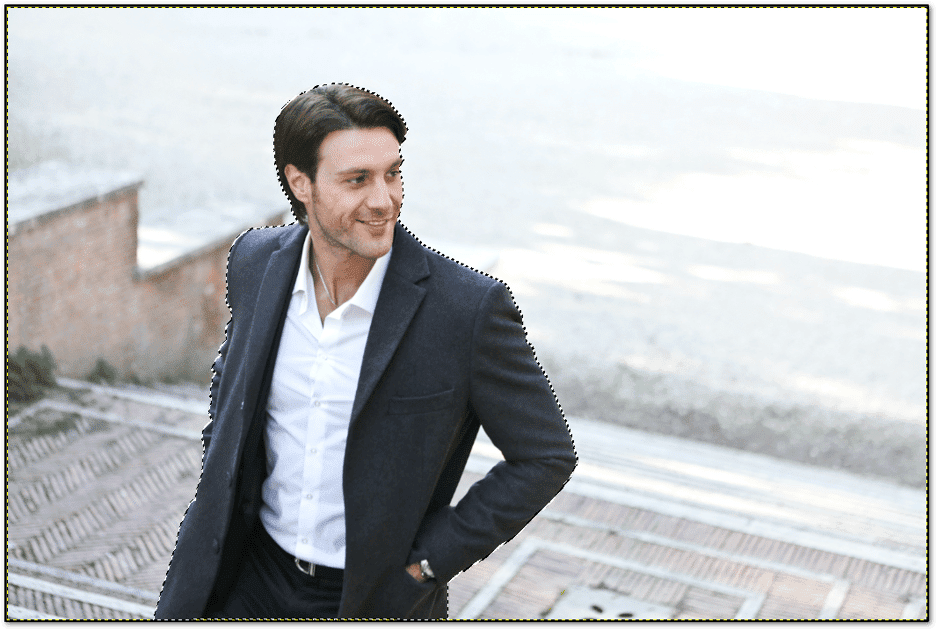
Ale to není úplný výběr. Pokud si všimnete pozorně, existuje část ruky, která nebyla vybrána, takže pokud odstraníte pozadí, konečným výsledkem bude nedokončený výstup.
Pojďme se tedy podívat na to, jak můžete vybrat více dílů.
Krok 4: Vyberte vnitřní části objektu
Při výběru vnější části předmětu nemusí být vybrány vnitřní části předmětu, proto vás v této části naučím, jak vybrat vnitřní části předmětu.
Na levé straně najdete sekci s názvem Scissors Select a uvnitř ní najdete 4 různé režimy.
Z toho musíte vybrat 3. možnost s názvem Odečíst z aktuálního výběru, která vám umožní provést více výběrů ze stejného těla:
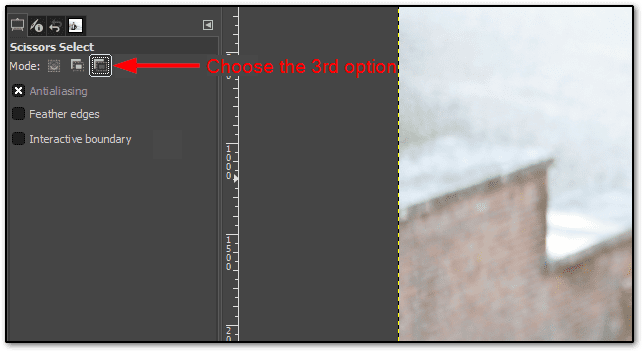
Jakmile to uděláte, můžete vybrat obrys kreslení pomocí nástrojů pro výběr nůžek pro oblast, která má být ještě vybrána.
V mém případě to byla malá oblast pravé ruky, takže jsem udělal následující:
- Vyberte nůžky, vyberte nástroj
- Pomocí nástroje nůžky vyberte oblast
- Stisknutím klávesy Enter převedete obrys na výběr
Takto to vypadá po výběru vnitřní části předmětu:
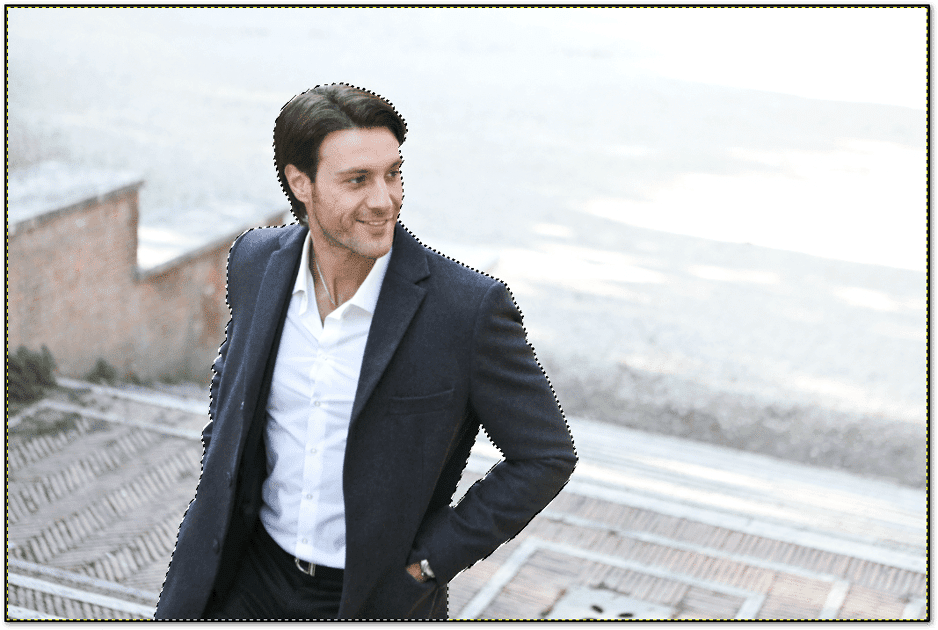
Jak jsem již zmínil dříve, můžete mít více dílů a v takovém případě můžete nástroj pro výběr nůžkami použít vícekrát (nemusíte pokaždé vybírat možnost Odečíst od aktuálního výběru).
Krok 5: Odstraňte pozadí
Pro aktuální výběr prosím netiskněte klávesu Delete.
Jde o to, že až dosud jste vybrali objekt, který chcete zachovat, a chcete odstranit nevybranou část (část pozadí).
Pokud však v aktuální situaci stisknete klávesu Delete, odstraní se vybraná oblast a pozadí zůstane tak, jak je.
Zjednodušeně řečeno musíme výběr invertovat, čímž se výběr převrátí (vybere samotné pozadí a zruší výběr hlavního těla).
Chcete-li výběr invertovat, přejděte na Vybrat a vyberte možnost Invertovat:
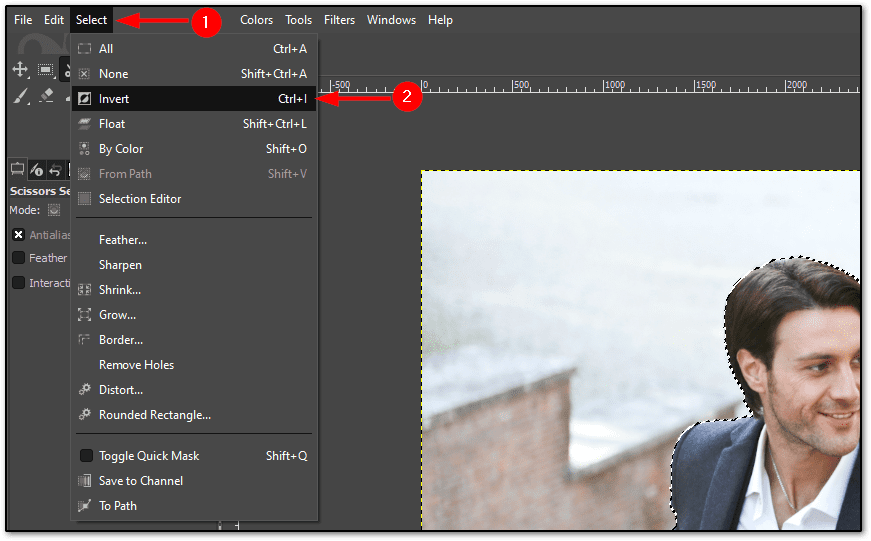
Jakmile vyberete možnost Invertovat, uvidíte kolem plátna stejnou přerušovanou čáru, což znamená, že výběr byl převrácen:
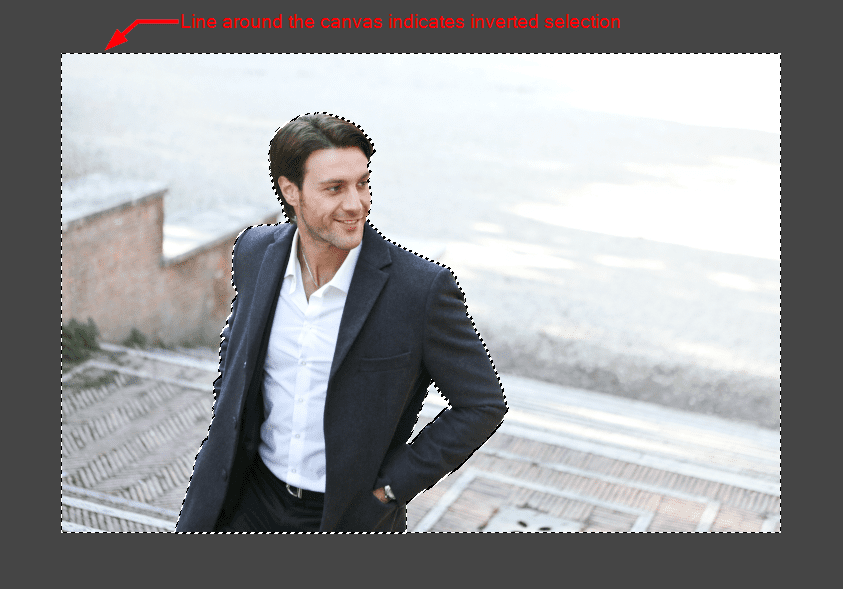
Nyní můžete výběr odstranit stisknutím klávesy Delete nebo přechodem na Úpravy > Vymazat:
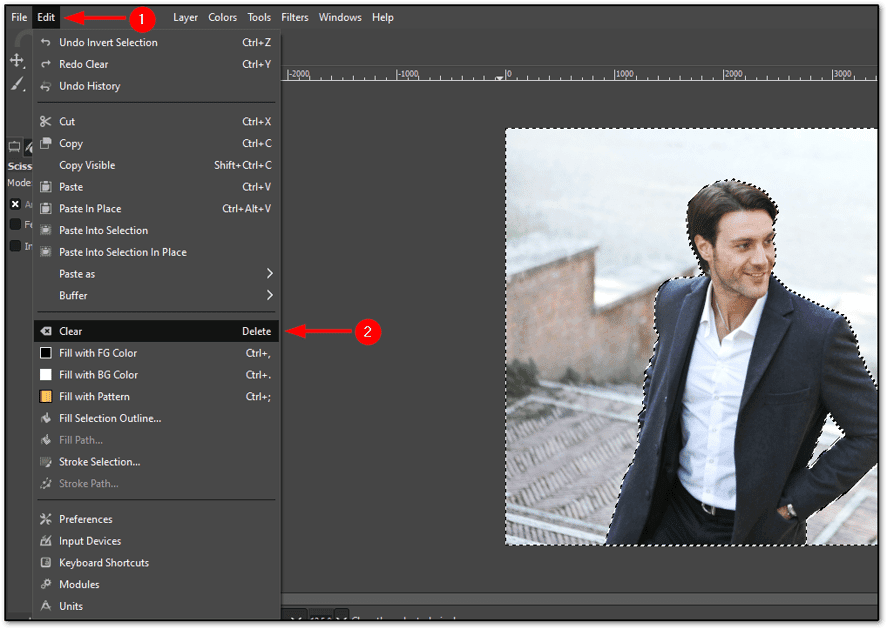
Jakmile odstraníte, stiskněte klávesu Delete nebo odstraníte pozadí z nabídky, uvidíte, že vám zůstane předmět bez pozadí:

Krok 6: Odstraňte výběr
Pokud si všimnete, že i po odstranění pozadí vám kolem plátna a předmětu stále zůstávají přerušované čáry, pojďme se tedy podívat, jak výběr odstranit.
Chcete-li výběr odstranit, přejděte na Vybrat > Žádný:
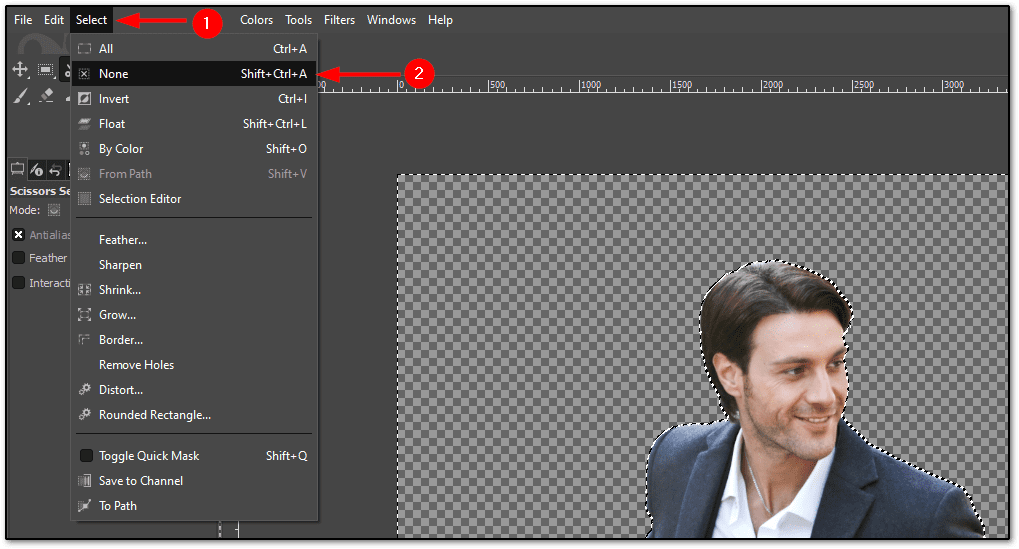
Po dokončení odstraní všechny výběry kolem plátna a předmětu:

Krok 7: Postarejte se o hrubé okraje přes objekt
Pouhé odstranění pozadí nestačí!
Můžete se ptát proč. Jakmile odstraníte pozadí a přiblížíte, najdete hrubé okraje, zejména kolem hlavy:
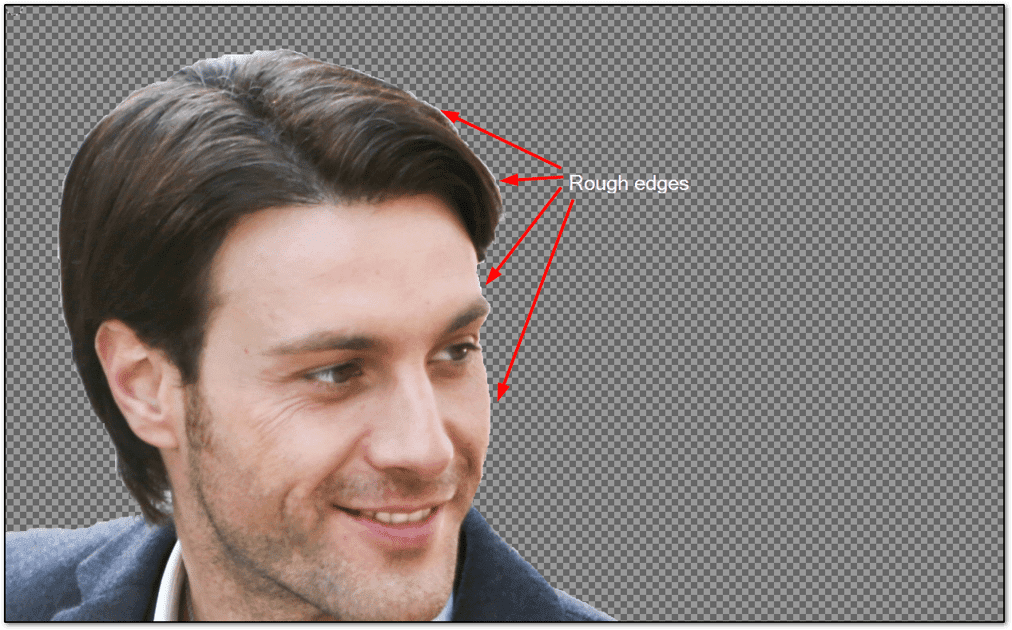
Chcete-li odstranit tyto hrubé hrany, musíte použít nástroj Smudge podle následujících kroků:
- Vyberte nástroj Smudge z levé lišty nabídky nebo stisknutím S
- Vyberte kartáč s názvem Tvrdost 025
- Udržujte velikost kolem 45-50 (podle velikosti obrázku)
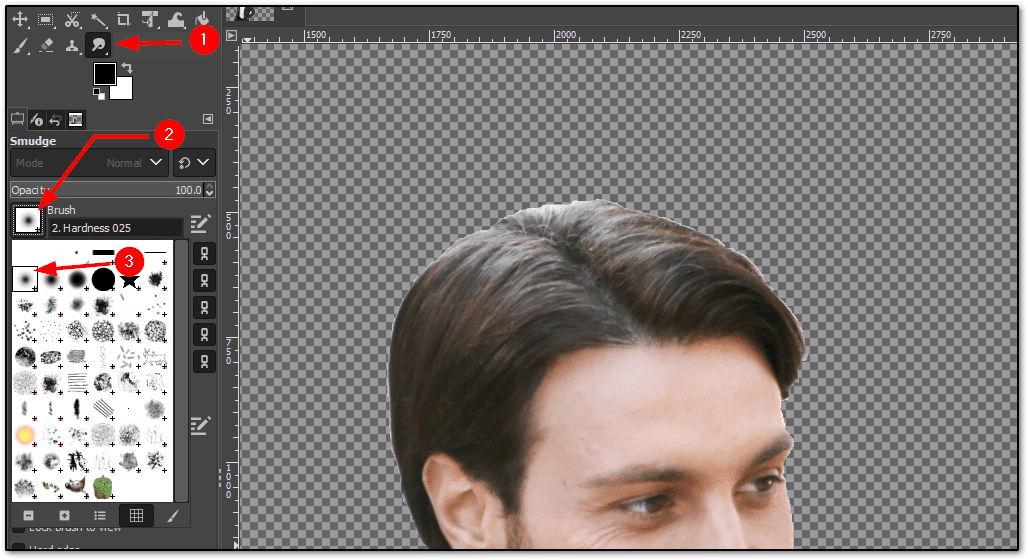
Nyní použijte tento štětec vícekrát (dokud neuvidíte uspokojivý výsledek) kolem okraje:
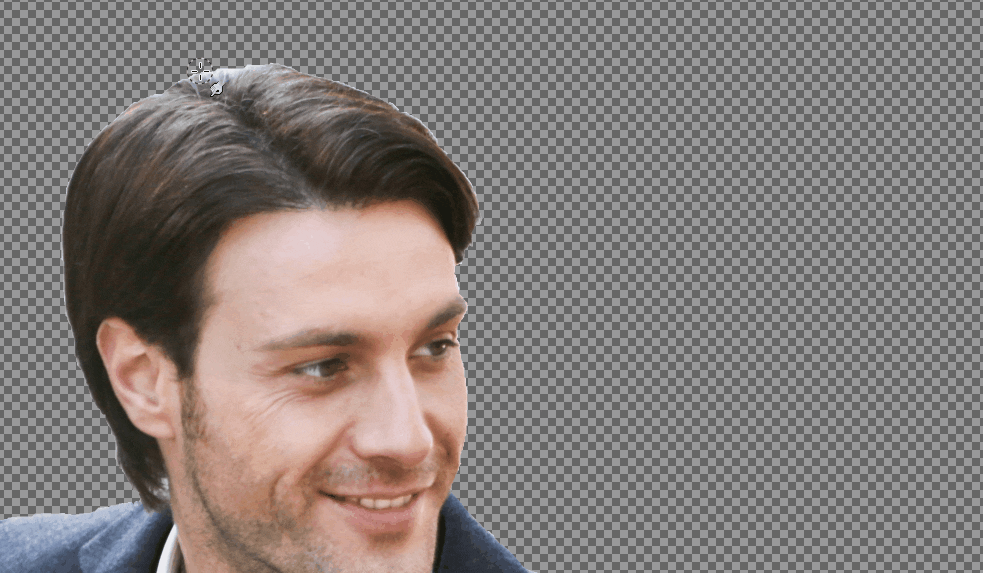
A konečný výsledek bude hladký kolem okrajů, takže bude vypadat jako přirozený obraz:

Krok 8: Pečujte o vlasy
Ve většině případů vyhlazení okraje udělá větší práci než ostatní části kromě vlasů, a má to pádný důvod.
Na rozdíl od jiné části těla, která má výrazný obrys, jsou ochlupení většinou nerovnou částí těla, takže i po vyhlazení mohou vypadat uměle.
Chcete-li to vyřešit, musíte použít jiný štětec – Štětiny, který najdete ve stejné nabídce jako Tvrdost 025 (který zvolíte pro vyhlazení okraje).
Vyberte velikost štětce mezi 15 až 20.
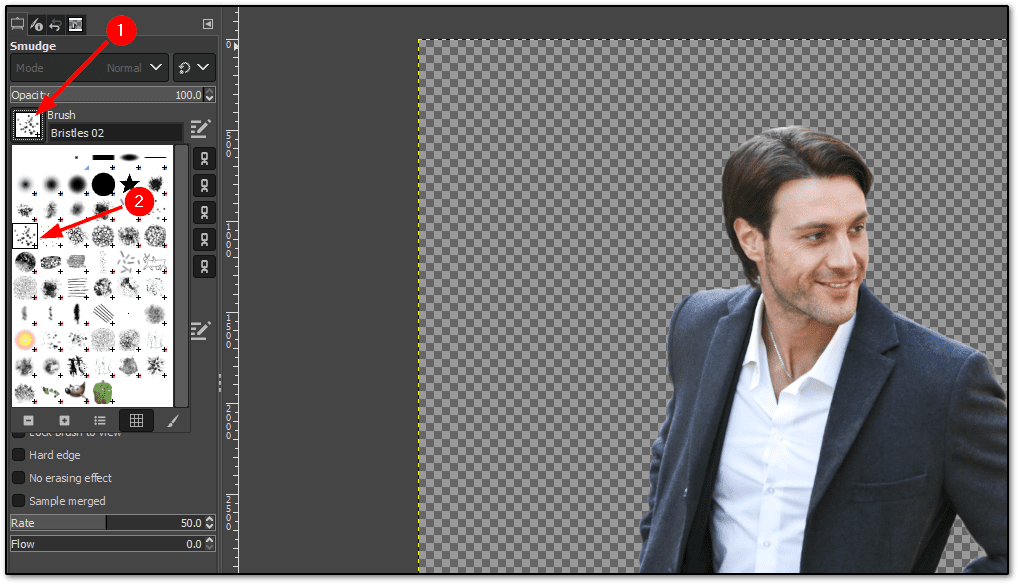
Nyní použijte tento kartáč na vlasy subjektu a kolem hlavy uvidíte strukturu podobnou vlasům:
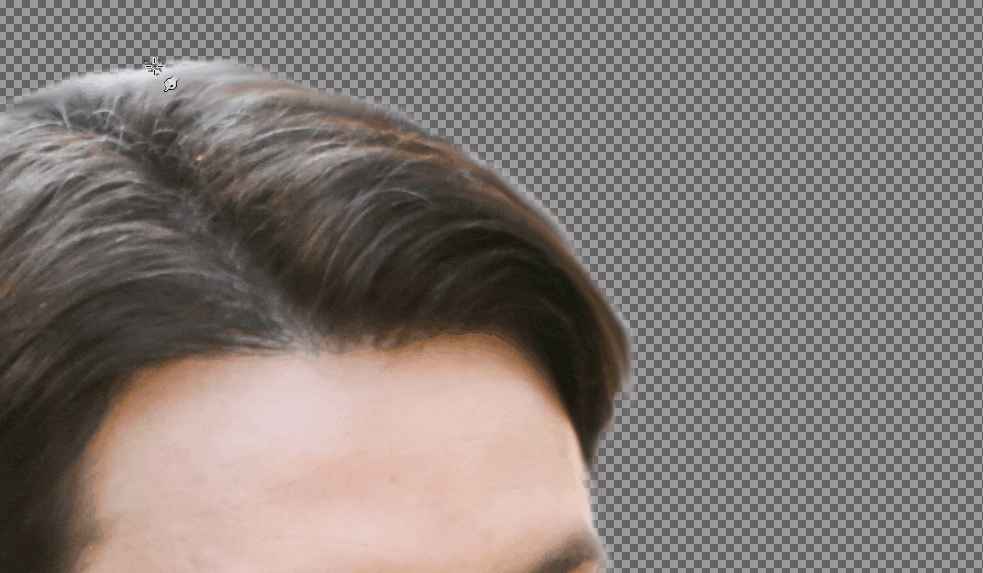
V některých oblastech možná budete muset zvětšit velikost štětce, abyste dosáhli efektivního výsledku (v mém případě jsem musel použít velikost štětce 30 na horní bod).
A tady je můj konečný výsledek:

Krok 9: Uložte průhledný obrázek
Neklikejte na tlačítko Uložit nebo Uložit jako; uloží projekt, ne obrázek!
Chcete-li uložit průhledný obrázek, přejděte na Soubor > Exportovat jako:
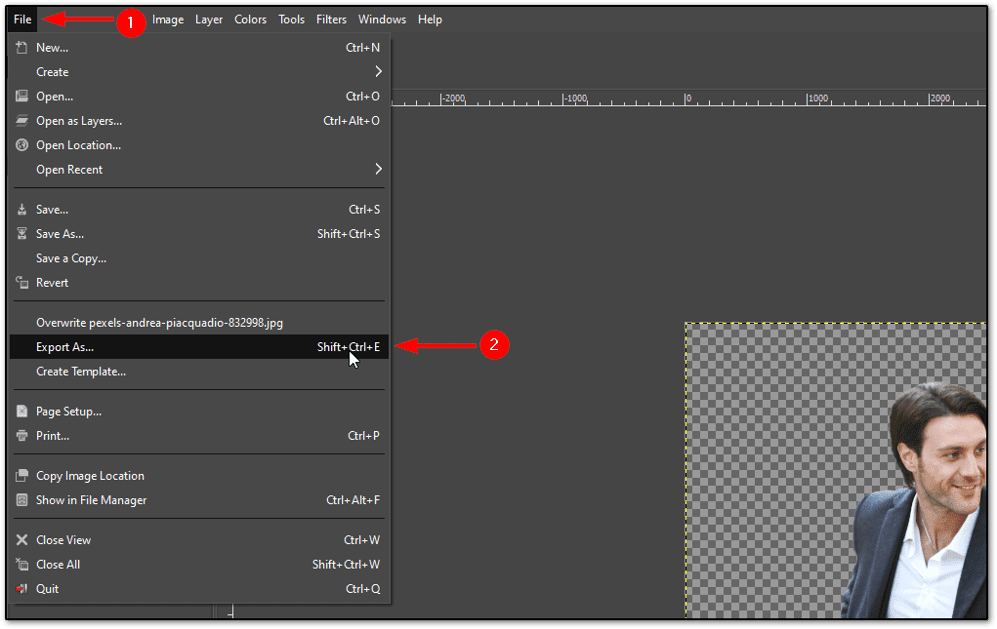
Tam musíte provést následující kroky:
- Klikněte na Vybrat typ souboru
- Vyberte obrázek PNG
- Pojmenujte soubor
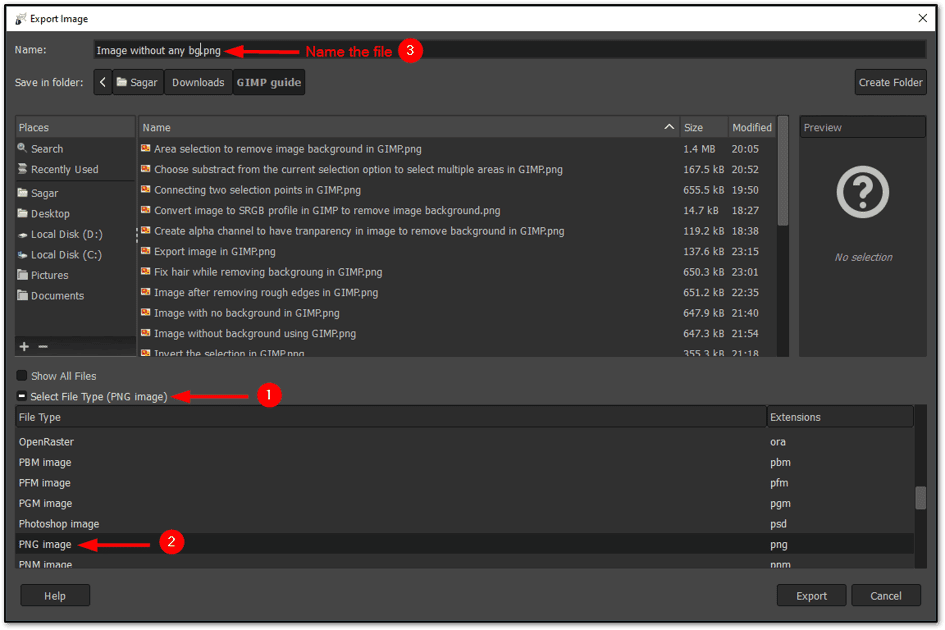
Jakmile to uděláte, otevře se výzva k výběru kvality a komprese; Doporučuji jít s výchozím nastavením.
A pokud chcete lepší kvalitu, můžete snížit úroveň komprese.
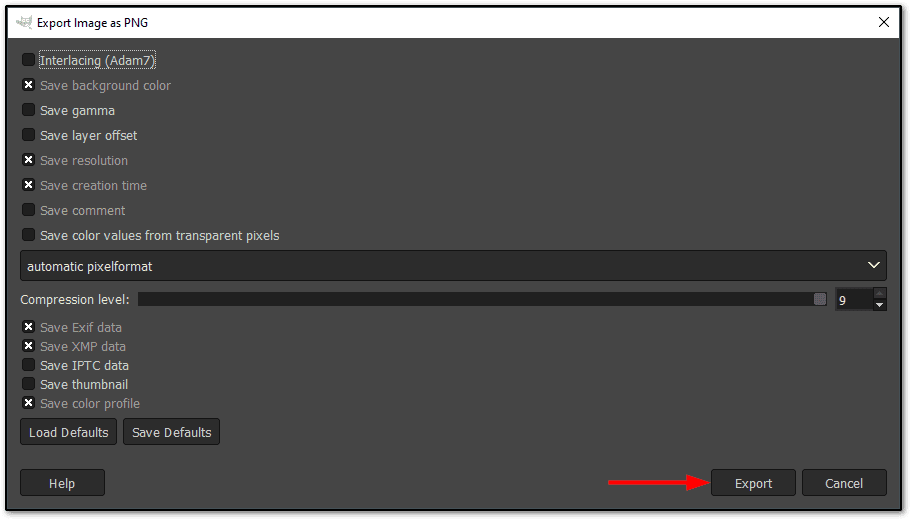
A to je vše!
Změňte pozadí obrázku pomocí GIMPu (volitelné)
Jakmile máme průhledný obrázek, můžeme snadno změnit pozadí obrázku.
Chcete-li změnit pozadí, musíme nejprve importovat obrázek pozadí přechodem na Soubor > Otevřít jako vrstvy. Případně můžete stisknout Ctrl + Alt + O:
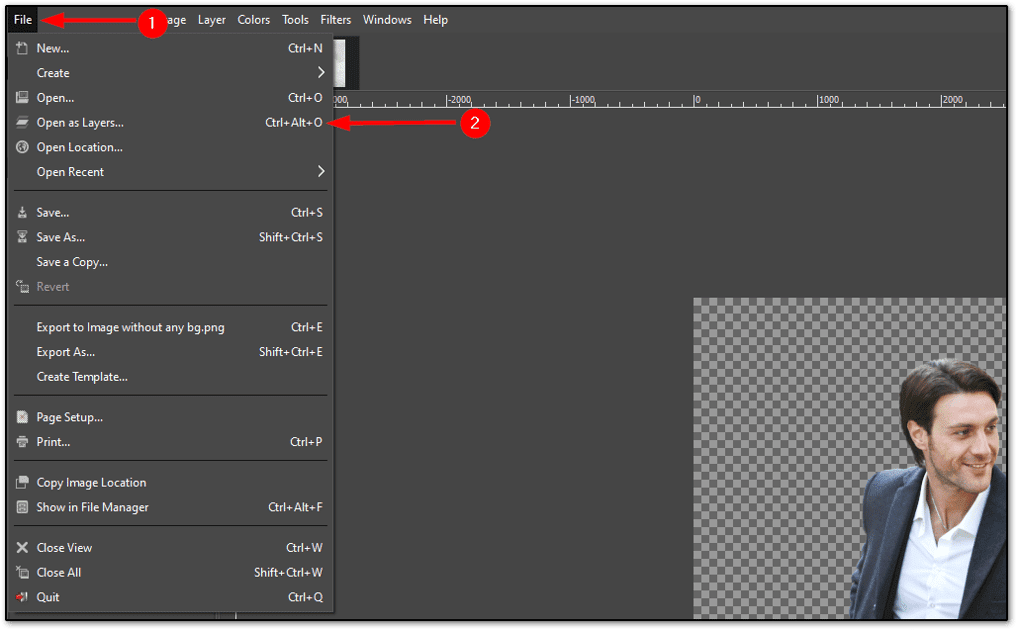
Otevře se správce souborů a odtud vyberte obrázek na pozadí, který se vám líbí.
Ale otevřený obrázek bude umístěn nad naším objektem.
Chcete-li tento problém vyřešit, vše, co musíte udělat, je provést dva jednoduché kroky:
- Vyberte obrázek z Vrstvy (nachází se na pravém konci)
- Vpravo dole najdete šipku nahoru, stiskněte ji
Co to udělá, je umístit náš předmět nad pozadí:
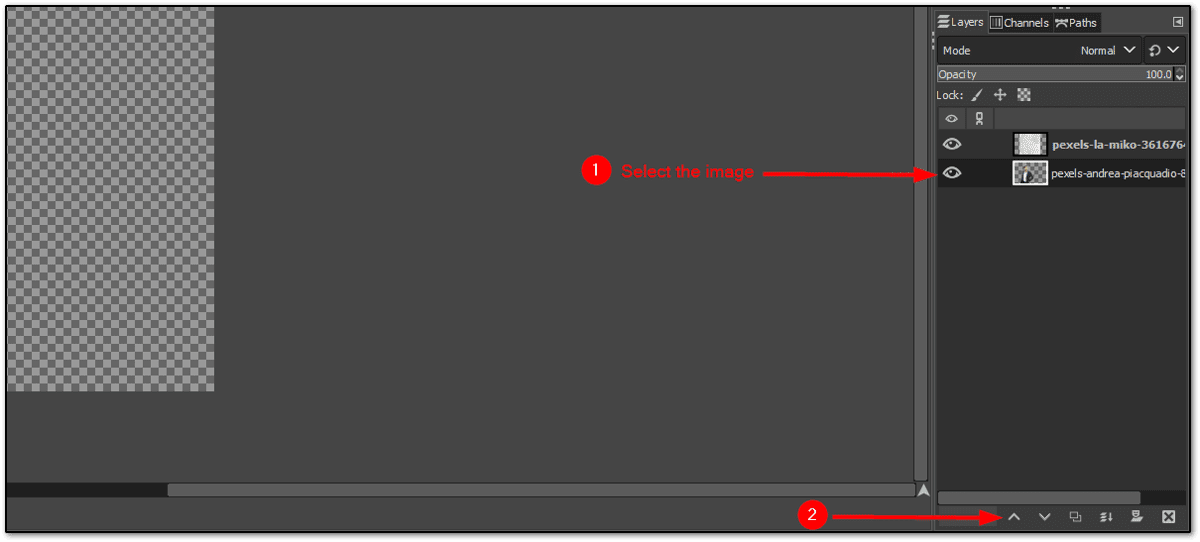
Ale je tu jeden problém!
Obrázek na pozadí se do rámečku nevejde, pojďme se tedy podívat, jak tento problém vyřešit.
Přizpůsobit pozadí rámečku (zvětšením obrázku na pozadí)
Existuje několik řešení tohoto problému a jedním z nejjednodušších je změnit měřítko obrázku na pozadí, čímž se obrázek na pozadí zvětší.
Chcete-li změnit velikost obrázku, postupujte podle dvou jednoduchých kroků:
- Klepněte pravým tlačítkem myši na vrstvu obrázku na pozadí
- Vyberte možnost Měřítko vrstvy
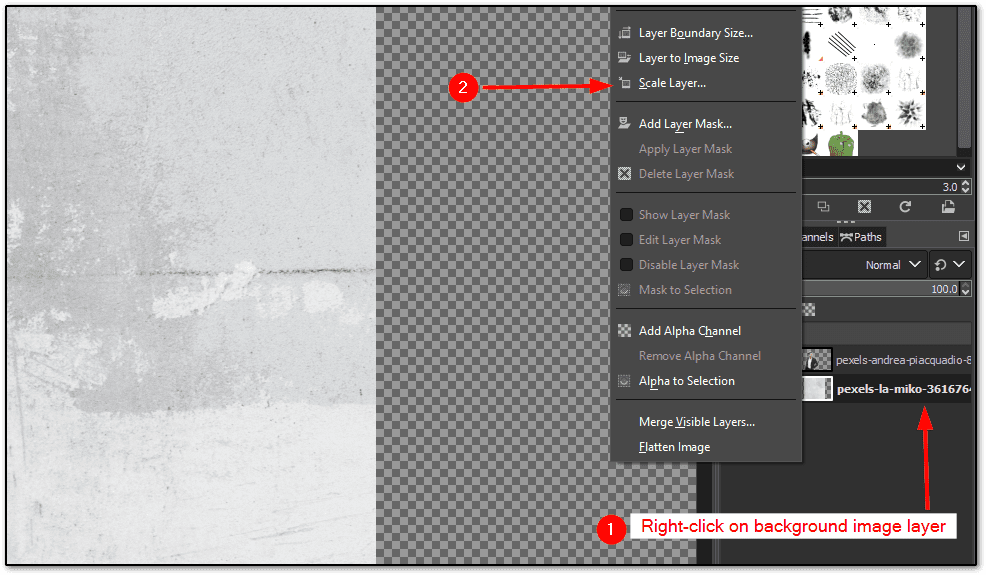
Otevře se výzva k zadání šířky a výšky, na které chcete změnit měřítko obrázku na pozadí. Nyní nemohu navrhnout ideální velikost pro všechny, protože každý obrázek má jiné rozměry.
Takže musíte udělat nějaký pokus a omyl, abyste našli perfektní rozsah, a pokud jste zvědaví, bylo to 6000 × 9000 pro mé pozadí obrázku:
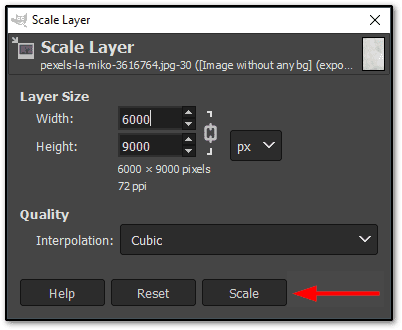
Po dokončení upravte pozadí a popředí podle svých potřeb.
A zde je konečný výsledek odstranění pozadí a jeho nahrazení novým obrázkem v GIMPu:

Tento obrázek můžete uložit ve vámi preferovaném formátu obrázku, jako jste to udělali s průhledným obrázkem dříve (při ukládání obrázku s průhledným pozadím).
Zabalení 😀
Toto byl krok za krokem průvodce odstraněním pozadí v GIMPu, včetně jeho nahrazení novým.
Průvodce byl trochu dlouhý, ale měl pokrýt všechny základní kroky s dalšími tipy, jako je přidání textury vlasům a vyhlazení okraje.
Pokud chcete z jakéhokoli důvodu nějaké alternativy, zde jsou některé další nástroje pro odstranění pozadí z obrázku.

