Pro nováčky v aplikaci Microsoft Word 2010 může být vkládání prázdných stránek do středu dokumentu poměrně snadné. Toto způsobuje nežádoucí nepořádek nebo prázdná místa. Jedná se o běžnou chybu začátečníků. Zkušenější uživatel by vám mohl poradit takovou stránku smazat. Je běžné, ale technicky nesprávné říkat, že jste takovou stránku ani neviděli, jelikož prázdné místo v dokumentu Word stále představuje data, ať už jde o mezeru, tabulátor, či jiný znak. Pokud se tedy ptáte, jak odstranit stránku v aplikaci Word 2010, pokládáte správnou otázku. Existuje několik technicky korektních způsobů, jak stránky odstranit tak, jak zamýšlíte. Tyto postupy jsou relevantní i pro odstranění stránek ve Wordu 2016. Pojďme se podívat, jak na to!
Jak smazat stránku v aplikaci Word 2010
V tomto textu jsme shrnuli všechny dostupné metody pro odstranění stránky v aplikaci Microsoft Word. Chcete-li smazat stránku ve Wordu 2010, postupujte podle následujících instrukcí.
Metoda 1: Využití značek odstavců
Při práci s dokumentem se občas stane, že se omylem vloží prázdná stránka uprostřed textu, a může být obtížné ji odstranit. V takovém případě jsou užitečné značky odstavců. Když uživatel zapne zobrazení těchto značek, objeví se na konci každého odstavce a na prázdných řádcích. Díky tomu může uživatel takové prázdné stránky označit, vybrat pomocí kurzoru a odstranit. Nyní se podíváme, jak na to v několika jednoduchých krocích:
1. V kartě Domů klikněte na ikonu značky odstavce.
Poznámka: Aktivovat ji lze také pomocí klávesové zkratky Ctrl + Shift + 8.
2. Pomocí myši nebo touchpadu (u notebooku) vyberte značky odstavců na prázdné stránce.
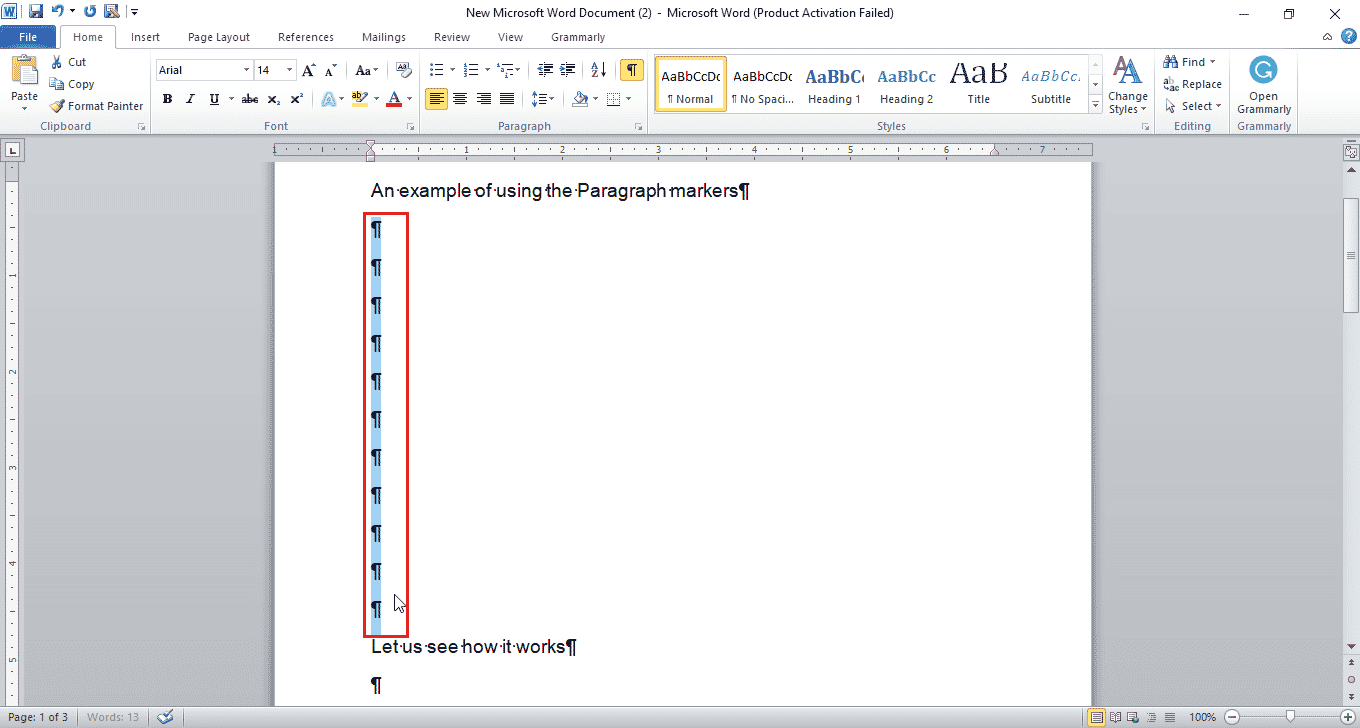
3. Zmáčknutím klávesy Delete odstraníte vyznačené prázdné znaky.
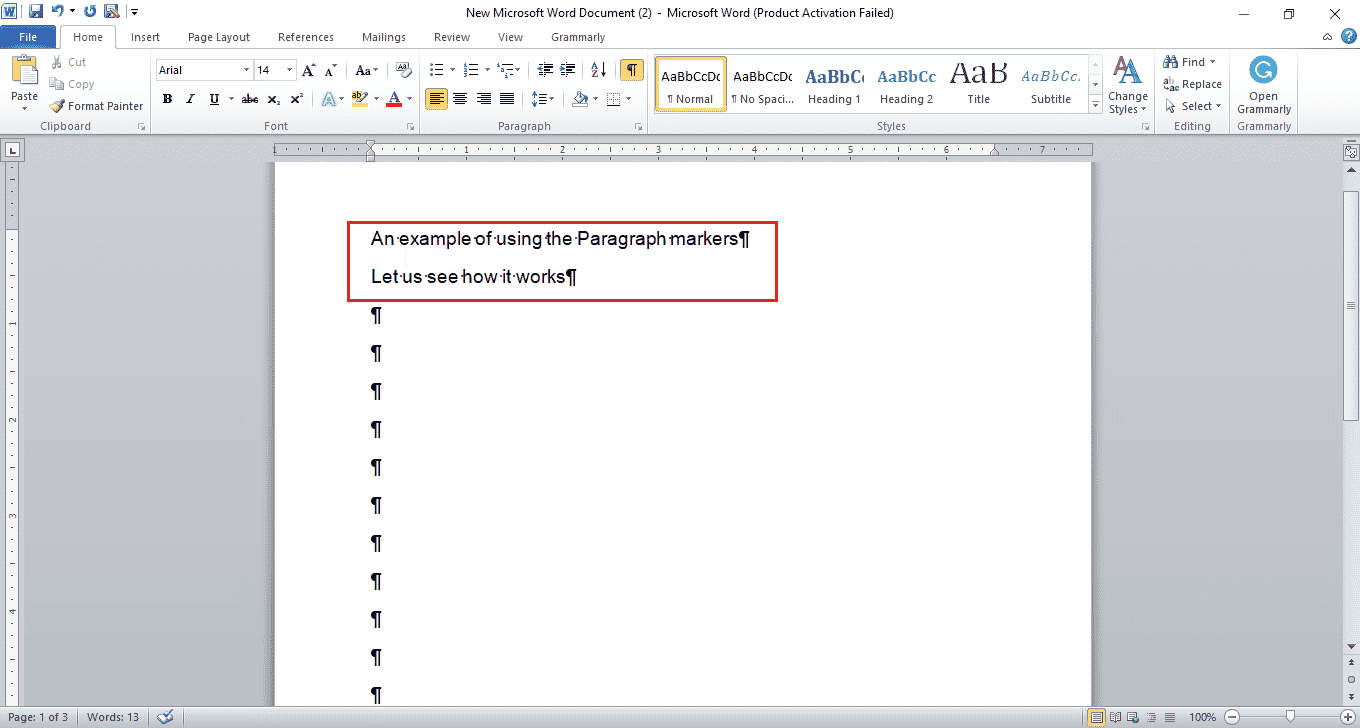
Metoda 2: Využití funkce Přejít
K přesunu na konkrétní stránku a odstranění jejího obsahu, nebo celé stránky, lze použít funkci Přejít. Níže jsou uvedeny kroky pro smazání stránky ve Wordu 2010 touto metodou:
1. Stisknutím kláves Ctrl + G současně otevřete okno Přejít.
2. Zadejte číslo stránky a klikněte na Přejít na.
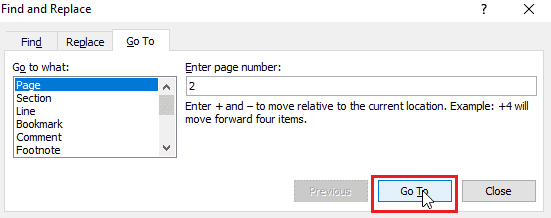
3. Zavřete okno Přejít.
4A. Pokud stránka, kterou chcete smazat, obsahuje nějaký text, označte celý obsah a zmáčkněte klávesu Delete.
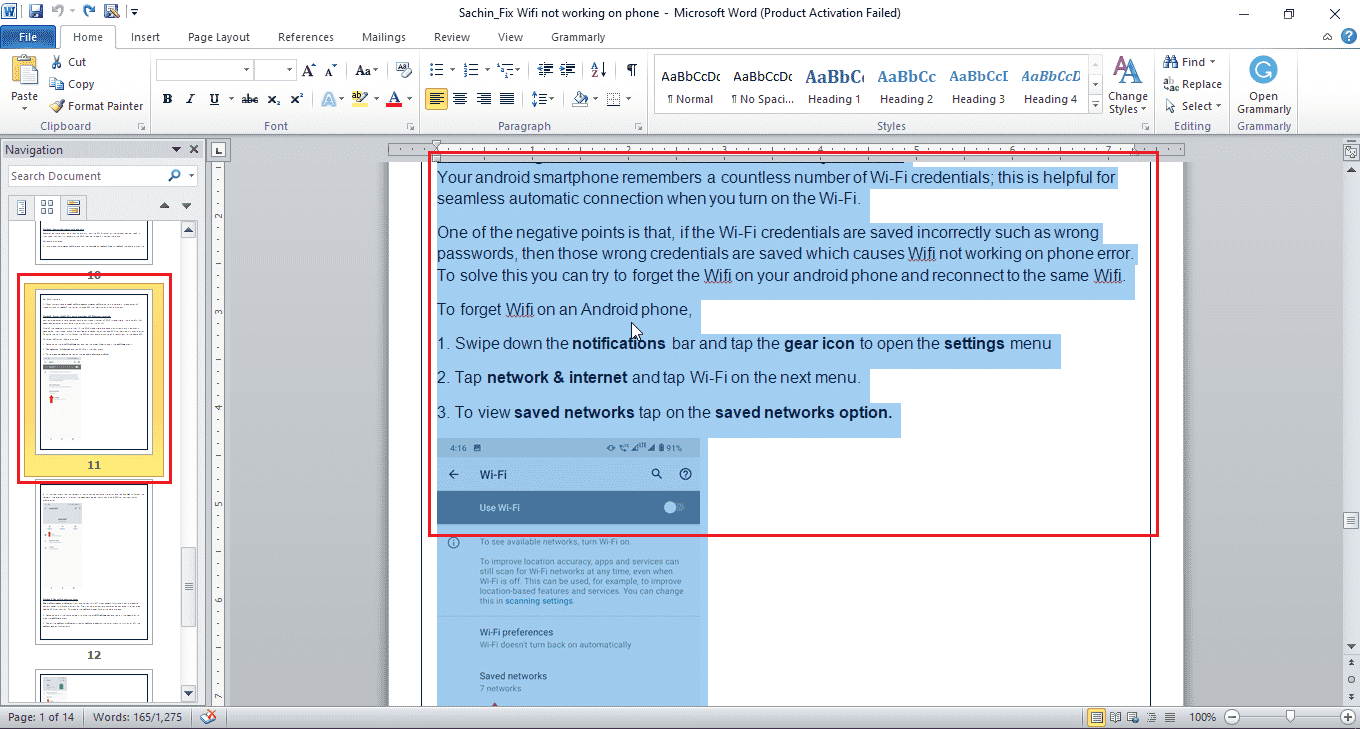
4B. Pokud je stránka prázdná, klikněte na ni myší, a následným stisknutím klávesy Delete ji odstraníte.
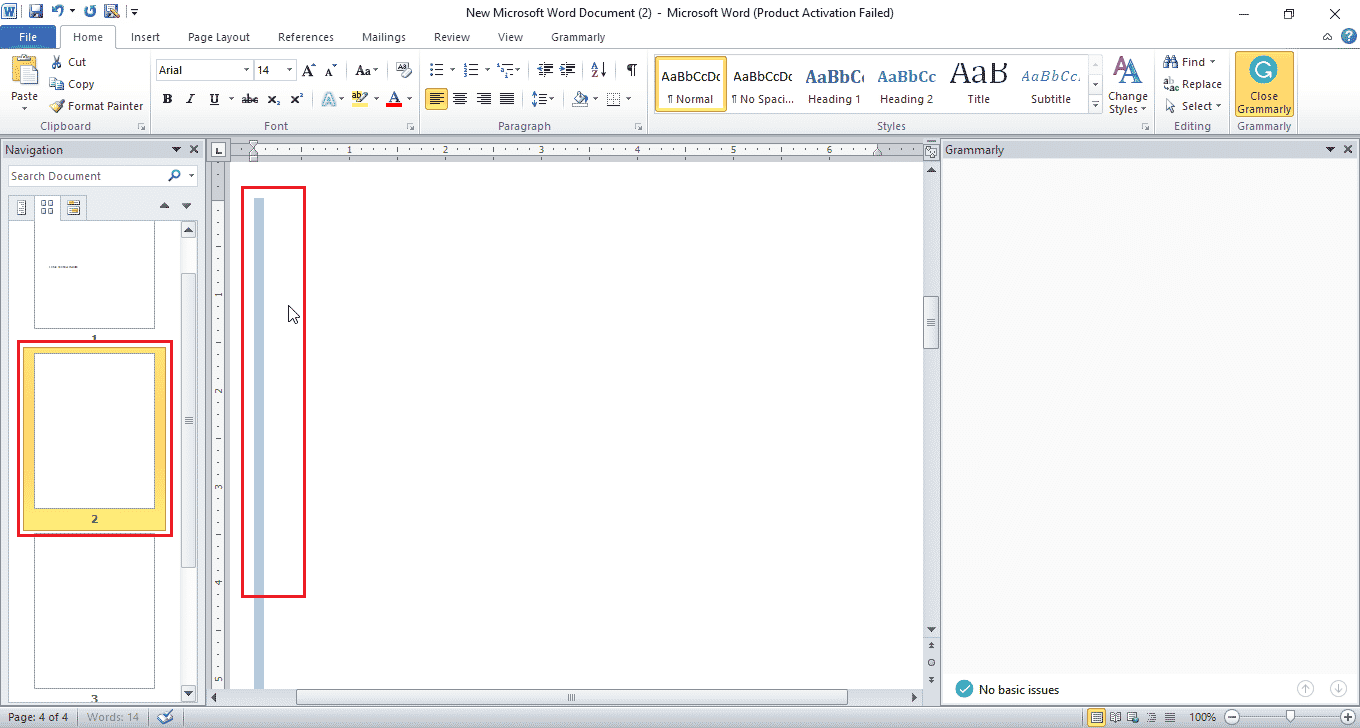
Po odstranění stránky uprostřed dokumentu se stránka, která byla původně na pozici 3, posune na pozici 2.
Poznámka: Umístěte kurzor na konec prázdné stránky a opakujte kroky 1–3. Místo čísla stránky však zadejte „\page“. Poté stisknutím klávesy Delete odstraníte značky odstavce na poslední stránce.
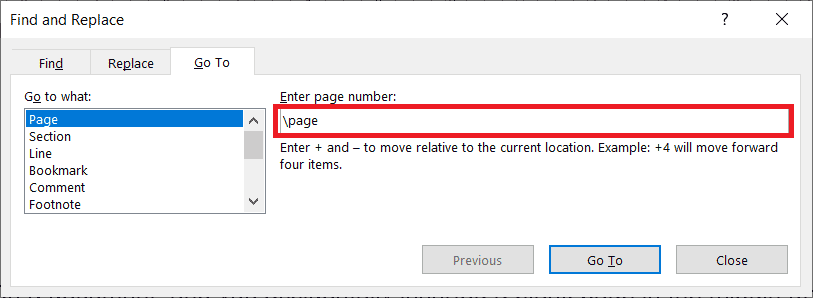
Metoda 3: Odstranění poslední prázdné stránky
Občas se stane, že na konci dokumentu Wordu zůstane prázdná stránka. Tato metoda je určená pro případ, kdy chcete smazat jen poslední stránku. Tento problém může být způsoben chybou v některých verzích Microsoft Wordu. Postupujte podle těchto kroků:
1. Po dokončení práce s dokumentem Word a chcete-li vynechat poslední prázdnou stránku, klikněte na nabídku Soubor a poté Uložit jako.
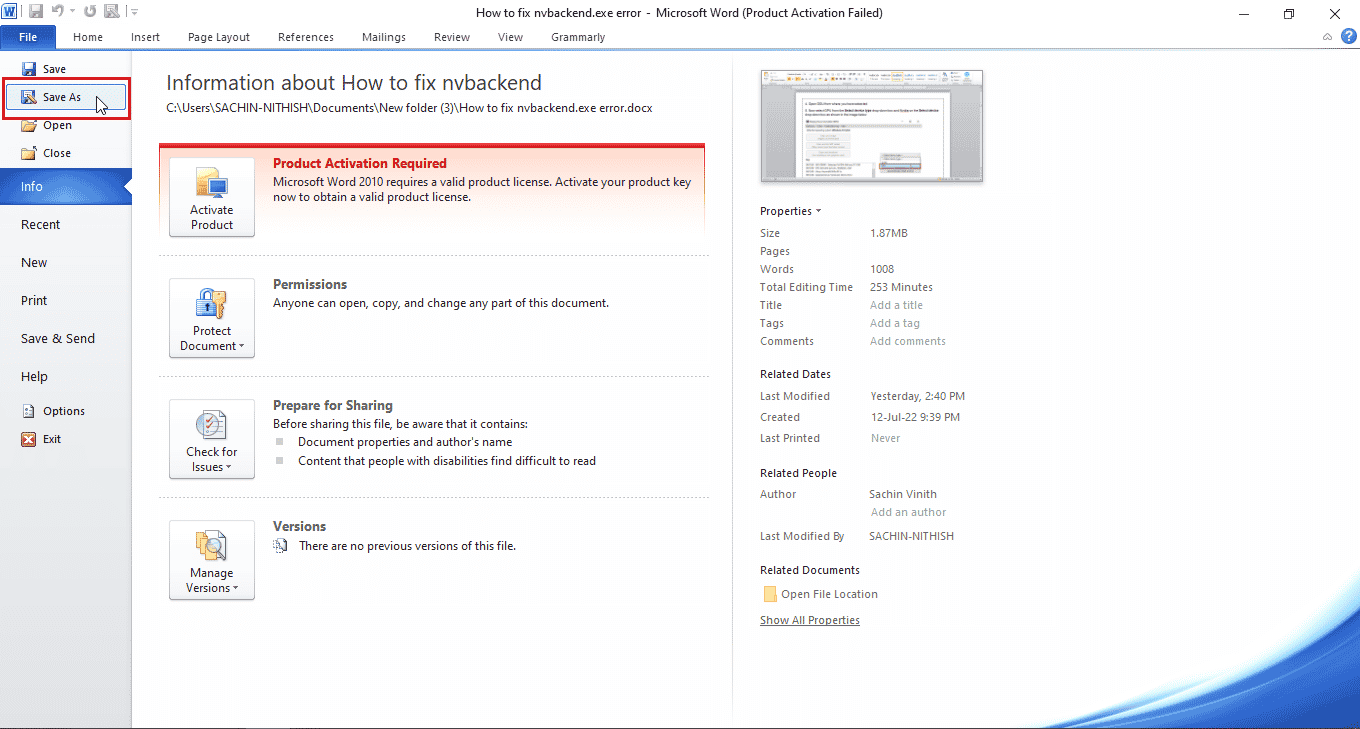
2. V okně Uložit jako, vyberte z rozbalovací nabídky Uložit jako typ formát PDF.
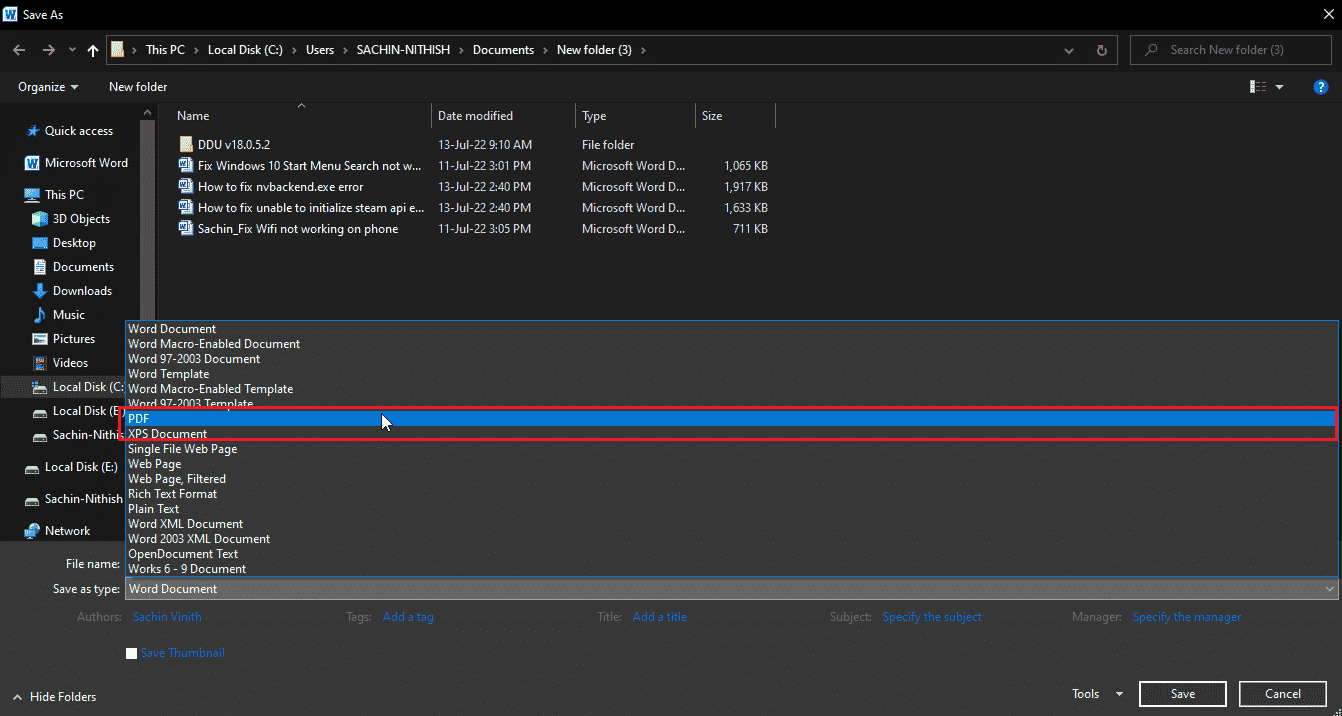
3. Klikněte na tlačítko Možnosti… pro otevření nastavení PDF.
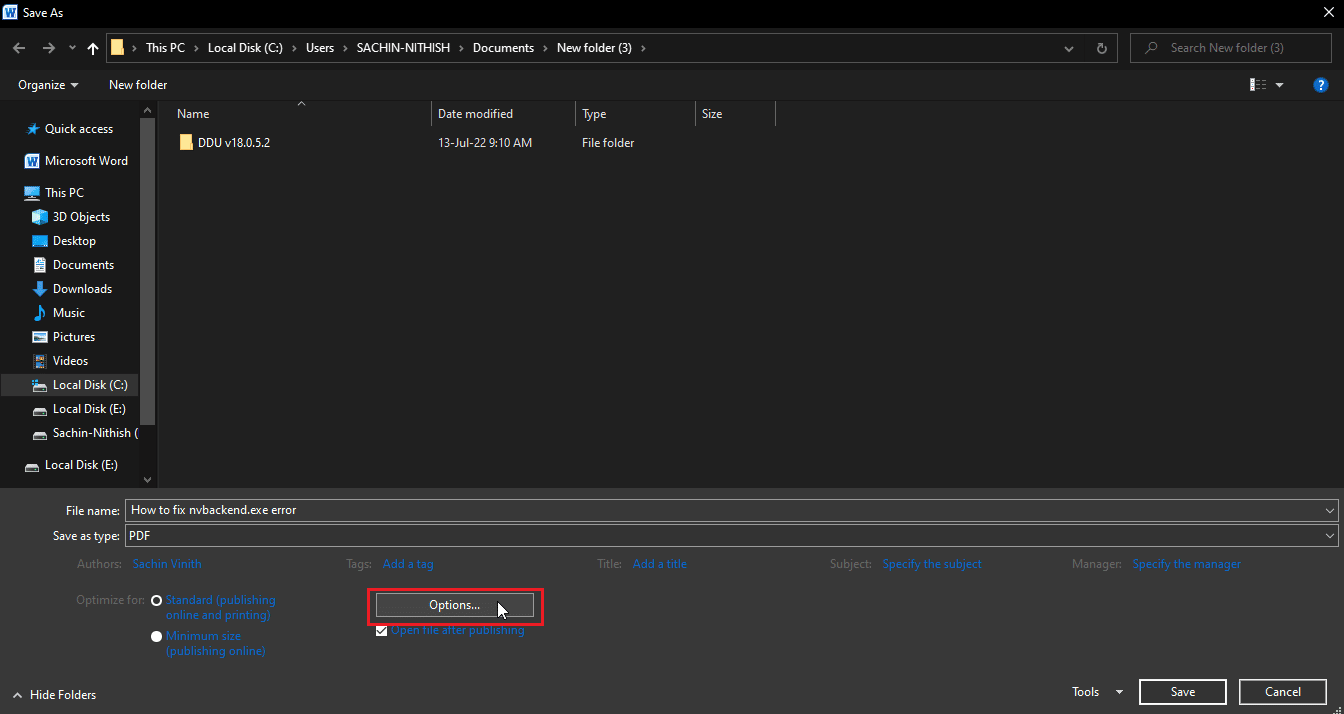
4. Označte přepínač Stránka(y).
5. V políčkách Od a Do zvolte rozsah stránek, který má být uložen. Můžete tedy vynechat prázdnou stránku na konci, tím že zadáte rozsah po číslo stránky před ní.
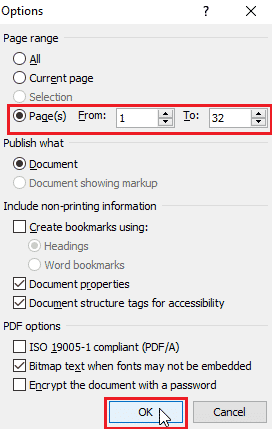
6. Kliknutím na OK uložíte dokument ve formátu PDF s požadovanými změnami.
Metoda 4: Využití navigačního podokna
K odstraňování stránek v aplikaci Microsoft Word lze použít navigační podokno. To usnadňuje navigaci v obsahu a mazání stránek. Postup, jak mazat stránky pomocí navigačního podokna, je následující:
Poznámka: Některé verze Microsoft Word neumožňují smazat stránku z navigačního podokna.
1. Klikněte na kartu Zobrazení v aplikaci Microsoft Word.

2. Zaškrtnutím políčka vedle Navigační podokno, zpřístupníte tuto funkci.
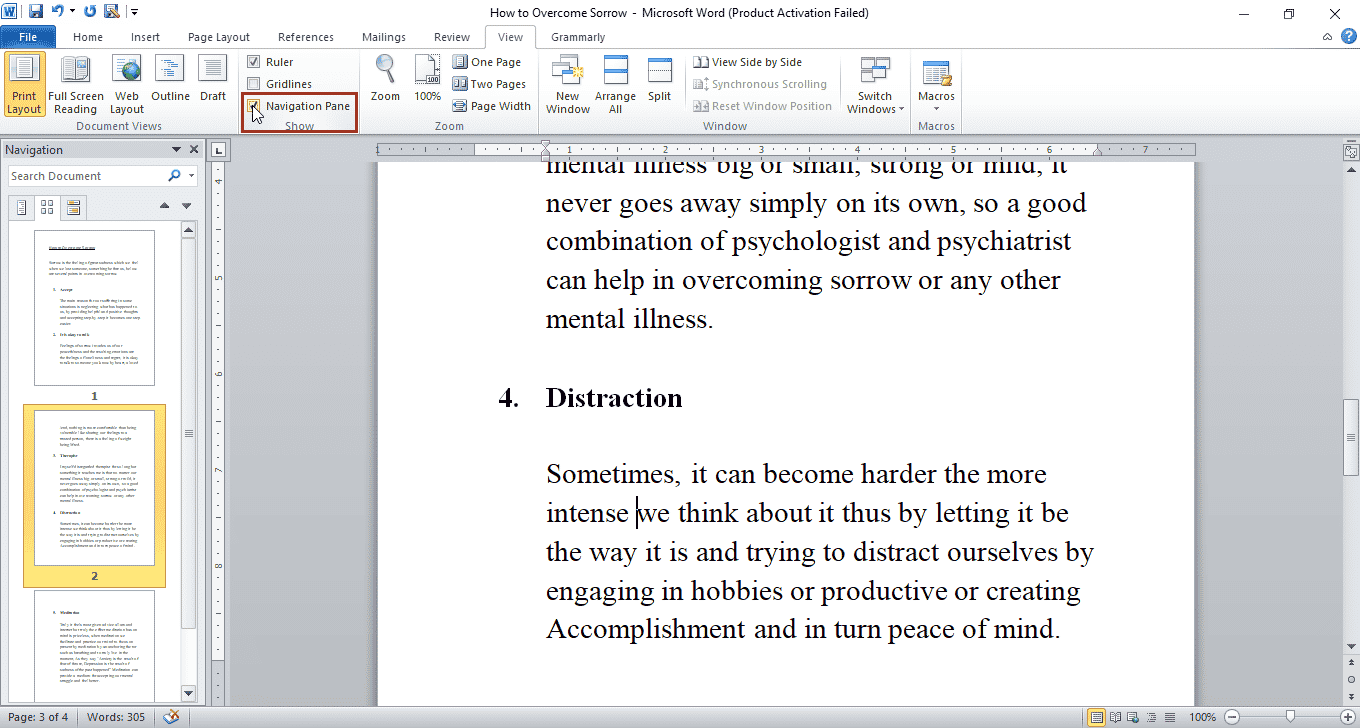
3. V navigačním podokně na levé straně klikněte na stránku, kterou chcete smazat.
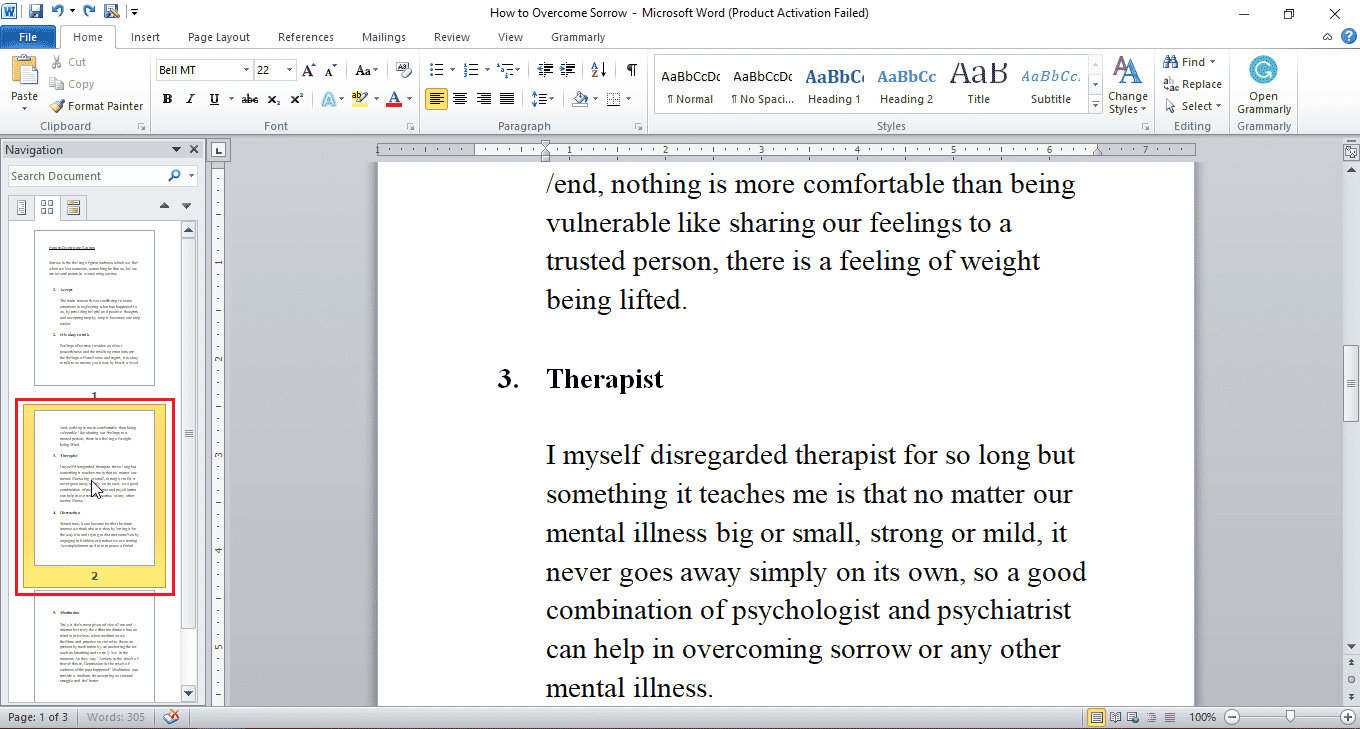
4. Pro smazání stránky stiskněte klávesu Delete.
Poznámka: Pokud výše uvedený postup nefunguje, vyberte obsah stránky myší, nebo pomocí touchpadu, a stiskněte klávesu Delete.
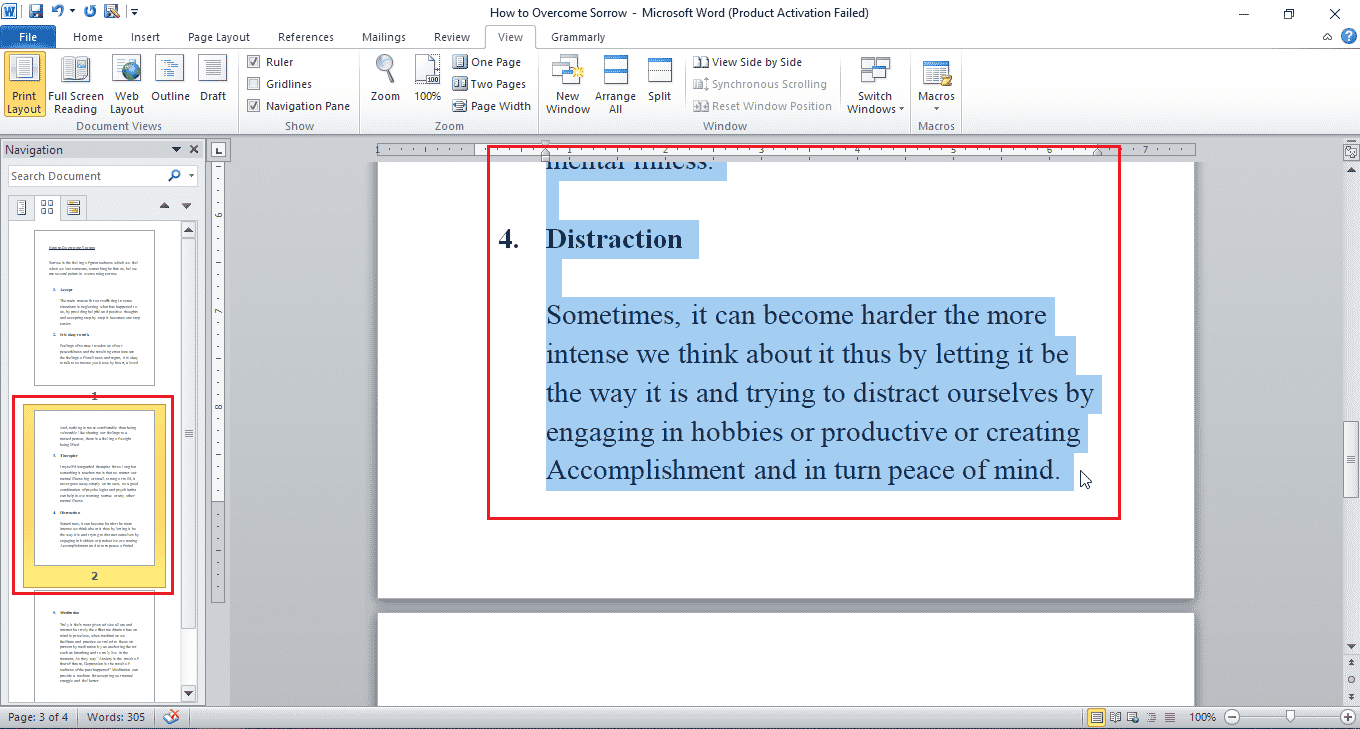
Snad se tím vyjasní, jak odstranit stránku v aplikaci Word 2010.
Metoda 5: Odstranění prázdné stránky způsobené zlomy
Pro odstranění prázdné stránky způsobené zlomy, postupujte podle instrukcí níže.
Možnost I: Smazání konce oddílu
Konec oddílu lze snadno odstranit, pokud je prázdná stránka ve Wordu způsobená zalomením oddílu.
1. Umístěte kurzor před konec oddílu.
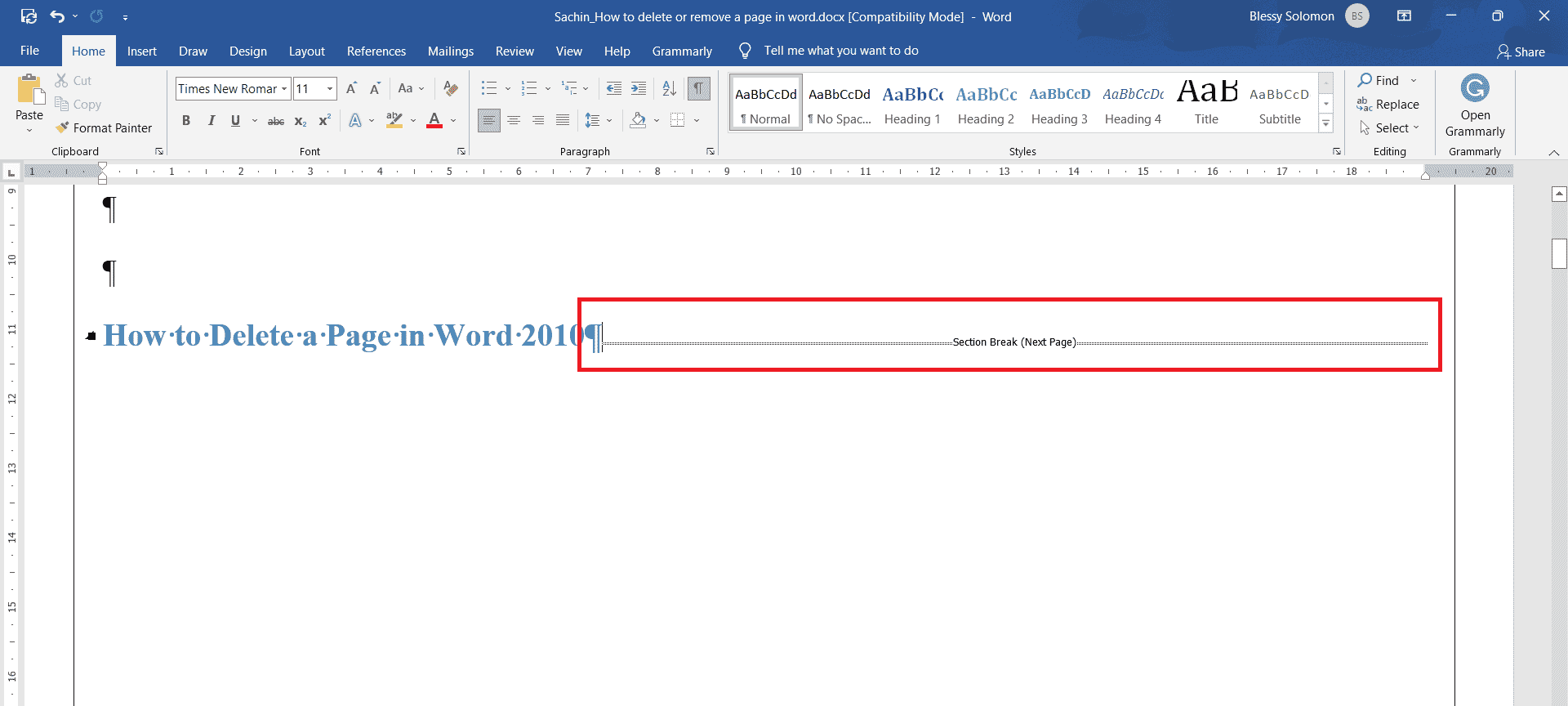
2. Pro smazání stiskněte klávesu Delete.
Možnost II: Smazání konce stránky
Pro odstranění stránky z důvodu funkce Zalomení stránky, postupujte podle následujících kroků:
1. Dvakrát klikněte na konec stránky.
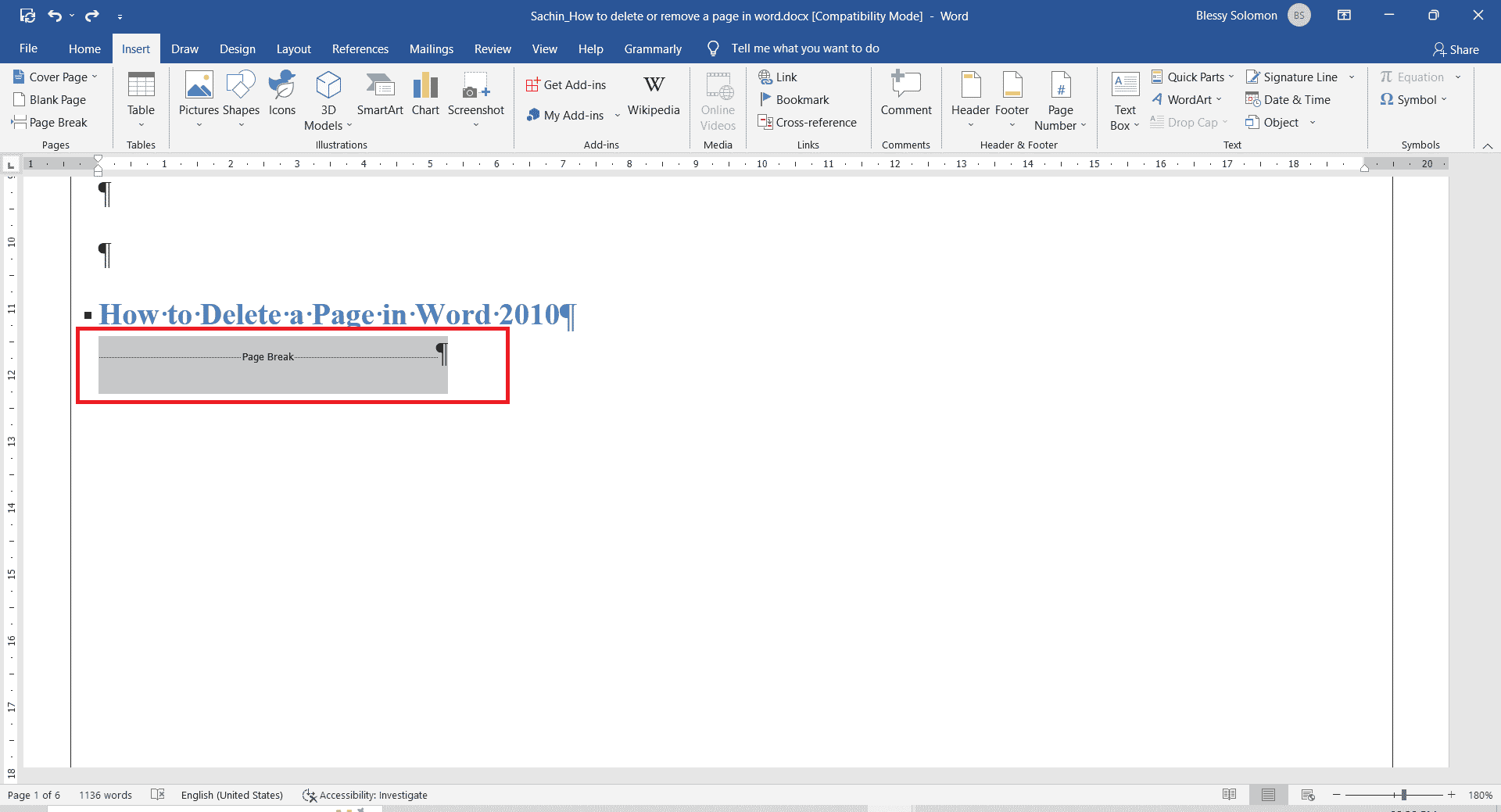
2. Pro smazání stiskněte klávesu Delete.
Jak přidat stránku ve Wordu
Následující kroky popisují, jak přidat novou stránku ve Wordu:
1. Umístěte kurzor tam, kam chcete přidat novou stránku. Například před, nebo za odstavec.
2. Klikněte na nabídku Vložit.
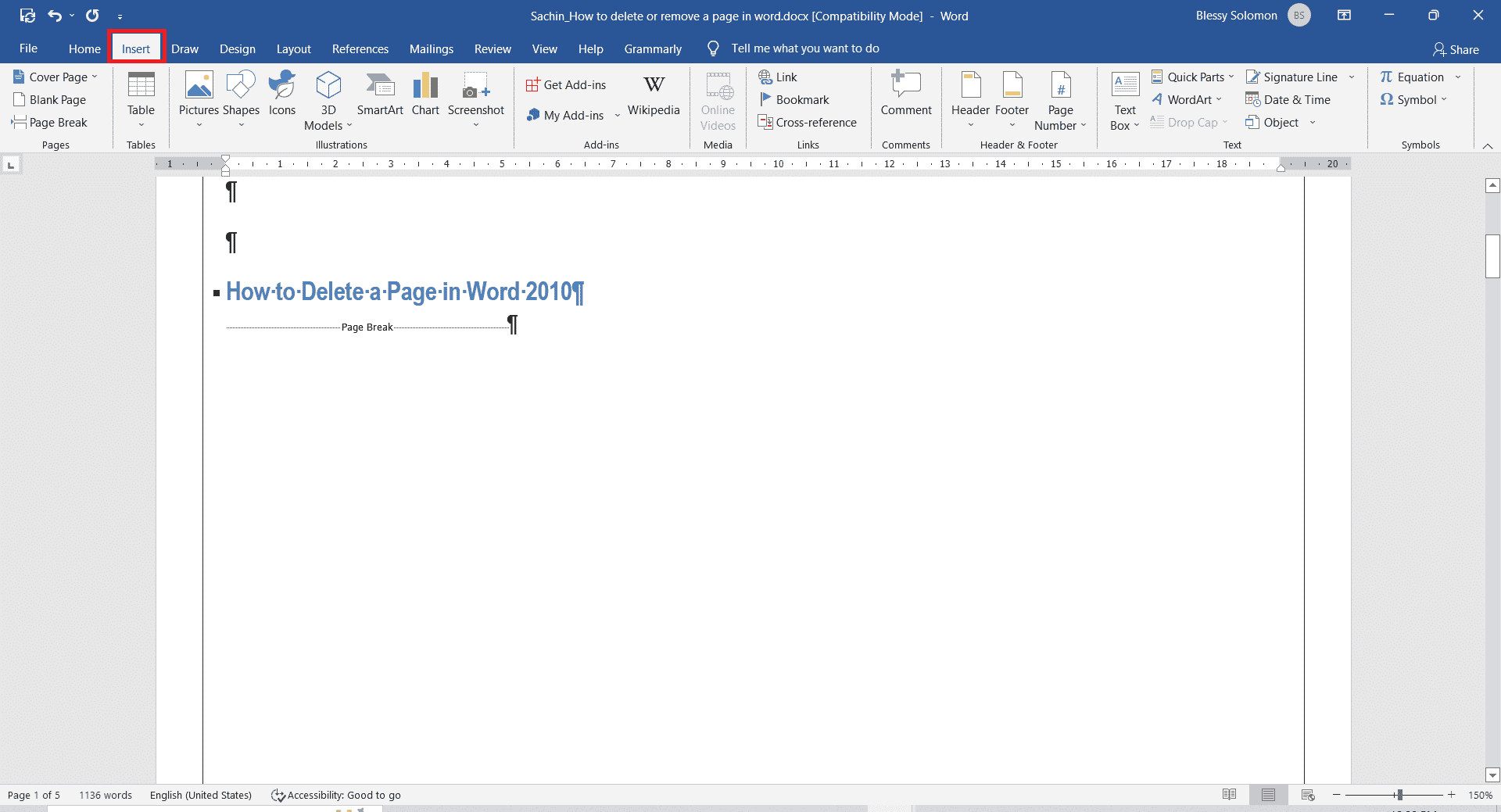
3. Klikněte na Prázdnou stránku.
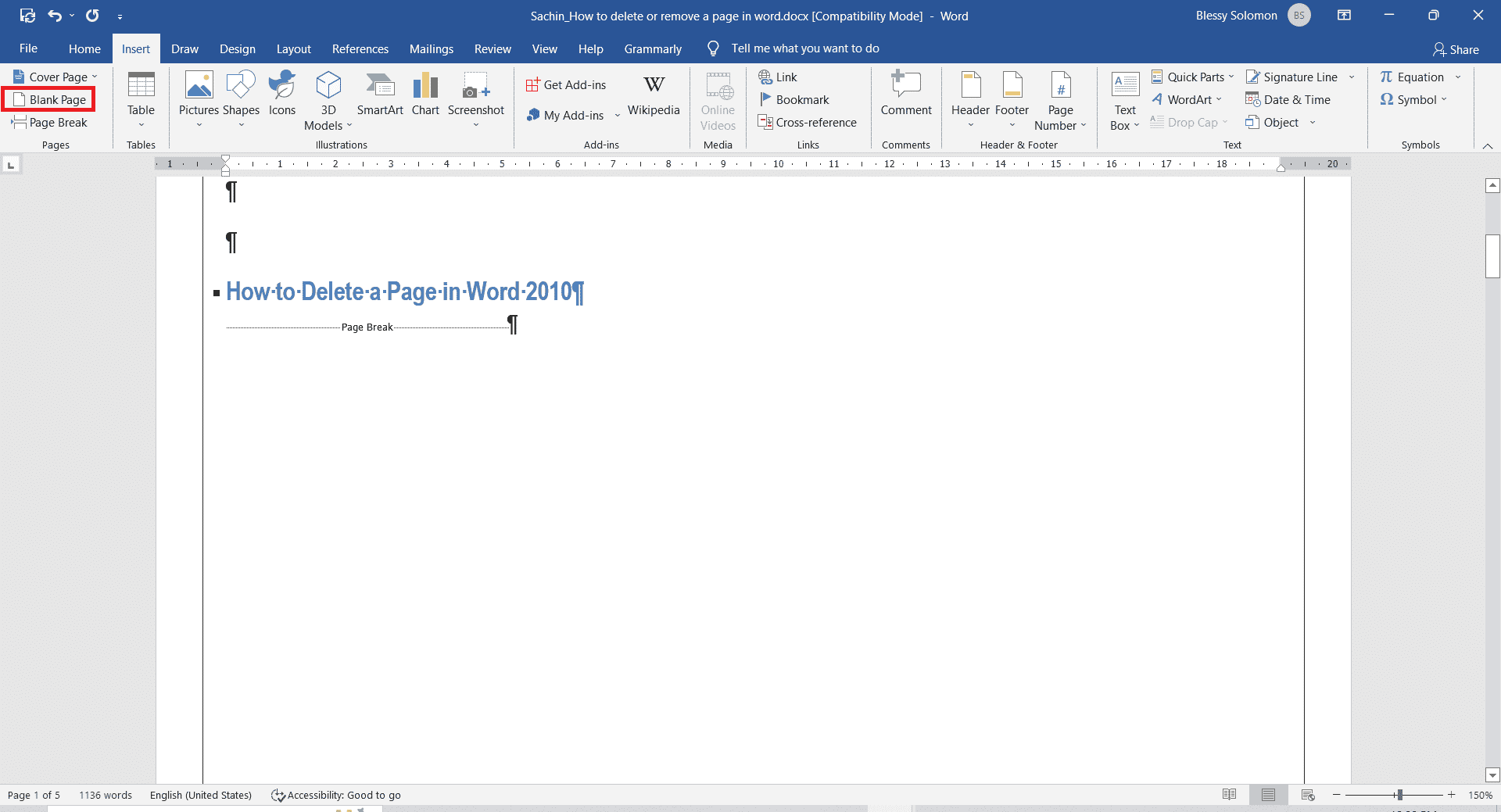
Jak přidat čísla stránek do dokumentu aplikace Word
Chcete-li přidat čísla stránek do Wordu, postupujte takto:
1. Klikněte na kartu Vložit.
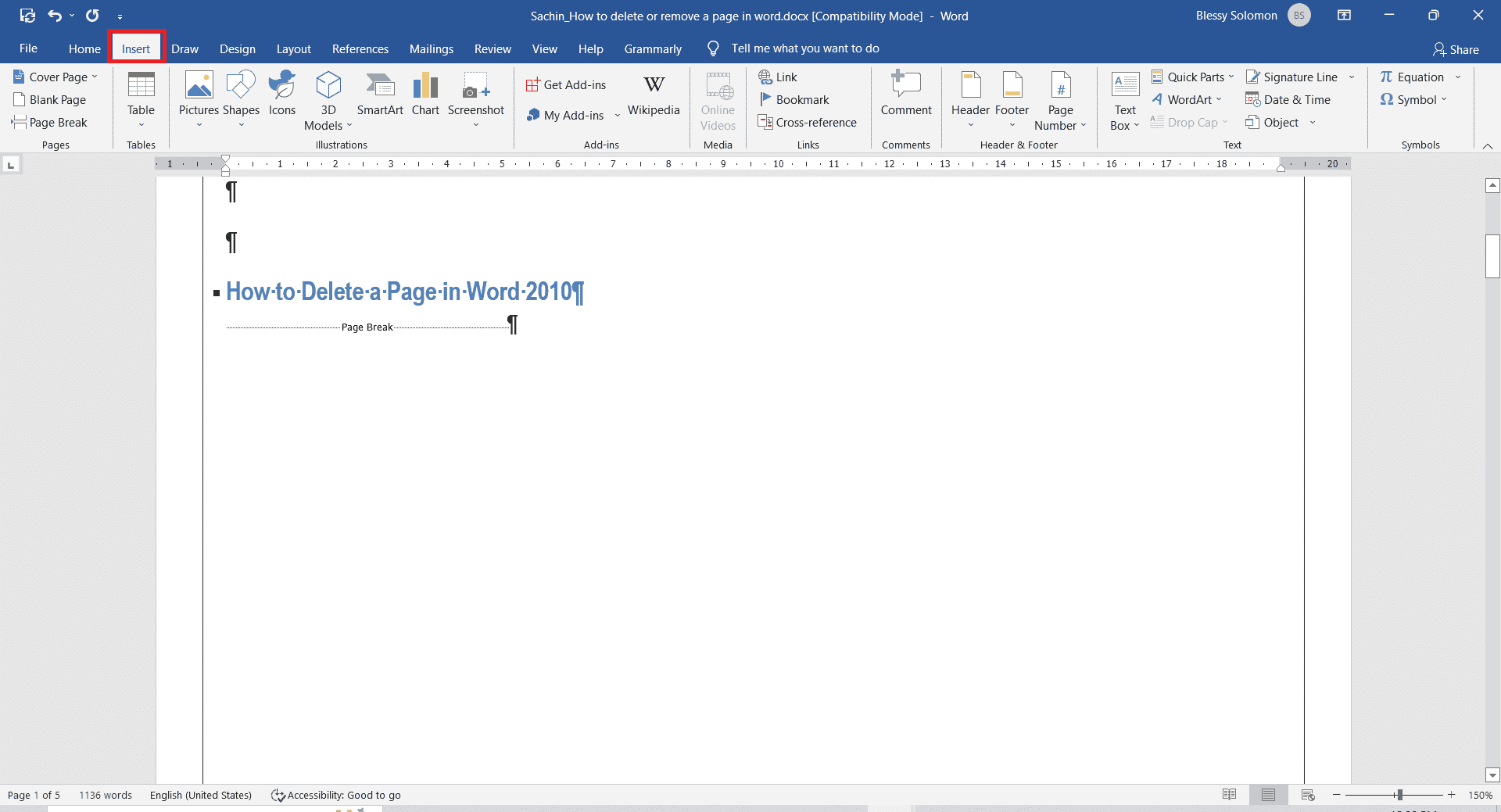
2. Klikněte na rozbalovací nabídku Číslo stránky a vyberte si styl z horní či dolní části stránky.
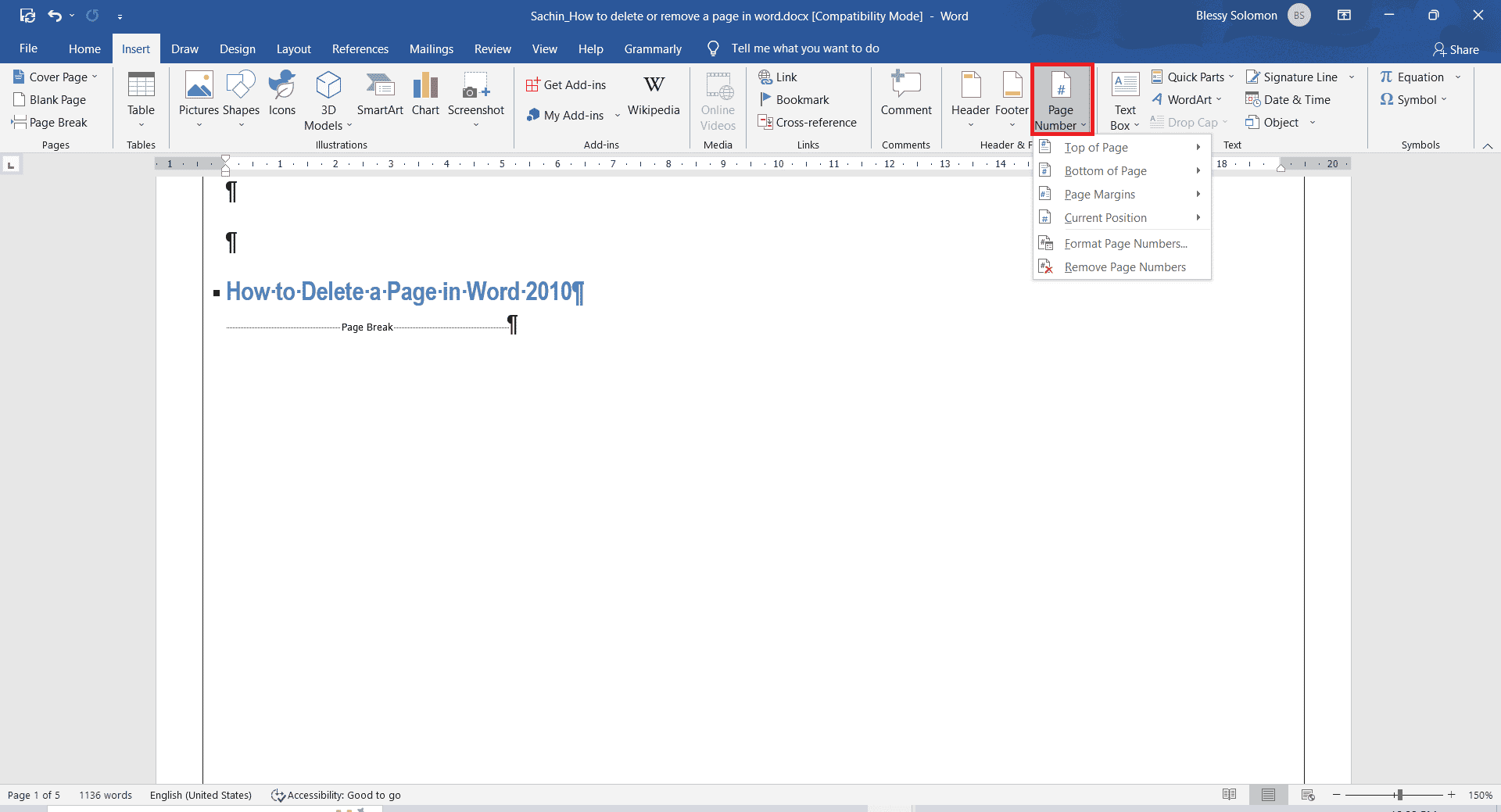
Často kladené otázky (FAQ)
Q1. Jak vytvořím přesnou kopii stránky a vložím ji na jinou stránku?
Ans. Vyberte text, který chcete duplikovat. Pro zkopírování stiskněte současně klávesy Ctrl + C. Na nové stránce stiskněte Ctrl + V pro vložení zkopírovaného textu.
Q2. Jaká je klávesová zkratka pro odstranění stránky dokumentu aplikace Word?
Ans. Vyberte stránku, kterou chcete smazat a stiskněte klávesu Backspace nebo Delete.
***
Doufáme, že metody a postupy zmíněné v tomto textu jsou užitečné a pomohou vám pochopit, jak mazat stránky v aplikaci Word 2010. Tyto kroky jsou relevantní i pro mazání stránek ve Wordu 2016. Dejte nám vědět, která z metod vám vyhovuje nejvíce. Případné dotazy, či návrhy, zanechte v sekci komentářů níže. Přejeme pěkný den!