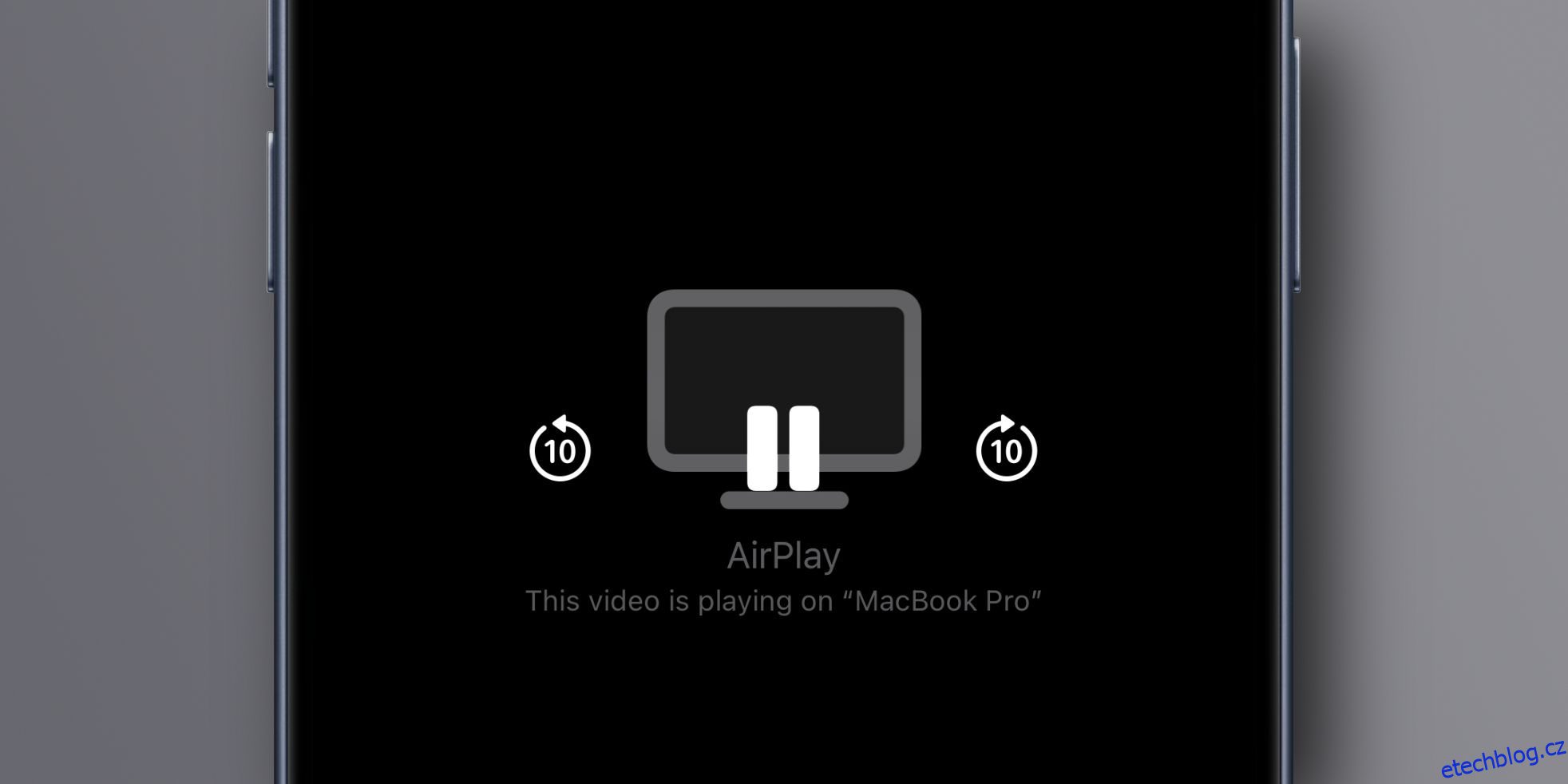Praktická funkce AirPlay od Applu může být někdy výstřední. A pokud je to vaše aktuální zkušenost, máte štěstí, že jsme tu, abychom vám pomohli.
Existuje mnoho důvodů, proč AirPlay nebude streamovat audio nebo video obsah z vašich zařízení. Někdy to může být způsobeno vadným připojením k internetu. Jindy vaše zařízení Apple neodešle obsah do požadovaného cíle správně.
Bez ohledu na to můžete většinu problémů AirPlay vyřešit pomocí několika jednoduchých a rychlých metod. Níže se podíváme na všechny možné způsoby, jak opravit AirPlay, když nefunguje.
Table of Contents
1. Zkontrolujte Minimální požadavky pro AirPlay
AirPlay nefunguje na všech zařízeních, takže nejprve musíte zkontrolovat, zda odesílatel AirPlay (zařízení používané ke streamování obsahu) splňuje minimální systémové požadavky pro AirPlay.
Zvuk AirPlay od:
- iPhone, iPad nebo iPod touch se systémem iOS 11.4 nebo novějším
- Apple TV HD nebo Apple TV 4K se systémem tvOS 11.4 nebo novějším
- HomePod nebo HomePod mini se systémem iOS 11.4 nebo novějším
- Mac s iTunes 12.8 nebo novější nebo macOS Catalina 10.15 nebo novější
- Windows PC s iTunes 12.8 nebo novější
AirPlay video od:
- iPhone, iPad nebo iPod touch se systémem iOS 12.3 nebo novějším
- Mac se systémem macOS Mojave 10.14.5 nebo novějším
Tuto funkci musí podporovat i přijímač AirPlay (zařízení, do kterého streamujete obsah).
Chcete-li potvrdit, že zařízení třetí strany, jako je chytrá televize, podporuje funkci AirPlay, vyhledejte na obalu štítek s podporou AirPlay.
Pokud máte zájem, projděte si naše doporučení nejlepších přijímačů AirPlay.
2. Upravte nastavení přijímače AirPlay v systému macOS
Moderní počítače Mac se systémem macOS Monterey nebo novějším mohou fungovat jako přijímač AirPlay. To umožňuje přenášet obsah AirPlay z jiného zařízení na váš Mac a dokonce sdílet obrazovku Macu přes AirPlay, za předpokladu, že je zapnuto nastavení AirPlay Receiver, jak je popsáno níže.

Kvůli ochraně vašeho soukromí mohou obsah AirPlay na vašem Macu používat pouze zařízení, která používají stejné Apple ID jako váš počítač. Chcete-li to změnit, přejděte do Nastavení systému > Obecné > AirDrop & HandOff a zapněte nastavení AirPlay Receiver vpravo.
Nyní na něm mohou AirPlay hrát i zařízení, která nepoužívají stejné Apple ID jako váš Mac. Chcete-li povolit všem zařízením v okolí, aby viděli váš Mac jako AirPlay přijímač, klikněte na Povolit AirPlay pro, z nabídky vyberte Všichni a poté klikněte na tlačítko Povolit všem.

Můžete také nechat nová zařízení AirPlay na vašem Macu bez ověření hesla vypnutím možnosti Vyžadovat heslo.
Apple doporučuje používat iPhone 7 nebo novější a minimálně 2018 Mac pro ideální zážitek. AirPlay však můžete stále používat na starších zařízeních s nižším rozlišením videa. Mohli bychom například AirPlay z iPhonu 6s, který není na seznamu kompatibility společnosti Apple.
3. Probuďte zařízení a udržujte je blízko
Pokud to nebylo dostatečně jasné, nezapomeňte, že pro použití AirPlay musí být všechna vaše zařízení zapnutá a odemčená. Při používání AirPlay na Apple TV se ujistěte, že zařízení není v režimu spánku, kliknutím na dálkovém ovladači jej probudíte ze spánku.

Protože AirPlay obvykle spoléhá na zjišťování peer-to-peer, přibližte je k sobě co nejblíže, abyste zvýšili sílu připojení.
Když váš Mac detekuje AirPlay přijímač v síti, zobrazí se pod ikonou Screen Mirroring v liště nabídek. Pokud není zobrazena žádná ikona, přejděte do Nastavení systému > Ovládací centrum, klikněte na nabídku vedle položky Zrcadlení obrazovky a vyberte možnost Vždy zobrazovat na panelu nabídek.

Nyní můžete rychle spustit nebo zastavit AirPlay, zrcadlit obrazovku vašeho Macu nebo použít blízký iPad jako druhý displej – to vše z lišty nabídek.
5. Vypněte automatické AirPlay do televizorů
iPhone nebo iPad může automaticky AirPlay obsah do vaší Apple TV nebo smart TV kompatibilní s AirPlay pokaždé, když tuto funkci použijete. Chcete-li tomu zabránit, přejděte do Nastavení > Obecné > AirPlay & Handoff > Automaticky AirPlay a vyberte Nikdy.
Pokud tak učiníte, váš iPhone se nebude automaticky připojovat k blízkému přijímači AirPlay, jako je vaše Apple TV, kdykoli budete chtít něco odeslat na svůj Mac.
6. Vypněte režim Letadlo
Zapnutím režimu Letadlo na iPhonu nebo iPadu vypnete všechna bezdrátová rádia kromě Bluetooth. AirPlay vyžaduje Wi-Fi i Bluetooth, takže pro použití AirPlay budete muset ukončit režim Letadlo.

Otevřete Ovládací centrum na svém iPhonu nebo iPadu přejetím prstem dolů z pravého horního rohu a poté klepnutím na malou ikonu letadla přepněte režim Letadlo. Případně přejděte do Nastavení > Režim v letadle a funkci zapněte nebo vypněte.
7. Zapněte Bluetooth
Bluetooth musí být povoleno na obou koncích, aby se odesílatel a příjemce mohli navzájem objevit. Bluetooth na iPhonu a iPadu můžete zapnout několika způsoby.

Jedním ze způsobů je stáhnout z pravého horního rohu dolů a povolit přepínač Bluetooth v Ovládacím centru. Případně můžete na svém iPhonu přejít do Nastavení > Bluetooth a pomocí přepínače tuto funkci deaktivovat.
8. Použijte stejnou síť Wi-Fi
Peer-to-peer AirPlay umožňuje AirPlay fungovat, i když zařízení nejsou ve stejné Wi-Fi síti nebo jiné síti. Pokud vám zjišťování peer-to-peer nefunguje, měli byste zajistit, aby obě zařízení byla připojena ke stejné síti Wi-Fi, abyste dosáhli nejlepších výsledků.
Chcete-li zkontrolovat, jakou síť aktuálně používáte na svém zařízení iOS nebo iPadOS, přejděte na Nastavení > Wi-Fi a zobrazte název aktuální sítě.

Chcete-li zkontrolovat síť Wi-Fi, ke které jste připojeni v systému macOS, klikněte na ikonu Wi-Fi na řádku nabídek nebo přejděte do Nastavení systému > Wi-Fi.

V případě jakýchkoli problémů doporučujeme zkontrolovat naše tipy, kdy se váš Mac nepřipojí k Wi-Fi. Uživatelé Apple TV mohou zkontrolovat svou aktuální síť v nabídce Nastavení > Síť.

Pokud vaše Apple TV používá ethernetové připojení, nezapomeňte ji připojit ke stejnému routeru, který vytváří připojení Wi-Fi vaší domácnosti.
9. Restartujte svá zařízení
Někdy je nejlepším řešením restartovat všechna zařízení, která chcete používat s AirPlay. Na iOS a iPadOS vyberte Nastavení > Obecné > Vypnout. Na tvOS vyberte Nastavení > Systém > Restartovat. Chcete-li restartovat svůj Mac, klikněte na nabídku Apple a vyberte možnost Restartovat.
10. Restartujte router
Jedním z důvodů, proč AirPlay nemůže streamovat váš obsah, může být problém s vaším routerem. Je možné, že váš router omezuje obsah kvůli menšímu problému s firmwarem. Ve většině případů můžete problémy s připojením vyřešit vypnutím a opětovným zapnutím routeru.

11. Upravte nastavení brány firewall v systému macOS
Pokud je váš problém s AirPlay specifický pro Mac, je pravděpodobné, že brána firewall používá pravidlo, které blokuje připojení AirPlay. Naštěstí můžete upravit možnosti brány firewall systému macOS několika kliknutími.
Přejděte do Nastavení systému > Síť a vpravo klikněte na Firewall. Dále klikněte na Možnosti pod přepínačem Firewall, pokud je povolen. Nyní vypněte přepínač Blokovat všechna příchozí připojení v horní části a povolte možnost Automaticky povolit staženému podepsanému softwaru příjem příchozích připojení.

Nakonec klikněte na OK pro uložení změn.
12. Aktualizujte svá zařízení na nejnovější software
Všechna zařízení AirPlay by měla používat nejnovější dostupnou verzi softwaru. Můžete se podívat na následující výukové programy, které vás provedou procesem aktualizace.
Další možnosti připojení zařízení Apple
Když AirPlay přestane fungovat, když to nejvíce potřebujete, může to být frustrující. Vyzkoušení výše uvedených tipů by mělo vyřešit vaše potíže s AirPlay. Pokud ne, je pravděpodobně čas kontaktovat podporu Apple.
AirPlay není jediný způsob, jak připojit iPhone nebo iPad k chytré televizi. Měli byste prozkoumat další způsoby, jak odesílat obsah do televizoru, kdykoli AirPlay z toho či onoho důvodu nefunguje.