Každá aktualizace Windows 10 má své chyby a nekonečná spouštěcí smyčka je obvykle jednou z běžných. Uživatelé zažívají spouštěcí smyčku, jakmile je nová aktualizace nainstalována, a brání jim dokonce dostat se na jejich plochu. Zdá se, že zaváděcí smyčka je pro uživatele opět vedlejším produktem v podobě prázdné černé plochy, která nic nenačítá. Tato chyba vás nutí nastavovat Windows 10 znovu a znovu a pokaždé si budete moci pouze vybrat, do které instalace Windows 10 zavedete systém. Jste přeneseni na prázdnou plochu, která nedělá vůbec nic.
Pokud se zobrazí chybová zpráva ve smyslu Toto umístění není k dispozici a dotyčné umístění je C:windowssystem32configsystemprofiledesktop, má to samostatné řešení. Pokud nic nevidíte; žádná chybová zpráva, žádný hlavní panel, žádná nabídka Start, žádná kontextová nabídka po kliknutí pravým tlačítkem atd., pak pokračujte k opravě níže.
Tento problém se obecně objevuje, když uživatelé aktualizují aktuální verzi Windows 10. Je nepravděpodobné, že se objeví, pokud provádíte čistou instalaci, ale v tomto konkrétním scénáři můžete instalaci spustit znovu. Pokud používáte antivirus Avast a neaktualizovali jste na Windows 10 1803, možná jej budete chtít před upgradem deaktivovat nebo odinstalovat, protože tento problém se objevuje u většiny uživatelů antiviru. Kromě toho si přečtěte náš příspěvek o tom, jaké kroky můžete podniknout před aktualizací Windows 10.
Oprava prázdné černé plochy
Chcete-li opravit prázdnou černou plochu, musíte vytvořit instalační disk Windows 10. Je to opravdu snadné, ale budete potřebovat přístup k funkčnímu počítači, protože ten váš je v současnosti k ničemu. Potřebujete také USB disk s alespoň 8 GB místa. Ujistěte se, že se na disku nic nenachází, protože bude naformátován.
Návštěva Oficiální web společnosti Microsoft a stáhněte si nástroj Media Creation. Použijte jej k vytvoření instalačního disku, který nainstaluje nejnovější verzi Windows 10. Až budete mít možnost, vyberte vytvořit disk, který aktualizuje nebo nainstaluje Windows 10 na jiný počítač. Stažení souborů bude chvíli trvat, ale tam bude většina vašeho času.
Jakmile je disk připraven, můžete se vrátit k počítači s prázdnou černou plochou. Zapněte počítač a bootloader vám ukáže jednu nebo dvě instalace Windows 10, ze kterých můžete zavést. Můžete vybrat kterýkoli z nich, ale uživatelé hlásí, že je nejlepší vybrat ten, který je uveden jako první.
Jakmile jste na prázdné černé ploše, klepněte na klávesovou zkratku Win+R. Tím se otevře box běhu. Zadejte taskmgr a klepnutím na Ctrl+Shift+Enter jej otevřete s právy správce. Přejděte na Soubor > Spustit novou úlohu. V dialogovém okně, které se otevře, klikněte na Procházet a vyhledejte USB disk, který jste vytvořili dříve. Uvnitř bude soubor s názvem setup.exe. Spusť to.
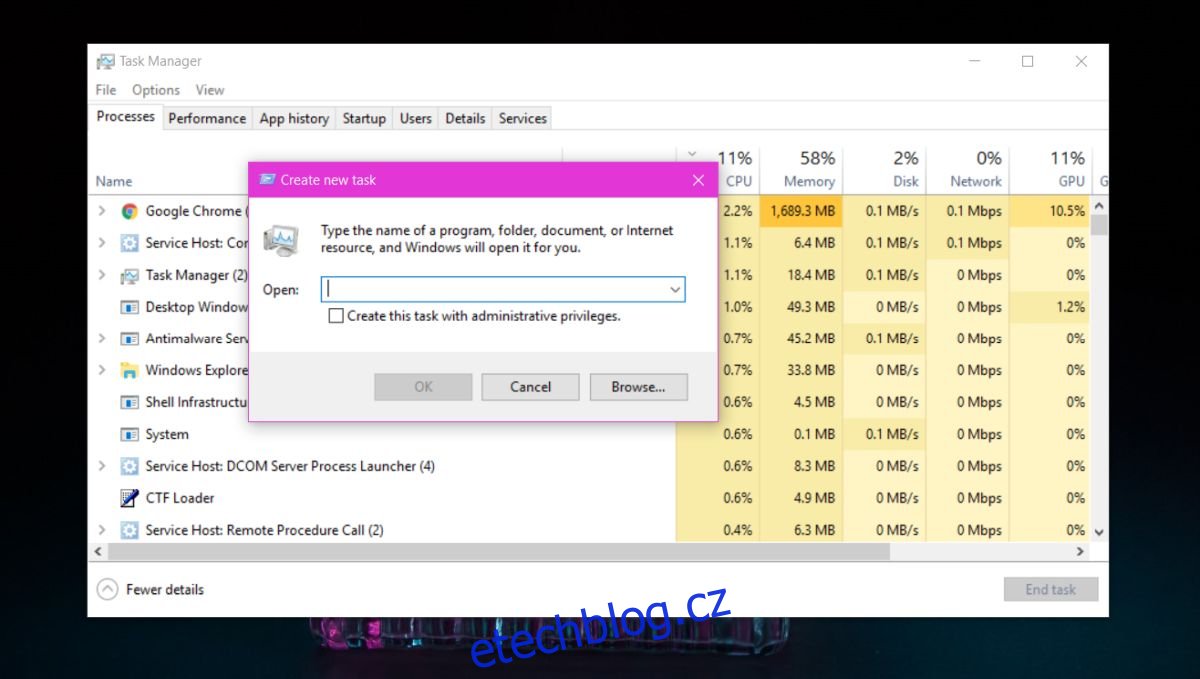
V podstatě děláte upgrade znovu a tentokrát se vás zeptá, co si chcete ponechat. Vyberte možnost, která vám umožní ponechat si soubory a aplikace a umožnit dokončení aktualizace. Budete se moci vrátit na funkční plochu a zachovat své soubory a aplikace nedotčené.
