Zabýváte se chybovým kódem 0x8000ffff? Pokud ano, narazili jste na správnou webovou stránku.
Windows 11 zapůsobil na miliony uživatelů po celém světě svým zcela novým uživatelským rozhraním, intuitivními funkcemi a dalšími funkcemi. Když byl Windows 11 spuštěn, měl několik chyb a závad. Naštěstí Microsoft již většinu známých chyb opravil. Některé se ale teprve upraví.
Nedávno, když se uživatelé pokusili aktualizovat svůj operační systém Windows, všimli si podivné chyby instalace s kódem chyby 0x8000ffff. Nejděsivější na tom je, že chybová zpráva jasně nevysvětluje hlavní příčinu chyby.
Na rozdíl od toho, co si lidé myslí, tato chyba se netýká výhradně aktualizace systému Windows. Místo toho kód chyby 0x8000ffff ovlivnil také další nástroje systému Windows, včetně Microsoft Store, Obnovení systému, instalace softwaru třetích stran a aplikací.
Naštěstí je řešení této chyby podobné, bez ohledu na postižený nástroj nebo verzi systému Windows. Pokud tedy narazíte na tuto chybu v jakékoli jiné verzi systému Windows nebo v nástroji Windows, jste stále na správné webové stránce.
Takže bez dalších okolků začněme –
Table of Contents
Jaký je kód chyby 0x8000ffff?
Kód chyby 0x8000ffff je velmi častá chyba ve Windows, která se vyskytuje z různých důvodů. K této chybě dochází především tehdy, když se uživatelé pokoušejí aktualizovat svůj operační systém Windows, nainstalovat nebo aktualizovat jakoukoli aplikaci nebo spustit Microsoft Store.
Největší problém s touto chybou je, že vám brání v instalaci aktualizací nebo dokonce spuštění této konkrétní aplikace. Kromě toho chybová zpráva jasně nevysvětluje, proč se touto chybou konkrétně zabýváte. Díky tomu je proces odstraňování problémů trochu náročný.
Co spouští kód chyby 0x8000ffff ve Windows?
Protože chybová zpráva nevysvětluje příčinu, je obtížné říci, co pro vás tuto chybu vyvolalo. Ve většině Windows jsou to však příčiny, které spouštějí tento chybový kód –
- Nesprávné datum nebo čas – může to znít velmi zvláštně, ale nesprávné datum a čas patří mezi nejčastější důvody, proč se lidé s touto chybou setkávají.
- Zastaralé/poškozené ovladače – Zastaralé nebo poškozené ovladače mohou způsobit překážky ve fungování několika nástrojů a služeb systému Windows. V důsledku toho mohou zastaralé a poškozené ovladače vést k několika chybám Windows, včetně kódu chyby 0x8000ffff.
- Malware/virová infekce – Pokud je váš Windows infikován viry a malwarem, může to být příčinou této chyby. Virová infekce by mohla vašemu systému Windows omezit přístup ke službám, které jsou nezbytné pro instalaci aktualizací a spouštění dalších programů.
- Poškozený obchod Windows Store – Vzhledem k tomu, že většina lidí čelí této chybě konkrétně při používání Windows Store, je možné, že soubory mezipaměti Windows Store mohly být na jejich počítači poškozeny.
- Problém související se službou Windows Update – Pokud se při pokusu o aktualizaci systému Windows potýkáte s touto chybou, může existovat více než jeden základní důvod. Tyto důvody mohou zahrnovat nesprávné stahování souborů souvisejících s aktualizací systému Windows, zakázané kryptografické služby, poškozený disk atd.
- Chybějící nebo poškozené systémové soubory – Ve Windows existuje několik základních systémových služeb, jako je WinLogon, CSRSS, Service Host atd., které jsou potřeba ke správnému běhu Windows. Pokud je některá z těchto služeb z jakéhokoli důvodu poškozena nebo zakázána, může to vést k několika chybám, včetně kódu chyby 0x8000ffff.
Nyní, když znáte příčinu, pojďme diskutovat o zástupných řešeních, jak tuto chybu opravit.
Jak opravit chybu 0x8000ffff v systému Windows
Vzhledem k tomu, že se tento chybový kód nezobrazuje u žádné zprávy vysvětlující, proč byla tato chyba spuštěna, řešení problému se stává úkolem. Ze stejného důvodu se budete muset rozhodnout pro techniku hit-and-try.
Začneme proto základními řešeními a poté přejdeme k pokročilým.
Vyhledejte malware a viry
Jedním z nejčastějších důvodů, proč se chybový kód 0x8000ffff vyskytuje na počítačích se systémem Windows, je napadení škodlivým softwarem. Pokud je to tento scénář, může být skvělým řešením k odstranění této chyby úplná antivirová kontrola.
Pokud již máte v počítači nějaký antivirový program, můžete jej použít. Pokud však ne, můžete použít program Windows Defender.
Zde jsem vysvětlil, jak můžete pomocí programu Windows Defender vyhledávat viry a hrozby –
Krok 1: Nejprve spusťte Nastavení systému Windows. Nastavení systému Windows můžete spustit jednoduše stisknutím klávesy Win+I.
Krok 1: Zde klikněte na možnost Aktualizace a zabezpečení.
Krok 3: V levém podokně klikněte na možnost Zabezpečení systému Windows.
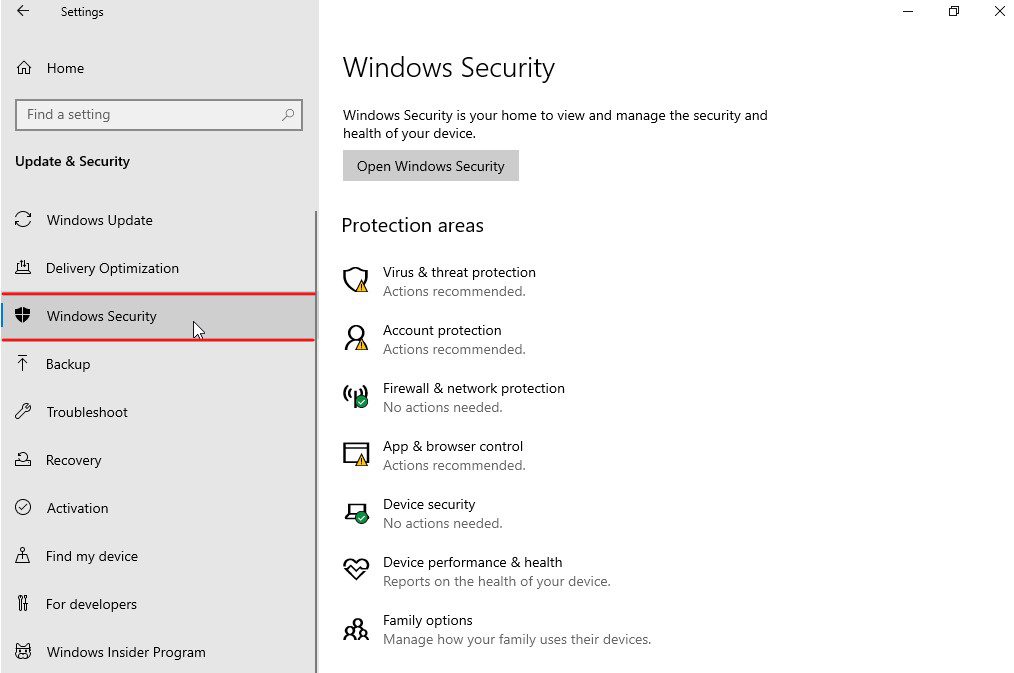
Krok 4: Nyní klikněte na možnost Ochrana před viry a hrozbami uvedená v části Oblasti ochrany.
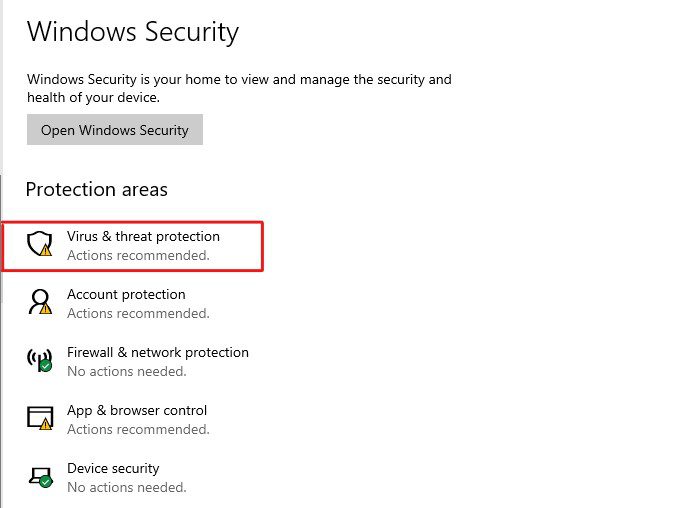
Krok 5: Na obrazovce se objeví nové okno. Zde klikněte na Možnosti skenování.
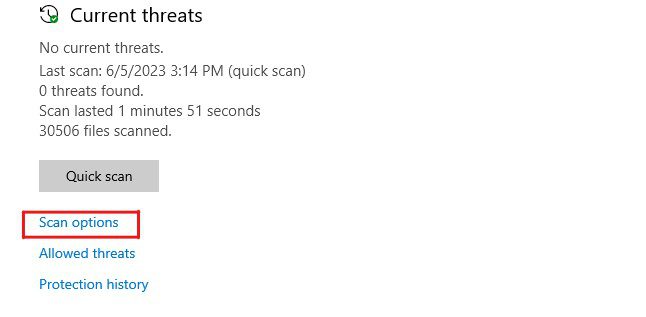
Krok 6: Vyberte možnost Úplné skenování a poté klikněte na tlačítko Skenovat nyní.
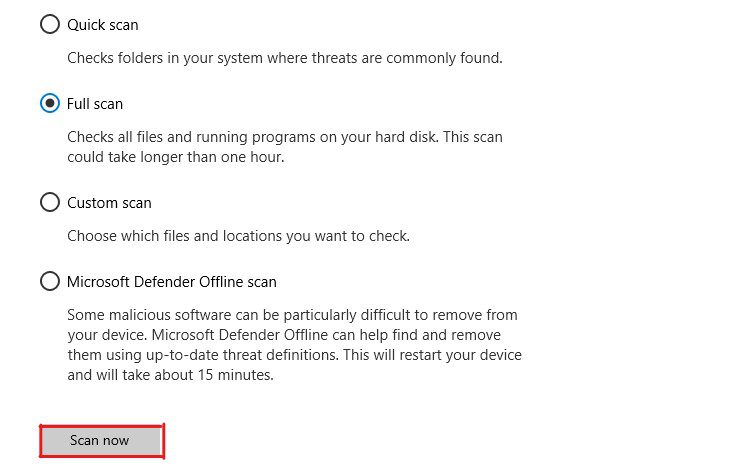
Krok 7: Windows Defender začne skenovat všechny vaše disky na viry, malware a další hrozby.
Po dokončení kontroly vám Windows Defender zobrazí všechny existující hrozby. Poskytne vám také tipy, jak tyto hrozby opravit. Opravy můžete aplikovat podle pokynů na obrazovce.
Jakmile opravíte všechny hrozby, restartujte počítač a zkontrolujte, zda kód chyby 0x8000ffff stále přetrvává. Pokud ano, postupujte podle dalšího řešení.
Odborná rada – Windows Defender je dobrý nástroj, ale má omezení. K ochraně počítače před viry a hrozbami souvisejícími s malwarem bych navrhoval používat spolehlivý antivirový program.
Spusťte Poradce při potížích se službou Windows Update
Pokud se tento chybový kód 0x8000ffff objeví při instalaci aktualizací systému Windows, měli byste použít Poradce při potížích se službou Windows Update. Tento nástroj vám může pomoci určit přesnou příčinu, která by tuto chybu spustila, a pomůže vám ji opravit.
Zde je návod, jak můžete použít Poradce při potížích se službou Windows Update –
Krok 1: Současným stisknutím kláves Win+I spusťte aplikaci Nastavení v systému Windows.
Krok 2: Zde musíte kliknout na možnost Aktualizace a zabezpečení.
Krok 3: Klikněte na možnost Odstraňování problémů v levém podokně.
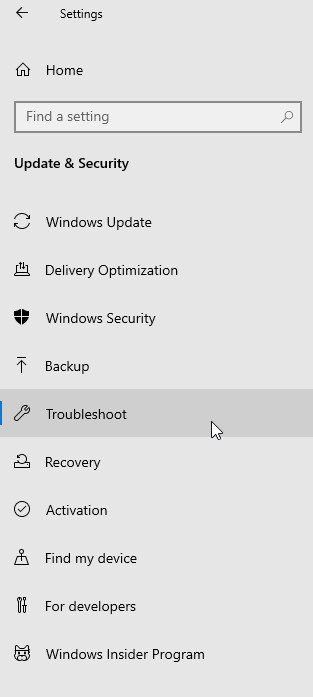
Krok 4: Zde musíte kliknout na možnost Další nástroje pro odstraňování problémů.
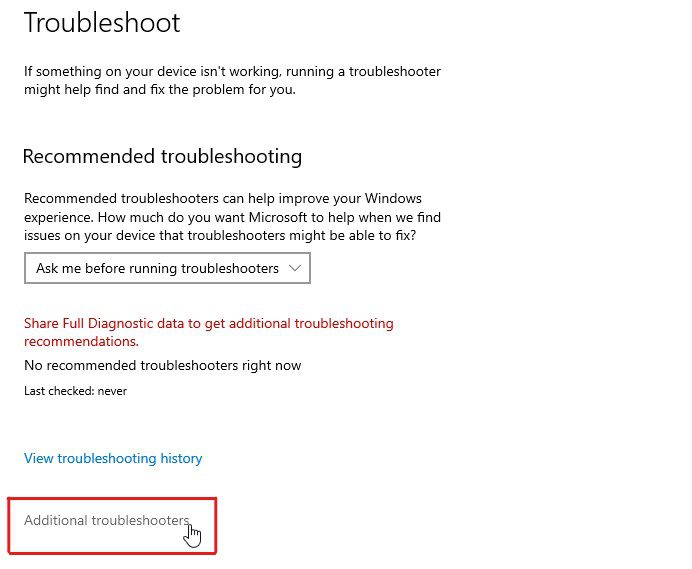
Krok 5: Přenese vás na novou stránku. Klikněte na možnost Windows Update a poté na možnost Spustit poradce při potížích.
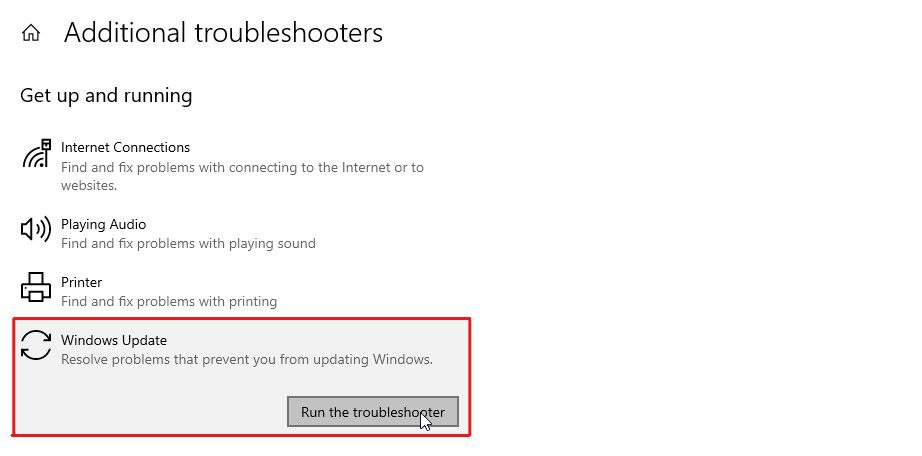
Krok 6: Spustí Poradce při potížích se službou Windows Update a tento nástroj začne zjišťovat chyby související se službou Windows Update.
Tento nástroj automaticky řeší problémy většinu času. Pokud vás však požádá, abyste použili nějaké opravy, udělejte to. A poté restartujte počítač a zkontrolujte, zda byl kód chyby 0x8000ffff opraven. Pokud chyba existuje, postupujte podle dalšího řešení.
Zkontrolujte datum a čas
Může to znít divně, ale mnoho lidí čelí tomuto problému kvůli nesprávnému datu a času na svém počítači.
K této chybě dochází, protože při každém pokusu o aktualizaci systému Windows váš počítač naváže připojení k serverům společnosti Microsoft. Pokud má váš počítač nesprávné datum a čas, může to způsobit konflikty s připojením a zobrazit chybový kód 0x8000ffff.
Zkontrolujte proto datum a čas v počítači, a pokud nejsou správné, opravte je podle následujících kroků –
Krok 1: Spusťte Nastavení systému Windows. Můžete stisknout současně klávesy Win+I.
Krok 2: Klikněte na možnost Čas a jazyk.
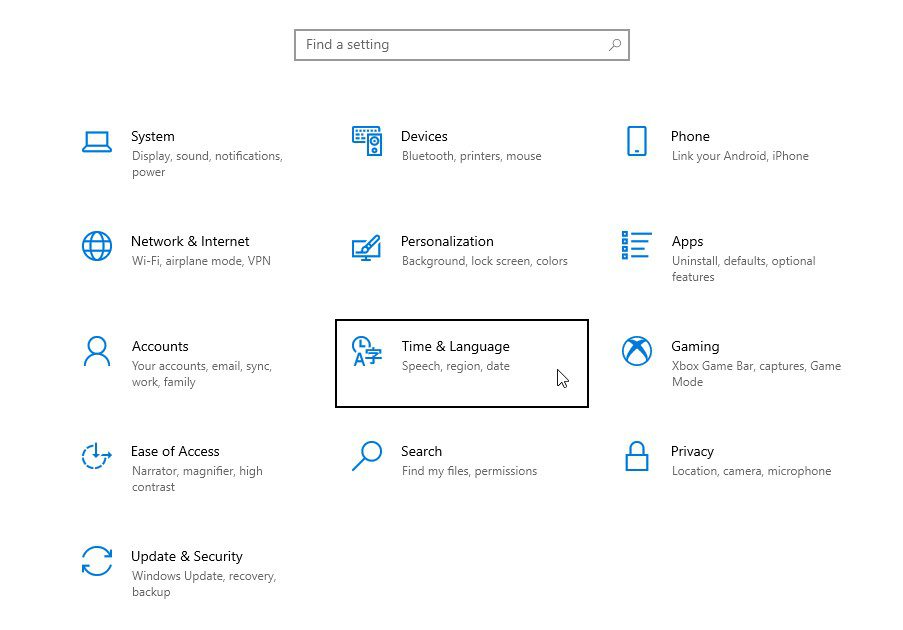
Krok 3: Zde zajistěte, aby byl přepínač Automaticky nastavit čas zapnutý.
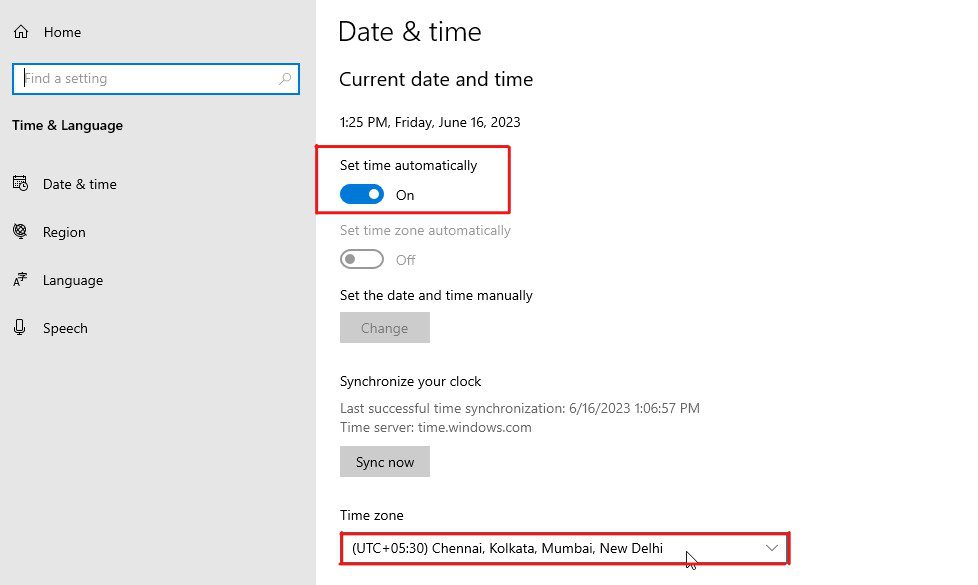
Krok 4: Poté v možnosti Časové pásmo vyberte místní časové pásmo.
Po konfiguraci času zkuste aktualizovat systém Windows a zkontrolujte, zda byla chyba opravena. Pokud chyba stále existuje, postupujte podle následující metody.
Odinstalujte antivirový program třetí strany
Existuje několik případů, kdy antivirové programy třetích stran byly viníkem chyby 0x8000ffff. K tomu dochází, protože antivirové programy někdy narušují proces instalace.
Protože to může být důvod, měli byste dočasně odinstalovat svůj antivirový program, abyste zjistili, zda to tuto chybu nevyřeší. Pokud odinstalování antivirového programu chybu opraví, nainstalujte aktualizaci systému Windows. A poté znovu nainstalujte antivirový program.
Zde je návod, jak odinstalovat antivirové programy třetích stran –
Krok 1: Nejprve stisknutím klávesy Windows na klávesnici otevřete nabídku Start.
Krok 2: Do vyhledávacího pole zadejte Ovládací panel a stisknutím klávesy Enter jej spusťte.
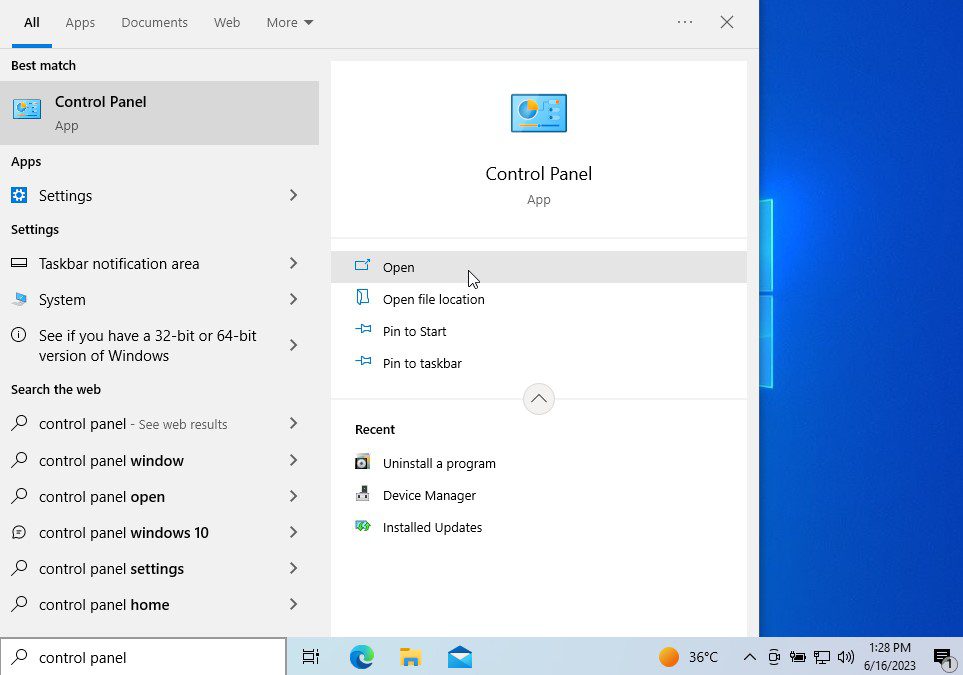
Krok 3: Klikněte na možnost Odinstalovat program.
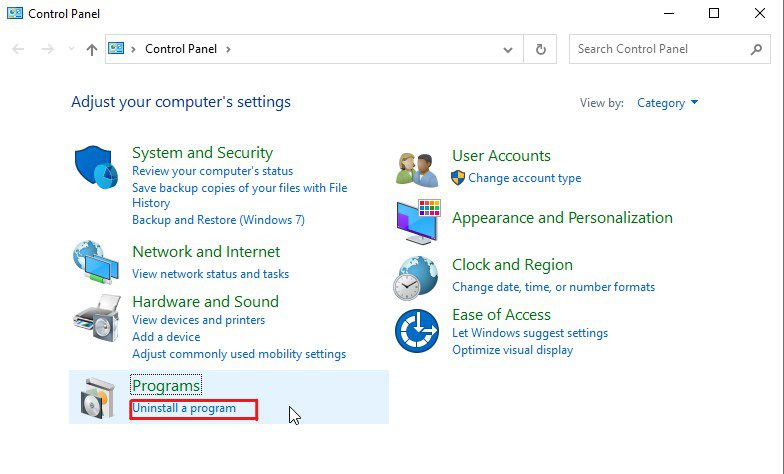
Krok 4: Zobrazí se seznam nainstalovaných programů v počítači. Najděte antivirový program a klikněte na něj pravým tlačítkem.
Krok 5: Vyberte možnost Odinstalovat/Změnit.
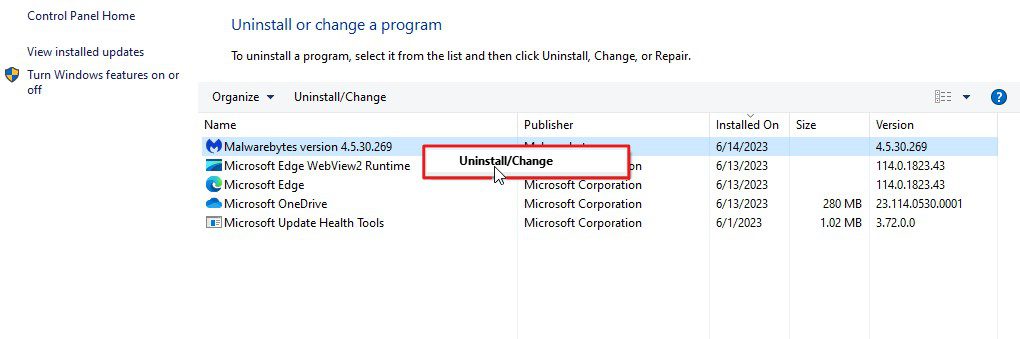
Krok 6: Pokud se zobrazí žádost o potvrzení, vyberte možnost Ano.
Krok 7: Pokud se objeví další průvodce, jednoduše postupujte podle pokynů na obrazovce a odinstalujte program.
Krok 8: Poté restartujte počítač se systémem Windows.
Zkuste nainstalovat aktualizace systému Windows, abyste zjistili, zda byl kód chyby 0x8000ffff opraven. Pokud chyba přetrvává, nainstalujte antivirový program znovu a postupujte podle dalšího řešení.
Resetujte součásti Windows Update
Poškozené součásti aktualizace systému Windows jsou často skrytým viníkem několika chyb souvisejících s aktualizací, včetně kódu chyby 0x8000ffff. K tomu může dojít v důsledku neúplných nebo poškozených aktualizačních souborů systému Windows nebo nesprávné konfigurace systému.
Při resetování součástí aktualizace systému Windows, zejména v tomto scénáři, se doporučuje zaregistrovat několik souborů DLL a resetovat katalog Winsock a proxy. Pokud tak učiníte, odstraníte také veškerou vlastní konfiguraci, kterou jste případně provedli.
S tím řečeno, zde je návod, jak můžete resetovat součásti aktualizace systému Windows –
Krok 1: Nejprve otevřete nabídku Start stisknutím klávesy Windows.
Krok 2: Do vyhledávacího pole zadejte cmd a vyberte možnost Spustit jako správce.
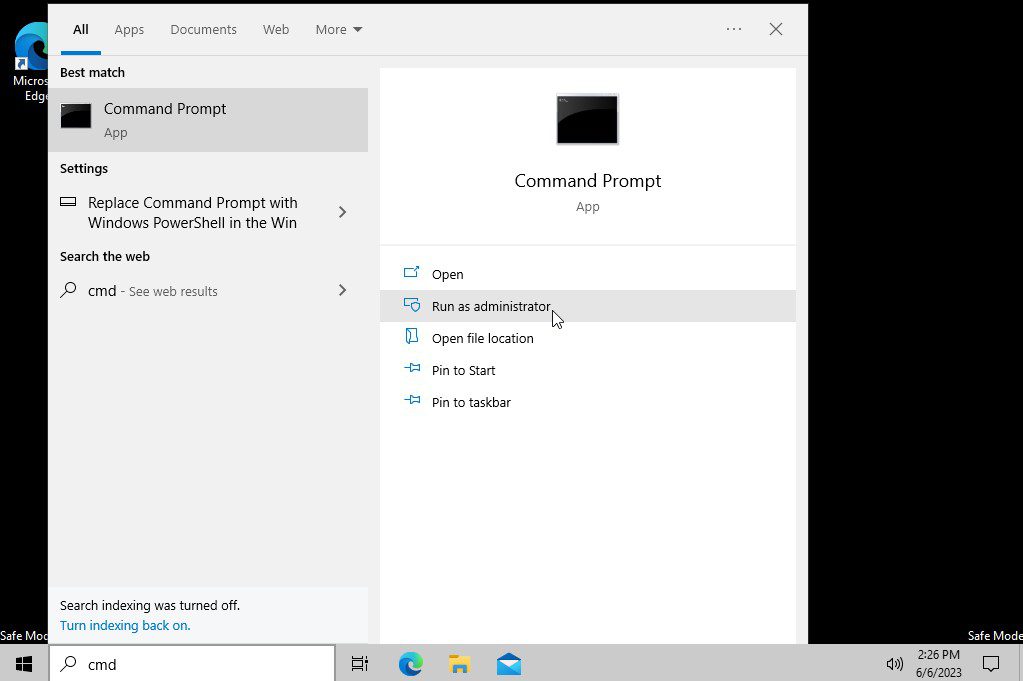
Krok 3: Před resetováním součástí aktualizace systému Windows je nutné zakázat služby systému Windows. Zadejte následující příkazy jeden po druhém, chcete-li zastavit služby Windows, a po každém příkazu stiskněte klávesu Enter, abyste příkaz provedli.
net stop bits net stop wuauserv net stop cryptSvc net stop msiserver
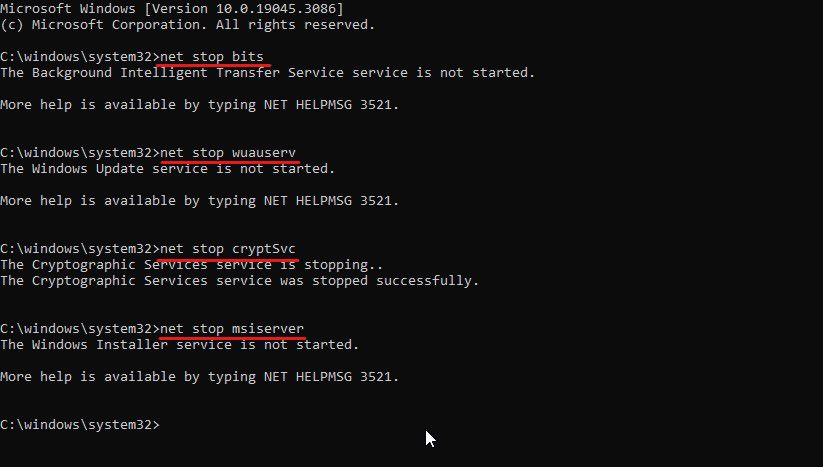
Krok 4: Jakmile jsou všechny tyto služby Windows zastaveny, je čas přejmenovat předchozí složku Software Distribution. Pokud tak učiníte, vynuceně vytvoříte novou složku Software Distribution. Zadejte následující příkaz pro přejmenování složky Software Distribution a stiskněte klávesu Enter –
ren %systemroot%SoftwareDistribution softwaredistribution.bak
Krok 5: Poté musíte také přejmenovat složku Catroot2, protože tato složka obsahuje soubory katalogu, které obsahují informace o softwarových komponentách a nainstalovaných aktualizacích. Zadejte následující příkaz pro přejmenování složky Catroot2 a stisknutím klávesy Enter příkaz spusťte.
ren %systemroot%system32catroot2 catroot2.bak
Krok 6: Nyní zadejte následující příkazy jeden po druhém a po každém příkazu stiskněte klávesu Enter.
regsvr32.exe /s atl.dll regsvr32.exe /s urlmon.dll regsvr32.exe /s mshtml.dll
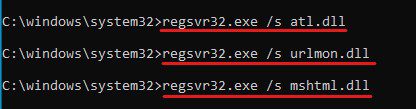
Toto jsou základní soubory DLL, které musíme zaregistrovat. Tyto soubory lze použít pro úkoly od ovládacích prvků ActiveX, typů MIME, zón zabezpečení, vykreslování webových stránek a dalších.
Krok 7: Nyní musíte resetovat soket Winsock a proxy. Za tímto účelem zadejte tyto příkazy a po každém příkazu stiskněte klávesu Enter.
netsh winsock reset netsh winsock reset proxy
Krok 8: Poté stačí restartovat služby Windows, které jsme zastavili dříve. Zadáním těchto příkazů do příkazového řádku restartujte služby systému Windows a po každém příkazu je spusťte stisknutím klávesy Enter.
net start bits net start wuauserv net start cryptSvc net start msiserver
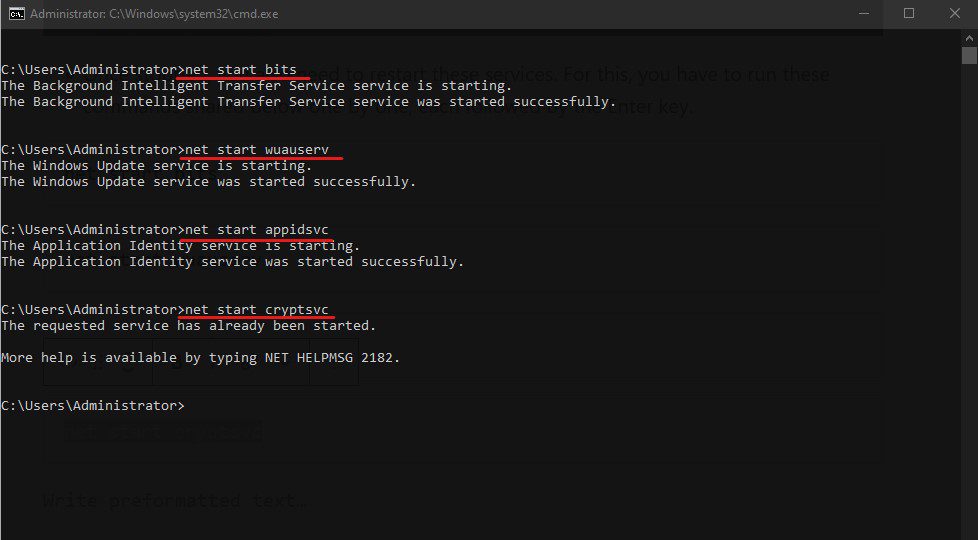
Krok 9: Nyní restartujte počítač se systémem Windows.
Zkontrolujte, zda byla chyba vyřešena. Pokud se stále zobrazuje chybová zpráva, postupujte podle dalšího řešení.
Spusťte SFC pomocí DISM
Kontrola systémových souborů (SFC) a Deployment Image Servicing and Management (DISM) jsou nejlepšími nástroji Windows, které mohou opravit různé systémové soubory, součásti a problémy související s OS.
Pokud tedy resetování součástí aktualizace systému Windows nemohlo chybu opravit, měli byste je spárovat s SFC a DISM.
K tomu můžete postupovat podle těchto kroků –
Nejprve stisknutím klávesy Windows otevřete nabídku Start.
Krok 1: Do vyhledávacího pole zadejte příkazový řádek a poté vyberte možnost Spustit jako správce.
Krok 2: Nejprve použijeme nástroj DISM ke skenování, kontrole a obnovení zdraví spolu s vyčištěním. Musíte zadat následující příkazy jeden po druhém a po každém příkazu stisknout Enter.
dism /Online /Cleanup-image /ScanHealth dism /Online /Cleanup-image /CheckHealth dism /Online /Cleanup-image /RestoreHealth dism /Online /Cleanup-image /StartComponentCleanup
Tyto příkazy provedou důkladné vyčištění a obnovení poškozených součástí systému. Celý proces může chvíli trvat.
Krok 3: Poté musíte spustit skenování SFC pro skenování a opravu poškozených systémových souborů. Chcete-li to provést, musíte do příkazového řádku zadat příkaz sfc / scannow a stisknout klávesu Enter. To bude opět nějakou dobu trvat.
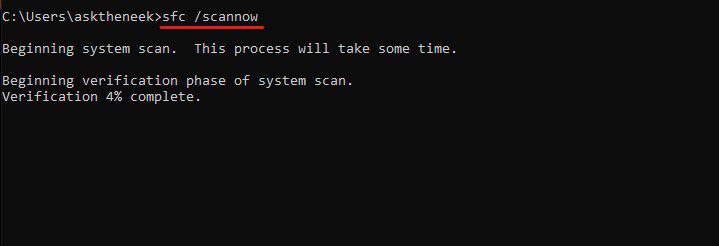
Krok 4: Po dokončení procesu ověření restartujte počítač se systémem Windows.
Nyní zkuste aktualizovat počítač se systémem Windows a zkontrolujte, zda byla chyba vyřešena. Ve většině případů chybu opraví resetování součástí aktualizace systému Windows spolu se skenováním SFC a DISM. Pokud však systém Windows stále zobrazuje kód chyby 0x8000ffff, postupujte podle dalšího řešení.
Ujistěte se, že jsou spuštěny služby Windows Update
Některé důležité služby systému Windows běží na pozadí, aby podporovaly proces aktualizace systému Windows. Pokud je některá z těchto služeb zakázána, může to způsobit chyby, které vám zabrání v instalaci aktualizací.
Proto při odstraňování chybového kódu 0x8000ffff zajistěte, aby byly spuštěny všechny základní aktualizační služby systému Windows.
Zda tyto služby běží, můžete zkontrolovat podle těchto jednoduchých kroků –
Krok 1: Nejprve stisknutím klávesy Win+R otevřete Spustit.
Krok 2: Do dialogového okna Spustit zadejte services.msc a stisknutím klávesy Enter otevřete služby systému Windows, které běží na pozadí.
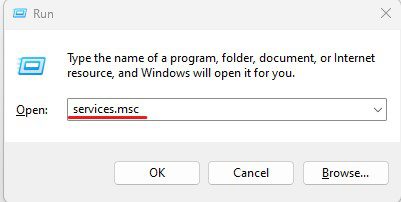
Krok 3: Zde vyhledejte v seznamu služeb Windows Update a klikněte na něj pravým tlačítkem.
Krok 4: Z rozevírací nabídky vyberte možnost Vlastnosti.
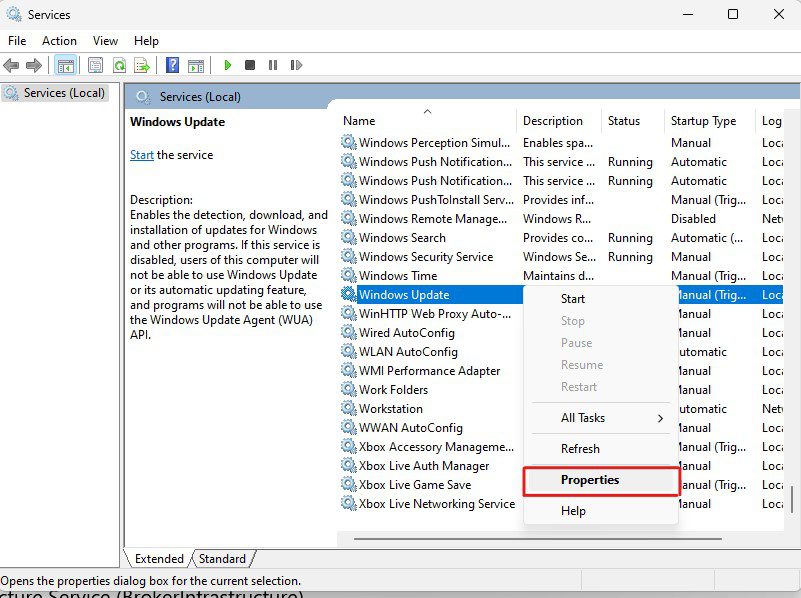
Krok 5: Ve výchozím nastavení se dostanete na kartu Obecné. Zde ověřte, že typ spouštění je buď Ruční nebo Automaticky. Pokud typ spouštění říká Zakázáno, změňte jej na Ruční nebo Automaticky.
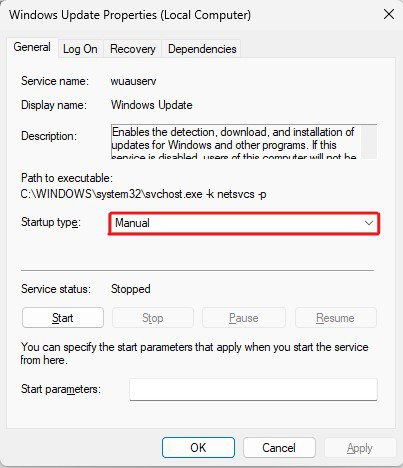
Kromě služby Windows Update musíte také zkontrolovat typ spouštění pro služby uvedené níže –
- Služba inteligentního přenosu na pozadí (BITS)
- Kryptografické služby (CryptSvc)
- Instalační služba Windows Installer (msserver)
- Windows Modules Installer (důvěryhodný instalační program)
- Služba Windows Update Medic Service (waauserv)
- Služba infrastruktury úloh na pozadí (BrokerInfrastructure)
- Spouštěč procesů serveru DCOM (DcomLaunch)
- Vzdálené volání procedur (RPC)
Po ověření typu spouštění pro tyto služby zkuste aktualizovat systém Windows, abyste zjistili, zda byla chyba odstraněna. Pokud chyba přetrvává, postupujte podle dalšího řešení.
Pokud nic nefunguje, poslední možností, jak aktualizovat počítač, je použití nástroje Microsoft Media Creation. Nástroj Media Creation Tool je navržen tak, aby zjednodušil proces upgradu systému Windows a lze jej také použít k vytvoření instalačního média systému Windows na jednotce USB nebo DVD.
Chcete-li k upgradu operačního systému Windows použít nástroj Media Creation Tool, postupujte takto –
Krok 1: Stáhněte si Media Creation Tool pro vaši konkrétní verzi Windows. Nástroj Media Creation Tool na Windows 10 si můžete stáhnout pomocí tohoto odkazu, zatímco pro Windows 11 použijte tento odkaz.
Krok 2: Nyní spusťte nástroj Media Creation Tool na vašem počítači s právy správce.
Krok 3: Přijměte příslušná upozornění a licenční podmínky.
Krok 4: Nabídne vám dvě možnosti – Upgradovat tento počítač nyní nebo Vytvořit instalační médium. Vyberte možnost Upgradovat tento počítač nyní a klikněte na tlačítko Další.
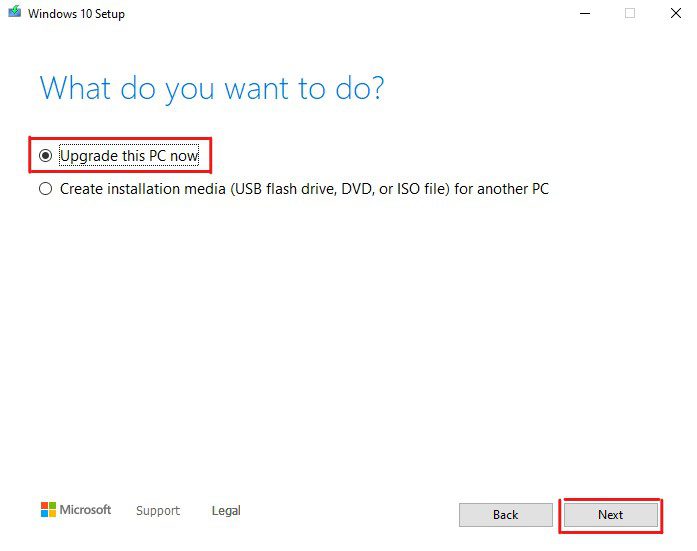
Krok 5: Postupujte podle pokynů na obrazovce, ale když budete vyzváni k výběru mezi možnostmi Ponechat osobní soubory a aplikaci, Ponechat pouze osobní soubory a Nic, vyberte možnost Ponechat osobní soubory a aplikaci. Tím zajistíte, že během procesu aktualizace nebudou smazány žádné vaše soubory, aplikace ani data.
Krok 6: Postupujte podle pokynů na obrazovce a vyberte možnost Instalovat.
Proces upgradu může trvat několik minut až hodin, v závislosti na velikosti aktualizace, rychlosti zápisu vašeho disku a dalších. Takže si můžete vzít šálek kávy nebo jít na krátkou procházku, dokud se váš počítač se systémem Windows neaktualizuje.
Ručně aktualizujte pomocí katalogu Microsoft Update
Namísto použití nástroje Microsoft Media Creation Tool můžete aktualizaci systému Windows nainstalovat ručně. K tomuto účelu můžete použít Microsoft Update Catalog, který obsahuje samostatné soubory všech aktualizací a ovladačů Windows.
Chcete-li ručně aktualizovat systém Microsoft Windows, postupujte podle těchto kroků –
Krok 1: Nejprve navštivte oficiální web Microsoft Update Catalog.
Krok 2: Do vyhledávacího pole zadejte verzi operačního systému Windows, kterou používáte. Alternativně můžete zadat konkrétní číslo KB přidružené k této aktualizaci, abyste tento aktualizační soubor snadno našli.
Krok 3: Seřaďte seznam podle Poslední aktualizace a stáhněte si soubor aktualizace systému Windows kompatibilní s vaším počítačem. Sledujte ARM64 a x64.
Krok 4: Po stažení jej spusťte, aby se zahájil proces instalace.
Krok 5: Požádá vás o práva správce. Poskytněte to.
Krok 6: Po spuštění bude proces aktualizace trvat několik minut.
Po dokončení restartujte počítač a bum! Unikli jste chybovému kódu 0x8000ffff a aktualizovali jste počítač se systémem Windows.
Vymažte mezipaměť Microsoft Store
Jak je jasně uvedeno na začátku článku, tato chyba se u některých uživatelů někdy vyskytuje konkrétně na Microsoft Store. Takoví uživatelé mohou aktualizovat Windows, ale nemohou správně spustit Microsoft Store ani stáhnout žádnou aplikaci z Microsoft Store.
Pokud je to váš případ, chybu by mohlo vyřešit odstranění mezipaměti uložené v obchodě Microsoft Store.
Zde je návod, jak odstranit mezipaměť Microsoft Store –
Krok 1: Spusťte dialogové okno Spustit stisknutím klávesy Win+R.
Krok 2: Do pole komentáře zadejte wsreset.exe a stiskněte Enter.
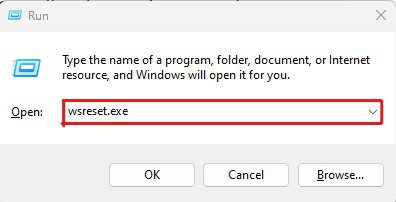
Tím se automaticky resetují data mezipaměti Microsoft Store. Uvidíte pouze otevírání a zavírání příkazového řádku, které vás informuje, že proces byl dokončen. Dále spustí Microsoft Store. Tentokrát však bude načítání Microsoft Store trvat o něco déle než obvykle.
Aktualizujte své ovladače
Zastaralé a poškozené ovladače jsou někdy viníkem, který spouští několik chyb souvisejících s Windows, včetně kódu chyby 0x8000ffff. Aktualizace ovladačů vám proto může pomoci tuto chybu opravit.
Ovladače můžete aktualizovat dvěma způsoby – buď ručně, nebo pomocí aktualizátorů ovladačů. Aktualizátory ovladačů zjednodušují proces aktualizace ovladačů, a proto bych vám doporučil, pokud nejste technicky zdatní.
To znamená, že zde jsem vysvětlil, jak můžete ručně aktualizovat ovladače v počítači –
Krok 1: Nejprve otevřete dialogové okno Spustit stisknutím klávesy Win+R.
Krok 2: Do pole zadejte devmgmt.msc a stisknutím klávesy Enter otevřete Správce zařízení.
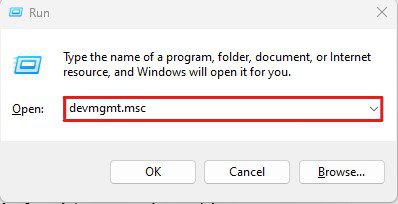
Krok 3: Zobrazí se vám seznam připojených zařízení. Hledejte ty problematické, které obsahují žlutý vykřičník.
Krok 4: Klepněte pravým tlačítkem myši na tato zařízení a vyberte možnost Aktualizovat ovladač.
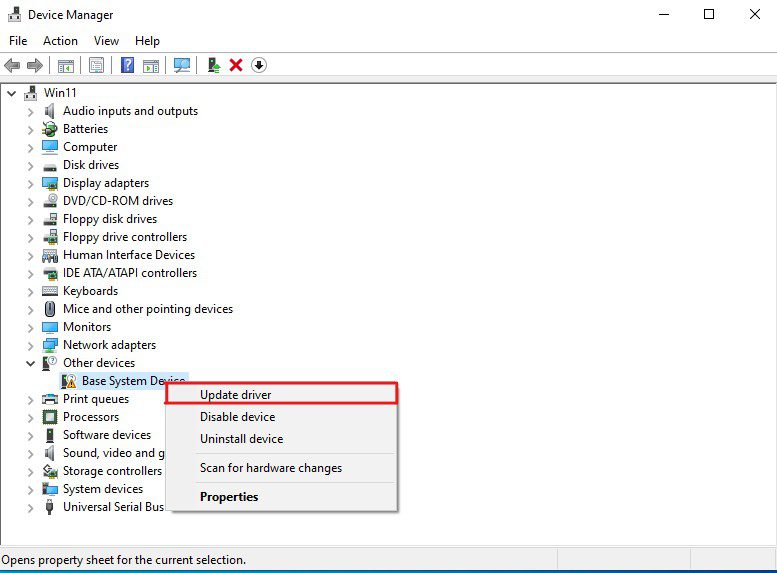
Krok 5: Objeví se nový průvodce. Zde vyberte možnost Automaticky vyhledávat ovladače. Tato možnost automaticky vyhledá a nainstaluje nejnovější dostupné ovladače z webu společnosti Microsoft.
Pokud nemůže najít žádné ovladače nebo zobrazuje nějakou chybu, zkuste tato zařízení odinstalovat nebo zakázat. Pamatujte však, že deaktivace nebo odinstalace těchto zařízení okamžitě omezí jejich funkce. Vyvarujte se proto odinstalování a deaktivace základních zařízení, jako jsou monitory, ovladače grafiky atd.
Kromě toho, jakmile bude chyba opravena, znovu nainstalujte ovladače zařízení, abyste tato zařízení znovu uvedli do funkčního stavu.
Jak zajistit, aby se chybový kód 0x8000ffff již nevyskytoval?
Vzhledem k tomu, že kód chyby 0x8000ffff může spustit několik důvodů, ochrana počítače před ním se stává výzvou.
Zde je však několik preventivních opatření, která můžete provést, abyste ochránili svůj počítač před takovými chybami:
Pravidelně kontrolujte svůj počítač na výskyt malwarových hrozeb
Vzhledem k tomu, že infekce malwarem patří mezi nejčastější důvody, proč se lidé potýkají s touto chybou, pravidelné skenování počítače na přítomnost malwaru a dalších hrozeb může být skvělou metodou, jak této chybě předejít. Nemusíte to dělat denně, zvláště pokud nestahujete mnoho souborů. Místo toho, provádění úplného antivirového skenování dvakrát měsíčně by práci zvládlo.
SFC a DISM jsou vaši nejlepší přátelé
Kontrola systémových souborů a Image Deployment Service and Management jsou nejvýkonnějšími nástroji Windows. Lidé se primárně dívají na tyto nástroje pouze při odstraňování chyb, ale přidání těchto nástrojů do rutiny měsíční údržby systému může být skvělou praxí. Pokud tak učiníte, můžete se chránit před několika chybami systému Windows, včetně kódu chyby 0x8000ffff.
Udržujte svůj operační systém Windows aktualizovaný
Udržování systému Windows v aktuálním stavu vám umožní přístup k nejnovějším funkcím. Udržuje váš systém chráněný před všemi řešenými chybami a bezpečnostními problémy a zvyšuje celkový výkon a stabilitu.
Zabalit se
Tady to máte – podrobný návod, jak opravit chybový kód 0x8000ffff ve Windows.
S chybami jako 0x8000ffff je těžké se vypořádat. Vyskytuje se bez jasného prohlášení, takže je extrémně obtížné jej opravit. Jediná možnost, která zbývá, je vyzkoušet metodu hit-and-trial.
Chcete-li chybu opravit, můžete postupovat podle zástupných řešení uvedených v tomto článku.
Dále se podívejte, jak opravit „Kód chyby 0x800704cf“ a znovu získat svobodu internetu.
