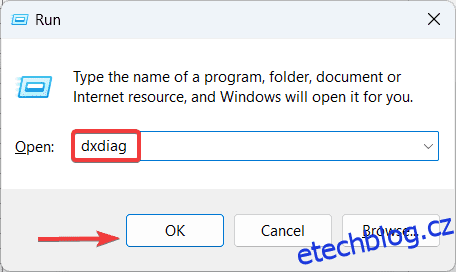Nejste sami, pokud jste na svém počítači se systémem Windows narazili na „d3dx9_43.dll not found“ nebo „d3dx9_43.dll missing“. Mnoho uživatelů se s tím potýká, když spouští určité aplikace nebo hry vyžadující DirectX 9. Tento program usnadňuje zdroje pro hry jako League of Legends, GTA, Guild Wars, Noire atd.
Někteří uživatelé omylem odstranili soubor .dll a obdrželi chybovou zprávu nenalezen. Toto oznámení o chybě se může zobrazit, i když se ve vašem systému objevila chyba. Dobrou zprávou je, že to lze opravit, a zde vás provedeme kroky k opravě chyby d3dx9_43.dll nenalezen/chybějící ve Windows 10/11. Ponořte se!
Table of Contents
Co je ‚d3dx9_43.dll‘ a proč je to důležité?
D3dx9_43.dll je soubor dynamicky propojované knihovny a je součástí softwarové kolekce Microsoft DirectX. Soubor obsahuje různé knihovny DirectX a je zásadní pro správné fungování her a dalších multimediálních aplikací na vašem počítači se systémem Windows.
Absence D3dx9_43.dll může způsobit chyby jako „d3dx9_43.dll chybí“ nebo „d3dx9_43.dll nenalezen“.
Proč se vyskytuje chyba d3dx9_43.dll chybějící/nenalezena?
Pokud váš počítač zobrazuje chybu pokaždé, když se pokoušíte spustit konkrétní aplikaci, mohou to být následující důvody.
1. Zastaralá nebo poškozená instalace DirectX.
2. Malware nebo napadení virem.
3. Omylem jste smazali soubor DLL.
4. Neúplná nebo chybná instalace programu, který ke svému běhu potřebuje soubor DLL.
5. Selhání hardwaru nebo problémy s kompatibilitou s grafickou kartou.
Od přeinstalace rozhraní DirectX až po aktualizaci ovladačů grafické karty, v závislosti na povaze problému, můžete zkusit chybu vyřešit různými způsoby. Vyzkoušejte všechna níže uvedená řešení a chybějící chyba d3dx9_43.dll bude vyřešena.
Restartovat váš počítač
Chyba d3dx9_43.dll nenalezena může být způsobena dočasnou závadou nebo programem běžícím na pozadí. V takových případech může problém vyřešit pouze restartování počítače. Zde je návod, jak restartovat počítač.
1. Nejprve klikněte na nabídku Start systému Windows a vyberte ikonu Napájení.
2. Z možností vyberte Restartovat.
Přeinstalujte DirectX
Pokud používáte zastaralou verzi rozhraní DirectX, přeinstalování rozhraní API problém trvale vyřeší. Postupujte podle níže uvedených kroků a znovu nainstalujte rozhraní DirectX do počítače.
1. Nejprve přejděte na oficiální stránku pro stažení instalačního programu Microsoft DirectX.
2. Poté kliknutím na tlačítko Stáhnout spusťte proces stahování.
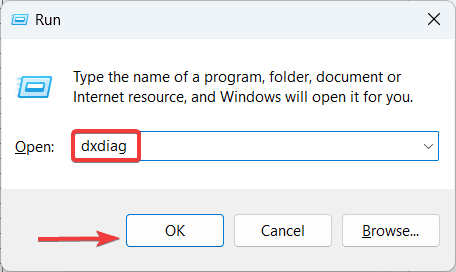
3. Po dokončení stahování spusťte instalační soubor.
4. Nyní dokončete instalaci podle jednoduchých pokynů na obrazovce.
5. Nakonec restartujte počítač, aby se změny projevily.
Pokud však chcete ověřit, zda bylo rozhraní DirectX správně nainstalováno či nikoli, vyzkoušejte následující kroky.
1. Stisknutím klávesy Windows + R otevřete dialogové okno Spustit na vašem počítači.
2. Nyní do vyhledávacího pole zadejte následující příkaz a stiskněte tlačítko Enter – dxdiag
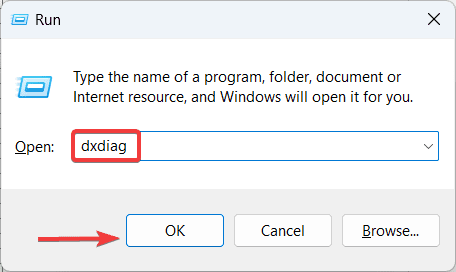
3. Jakmile se otevře okno Diagnostický nástroj DirectX, vyberte kartu Systém a zkontrolujte verzi aktuálního rozhraní API DirectX nainstalovaného v počítači.
Odinstalujte problematickou aplikaci
Pokud se při každém pokusu o spuštění určité aplikace objeví chyba d3dx9_43.dll chybějící, může být problém spojen s touto konkrétní aplikací. Odinstalujte jej z počítače a zkontrolujte, zda je problém vyřešen.
1. Nejprve klikněte na ikonu Windows na levé straně hlavního panelu.
2. Poté z nabídky Start vyberte Nastavení.
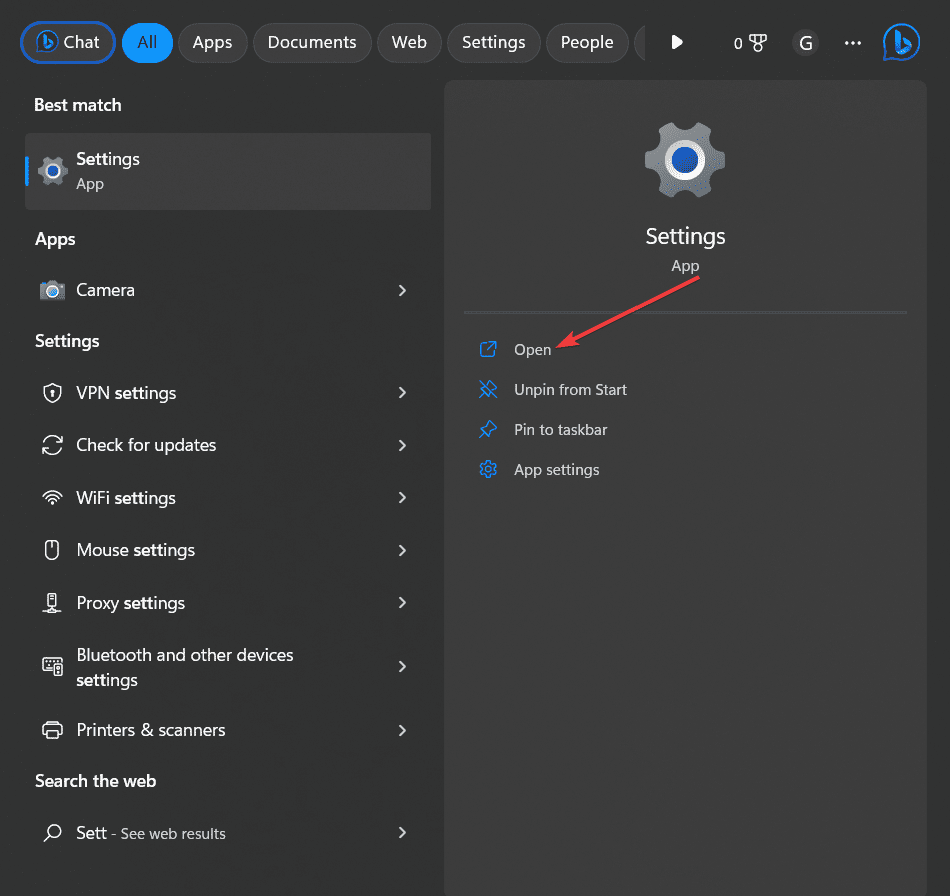
3. Jakmile se otevře okno Nastavení, klikněte v levém podokně na kartu Aplikace.
4. Nyní vyberte kartu Installed Apps ze seznamu možností.
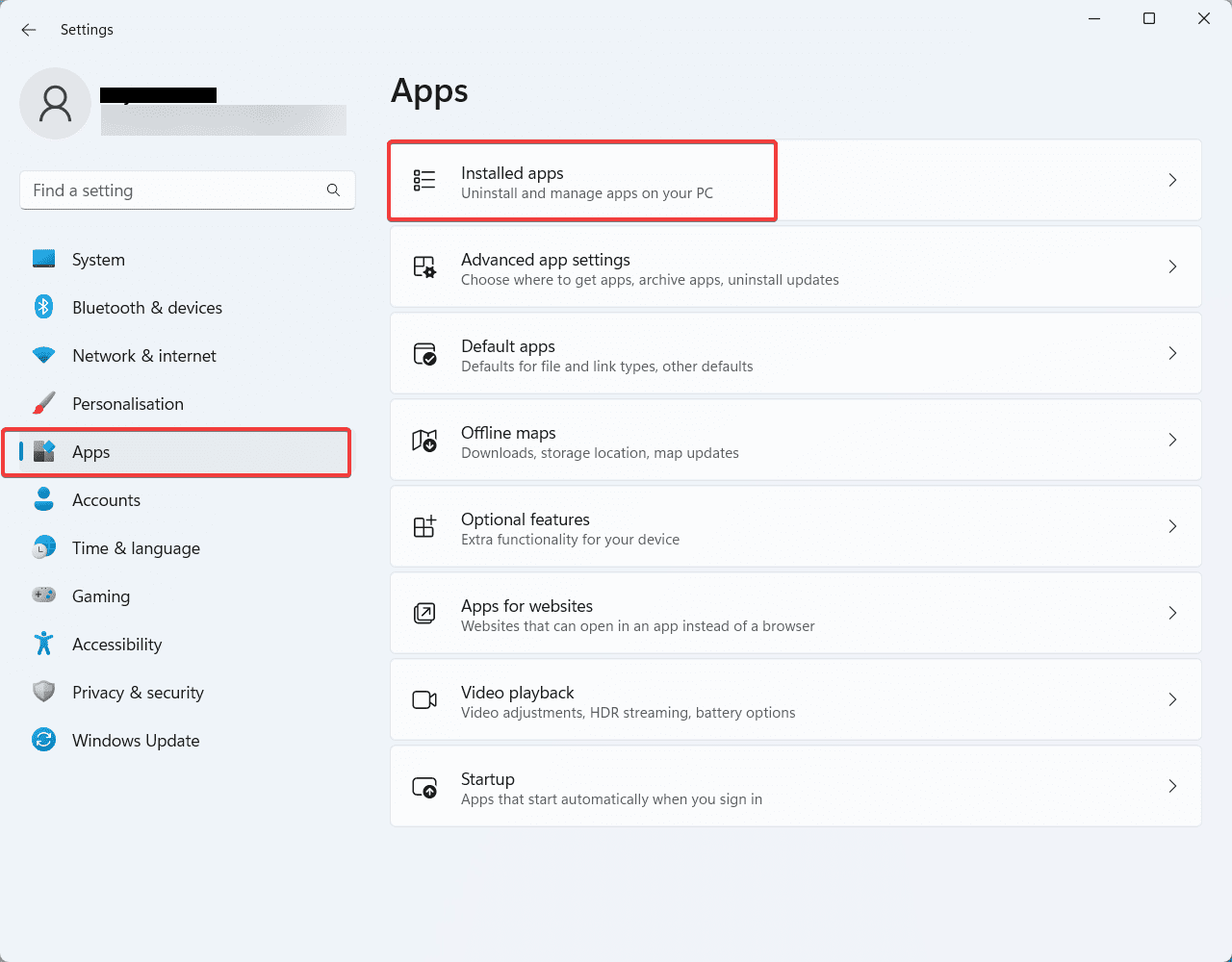
5. Poté v seznamu nainstalovaných aplikací vyhledejte aplikaci, kterou chcete odinstalovat.
6. Klikněte na tlačítko Další možnosti (…) spojené s aplikací a vyberte tlačítko „Odinstalovat“.
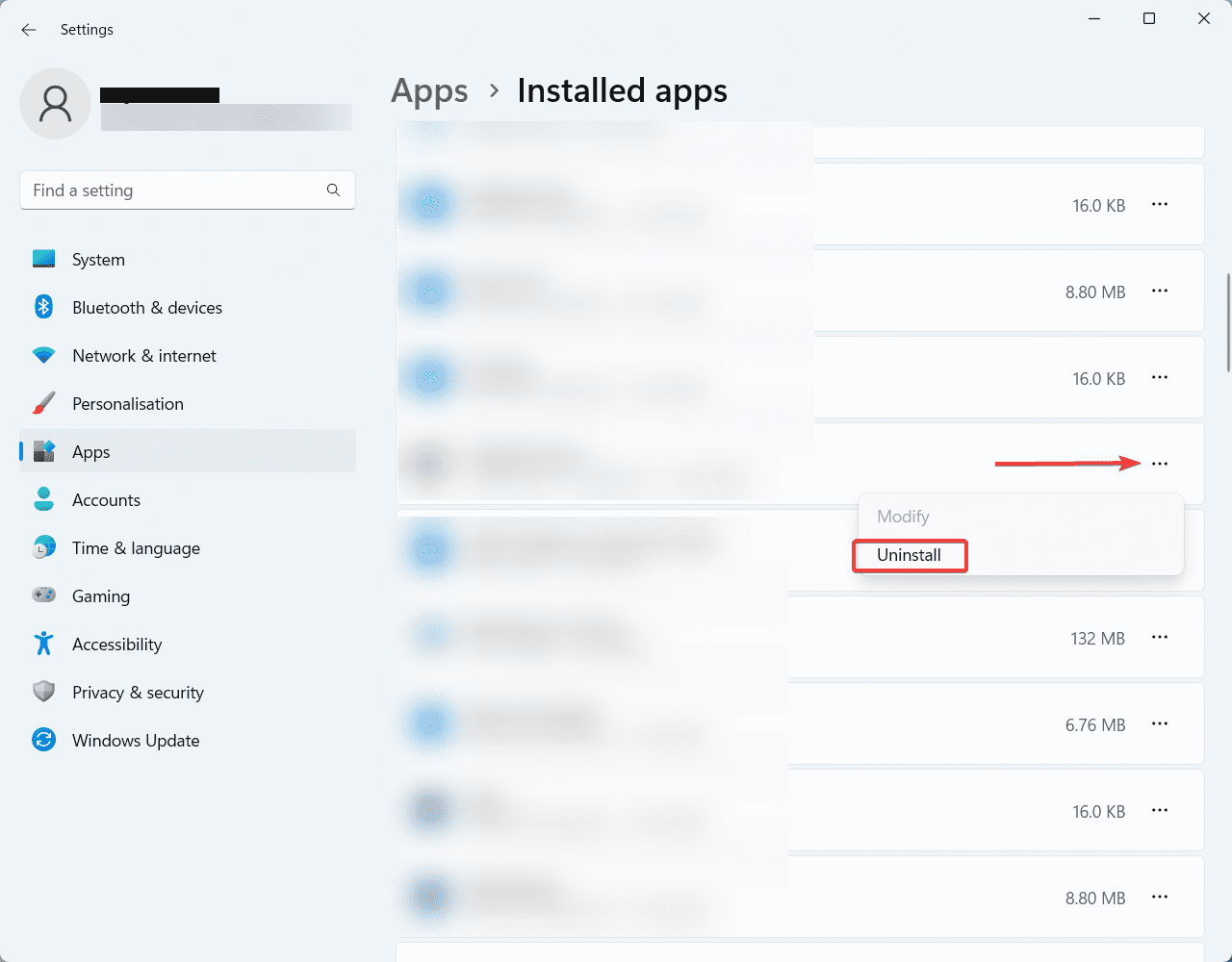
7. Nyní dokončete proces odinstalace podle pokynů na obrazovce.
8. Nakonec, pokud se zobrazí výzva k restartování počítače, postupujte podle ní a odinstalace bude provedena.
Spusťte kontrolu zabezpečení systému Windows
Jak již bylo zmíněno, může se zobrazit chyba d3dx9_43.dll chybějící z důvodu virů nebo systémových souborů infikovaných malwarem. Spusťte kontrolu zabezpečení systému Windows a zkontrolujte a odstraňte veškerý malware ve vašem počítači. Postupujte podle níže uvedených kroků.
1. Stiskněte klávesu Windows a zadejte Windows Security.
2. Nyní otevřete Windows Security z výsledku hledání.
3. Po otevření nového okna vyberte v levém podokně možnost Ochrana před viry a hrozbami.
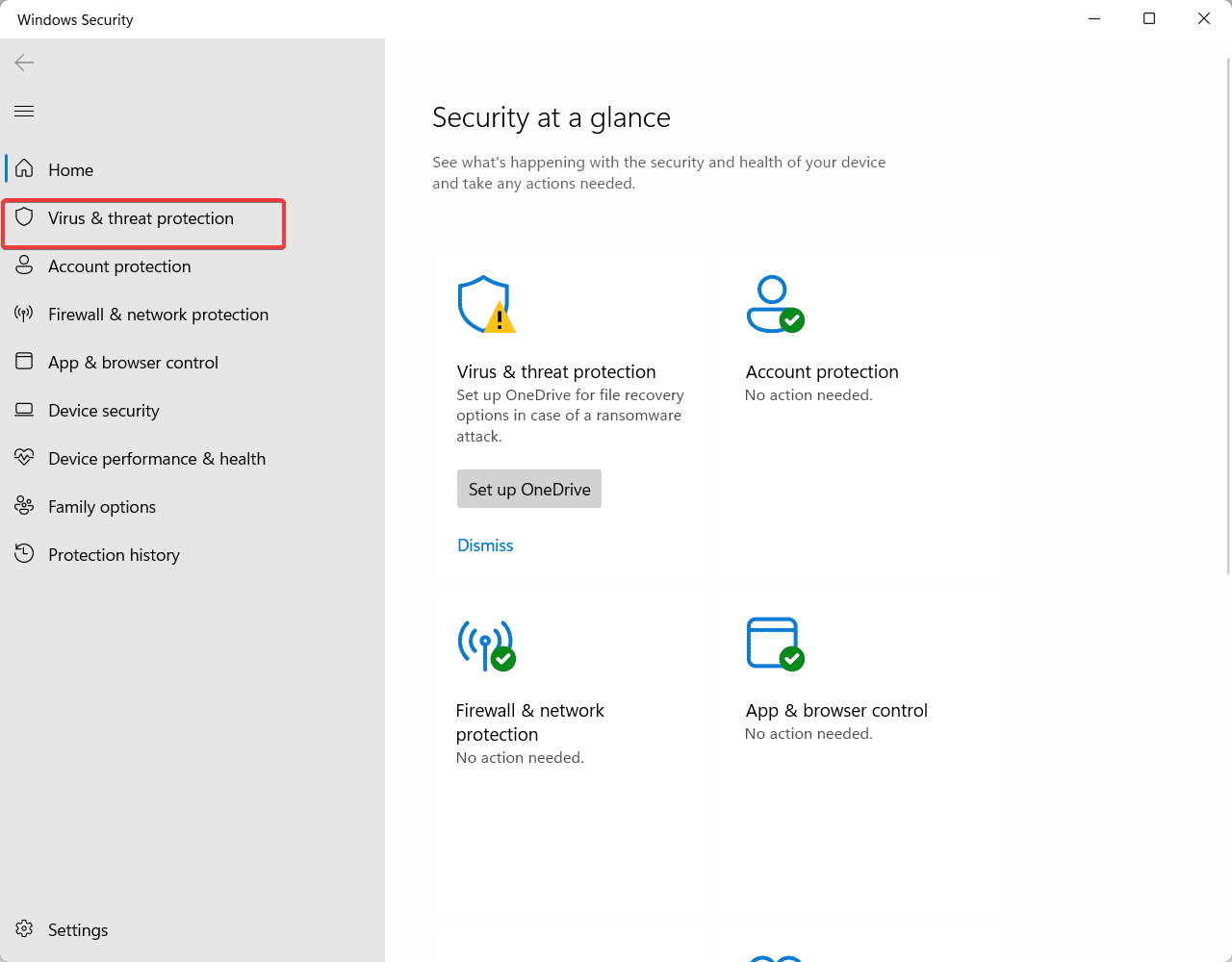
4. Poté v části Ochrana před viry a hrozbami klikněte na Možnosti kontroly.
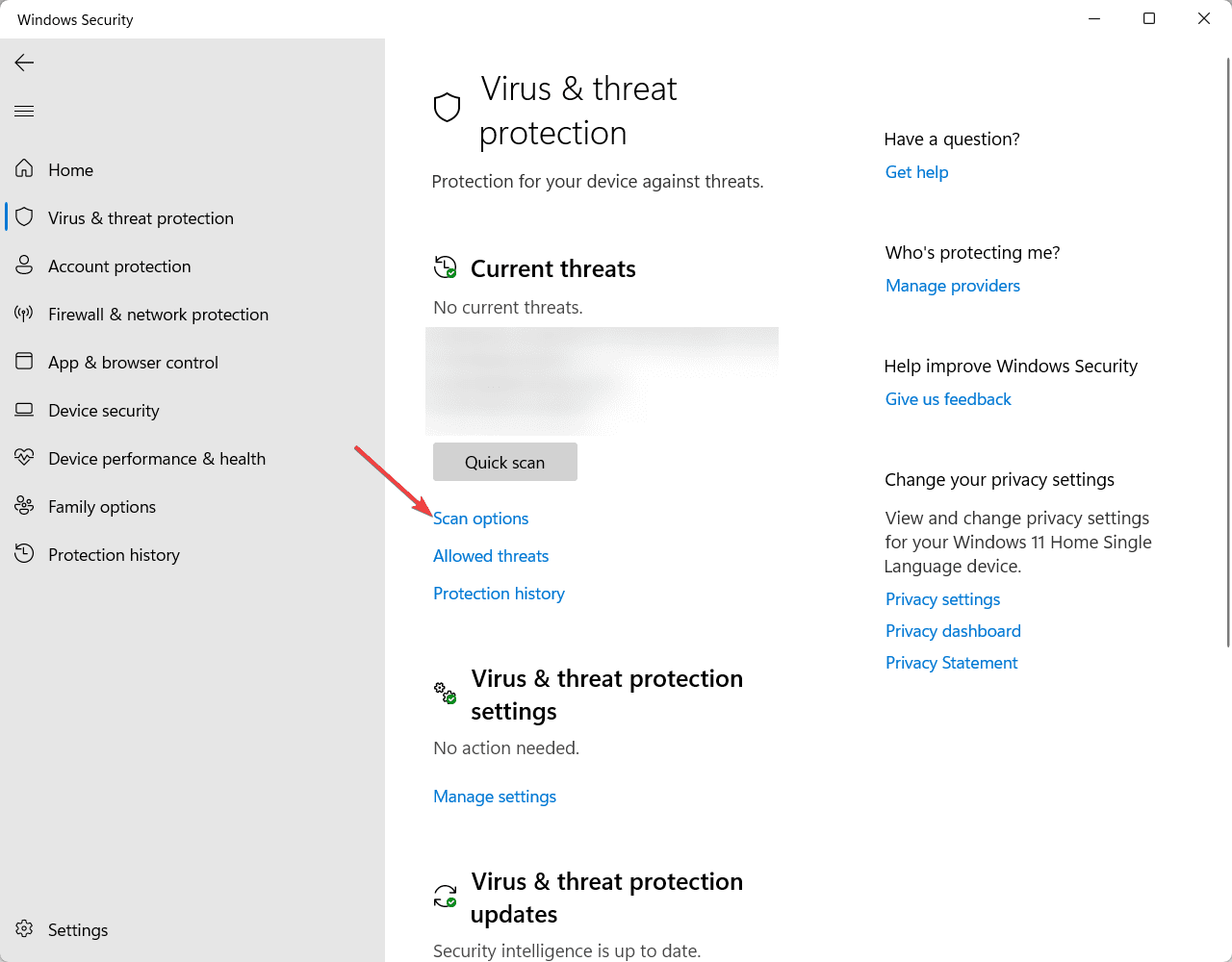
5. Nyní ze seznamu možností vyberte Úplná kontrola.
6. Nakonec přejděte dolů a klikněte na tlačítko Skenovat nyní.
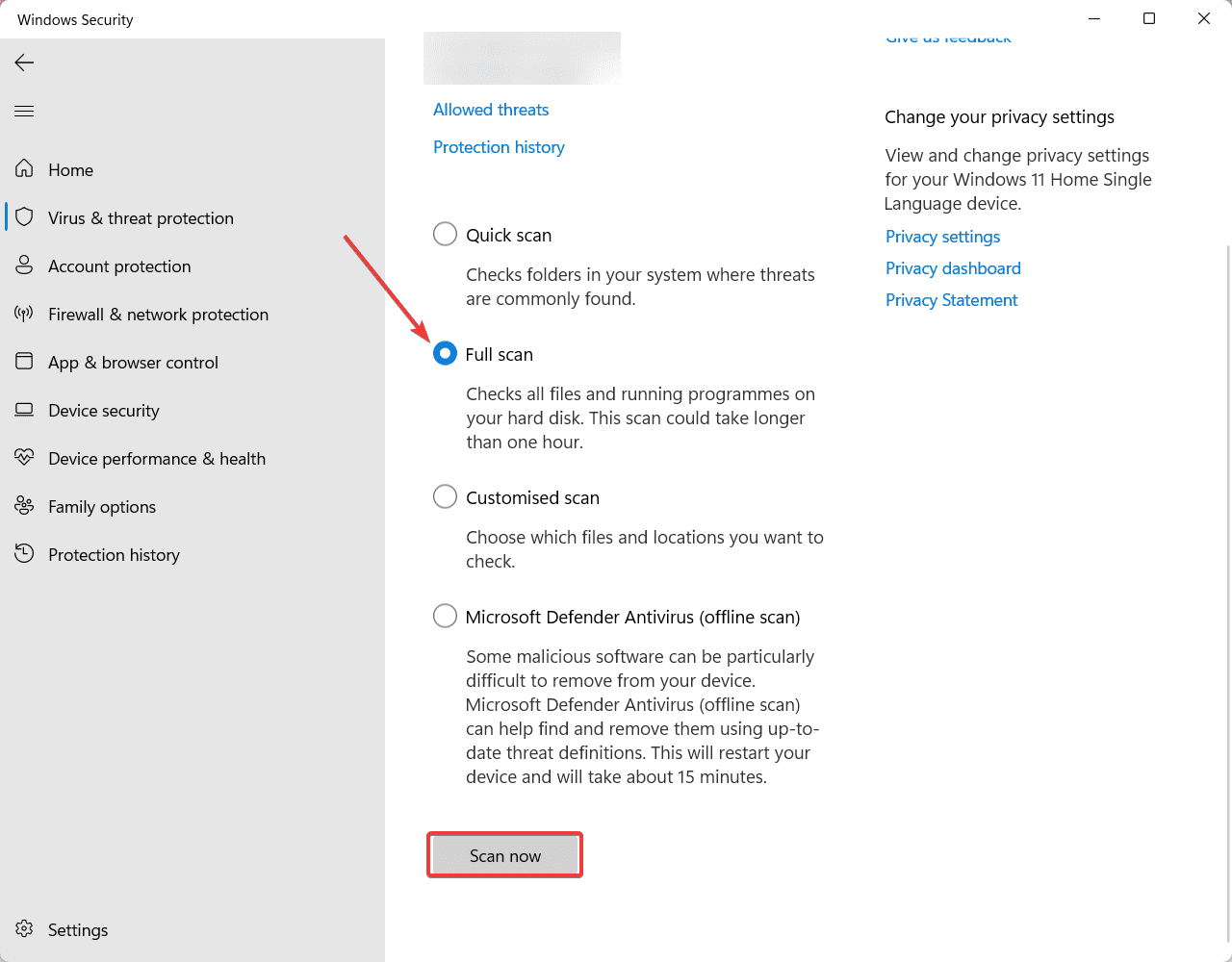
7. Počkejte, dokud zabezpečení systému Windows nedokončí skenování, a po dokončení postupujte podle pokynů na obrazovce.
Aktualizujte ovladač zobrazení
Zastaralý ovladač displeje/grafiky se často stává hlavním důvodem chybějící chyby d3dx9_43.dll. V takovém případě můžete ručně aktualizovat ovladač grafické karty v systému a zkontrolovat, zda je problém vyřešen. Zde jsou kroky, které potřebujete k aktualizaci ovladače zobrazení v počítači se systémem Windows.
1. Klepněte pravým tlačítkem myši na logo Windows na hlavním panelu.
2. Ze seznamu možností vyberte Správce zařízení.
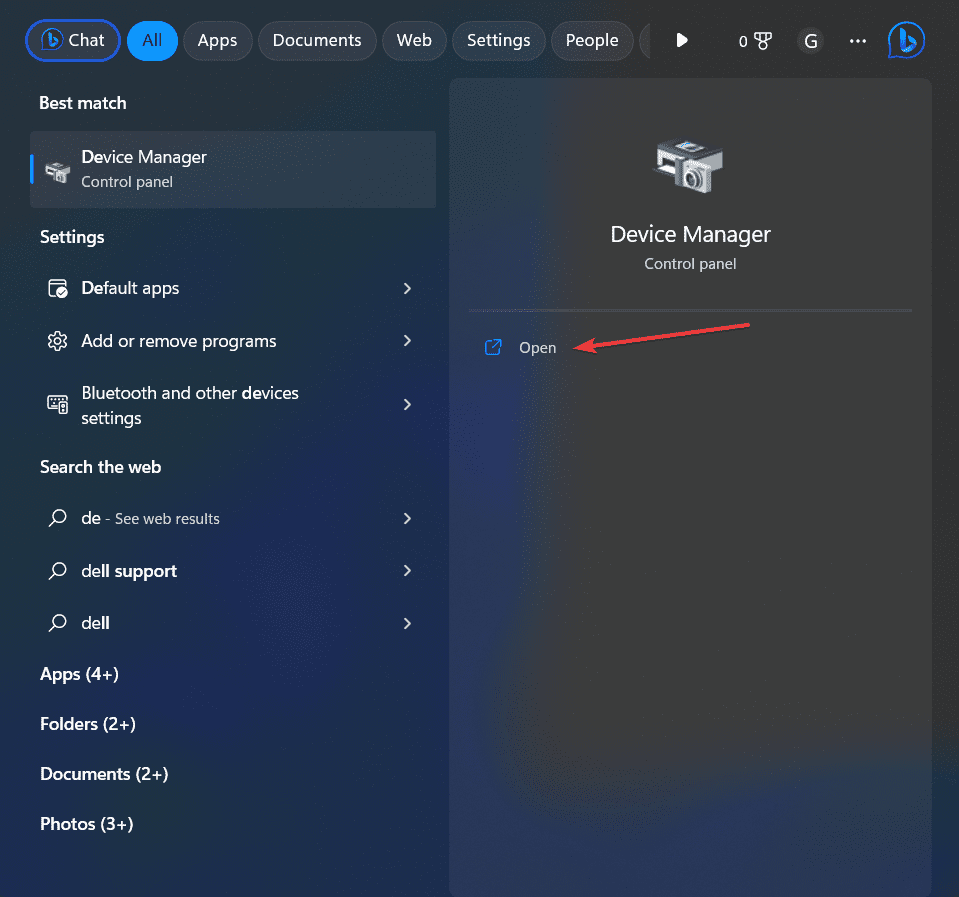
3. V okně Správce zařízení rozbalte kartu Grafické adaptéry.
4. Nyní klikněte pravým tlačítkem na grafické adaptéry a vyberte možnost Aktualizovat ovladač.
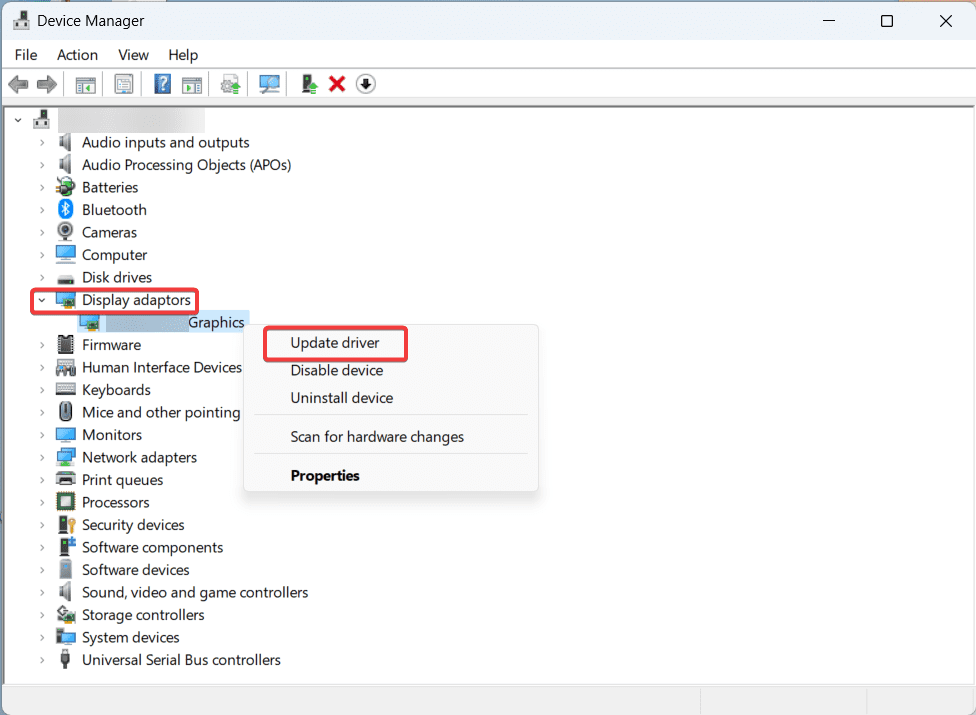
5. Poté v okně aktualizace ovladačů vyberte možnost Automaticky vyhledávat ovladače.
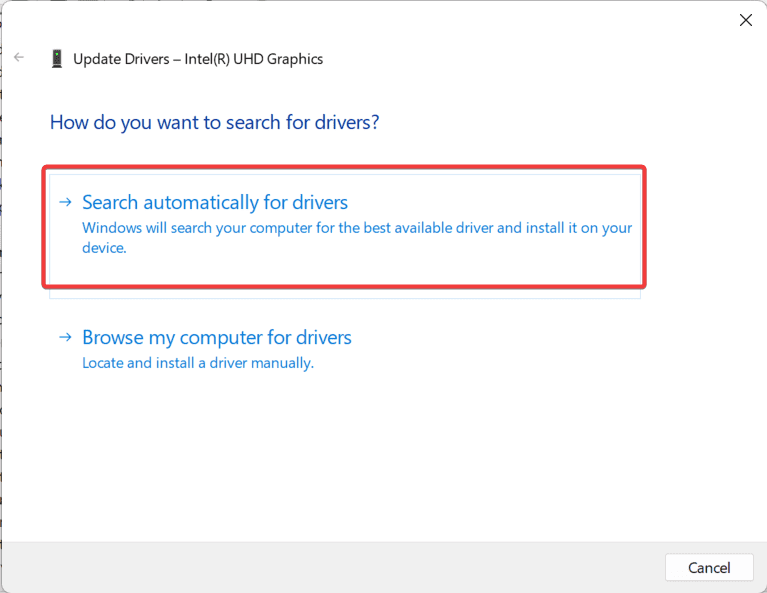
6. Nyní počkejte, dokud systém Windows nedokončí vyhledávání a nainstaluje dostupné aktualizace.
Spusťte SFC a DISM Scan
Jak uvedlo několik uživatelů operačního systému Windows, chyba d3dx9_43.dll chybějící se stává zřejmou, pokud existují nějaké poškozené nebo chybějící systémové soubory. Spuštění skenování SFC a DISM vám může pomoci vysledovat a opravit poškozené systémové soubory. Chcete-li spustit skenování SFC a DISM na počítači se systémem Windows, postupujte podle následujících kroků.
1. Nejprve stisknutím klávesy Windows + X na klávesnici otevřete nabídku Power User.
2. Nyní ze seznamu možností vyberte Terminál (Admin).
3. Poté do okna příkazového řádku zadejte následující příkaz a stiskněte klávesu Enter.
sfc /scannow
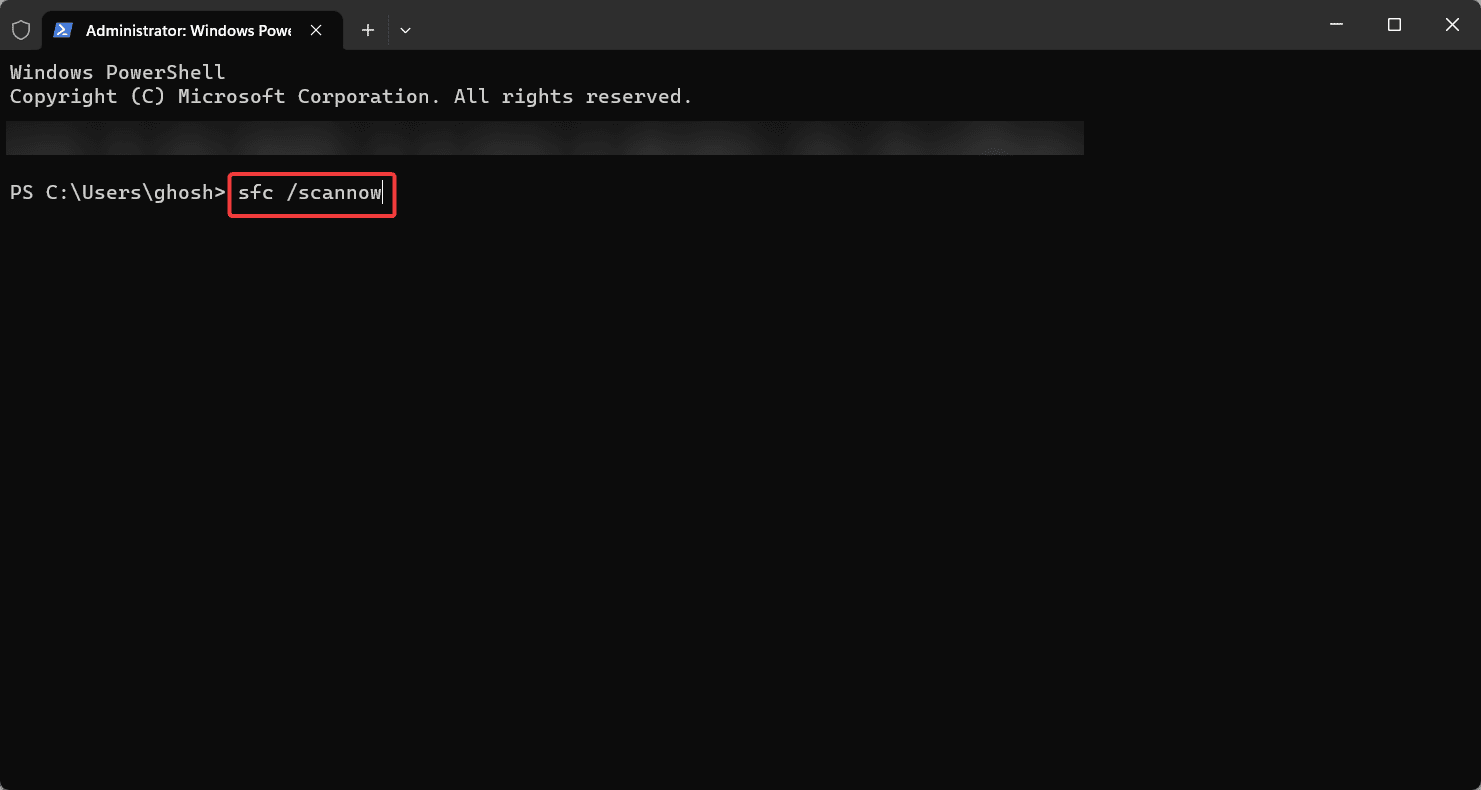
4. Dokončení skenování může nějakou dobu trvat, buďte proto trpěliví.
Po dokončení skenování SFC zkontrolujte, zda je d3dx9_43.dll vyřešen nebo ne. Pokud však problém přetrvává, postupujte podle dalších kroků níže.
1. Spusťte příkazový řádek s právy správce jako dříve.
2. Nyní zadejte následující příkaz a stiskněte Enter. To prohledá váš systém, zda neobsahuje možné poškození, a pokud je to možné, opraví jej.
dism /Online /Cleanup-Image /ScanHealth
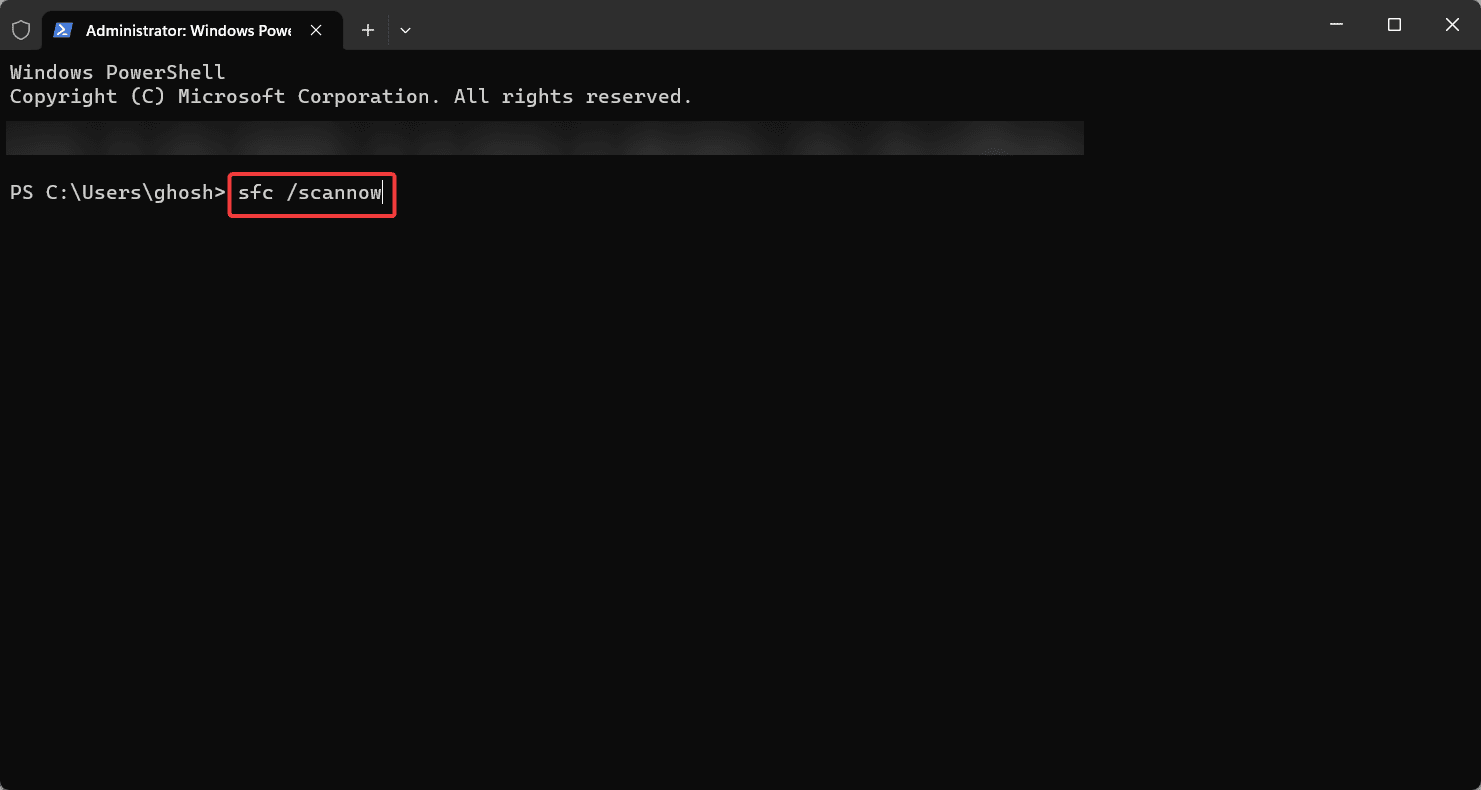
3. Jakmile DISM dokončí skenování poškozených souborů, použijte následující příkaz k opravě, pokud jsou nějaké poškozené soubory.
dism /Online /Cleanup-Image /RestoreHealth
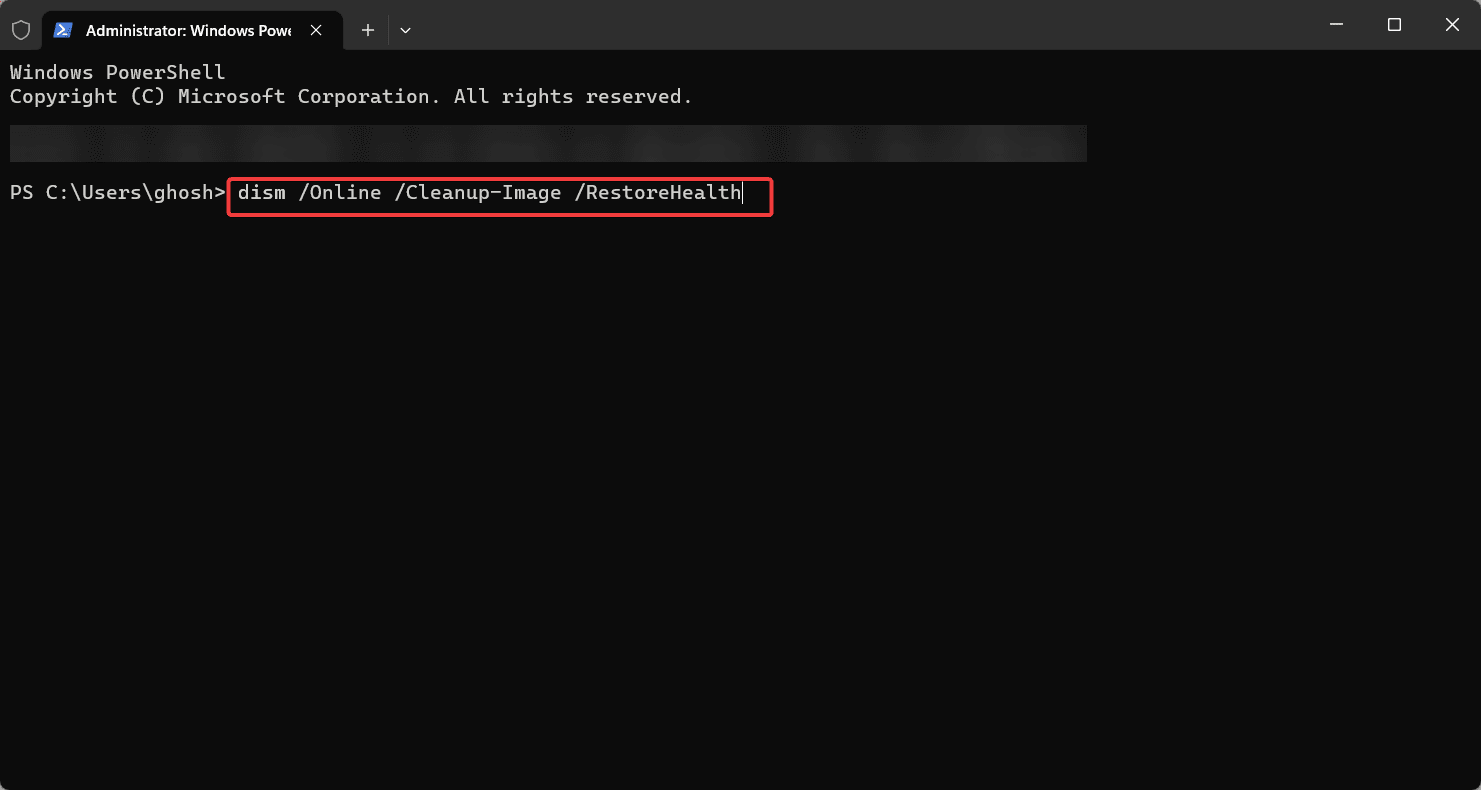
4. Počkejte na dokončení skenování DISM. V závislosti na velikosti vašeho systému to může trvat až 30 minut.
5. Po dokončení procesu opravy restartujte počítač a zkontrolujte, zda byl problém vyřešen.
Nainstalujte nejnovější aktualizaci systému Windows
Zde je podrobný postup pro spuštění služby Windows Update na počítači se systémem Windows.
1. Stisknutím klávesy Windows + I otevřete v počítači Nastavení systému Windows.
2. Nyní v levém podokně klikněte na Windows Update.
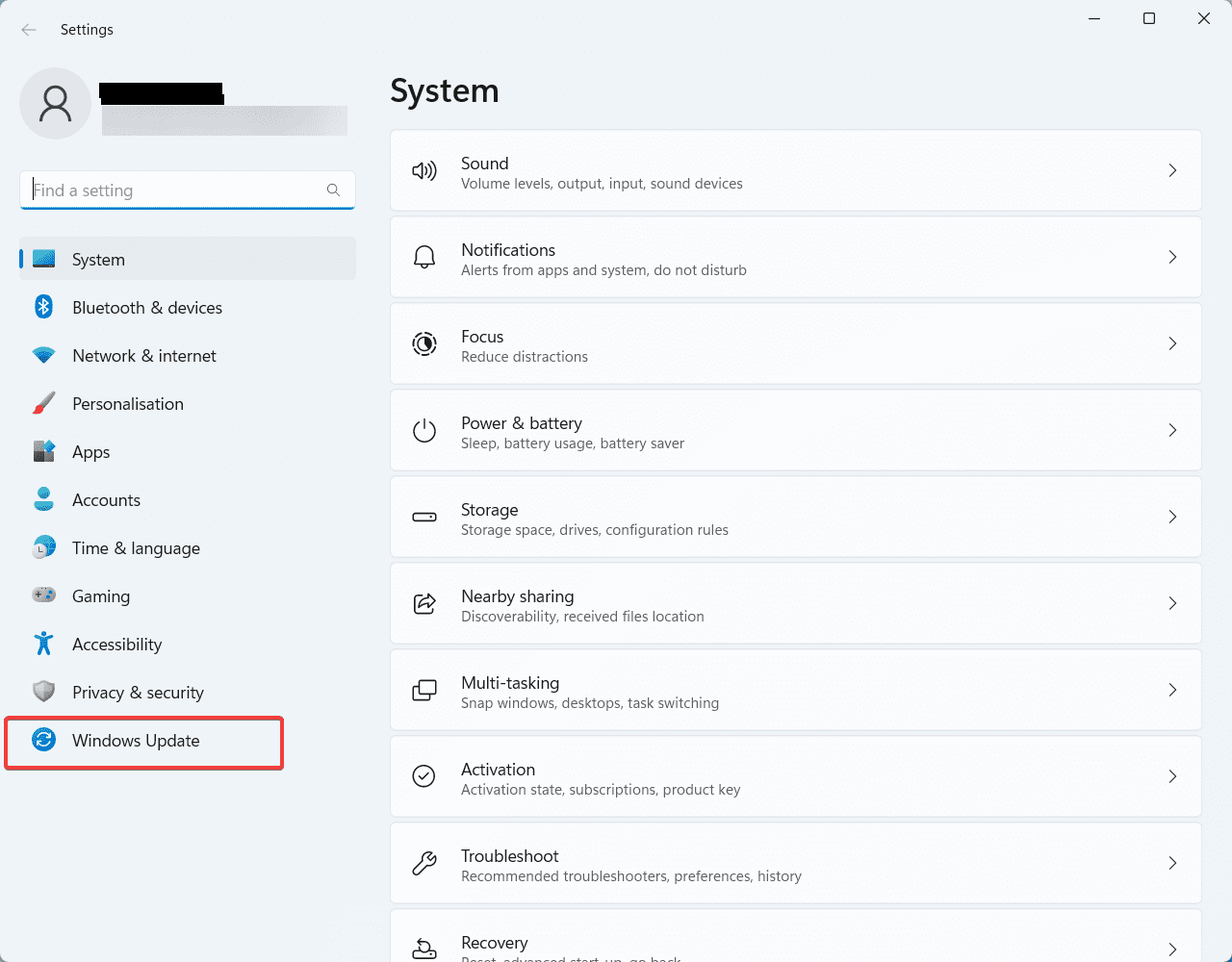
3. Poté klikněte na tlačítko „Zkontrolovat aktualizace“ v okně Windows Update.
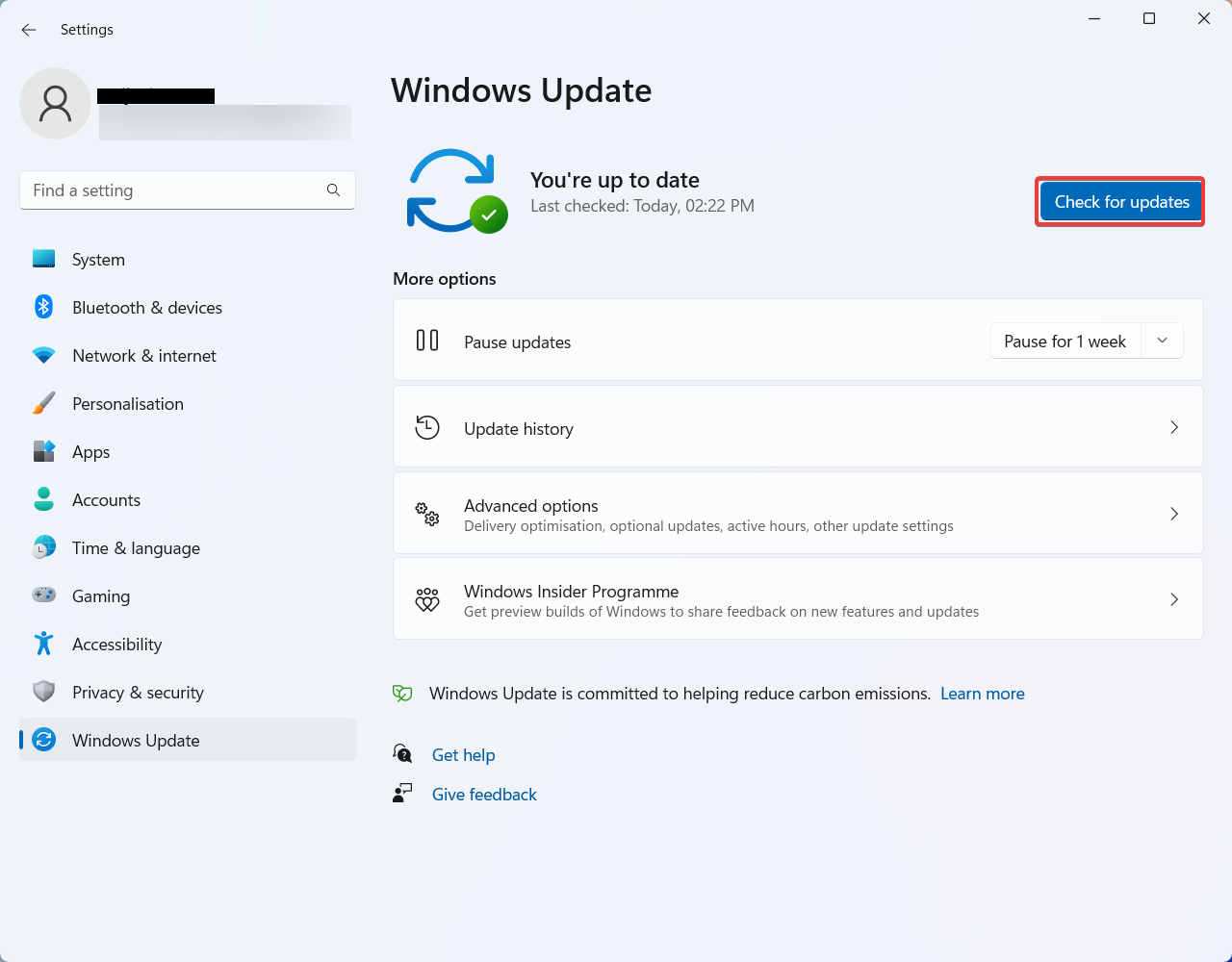
4. Nyní počkejte, dokud systém Windows nedokončí vyhledávání dostupných aktualizací pro váš systém. Možná to potrvá pár minut.
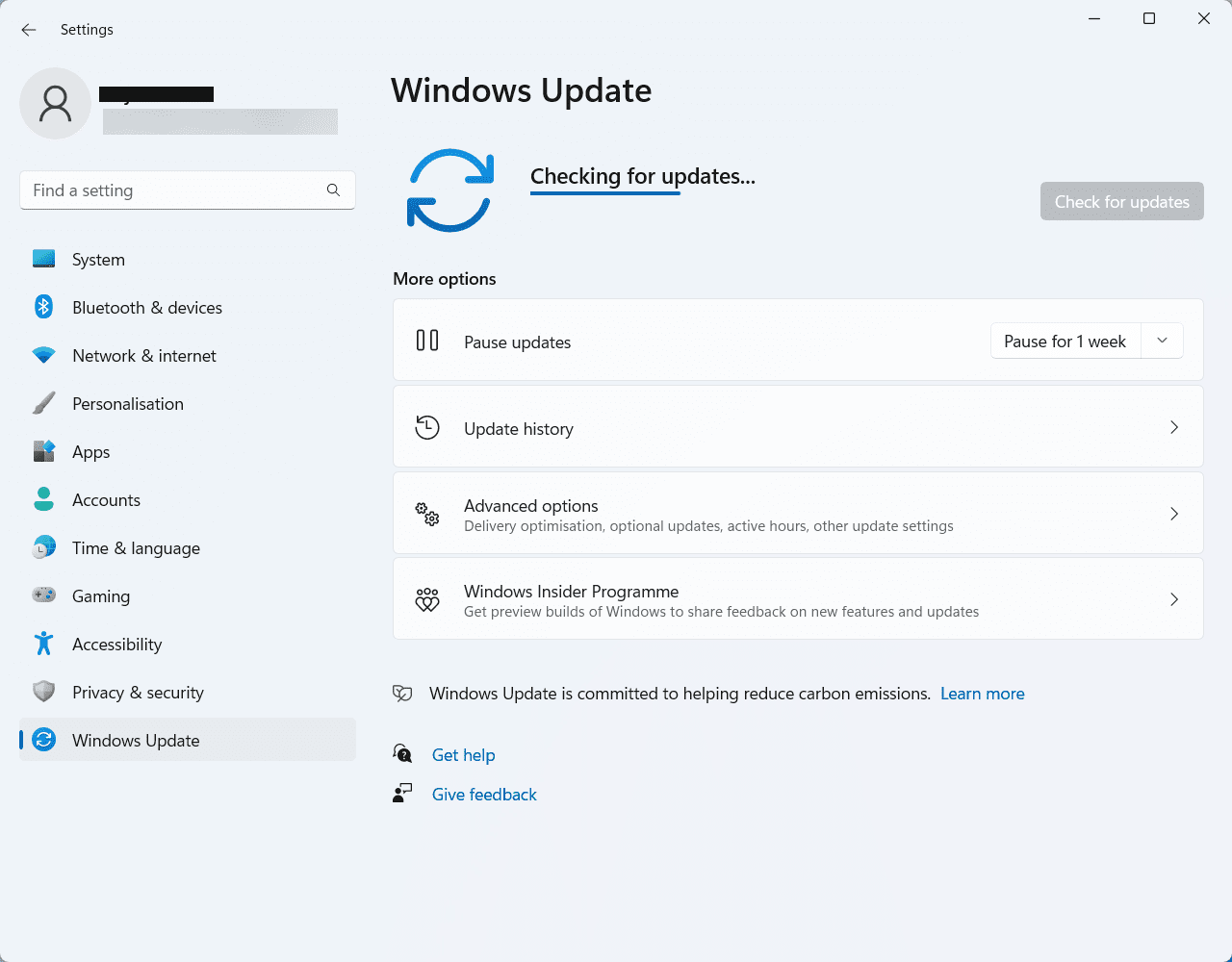
5. Po dokončení kontroly se zobrazí seznam dostupných aktualizací. Jednoduše vyberte „Instalovat aktualizace“ pro zahájení procesu instalace.
6. Nyní systém Windows stáhne a nainstaluje vybrané aktualizace. V závislosti na velikosti aktualizací a rychlosti vašeho síťového připojení to může nějakou dobu trvat.
7. Po dokončení instalace se může zobrazit výzva k restartování počítače a použití změn. Pokud ano, kliknutím na „Restartovat nyní“ restartujte počítač.
Závěr
To je vše. Nyní, když znáte všechny metody k vyřešení chyby d3dx9_43.dll nenalezena na vašem počítači se systémem Windows, nesmíte již tomuto problému čelit. Pokud však máte další dotazy týkající se vašeho počítače se systémem Windows, uveďte je v sekci komentářů níže.
Můžete si také přečíst několik nejlepších způsobů, jak opravit kód chyby systému Windows 0x80070057 a kód chyby 0x800704cf.