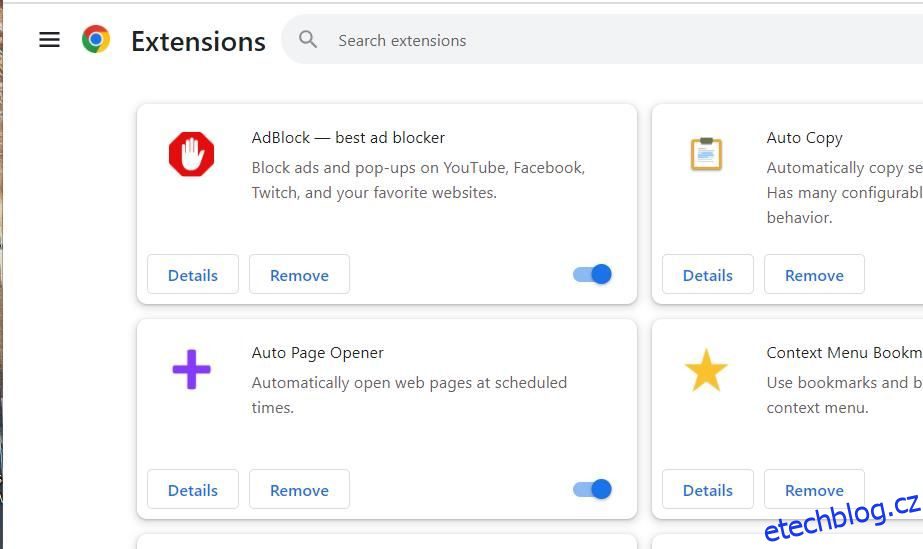YouTube je celosvětově oblíbená webová stránka s videem, kde můžete obvykle sledovat nejrůznější obsah. Někteří uživatelé však hlásí, že nemohou sledovat videa na YouTube kvůli chybové zprávě, která říká: „Došlo k chybě… ID přehrávání:
Uživatelé prohlížečů Firefox, Chrome a Edge nahlásili výskyt tohoto problému na YouTube. Nekazí vám stejná chyba potěšení ze sledování YouTube? Pokud ano, takto můžete opravit chybu ID přehrávání.
Table of Contents
1. Vypněte a zapněte směrovač
Nejprve zkuste vypnout a zapnout internetový směrovač a vymazat mezipaměť, což může vyřešit problémy s připojením. Směrovač můžete zapnout a vypnout tak, že jej odpojíte a znovu připojíte následovně:
Tyto pokyny platí pro směrovače, které mají vestavěné modemy. Pokud je váš modem samostatný, odpojte modem před routerem. Poté znovu připojte nejprve modem a poté router.
2. Vypněte všechna rozšíření vašeho prohlížeče
Mnoho uživatelů uvedlo, že se jim podařilo opravit chybu Playback ID vypnutím rozšíření pro blokování reklam. AdBlocker je jedním z rozšíření, o kterém se všeobecně uvádí, že je viníkem. To však nutně neznamená, že tento problém mohou způsobit pouze rozšíření pro blokování reklam.
Doporučujeme deaktivovat všechna rozšíření ve vašem prohlížeči. Poté si přehrajte některá videa z YouTube a zjistěte, zda k chybě přehrávání stále dochází.
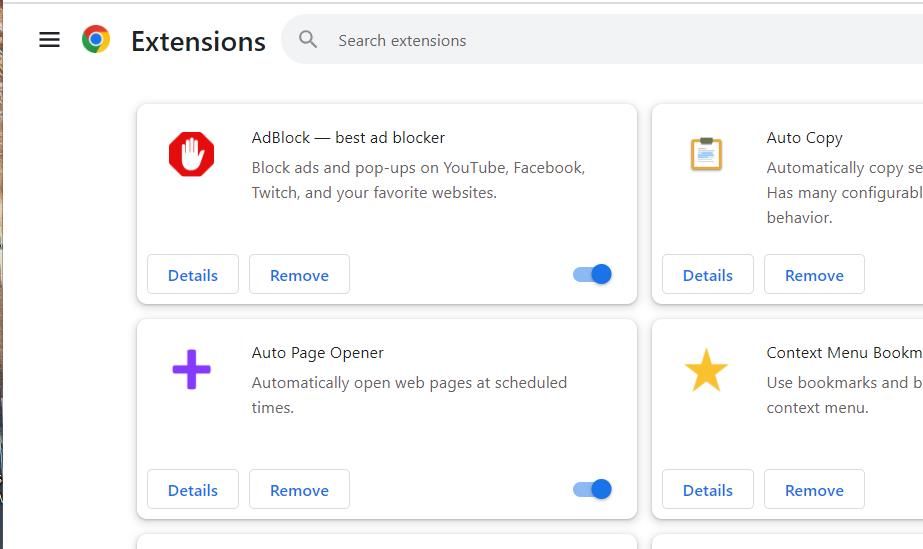
3. Zapněte/vypněte automatické přehrávání
Toto je trochu neobvyklá potenciální oprava, ale někteří uživatelé uvedli, že to funguje. Chcete-li jej použít, otevřete dotčené video YouTube a poté zapněte nebo vypněte jeho tlačítko Automatické přehrávání, bez ohledu na to, jak je nastaveno. Poté restartujte webový prohlížeč, abyste zjistili, zda se chyba ID přehrávání znovu neobjeví.
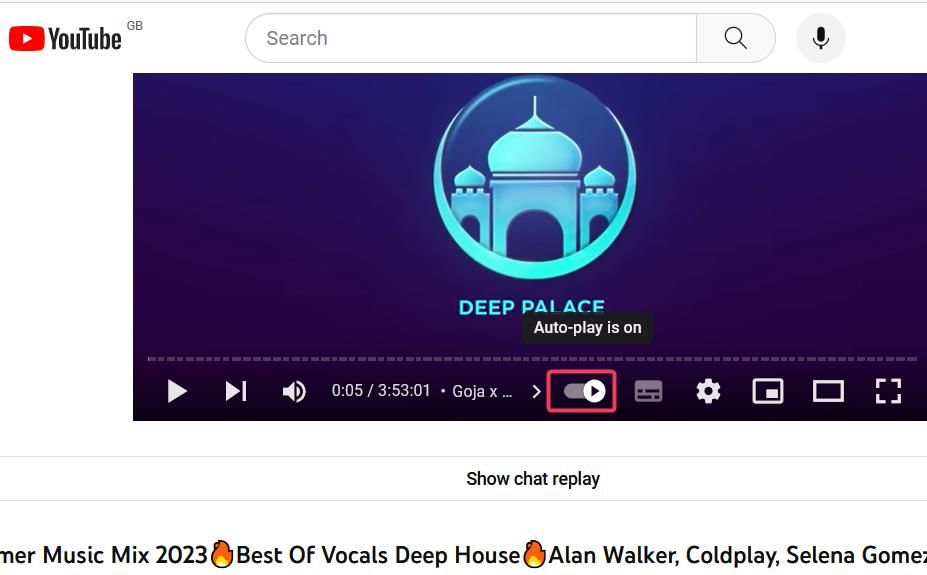
4. Vymažte data prohlížeče uložená v mezipaměti
Přetížené mezipaměti dat prohlížeče mohou někdy způsobit problémy s přehráváním videa na YouTube. Data můžete vymazat ve všech hlavních prohlížečích. Toto jsou kroky pro vymazání dat uložených v mezipaměti ve verzích prohlížečů Chrome, Firefox a Edge pro Windows:
Google Chrome
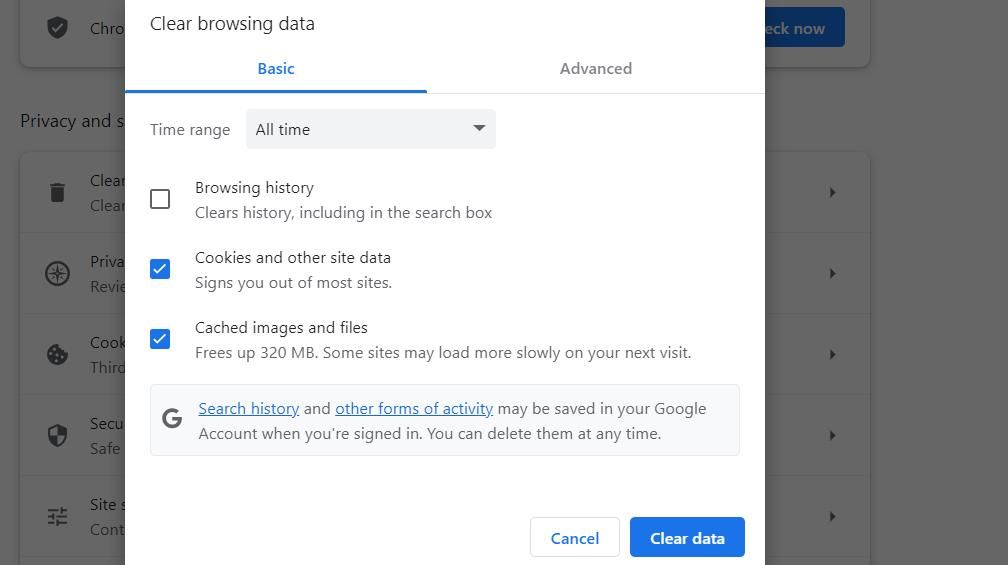
Microsoft Edge
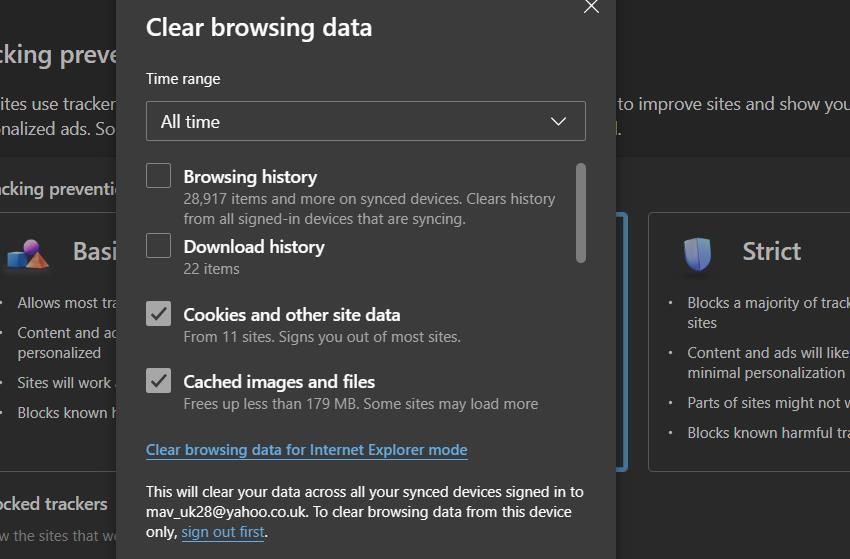
Mozilla Firefox
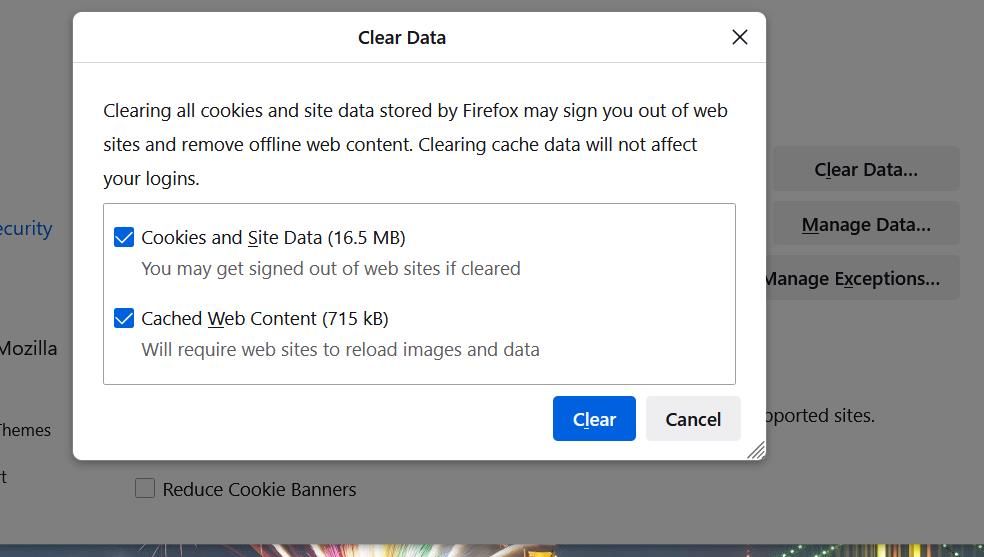
Pokud jste uživatelem macOS, můžete vymazat data a soubory cookie Safari uložené v mezipaměti. Existují podobné metody, které vám umožní vymazat stejná data v jiných prohlížečích na vašem Macu.
5. Spusťte příkaz Flush DNS
Poškozená data DNS (Domain Name System) jsou další potenciální příčinou chyby ID přehrávání YouTube, kterou vyřeší vymazání mezipaměti DNS.
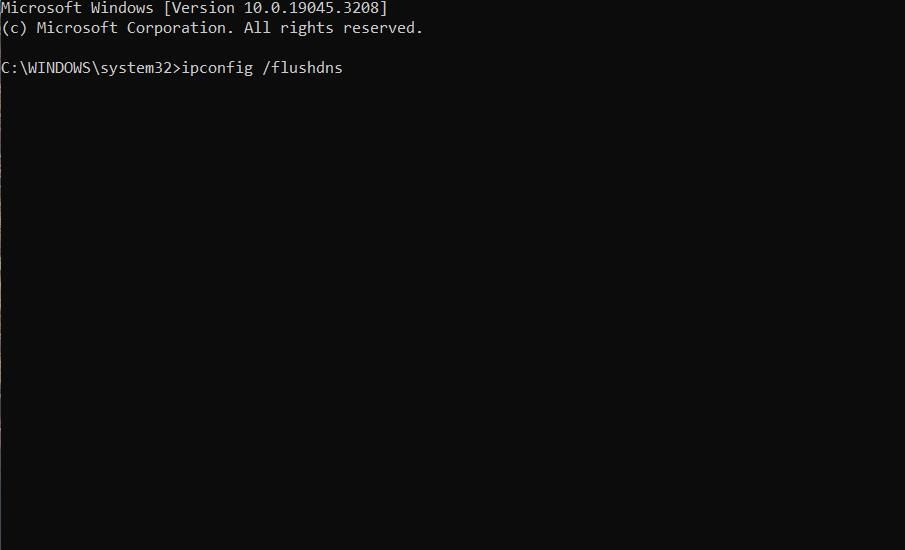
Mezipaměť DNS na počítačích se systémem Windows 11/10 můžete vymazat spuštěním příkazu ipconfig. Náš průvodce vymazáním mezipaměti DNS na počítačích Mac obsahuje pokyny pro použití stejného rozlišení na počítačích macOS.
6. Povolte soubory cookie prohlížeče
Uživatelé nahlásili, že zakázání souborů cookie prohlížeče může způsobit problémy s přehráváním na YouTube. Některé soubory cookie jsou nezbytné pro správné fungování stránek. Ujistěte se tedy, že jsou ve vašem prohlížeči povoleny všechny soubory cookie, aby bylo možné ukládat data souborů cookie z YouTube.
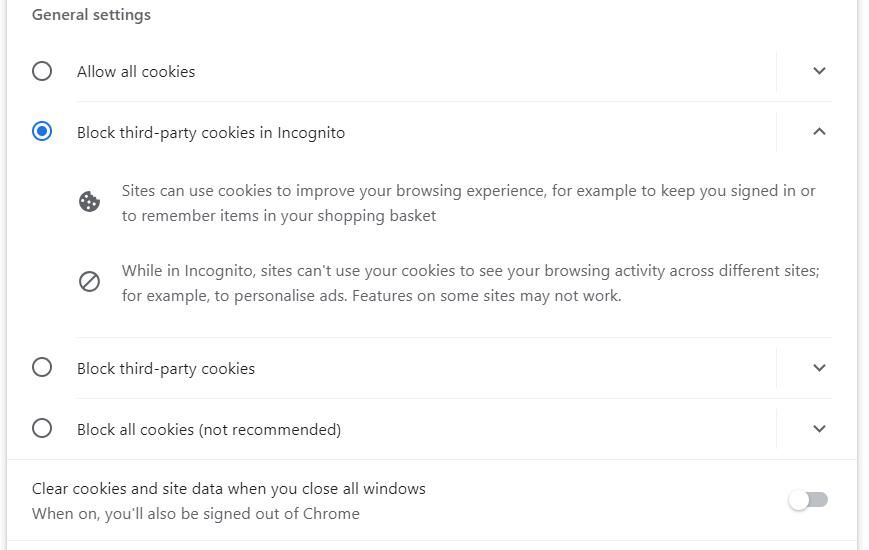
V tomto průvodci povolením souborů cookie naleznete pokyny, jak povolit všechny soubory cookie v prohlížečích Chrome, Firefox a Edge.
7. Nastavte adresu serveru DNS Google
Nastavení DNS jsou obvykle ve výchozím nastavení nastavena na automatické servery ISP, které nejsou vždy nejefektivnější. Někteří uživatelé YouTube uvedli, že změna nastavení DNS na Google DNS vyřešila problém s ID přehrávání na jejich počítačích. Opravdu má smysl nastavit server DNS, který je dobře optimalizovaný pro YouTube a další služby Google.
Tento průvodce změnou serveru DNS vysvětluje, jak můžete toto potenciální rozlišení použít na počítači se systémem Windows 11/10. Budete muset nastavit preferovaná a alternativní nastavení DNS pro Google na 8.8.8.8 a 8.8.4.4. Uživatelé počítačů Mac mohou také nastavit adresu serveru DNS Google následovně:
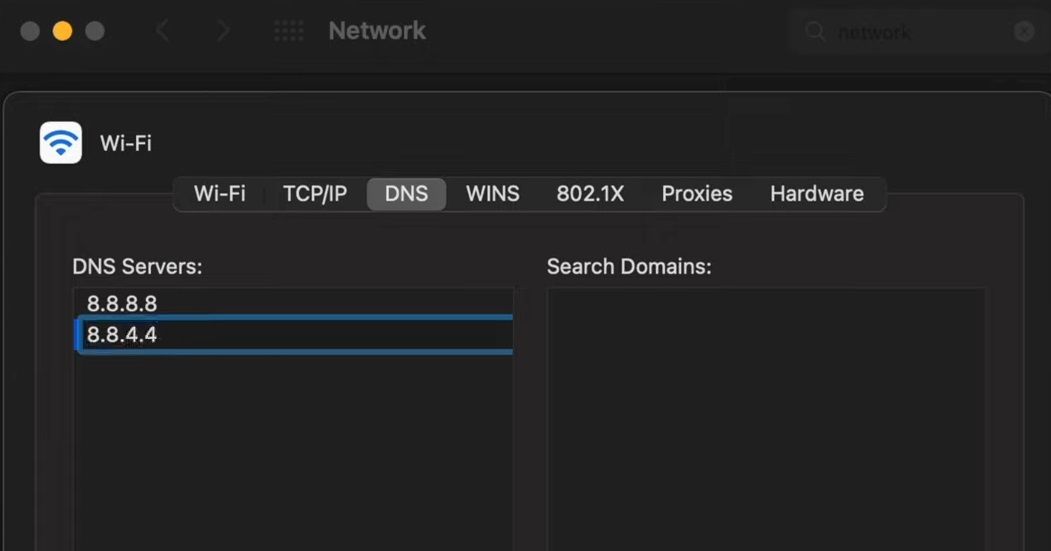
8. Vypněte hardwarovou akceleraci ve vašem webovém prohlížeči
Hardwarová akcelerace je funkce, která při aktivaci aplikuje více úloh na GPU (grafická procesorová jednotka). Je známo, že tato funkce někdy způsobuje problémy s prohlížečem a uživatelé potvrdili, že deaktivace hardwarové akcelerace může vyřešit chybu ID přehrávání YouTube. Takto můžete zakázat hardwarovou akceleraci v prohlížečích Chrome, Edge a Firefox:
Google Chrome
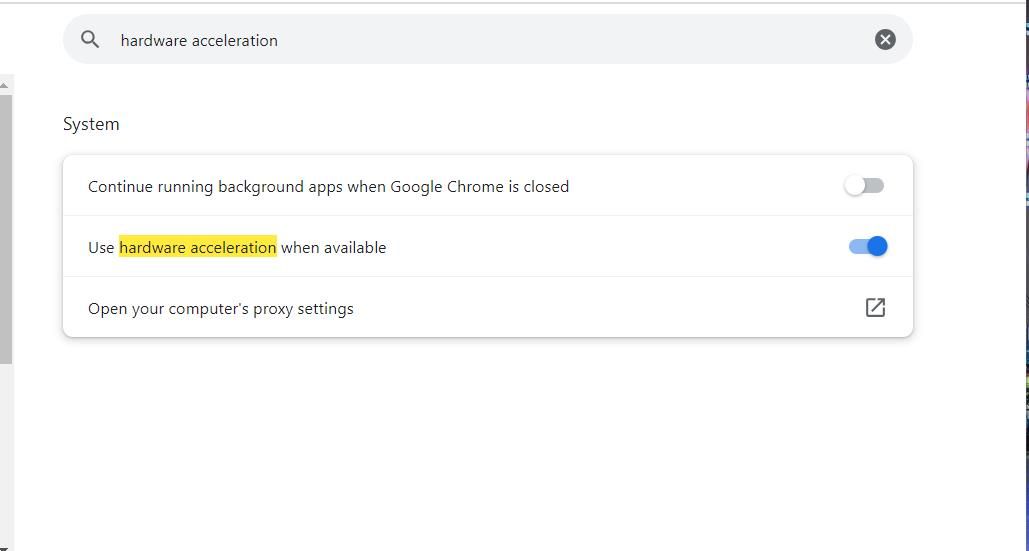
Microsoft Edge
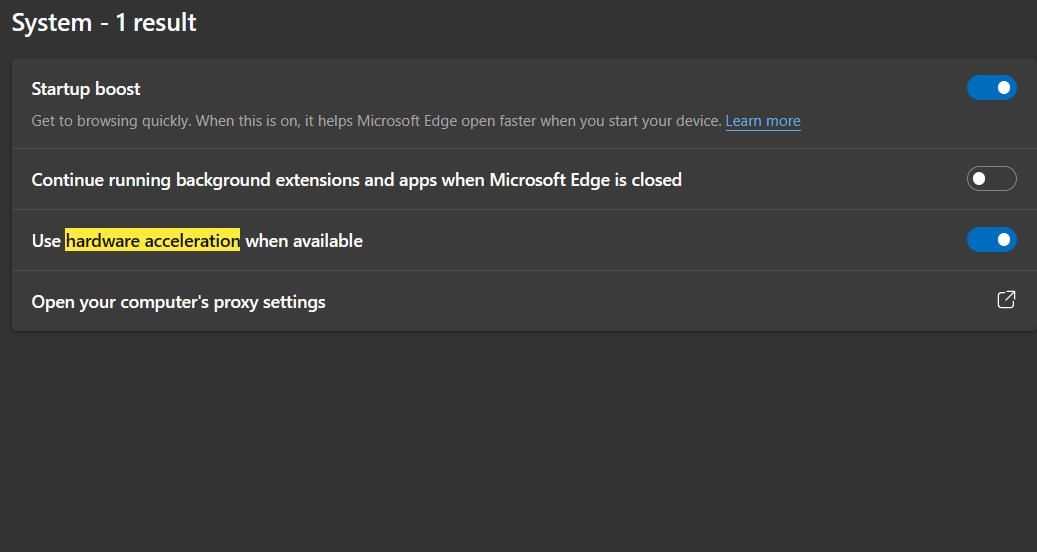
Mozilla Firefox
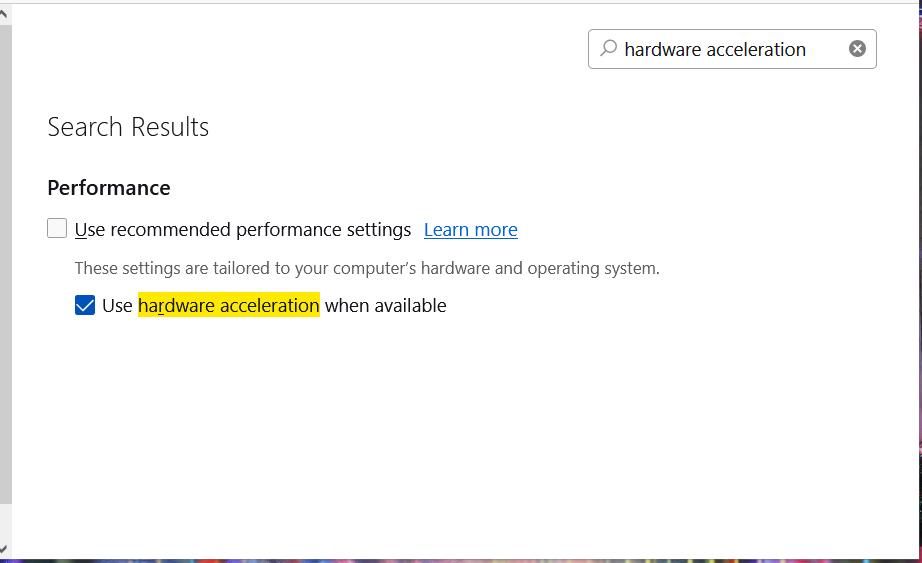
9. Přeinstalujte svůj webový prohlížeč
Chyba ID přehrávání může nastat v důsledku problému webového prohlížeče způsobeného chybějícími nebo poškozenými soubory softwaru. V tomto scénáři bude problém spíše specifický pro prohlížeč. Zda tomu tak je, můžete zkontrolovat přehráváním videí YouTube v různých softwarových balíčcích prohlížeče.
Přeinstalace webového prohlížeče obnoví všechny jeho soubory a může také vyřešit další potenciální příčiny chyby Playback ID odstraněním rozšíření a vymazáním údajů o prohlížení. Použití tohoto možného řešení také zajistí, že používáte nejnovější verzi softwaru prohlížeče.
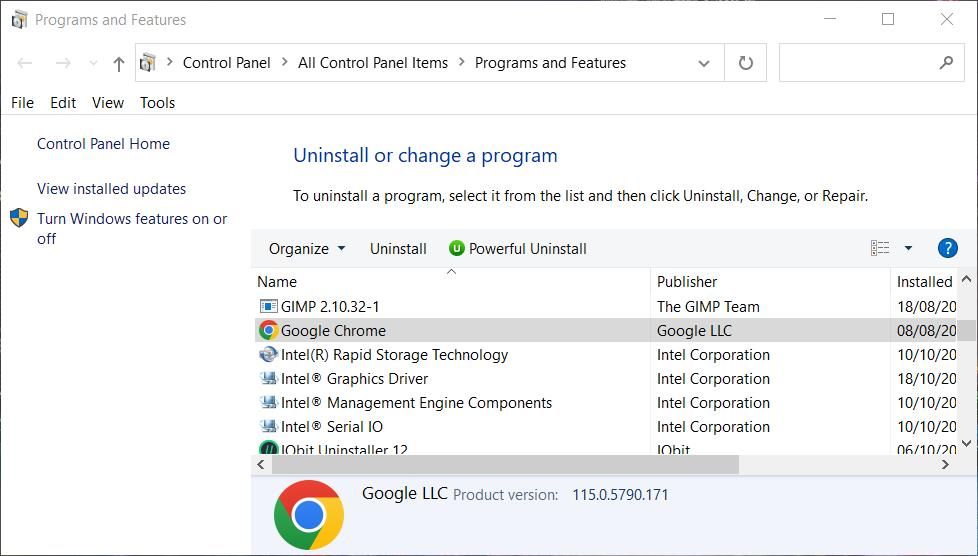
V závislosti na zařízení, které používáte, můžete odinstalovat webový prohlížeč Windows nebo odinstalovat článek aplikací pro Mac. Po odinstalaci otevřete oficiální webovou stránku svého prohlížeče a vyberte si odtud stáhnout jeho nejnovější verzi. Poté znovu nainstalujte webový prohlížeč se staženým instalačním souborem.
Užijte si všechna videa na YouTube znovu
Chyba ID přehrávání je velmi nepříjemná, když vám brání ve sledování mnoha videí na YouTube. Je to docela běžná chyba YouTube, kterou mnoho uživatelů opravilo použitím zde uvedených rozlišení. Takže jedna z těchto metod odstraňování problémů bude pravděpodobně ve většině případů fungovat.
Nezapomeňte však, že na webu nemusíte nutně sledovat videa z YouTube. Je možné stahovat videa z YouTube. Chybu Playback ID tedy můžete obejít také stažením klipů a jejich sledováním offline mimo váš prohlížeč.