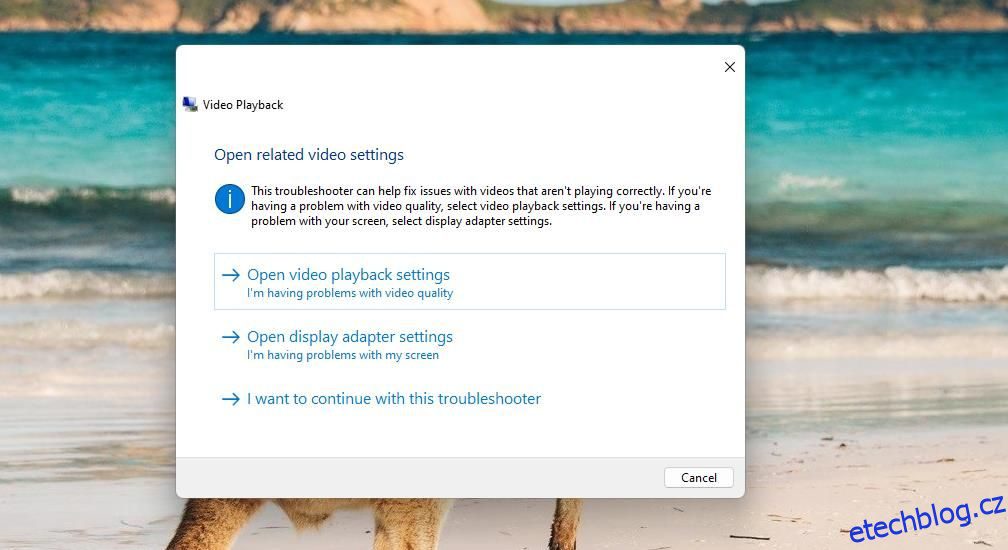Uživatelé často hlásili chybovou zprávu, která říká, že při hraní nebo pokusu o spuštění her pro Windows se objeví „Video ovladač havaroval a byl resetován“. Tato chybová zpráva zhroutí hry, kdykoli se objeví. Hráči hlásili, že k problému obvykle dochází mimo jiné ve hrách jako Fortnite, ARK: Survival, Final Fantasy 7 a Sea of Thieves.
Ačkoli je tento problém hlášen hlavně u her, může také selhávat videa ve vysokém rozlišení. Jedná se o opakující se chybu, která může způsobit, že hry nelze hrát nebo videa nelze sledovat. Takto můžete opravit chybu „Zhroucení ovladače videa“ na počítači se systémem Windows 11/10.
Table of Contents
1. Použijte Poradce při potížích s přehráváním videa
Nástroj pro odstraňování problémů s přehráváním videa může být užitečný pro opravu chyby „Ovladač videa selhal“, když tato chyba ovlivňuje přehrávání videa. Jedná se o nástroj pro odstraňování problémů s řešením problémů s přehráváním videa, kterým někdy je chyba „Ovladač videa se zhroutil“. Náš návod, jak spustit jakýkoli průvodce pro odstraňování problémů se systémem Windows, poskytuje pokyny pro přístup k tomuto a dalšímu odstraňování problémů.
Když spustíte tento nástroj pro odstraňování problémů, budete mít tři možnosti. Chcete-li inicializovat automatické odstraňování problémů s videem, vyberte možnost Chci pokračovat s tímto nástrojem pro odstraňování problémů. Poradce při potížích může automaticky provést některé systémové změny nebo vám navrhnout něco jako instalaci kodeku.
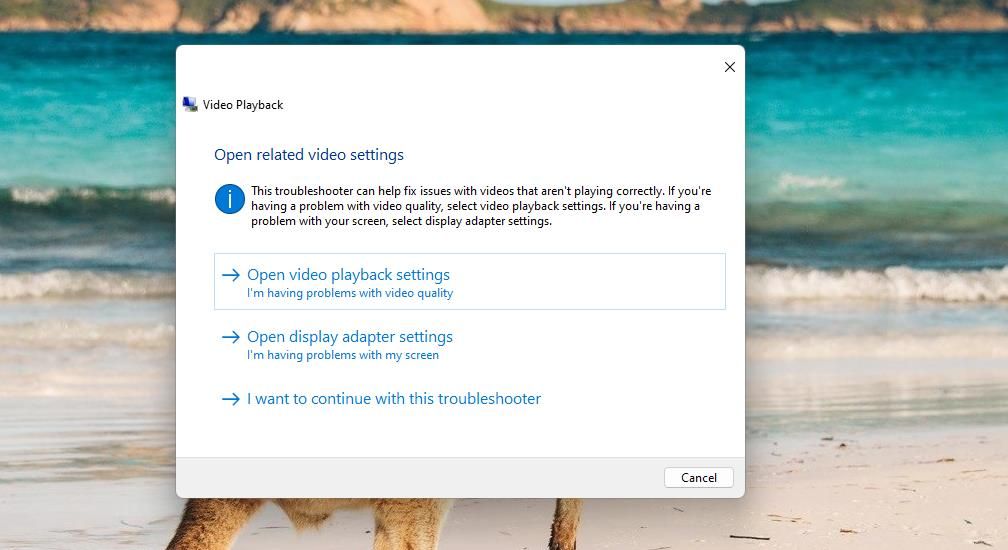
2. Aktualizujte grafický ovladač vašeho počítače
Aktualizace grafických ovladačů je jedním z nejrozšířenějších způsobů, jak opravit chybu „Zhroucení ovladače videa“. Dokonce i samotná chybová zpráva naznačuje, že uživatelé aktualizují ovladače svých grafických karet. Je tedy docela pravděpodobné, že toto potenciální řešení vyřeší chybu, pokud potřebuje aktualizaci ovladače grafické karty.
Náš článek o aktualizaci grafických ovladačů popisuje různé metody použití tohoto potenciálního rozlišení na počítači se systémem Windows. Můžete použít software pro aktualizaci ovladačů, ale ten nemusí nutně nainstalovat nejnovější ovladač dostupný pro vaši grafickou kartu.
Ruční aktualizace grafických ovladačů jejich stažením ze stránek NVIDIA, AMD nebo Intel je o něco pomalejší, ale zajistí, že získáte nejnovější balíček ovladačů.
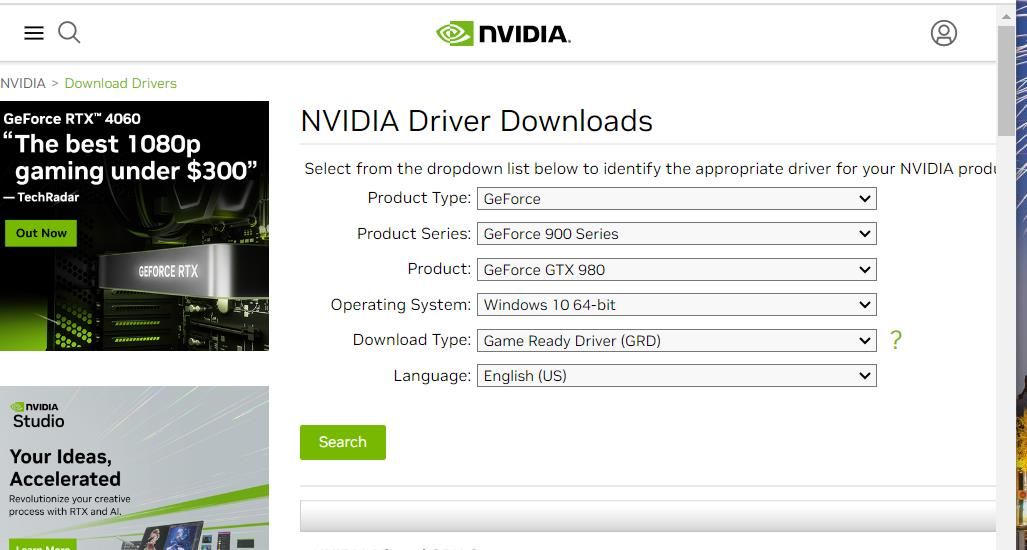
3. Znovu nainstalujte grafický ovladač vašeho počítače
Pokud je aktuální grafický ovladač vašeho počítače nejnovější dostupný, nebude zastaralý, ale problém s tímto ovladačem stále může být. V tomto případě může být stále nutné přeinstalovat ovladač, aby se tato chyba vyřešila.
Zde jsou kroky pro přeinstalaci grafického ovladače:
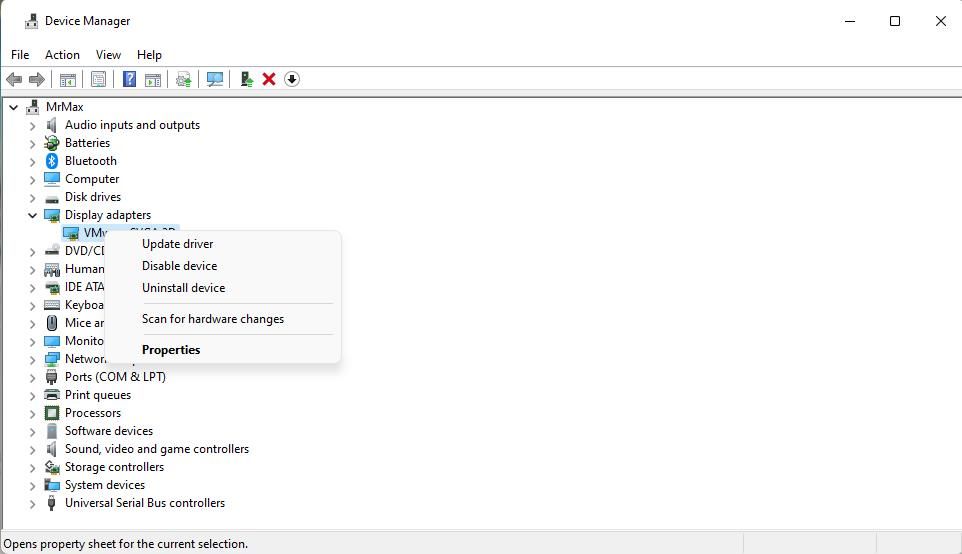
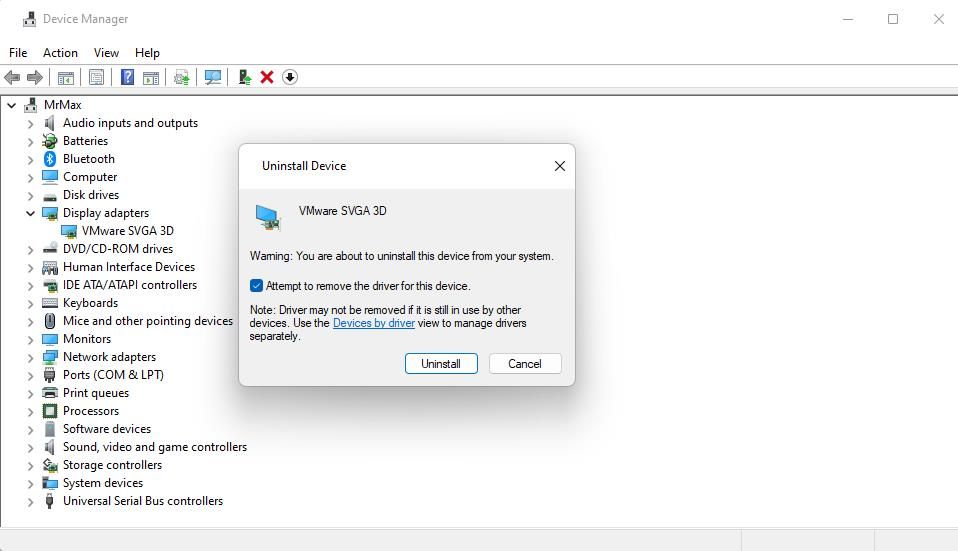
Pokud možnost Vyhledat změny hardwaru nepřeinstaluje ovladač GPU, stáhněte si nejnovější balíček ovladače pro grafickou kartu z Intel, AMDnebo NVIDIA webové stránky. Poklepáním na soubor staženého balíčku ovladače otevřete okno jeho nastavení a v něm vyberte možnost instalace.
4. Snižte obnovovací frekvenci monitoru
Někteří uživatelé na fórech uvedli, že snížení snímkové frekvence může vyřešit chybu „Zhroucení ovladače videa“. Možná by to stálo za to vyzkoušet, pokud má váš monitor vyšší maximální obnovovací frekvenci. Snímkovou frekvenci můžete snížit snížením obnovovací frekvence monitoru následovně:
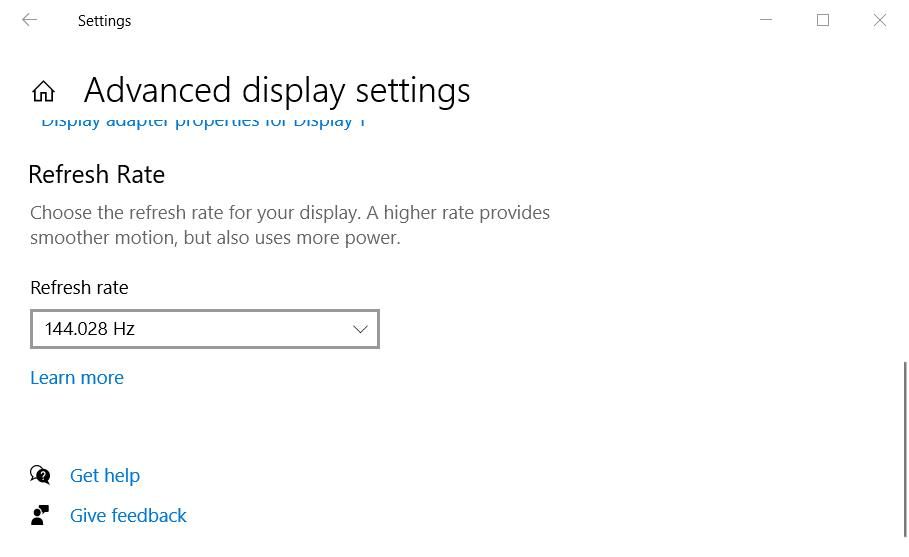
Pokud máte přístup k nastavením ve hře, můžete si odtud také vybrat možnost nižší snímkové frekvence. Prohlédněte si nabídku grafických nastavení dotčené hry a zjistěte, zda obsahuje možnost FPS pro výběr nižší nebo vyšší snímkové frekvence.
5. Snižte nastavení grafické kvality dotčené hry
Chyba „Zhroucení ovladače videa“ se někdy může objevit, když jsou grafické nastavení hry nastaveno příliš vysoko. To je pravděpodobnější na počítačích s nižší specifikací a horšími GPU, které nezvládají tak dobře vyšší nastavení grafiky.
Několik hráčů uvedlo, že chybu „Zhroucení ovladače videa“ opravili snížením možností grafiky ve hře. Takže to stojí za to vyzkoušet, pokud můžete dosáhnout nastavení ve hře.
Pravděpodobně bude ve hře mnoho grafických možností, které můžete upravit. Snižte nastavení obrazovky, textury a rozlišení stínů, které je součástí mnoha her. Poté vyberte možnost použít nové grafické nastavení a restartujte hru.
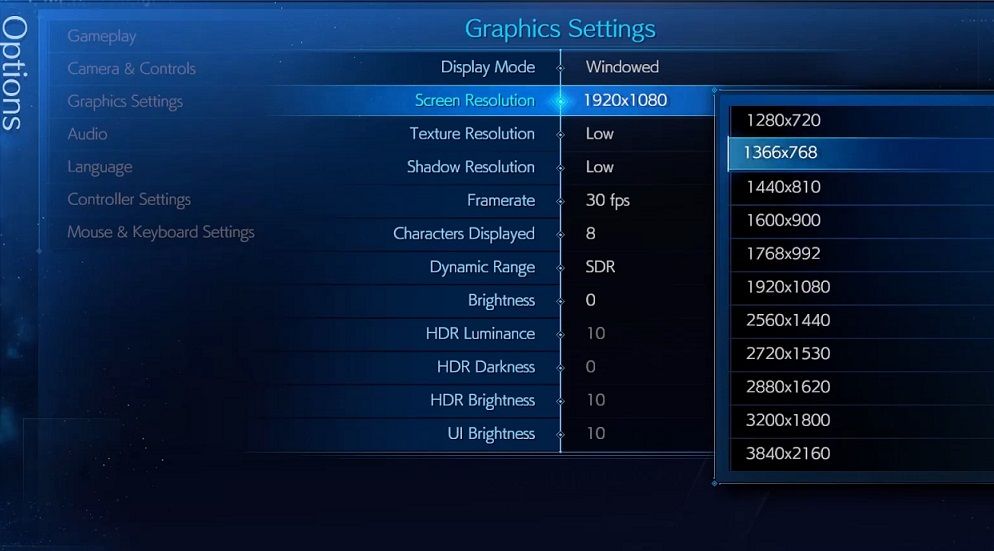
Případně můžete místo toho zkusit vybrat nižší možnost přednastavení grafiky. Většina her má tři nebo více grafických předvoleb, které obecně mění grafické nastavení. Výběr předvolby nižší kvality automaticky omezí různé možnosti grafiky.
Někteří hráči také hlásili, že k této chybě došlo po povolení DirectX 12. Hledejte tedy nastavení DirectX v grafické nabídce. Pokud jej najdete, ujistěte se, že je tato možnost nastavena na DirectX 11.
6. Nastavte vyšší hodnotu zpoždění TDR
Zpoždění TDR je doba zpoždění detekce časového limitu a obnovení. Nastavení vyšší hodnoty zpoždění TDR poskytne grafické kartě více času na reakci, což může vyřešit chyby GPU, jako je chyba „Zhroucení ovladače videa“.
Můžete nastavit vyšší hodnotu zpoždění TDR vyladěním registru takto:
HKEY_LOCAL_MACHINE\System\CurrentControlSet\Control\GraphicsDrivers
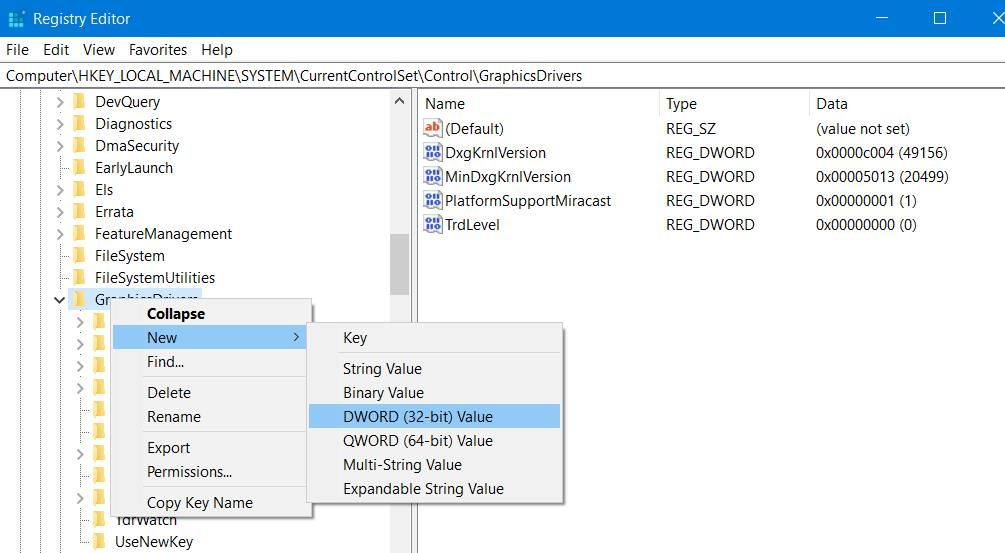
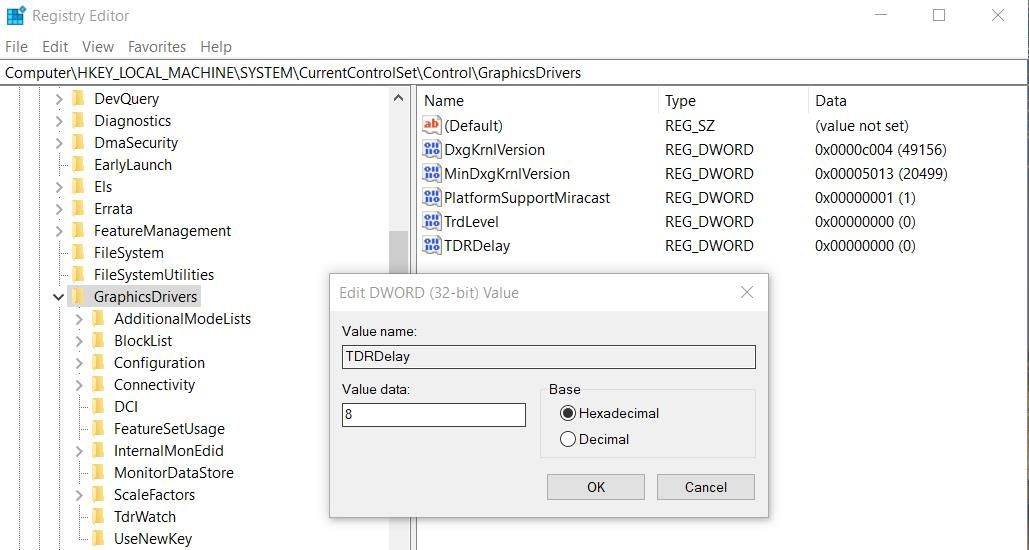
Po použití tohoto vylepšení registru restartujte počítač. Poté zkuste hrát hry nebo videa, abyste zjistili, zda se tato chyba stále vyskytuje.
Užijte si hry a videa pro Windows znovu
Tato potenciální řešení patří mezi nejrozšířenější metody odstraňování problémů pro opravu chyby „Ovladač videa selhal“. Mnoho uživatelů diskutovalo o tom, jak opravit chybu „Zhroucení ovladače videa“ na fórech a potvrdilo, že fungují.
Takže možná jeden z nich vyřeší stejný problém na vašem PC a pak si můžete znovu užívat všechny své hry nebo videa pro Windows bez dalšího padání.