Bose Headphones jsou slavnou značkou, která umožňuje připojit sluchátka k více zařízením. Nejste omezeni na svůj telefon. Mnozí proto tato sluchátka používají při hraní her, streamování nebo mluvení přes počítač se systémem Windows.

Ale než to všechno budete moci udělat, musíte sluchátka připojit k počítači. V tomto článku vás provedeme nezbytnými kroky k připojení sluchátek Bose k počítači se systémem Windows.
Table of Contents
Jak připojit sluchátka Bose k počítači se systémem Windows 11
Když připojíte Bose k PC, zjistíte, že tento proces je složitější než u kabelových sluchátek. Nejprve musíte sluchátka spárovat s počítačem se systémem Windows 11. Chcete-li tak učinit, postupujte takto:

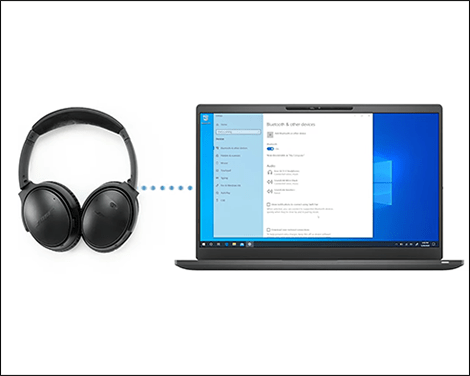
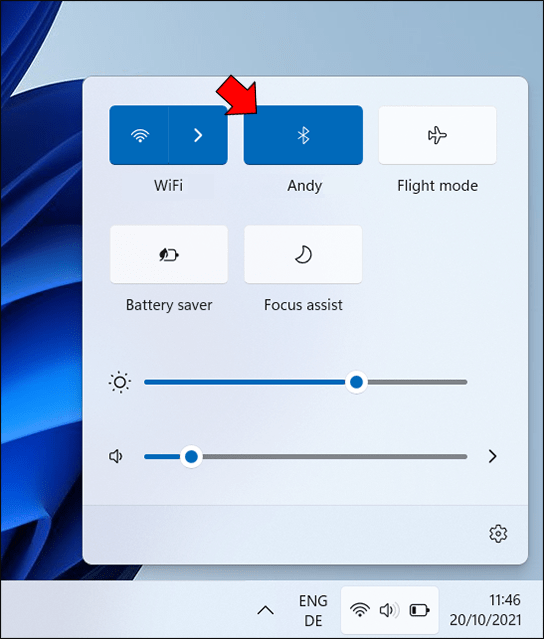
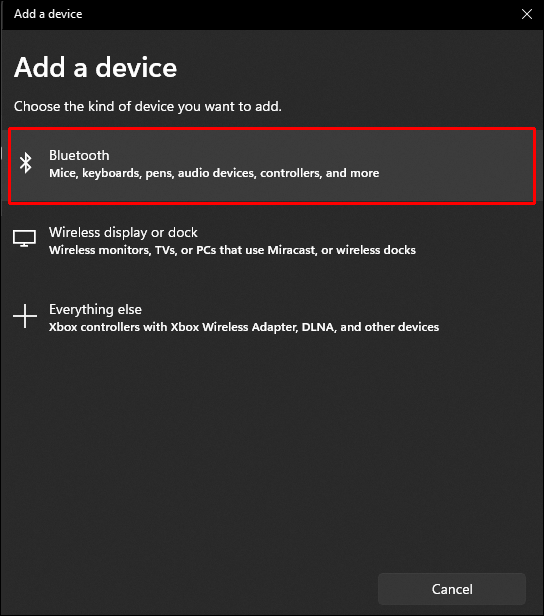
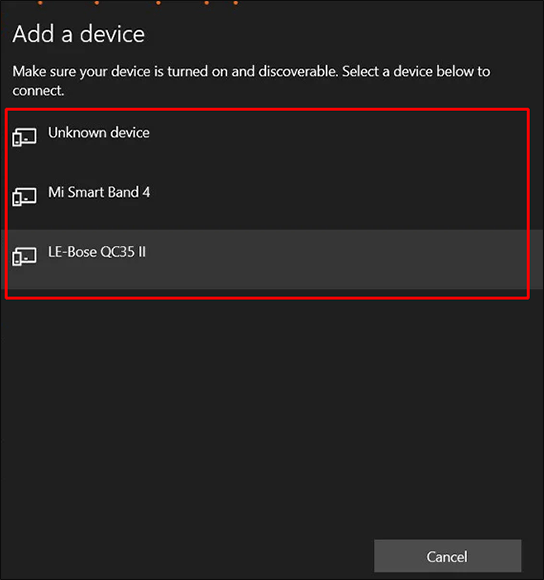
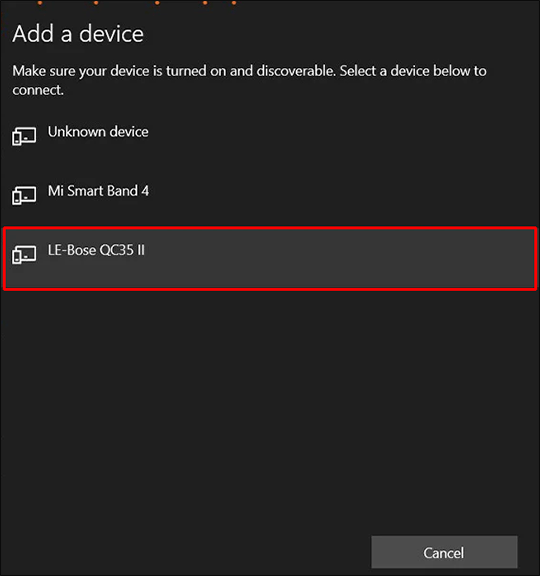
Výstupním zařízením by měla být vaše sluchátka Bose. V tomto okamžiku je také dobrý nápad změnit hlasitost. Nyní, když jsou sluchátka spárována, je připojení snadné. Pokud má váš počítač se systémem Windows 11 zapnuté Bluetooth a používáte sluchátka Bose, automaticky je spáruje s vaším zařízením.
Jak připojit sluchátka Bose k počítači se systémem Windows 10

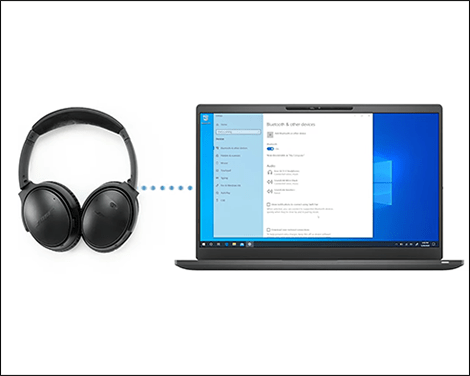
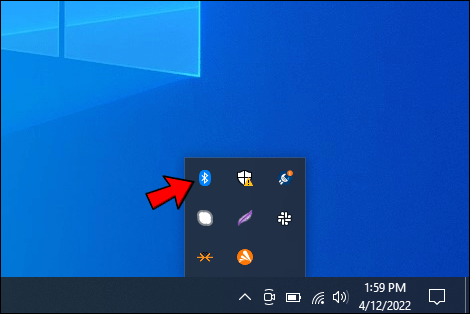
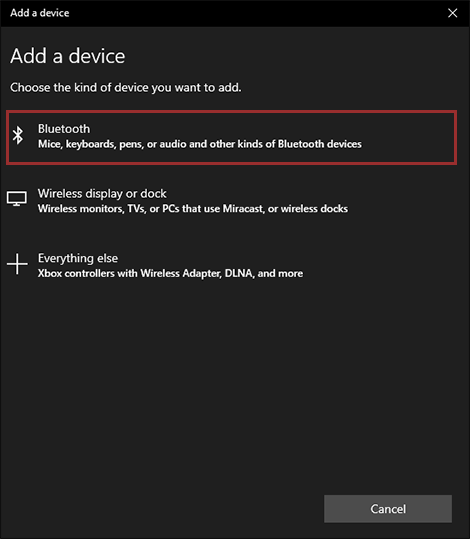
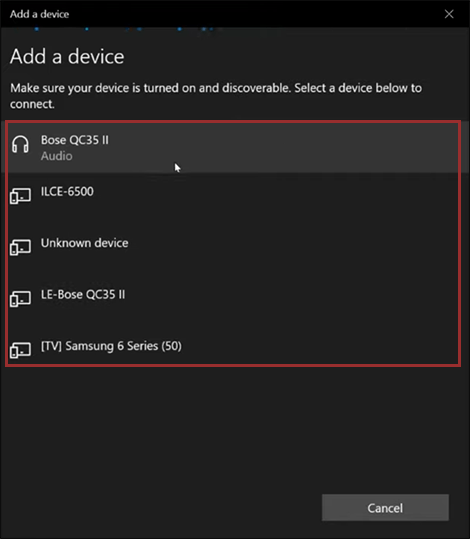
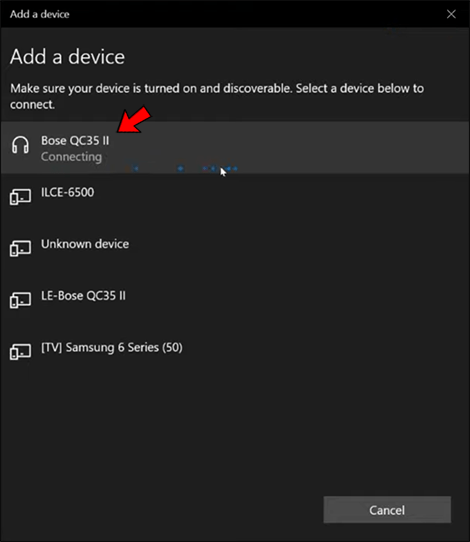
Vaše náhlavní souprava Bose by měla sloužit jako výstupní zařízení. Připojení je nyní po připojení sluchátek jednoduché. Pokud je na vašem počítači s Windows 10 povoleno Bluetooth a používáte sluchátka Bose, sluchátka se automaticky připojí k vašemu zařízení.
Jak připojit sluchátka Bose k počítači se systémem Windows 7
Pokud je na vašem počítači se systémem Windows 7 povoleno Bluetooth a používáte sluchátka Bose, sluchátka se automaticky připojí k vašemu zařízení.
Jak připojit kabelová sluchátka Bose k počítači
I sluchátka Bose jsou bezdrátová, lze použít kabel. Pokud jde o typ kabelu, můžete si vybrat buď aux nebo USB. Kabelové připojení může být záchranou, když počítač se systémem Windows nemá Bluetooth nebo je baterie sluchátek Bose vybitá.
Téměř všechna sluchátka Bose obsahují v balení aux/USB kabel. Můžete ho získat na Amazonu nebo v místním obchodě, pokud žádný nemáte. Cena kabelů se pohybuje od 5 do 10 USD, ale musíte vybrat ten, který je kompatibilní s vašimi sluchátky.
Je to tak jednoduché, že zapojíte jeden konec aux nebo USB kabelu do audio vstupu nebo USB portu vašeho počítače a sluchátka a budete připraveni vyrazit.
Ovladače pro kabelová sluchátka jsou předinstalované v novějších verzích operačních systémů Windows. Díky tomu se nemusíte obtěžovat s instalací dalších komponent.
Další často kladené dotazy
Existuje aplikace Bose connect pro počítače se systémem Windows?
Aplikace Bose Connect není k dispozici. Nebudete tedy moci používat funkce exkluzivní pro aplikaci, jako je časovač automatického vypnutí, ovladatelná úroveň potlačení hluku, hlasové příkazy a údaje o baterii. Bose Connect vám také umožňuje upgradovat software vašich sluchátek, i když totéž můžete udělat s počítačem se systémem Windows.
Co mohu dělat, když se sluchátka nepřipojují?
Zde je několik věcí, které je třeba mít na paměti, když se pokoušíte připojit sluchátka k počítači a které mohou způsobovat problémy s připojením:
• Připojte sluchátka Bose kliknutím na příslušnou ikonu na ploše počítače. Symbol náhlavní soupravy a předpona LE- jsou možné názvy pro vaše sluchátka Bluetooth v seznamu zařízení Bluetooth ve Windows 10. Systém Windows bude vědět, že používáte výstupní zvukové zařízení, pokud uvidí ikonu sluchátek/reproduktoru.
• Zkontrolujte, zda váš systém Windows podporuje zvuk Bluetooth. Starší systémy Windows mohou být schopny používat Bluetooth pouze pro myši nebo klávesnice, ale ne pro zvuk. Je možné, že před použitím bezdrátových sluchátek si budete muset zakoupit externí audio adaptér Bluetooth.
• Můžete zkontrolovat, zda na výstupním audio zařízení nejsou nějaké chyby. To je zvláště důležité, pokud má váš počítač dvě nebo více zvukových výstupních zařízení.
Užijte si sluchátka Bose
Vaše sluchátka Bose budou znít lépe, když je připojíte k notebooku nebo stolnímu počítači se stabilním připojením. Mohou existovat různá řešení třetích stran k překonání jakýchkoli problémů s používáním aplikace Bose Connect v systému Windows. Než je však vyzkoušíte, proveďte průzkum.
Jaká sluchátka Bose máte? Měli jste někdy problémy s jejich připojením k počítači se systémem Windows? Dejte nám vědět v sekci komentářů níže!
