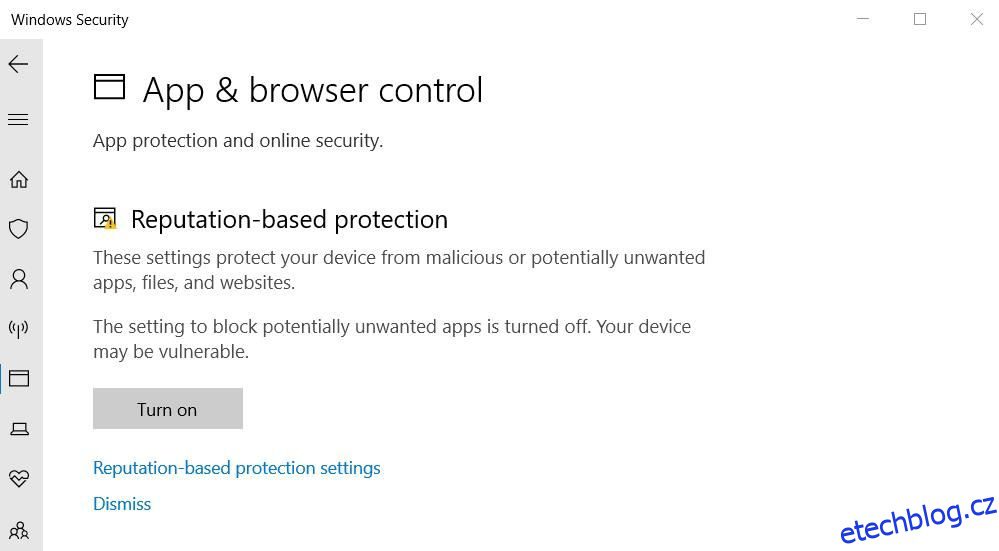Setkáváte se s hlášením „Windows nemůže získat přístup k určenému zařízení, cestě nebo souboru? chyba ve Windows 10 nebo 11? Tento problém se obvykle objeví, když se pokusíte spustit aplikaci EXE nebo otevřít dokument. Když dojde k této chybě, nemůžete spustit některé programy nebo přistupovat k některým dokumentům, což omezuje užitečnost vašeho počítače.
Jak tedy vyřešíte chybu „nelze získat přístup k určenému zařízení“? Podívejte se na některé z kroků pro odstraňování problémů, které můžete provést níže.
Table of Contents
1. Spusťte aplikaci jako správce
Některé programy z různých důvodů potřebují k provádění konkrétních úkolů oprávnění správce. Ve skutečnosti je v určitých situacích možná ani nebudete moci otevřít.
Ve vašem případě může být důsledkem této chyby také chyba „Windows nemůže získat přístup k určenému zařízení, cestě nebo souboru“. Pokud tedy chcete tuto chybu opravit, nejlepší volbou bude spuštění jako správce. Začít můžete takto:
Pokud problém spočíval v nedostatku administrátorských práv, vaše aplikace bude spuštěna do konce těchto kroků.
2. Vypněte blokování potenciálně nežádoucích aplikací
Blokování nežádoucích aplikací je funkce zabezpečení systému Windows, která zabraňuje spuštění aplikací a softwaru s nízkou reputací. Pokud je tato funkce povolena, může způsobit chybu „nelze získat přístup k určenému zařízení“. Můžete zkontrolovat, zda je povoleno blokování nežádoucích aplikací, a deaktivovat jej následovně:
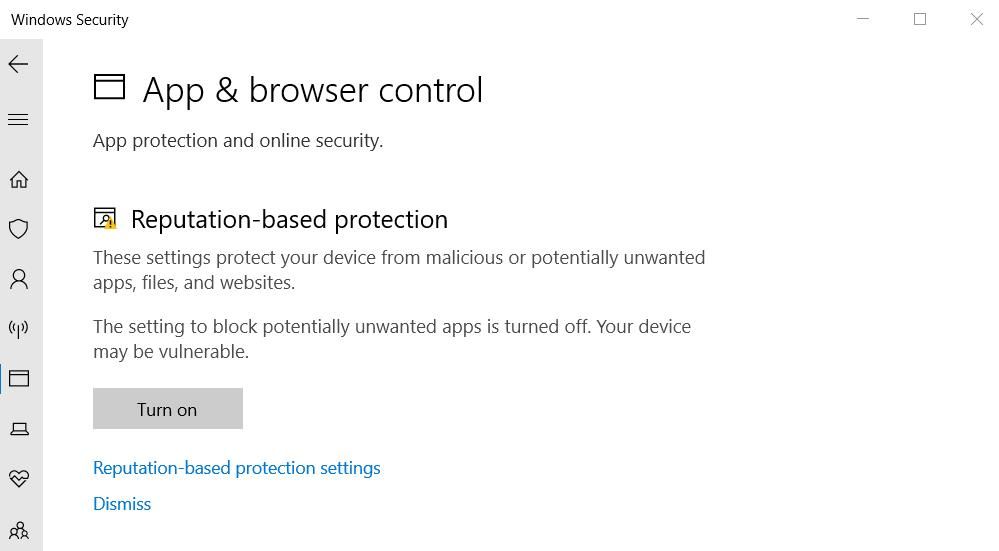
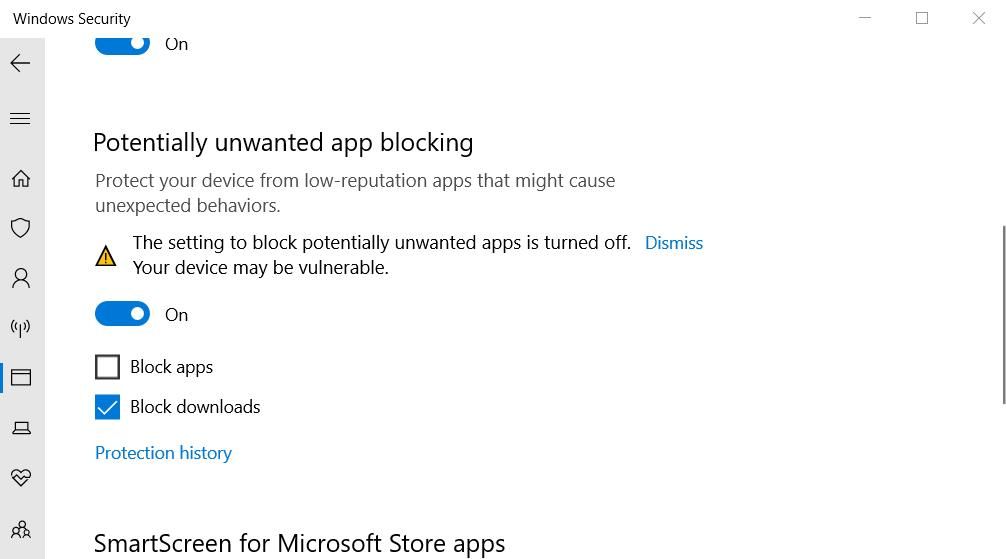
3. Zrušte výběr nastavení „Unblock File“.
Někdy systém Windows blokuje přístup k souborům nebo složkám staženým z nedůvěryhodných online zdrojů, což může způsobit chybu „nelze získat přístup k určenému zařízení“. Když k tomu dojde, v okně vlastností ovlivněných souborů se zobrazí zaškrtávací políčko Odblokovat. Takto můžete zrušit výběr nastavení „odblokovat soubor“:
Než to uděláte, ujistěte se, že důvěřujete zdroji souboru. Pokud infikovaný soubor odblokujete, může to poškodit váš počítač a způsobit ztrátu souboru.
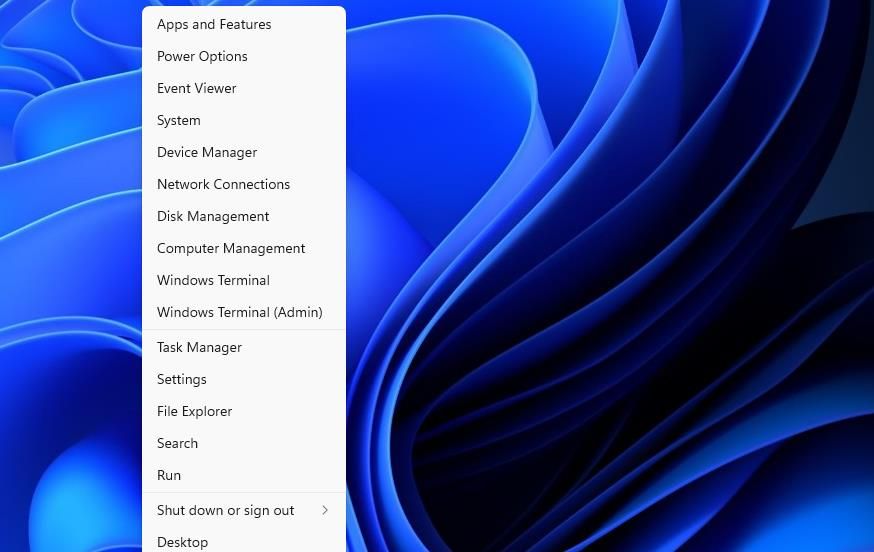
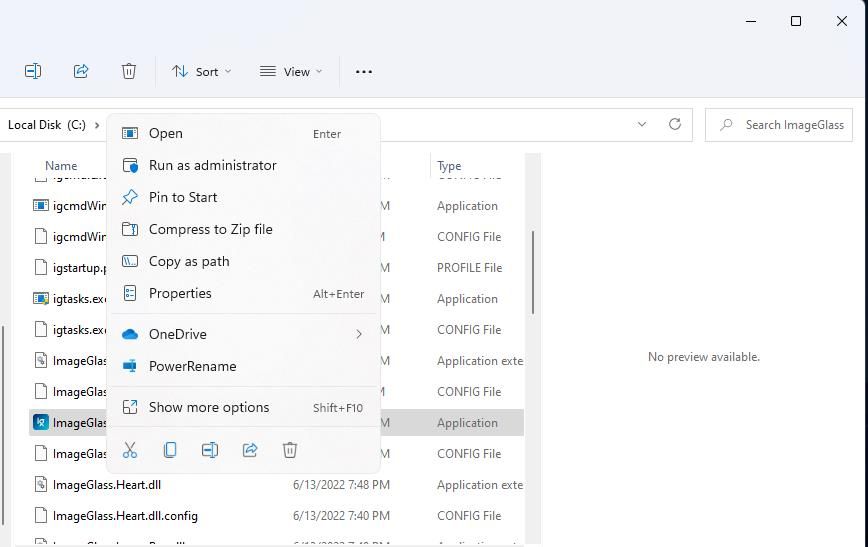
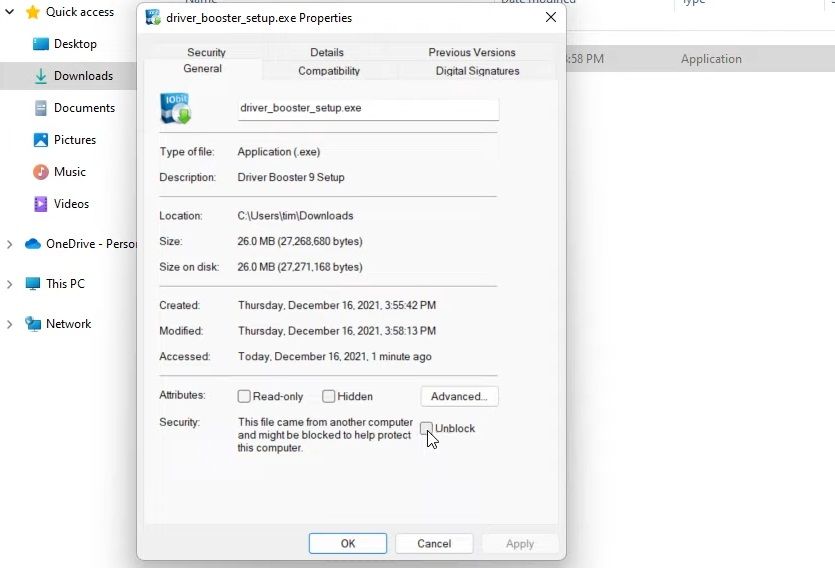
4. Upravte oprávnění souboru
Další příčinou chybové zprávy „nelze získat přístup k určenému zařízení“ jsou nedostatečná oprávnění k souboru. To je něco, co můžete napravit úpravou oprávnění pro dotčené soubory. Zkuste tedy upravit oprávnění dotčeného souboru následovně:
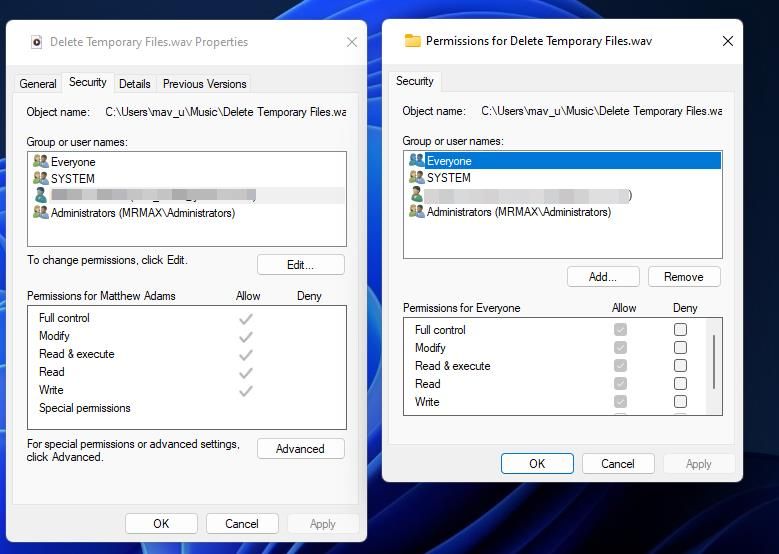
5. Znovu vytvořte zástupce programu
Pokud se při pokusu o spuštění zástupce programu objeví chyba „nelze získat přístup k určenému zařízení“, problém může spočívat v samotném zástupci. V takovém případě by problém mohlo vyřešit nastavení nového zástupce pro postižený software. Na ploše postupujte takto:
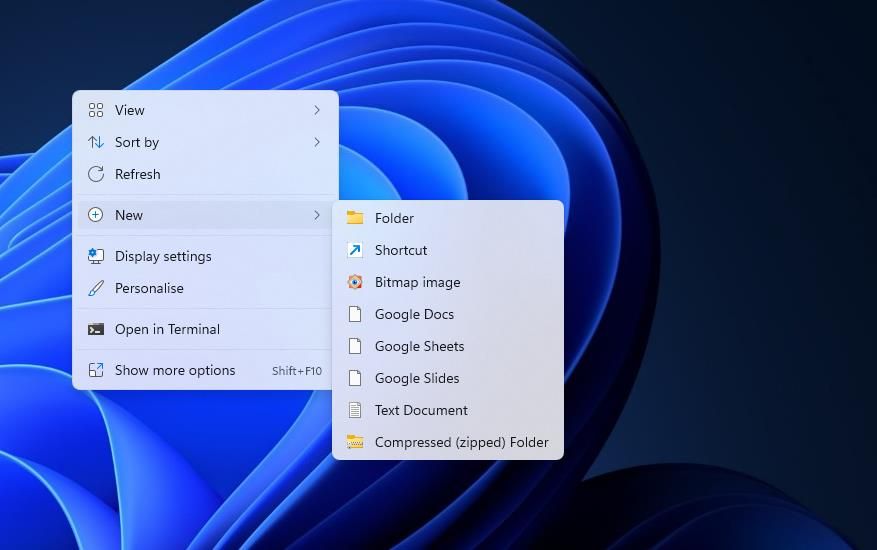
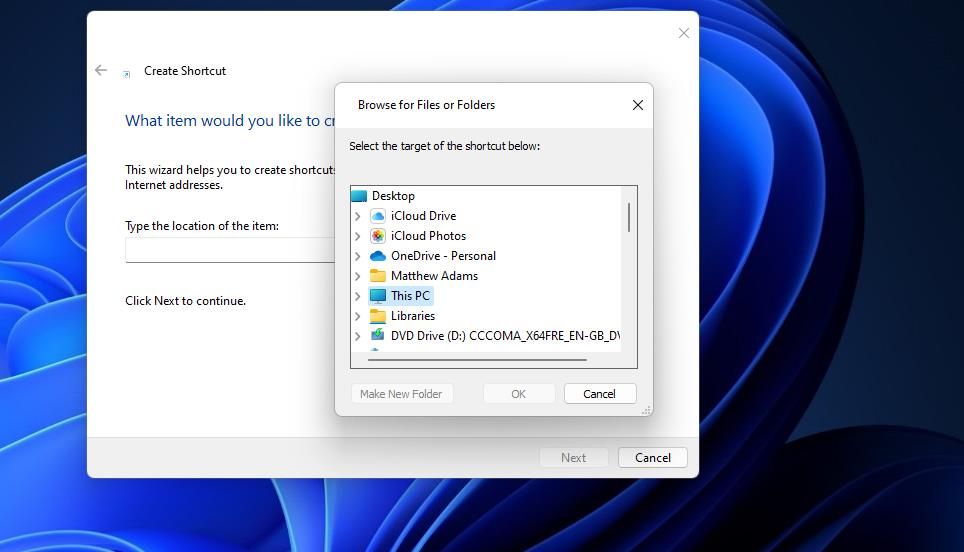
6. Dvakrát zkontrolujte umístění souboru
Instalujete software a ukládáte nějaké soubory na externí nebo síťový disk? Pokud ano, může se stát, že k chybě přístupu dochází proto, že soubor je na jednotce, která není aktuálně přístupná.
Dvakrát zkontrolujte umístění souborů, které se pokoušíte spustit nebo otevřít, kliknutím pravým tlačítkem na zástupce na ploše a výběrem Vlastnosti. Poté můžete zkontrolovat cestu ke zkratce v poli Cíl zobrazeném přímo níže.
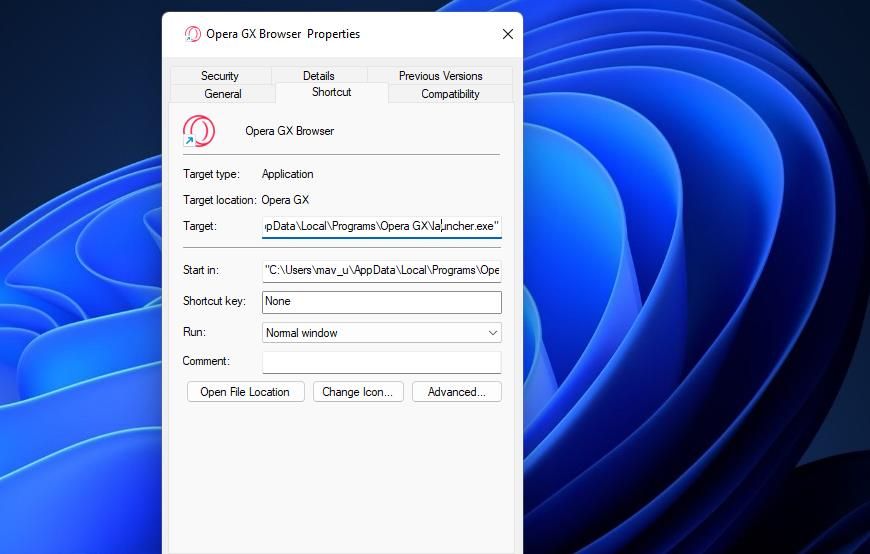
Toto pole Cíl ukáže, zda je soubor na jiné jednotce. Pokud ano, připojte externí disk, který obsahuje soubor, k počítači, abyste k němu měli přístup. Pokud pole Cíl odkazuje na místní jednotku C:, zkontrolujte, zda zadaný soubor nebyl smazán. Chcete-li to provést, otevřete cestu ke složce zadanou v Průzkumníku souborů.
Pokud zjistíte, že soubor zástupce byl smazán, možná jej budete moci obnovit. Otevřete koš a zjistěte, zda se v něm soubor nachází. Pokud ano, klikněte na soubor pravým tlačítkem a vyberte Obnovit.
7. Povolte oprávnění správce pomocí Editoru zásad skupiny
Uživatelé potvrdili, že povolení režimu schválení správce v Editoru zásad skupiny může vyřešit tuto chybu přístupu k souboru. Editor zásad skupiny je však dostupný pouze v edicích Windows 11 a 10 Pro a Enterprise. Pokud můžete použít Editor zásad skupiny, zkuste povolit režim schválení správce takto:
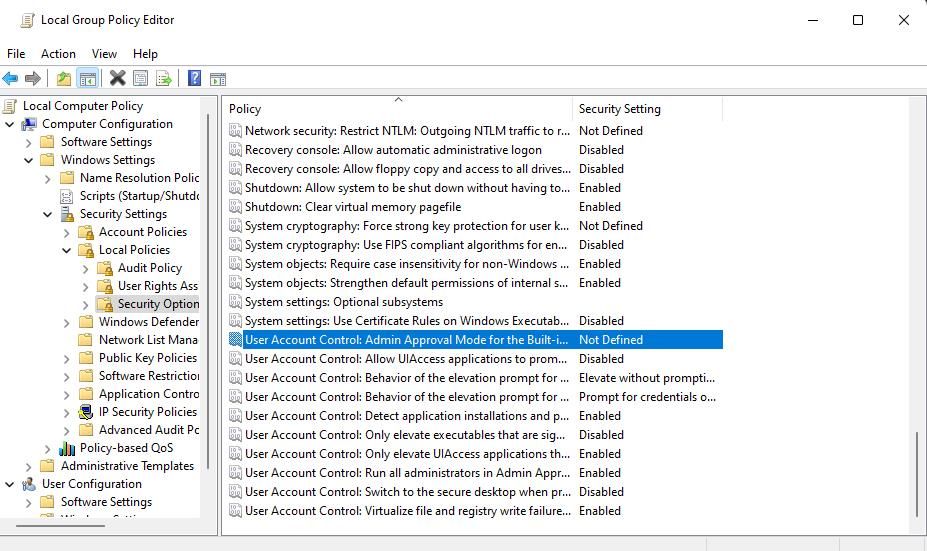
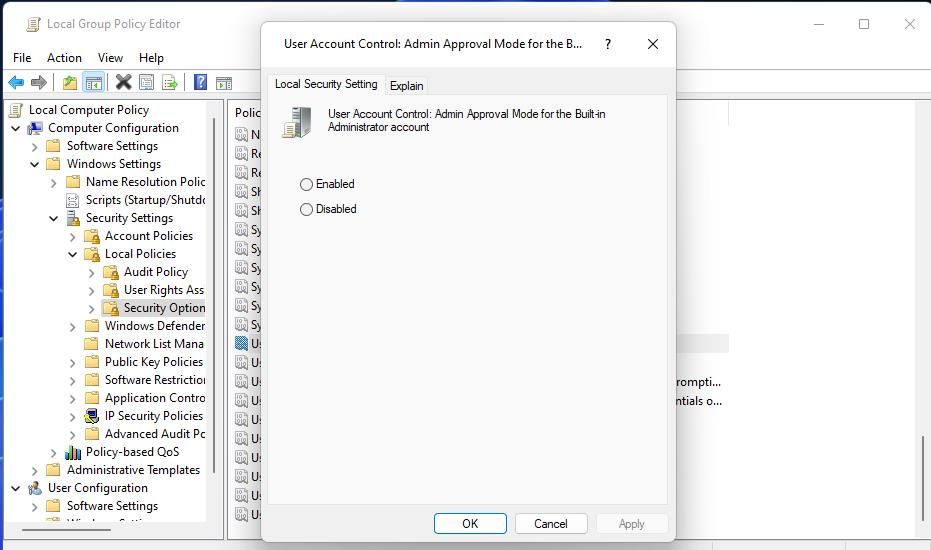
8. Nastavte software nebo soubor s vyloučením zabezpečení systému Windows
Protože blokování zabezpečení systému Windows může způsobit tuto chybu, doporučujeme uživatelům přidat postižené soubory do seznamu vyloučení dané antivirové aplikace. Pokud tak učiníte, vyřadíte soubor z antivirové ochrany Defenderu. Podrobnosti o tom, jak použít toto potenciální řešení, najdete v našem průvodci seznamem povolených souborů v programu Microsoft (dříve Windows) Defender.
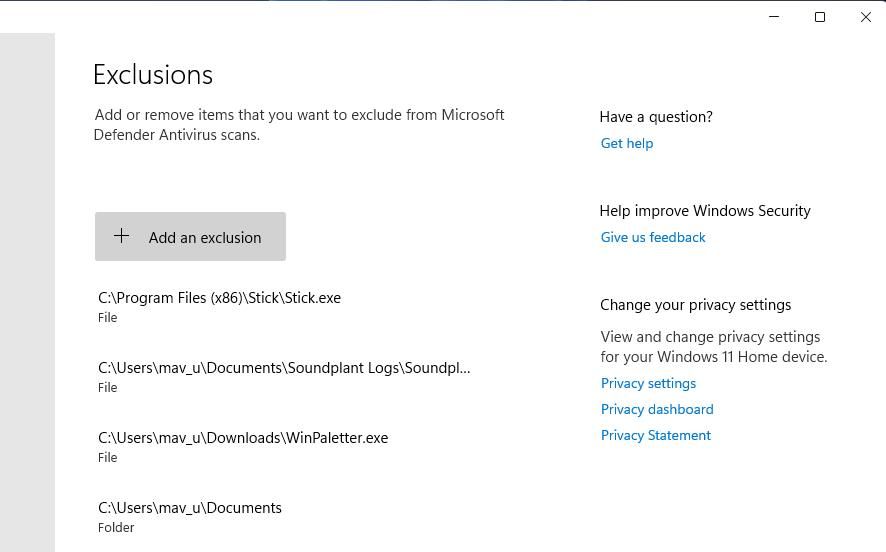
9. Dočasně deaktivujte jakýkoli aktivní bezpečnostní software třetích stran
Některé antivirové aplikace třetích stran sdílejí podobné funkce blokování aplikací jako zabezpečení Windows. Alternativní bezpečnostní software tedy může také reálně způsobit, že ke stejnému problému dojde téměř stejně. Zkuste tedy vypnout jakýkoli antivirový software třetích stran nainstalovaný na vašem počítači, než se pokusíte spustit postižený EXE software.
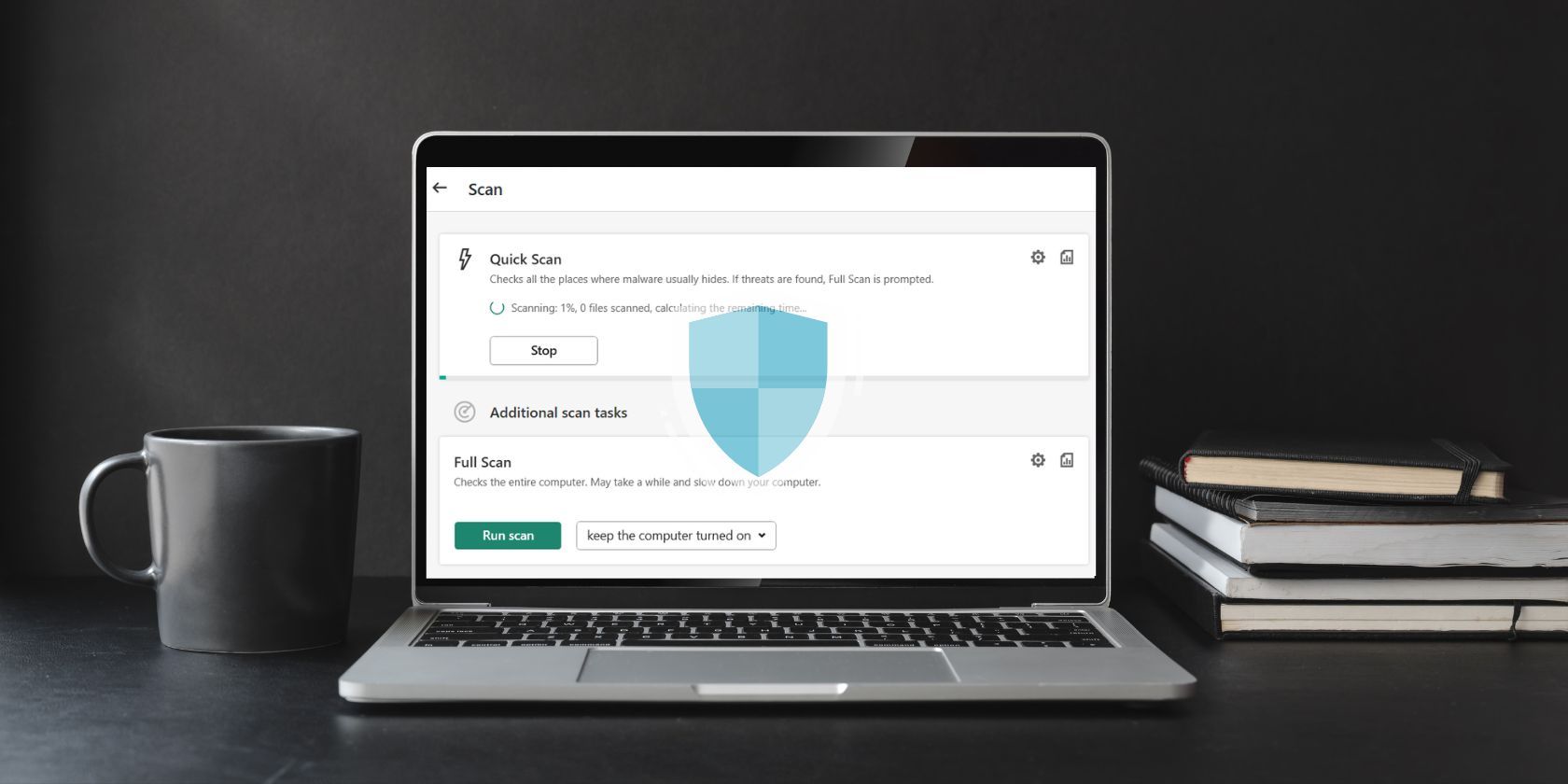
Jak přesně vypnete různé antivirové aplikace třetích stran, se mírně liší. Většina z nich však má kontextové nabídky, ze kterých můžete jejich štíty deaktivovat. Klepnutím pravým tlačítkem myši na ikonu antivirového softwaru na systémové liště zobrazíte jeho kontextovou nabídku. Poté vyberte možnost pro deaktivaci jeho antivirového štítu odtud.
Pokud by toto potenciální řešení fungovalo, budete vědět, co to způsobuje. Nenechávejte však antivirový software vypnutý. Přidejte dotčené soubory do seznamu výjimek bezpečnostního softwaru.
10. Opravte nebo přeinstalujte soubor
Pokud se potýkáte s tímto problémem kvůli poškození souboru, pak je nejlepším řešením jeho oprava nebo přeinstalace. V tomto případě bude nejlepší volbou použití ovládacího panelu. Můžete to udělat takto:
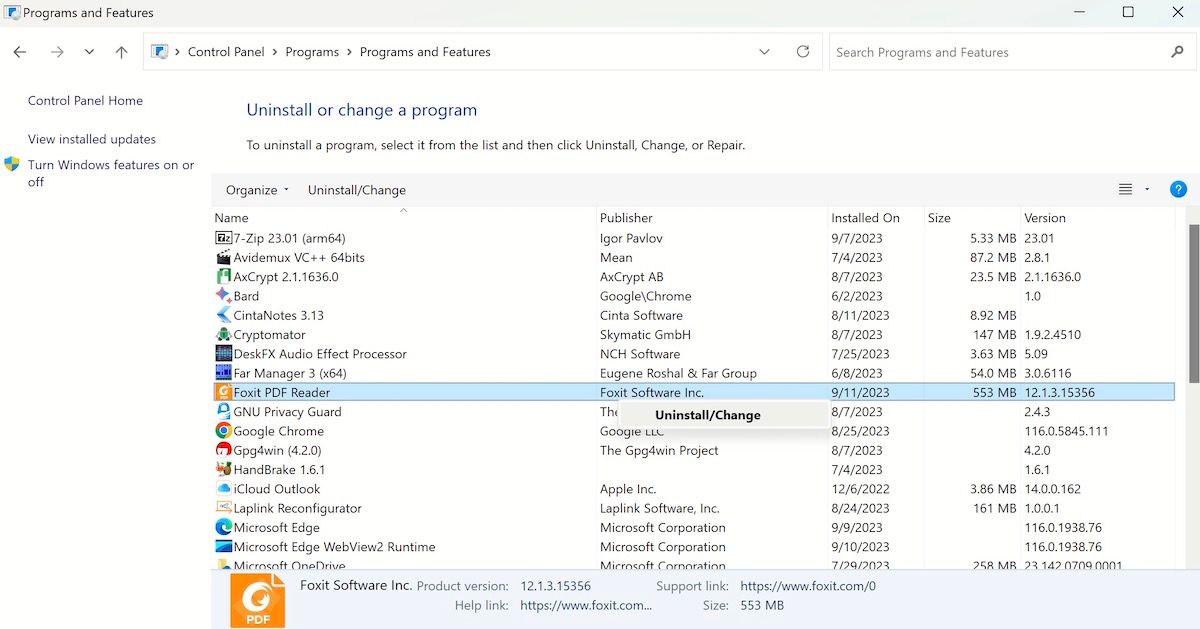
V závislosti na aplikaci získáte možnost buď aplikaci odinstalovat, nebo změnit její nastavení. To je vše – odtud už jen postupujte podle pokynů na obrazovce a budete mít hotovo. Pokud jste aplikaci nainstalovali, ujistěte se, že jste ji znovu získali z důvěryhodného zdroje, a poté zjistěte, zda se znovu nesetkáte se stejnou chybou.
Získejte chybu „Nelze získat přístup k určenému zařízení“ Seřazeno ve Windows 10 a 11
Neslibujeme zaručená řešení, ale potenciální řešení zde pravděpodobně vyřeší chybu „nelze získat přístup k určenému zařízení“ na vašem PC. Mnoho uživatelů vyřešilo problém s přístupem k souboru v systému Windows použitím výše uvedených oprav.