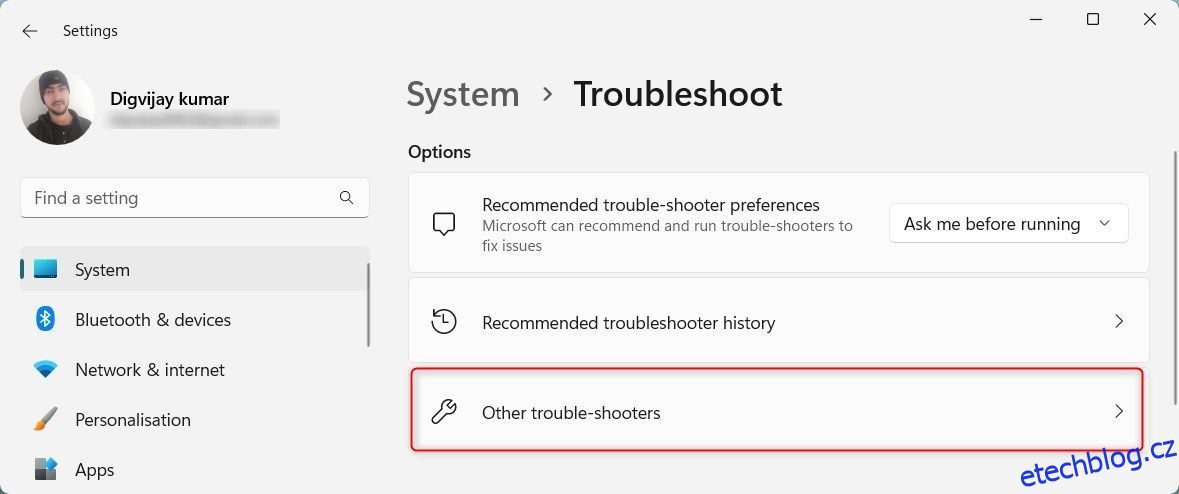Table of Contents
Klíčové věci
- Ujistěte se, že je v aplikaci Nastavení povoleno zjišťování sítě.
- Zkontrolujte, zda jsou zapnuty základní služby potřebné pro zjišťování sítě.
- Seznam povolených vyhledávání sítě v bráně Windows Defender Firewall.
Když se při hledání dalších zařízení v síti setkáte s chybou „Zjišťování sítě je vypnuto“, počítače a zařízení v síti nebudou pro váš počítač se systémem Windows viditelné. Tato příručka vysvětluje řešení, která můžete použít k nápravě.
I když zde používáme Windows 11, tyto opravy platí i pro Windows 10.
Co způsobuje chybu „Zjišťování sítě je vypnuto“ v systému Windows?
K této chybě obvykle dochází, když je zakázána funkce Windows Network Discovery. Možná jste tuto funkci deaktivovali omylem nebo resetovali síťová nastavení, která ji deaktivovala. Mezi další možné příčiny patří:
- Služby potřebné pro fungování zjišťování sítě jsou vypnuté.
- Ovladače síťového adaptéru jsou zastaralé.
- Zjišťování sítě není v programu Windows Defender na seznamu povolených, takže jej brána firewall vypnula.
Nyní se podívejme na některá řešení, jak tento problém vyřešit.
1. Spusťte Poradce při potížích se sítí a internetem
Systém Windows obsahuje praktický nástroj pro odstraňování problémů se sítí a internetem, který vám pomůže identifikovat a opravit problémy se sítí. Proces odstraňování problémů byste měli zahájit spuštěním tohoto nástroje, abyste zjistili, zda problém vyřeší.
Chcete-li spustit nástroj pro odstraňování problémů, klepněte pravým tlačítkem myši na tlačítko Start a přejděte na Nastavení. Přejděte do části Systém > Odstraňování problémů > Další nástroje pro odstraňování problémů.
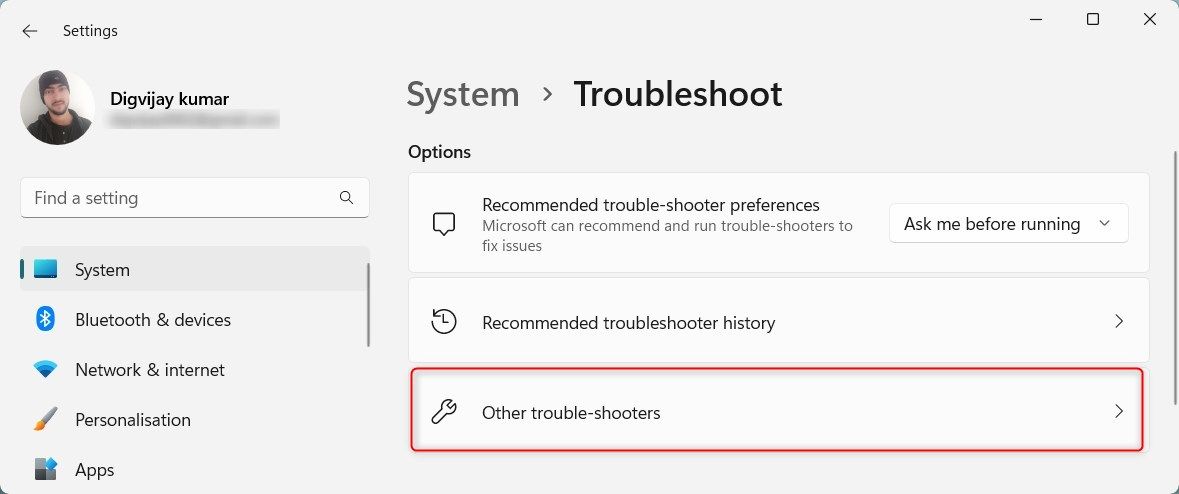
Klikněte na tlačítko Spustit vedle položky Síť a Internet.
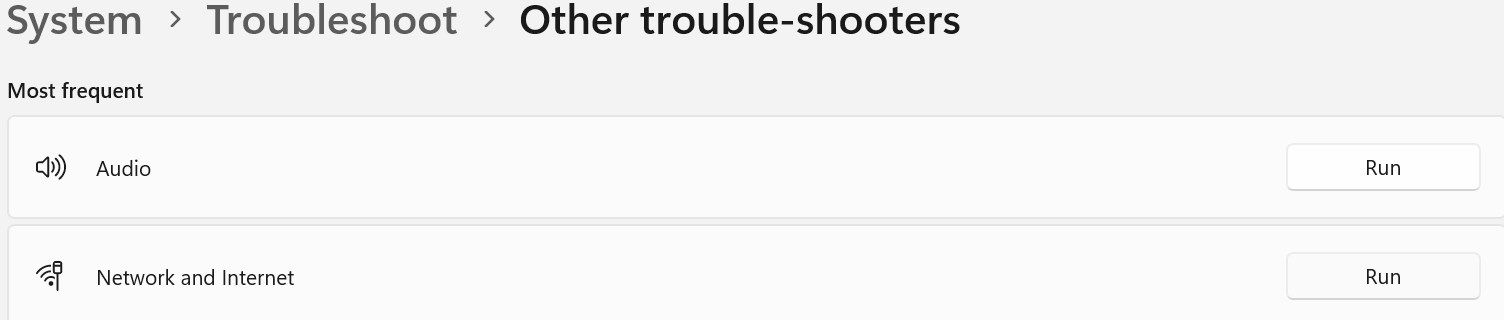
Windows spustí aplikaci Získat nápovědu. Postupujte podle pokynů na obrazovce a pomozte systému Windows určit hlavní problém s vaší sítí. Poté vás provede kroky k vyřešení problému.
2. Povolte funkci Network Discovery
Chcete-li se ujistit, že zjišťování sítě není zakázáno, postupujte takto:
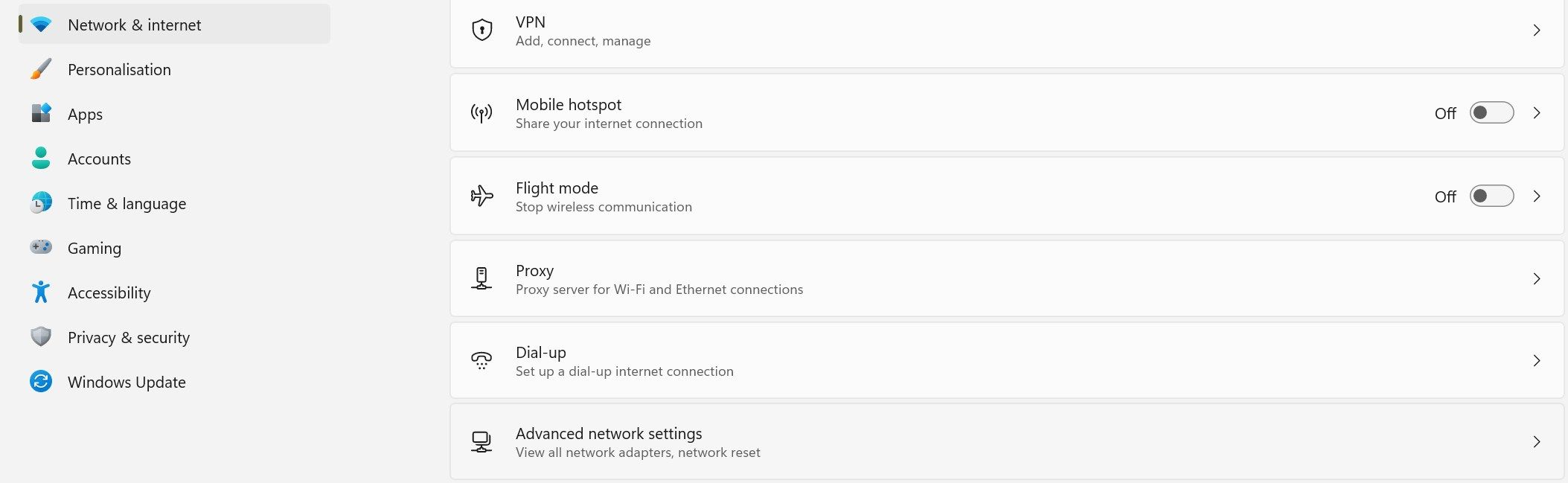
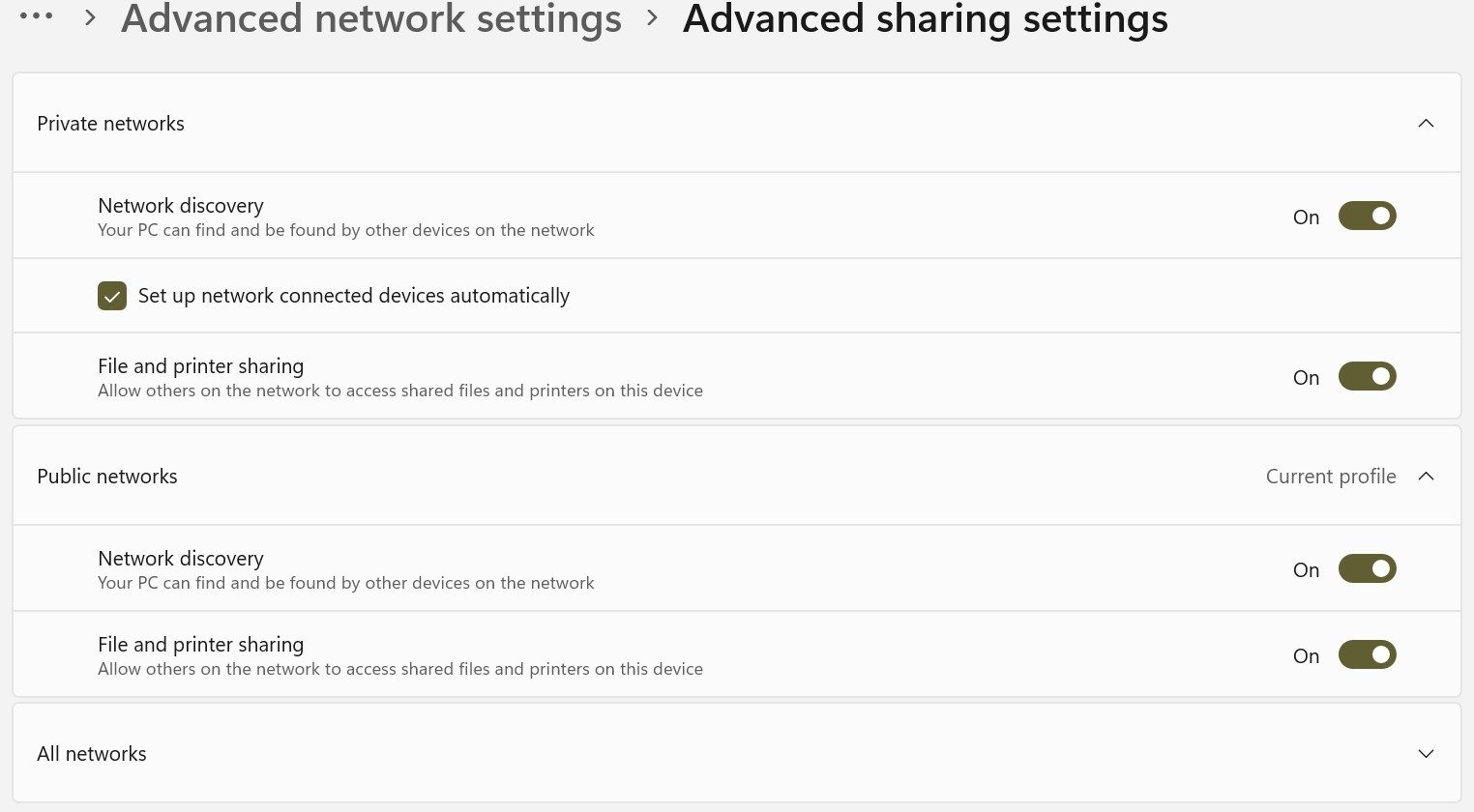
Jakmile funkci aktivujete, zkuste znovu použít sdílení sítě. Pokud se chyba zobrazí znovu, použijte zbývající opravy.
3. Povolte služby Zjišťování sítě závisí na
Aby zjišťování sítě fungovalo správně, musí být povoleno pět základních služeb:
- Hostitel poskytovatele zjišťování funkcí
- Funkce Discovery Resource Publication
- SSDP Discovery
- Hostitel zařízení UPnP
- Klient DNS
Pomocí těchto kroků byste měli zajistit, aby tyto služby byly aktivní a aby se automaticky spouštěly:
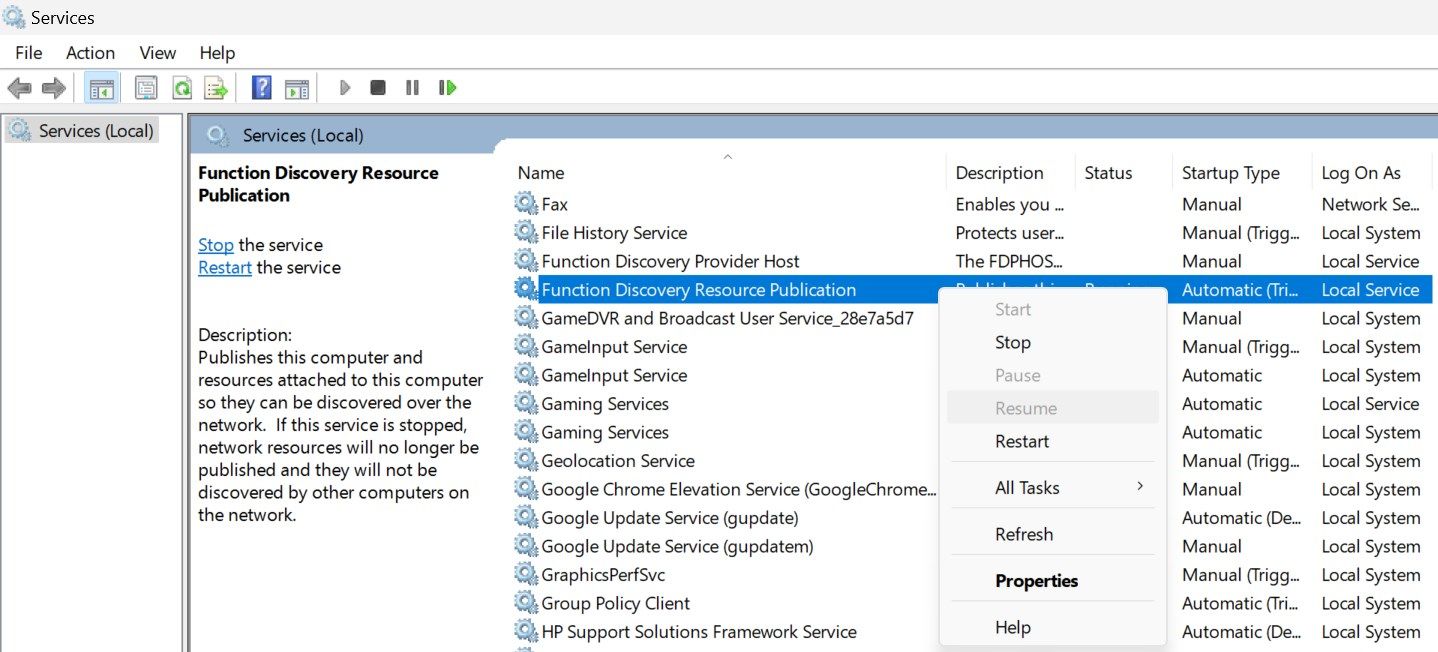
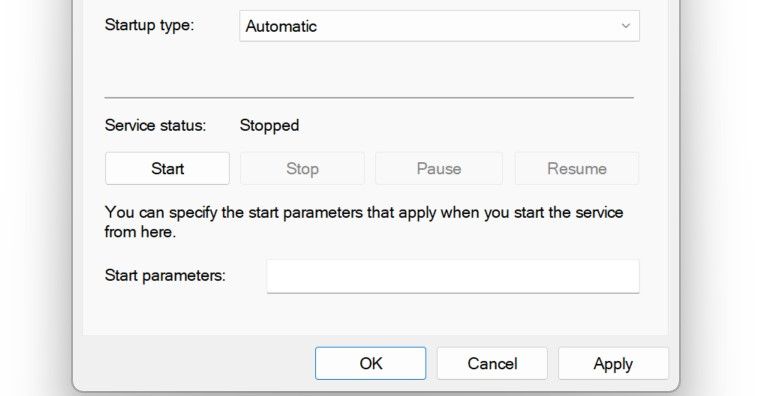
Tento postup opakujte pro každou z ostatních čtyř služeb. Poté spusťte stejný proces, který dříve spustil chybu. Pokud chyba přetrvává, použijte další opravu.
4. Seznam povolených zjišťování sítě z programu Windows Defender
Pokud brána Windows Defender Firewall blokuje vaše připojení k síti, můžete zaznamenat chybu „Zjišťování sítě je vypnuto“. Chcete-li to odstranit, přidejte tuto funkci na seznam povolených funkcí v programu Windows Defender:
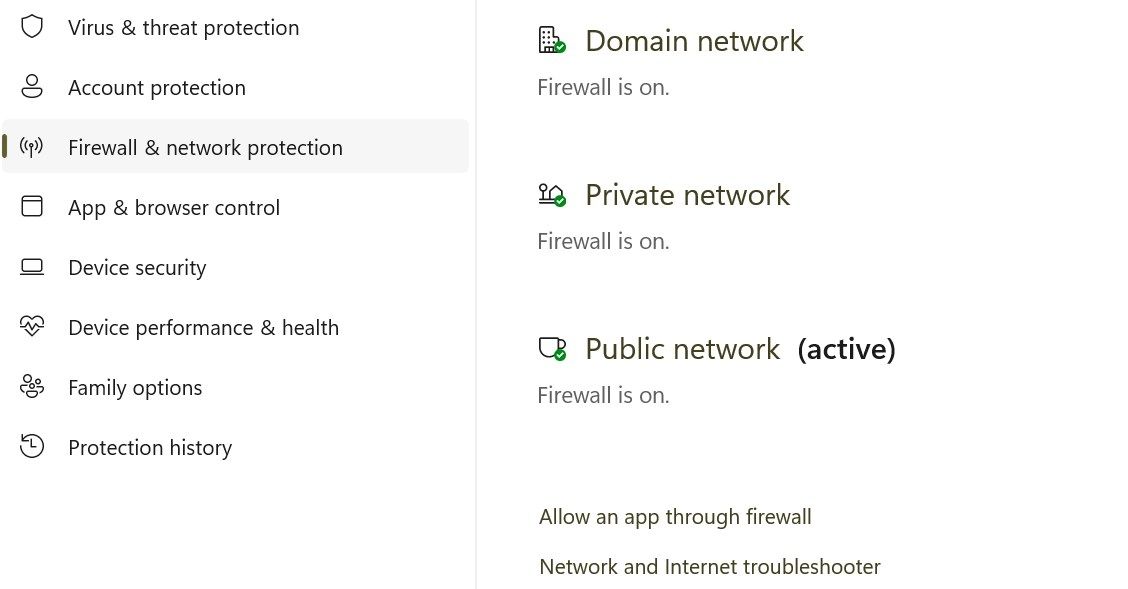
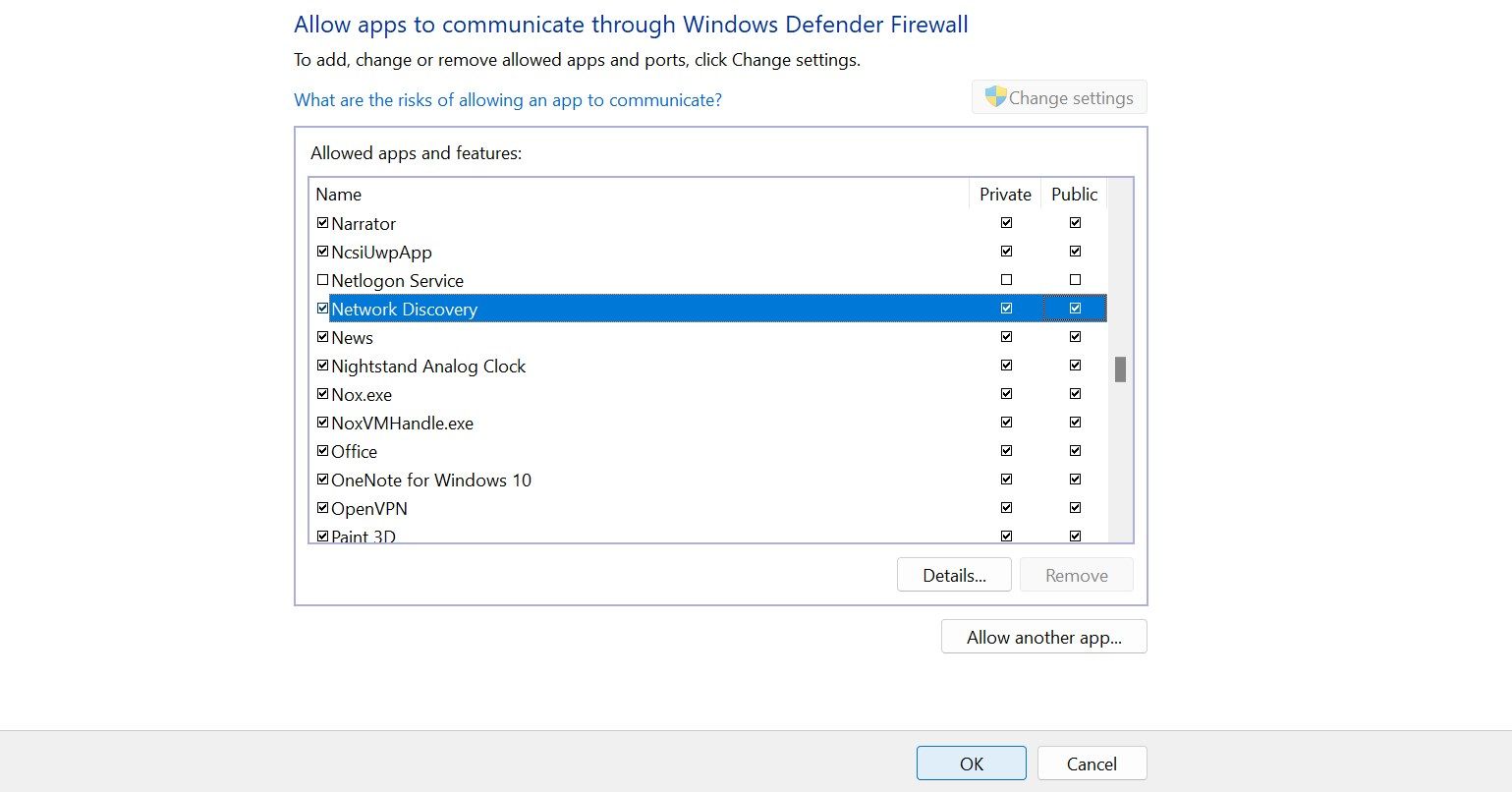
5. Obnovte nastavení brány Windows Defender Firewall
Pokud zařazení této funkce na bílou listinu problém nevyřeší, resetujte nastavení brány Windows Defender Firewall. Tím se brána firewall vrátí do výchozí konfigurace a odstraní se všechna vlastní pravidla nebo nastavení, která jste nakonfigurovali.
Pokud jako primární sadu zabezpečení používáte antivirový software třetí strany a je aktuálně aktivní, dočasně jej deaktivujte.
Resetování brány Windows Firewall je drastičtější akce, která může ovlivnit další síťové funkce. Vždy postupujte opatrně, protože by to mohlo ovlivnit další aplikace a nastavení sítě. Před resetováním si nezapomeňte poznamenat všechna vlastní nastavení nebo pravidla, abyste je poté mohli znovu vytvořit.
6. Aktualizujte ovladače síťového adaptéru
Zastaralé ovladače síťového adaptéru mohou být potenciální příčinou této chyby. Chcete-li tuto možnost vyloučit, aktualizujte tyto ovladače na nejnovější dostupnou verzi. Existují různé způsoby, jak nainstalovat ovladače síťového adaptéru do počítače se systémem Windows. Nejspolehlivějším přístupem je jejich stažení z webu výrobce a ruční instalace pomocí Správce zařízení.
Výše uvedená řešení umožní vašemu počítači se systémem Windows objevit další síťová zařízení. Všimněte si, že pokud jste v doménové síti, zásady skupiny mohou přepsat místní nastavení a možná nebudete moci změnit nastavení zjišťování sítě bez oprávnění správce.