Snažíte se opravit ID události 1001 ve Windows? Pokud ano, narazili jste na správnou webovou stránku.
Chyby systému Windows mohou být nepříjemné a docela nepříjemné. Situace se stává ještě rozhořčenější, když nemůžete najít příčinu chyby, a odstraňování problémů se stává skličujícím.
Chyba, která spustí událost ID 1001, je zcela stejná. Protokol chyb neposkytuje mnoho informací o příčině chyby. Navzdory tomu lze tuto chybu ve většině případů opravit sami.
Abych to usnadnil, připravil jsem tohoto podrobného průvodce odstraňováním problémů s ID události 1001. Můžete snadno postupovat podle řešení uvedených v průvodci a rychle odstranit tuto nepříjemnou chybu.
Takže bez dalších okolků začněme –
Table of Contents
Co je ID události 1001?
ID události 1001 je ID hlášení chyb zachycené v Prohlížeči událostí, nástroji Windows určeném k protokolování událostí Windows. Je to pravděpodobně jedna z nejnepříjemnějších chyb Windows, se kterou je třeba se vypořádat. Jedním z důvodů, proč jsem to řekl, je, že chyba, která spouští toto ID události, nemá žádný konkrétní vzor.
Nejčastěji se toto ID hlášení zachytí, když chyba způsobí náhlé zablokování systému na vašem počítači se systémem Windows, takže vaše zařízení nebude reagovat, což nakonec vede k úplnému zhroucení systému. To však není jediný příznak této chyby.
Tato chyba by také mohla vést k chybám modré obrazovky smrti, nepříjemnému blikání obrazovky při zhroucení systému, selhání aplikace, poškozeným systémovým souborům a dalším.
To však není ta nejotravnější část. Nejzajímavější na tom je, že tato zablokování se spouští kdykoli, například při hraní her, účasti na virtuální schůzce nebo dokonce, když je váš počítač nečinný. To zhoršuje situaci, takže řešení problémů je nutností.
Protože identifikace skutečné příčiny této chyby není tak snadná, řešení této chyby systému Windows se stává úkolem. Naštěstí můžete postupovat podle tohoto průvodce při odstraňování problémů s tímto ID události 1001 v systému Windows.
Jak zkontrolovat, zda na vašem počítači se systémem Windows došlo k chybě ID události 1001?
Jak název uvádí, chyba Event ID 1001 je pro váš počítač jako tichý zabiják. Proto, i když na vašem PC existuje, nevyskočí a neoznámí vám, že je váš počítač napaden touto chybou. Místo toho tato chyba způsobí různé problémy, jako je blikání obrazovky, jiné chyby BSOD, selhání systému atd.
Pokud se tedy s takovými problémy potýkáte velmi často, musíte zkontrolovat, zda Prohlížeč událostí nezaprotokoloval nějaké informace o ID události 1001.
Zde je návod, jak můžete zkontrolovat, zda tato chyba existuje ve vašem počítači pomocí Prohlížeče událostí –
Krok 1: Nejprve stisknutím tlačítka Windows+S spusťte nástroj Windows Search.
Krok 2: Do vyhledávacího pole zadejte Prohlížeč událostí a spusťte aplikaci.
Krok 3: Kliknutím na protokoly Windows uvedené v levém podokně rozbalte seznam a poté vyberte možnost Aplikace.
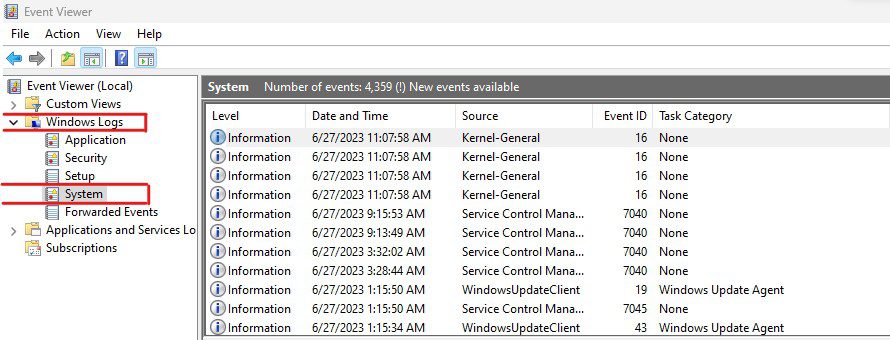
Krok 4: Klikněte na chybový protokol s ID události 1001. Pro snadné nalezení takových chybových protokolů můžete použít filtry nebo seřadit seznam podle toho.
Krok 5: Po nalezení protokolu chyb si přečtěte informace uvedené na kartě Obecné.
Pokud k této chybě na vašem PC došlo kvůli nějaké konkrétní aplikaci, informace naleznete zde. Pokud však karta Obecné neposkytuje mnoho informací, chyba nemusí být specifická pro aplikaci. Kromě toho může tento protokol chyb také nastat kvůli více chybám systému Windows.
Co způsobuje chyby ID události 1001?
Pokud Prohlížeč událostí neposkytne žádné informace, nalezení příčiny této chyby by se stalo náročným úkolem. Tento protokol chyb může na vašem počítači spustit celá řada chyb, které se skládají z problémů souvisejících s hardwarem a softwarem.
Zde jsem pokryl některé z nejběžnějších –
Zastaralé nebo poškozené ovladače
Zastaralé a poškozené ovladače patří mezi nejčastější příčiny chyb systému Windows, včetně kódu chyby 0xc1900101 a ID události 1001. Špatné ovladače nejenže nefunkční zařízení, se kterým jsou spojeny, ovlivňují také výkon a stabilitu dalších služeb systému Windows a zařízení.
Malware nebo virový útok
Není pochyb o tom, že malware a viry jsou největšími nepřáteli vašeho počítače. Neohrožují pouze zabezpečení systému, ale také způsobují několik problémů, jako je poškození souborů, úprava registru, spotřeba zdrojů a tak dále. Infekce malwarem je také mezi hlavními viníky, kteří tuto chybu způsobují.
Přehřívání
Přehřátí může vyvolat několik systémových chyb a potenciálně vést k závažným systémovým problémům, včetně nestability systému, snížení výkonu, poškození součástí a dokonce i chyb BSOD. Pokud se tedy komponenty vašeho PC, především CPU a GPU, hodně přehřívají, může to být důvod, proč se potýkáte s touto chybou protokolu událostí.
Problém s pamětí
Velikost virtuální paměti je další běžnou příčinou této chyby. Pokud není virtuální paměť adekvátně nakonfigurována, můžete čelit chybám paměti, zaznamenat snížení výkonu a sníženou schopnost multitaskingu.
Velikost virtuální paměti na PC se však pro uživatele výrazně liší a závisí na různých faktorech. Mezi tyto faktory patří fyzická velikost paměti RAM, způsob používání, typ aplikací, které používáte, a další.
Selhání/problém hardwaru
Selhání hardwaru nebo jakýkoli problém s nimi může vést k několika problémům souvisejícím se systémem, včetně ID události 1001. Zjistit, zda je příčinou této chyby selhání hardwaru, je však poměrně náročné.
Nekompatibilní nebo poškozený software
Podobně jako ovladače může nekompatibilní software vést k několika chybám a problémům systému Windows. Tento případ je zcela pravdivý pro širokou škálu softwaru, který zahrnuje –
- Antivirové programy
- Software pro optimalizaci systému
- Virtualizační software
- Softwarové sady s překrývajícími se funkcemi
Kromě toho může zastaralý a poškozený software způsobit podobné chyby. Proto je také sledujte.
Poškozené systémové soubory
K této chybě mohou také vést poškozené systémové soubory na vašem počítači se systémem Windows. K poškození systémových souborů může dojít z různých důvodů. Mezi tyto důvody patří napadení malwarem, nesprávné stahování nebo instalace aktualizací, zastaralý systém Windows a další.
Problém s napájením
Problém s napájením je součástí selhání hardwaru. Je však snadné zkontrolovat, zda PSU způsobuje tuto chybu ve srovnání s jinými součástmi.
Toto jsou možné příčiny, které spouštějí událost ID 1001 a vedou k několika dalším chybám systému Windows. Nyní, když znáte potenciální příčiny, pojďme diskutovat o zástupných řešeních, pomocí kterých můžete chybu opravit.
Jak opravit chyby Event ID 1001?
Protože možnost více chyb způsobujících tento protokol chybových hlášení systému Windows ztěžuje zjištění příčiny, budete se muset rozhodnout pro metodu hit-and-try.
Abych vám dále pomohl, zde jsem popsal zástupná řešení, která můžete použít k odstranění chyb způsobujících tento protokol chybových hlášení systému Windows.
Spusťte skenování SFC a DISM
Kontrola systémových souborů (SFC) a Deployment Image Servicing and Management (DISM) patří mezi nejlepší bezplatné nástroje Windows pro skenování a opravy systému. Tyto nástroje nabízí samotný Microsoft Windows a jsou předinstalované s OS.
SFC je nástroj, který lze použít k opravě systémových souborů a ověření integrity systému, zatímco DISM se primárně používá k opravě bitových kopií systému Windows. Kombinace těchto dvou nástrojů může vyřešit většinu problémů souvisejících s poškozením souborů v systému Windows.
Zde je návod, jak můžete společně používat nástroje SFC a DISM –
- Nejprve spusťte nástroj Windows Search stisknutím klávesy Windows+S.
- Do vyhledávacího pole zadejte cmd a výběrem možnosti Spustit jako správce spusťte nástroj Příkazový řádek.
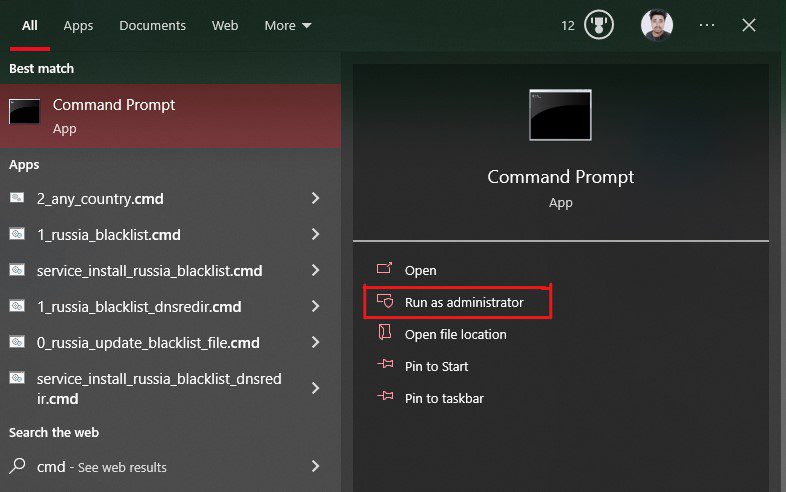
- Nejprve zadejte příkaz sfc /scannow a stisknutím klávesy Enter příkaz spusťte. Tím se spustí nástroj SFC a spustí se proces automatického skenování a opravy chybně nakonfigurovaných a poškozených systémových souborů.
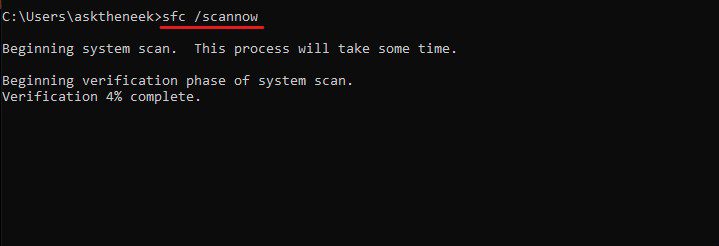
Dokončení procesu ověření a zobrazení výsledku skenování by skenování SFC nějakou dobu trvalo.
- Po dokončení použijeme utilitu DISM. Zadejte tyto příkazy jeden po druhém a po každém příkazu stiskněte Enter.
dism /Online /Cleanup-image /ScanHealth dism /Online /Cleanup-image /CheckHealth dism /Online /Cleanup-image /RestoreHealth dism /Online /Cleanup-image /StartComponentCleanup
Tyto příkazy prohledají, zkontrolují a obnoví poškozené bitové kopie systému Windows a systémové soubory spolu s důkladným vyčištěním. Tento proces bude opět nějakou dobu trvat.
Poté restartujte počítač a zkontrolujte, zda existuje chyba Event ID 1001.
Prohledejte svůj počítač na přítomnost virů a malwaru
Malware a počítače infikované viry jsou náchylné k široké škále chyb. Tato chyba hlášení ID Prohlížeče událostí je jednou z nich. Spuštění důkladné antivirové kontroly vám proto může pomoci chybu opravit.
Kromě toho mohou pravidelné kontroly virů a malwaru také chránit váš počítač před dalšími hrozbami, zlepšit výkon a stabilitu systému a zajistit počítačovou bezpečnost.
Níže uvedené kroky vám pomohou spustit úplnou kontrolu systému pomocí programu Windows Defender, vestavěného nástroje Windows.
- Nejprve spusťte Nastavení systému Windows stisknutím klávesy Win+I.
- Vyberte možnost Aktualizace a zabezpečení.
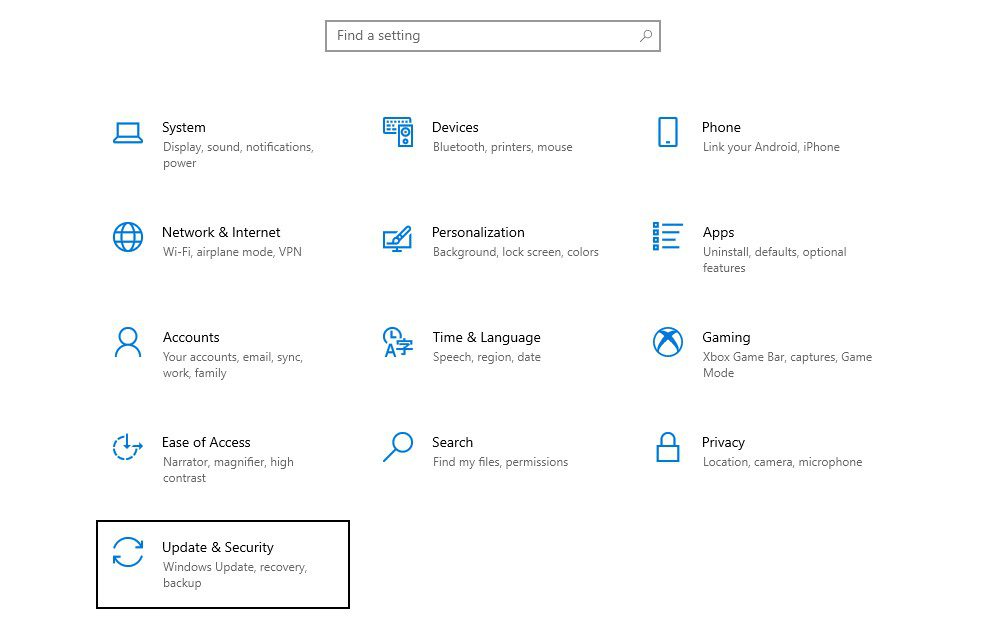
- V levém podokně vyberte možnost Zabezpečení systému Windows.
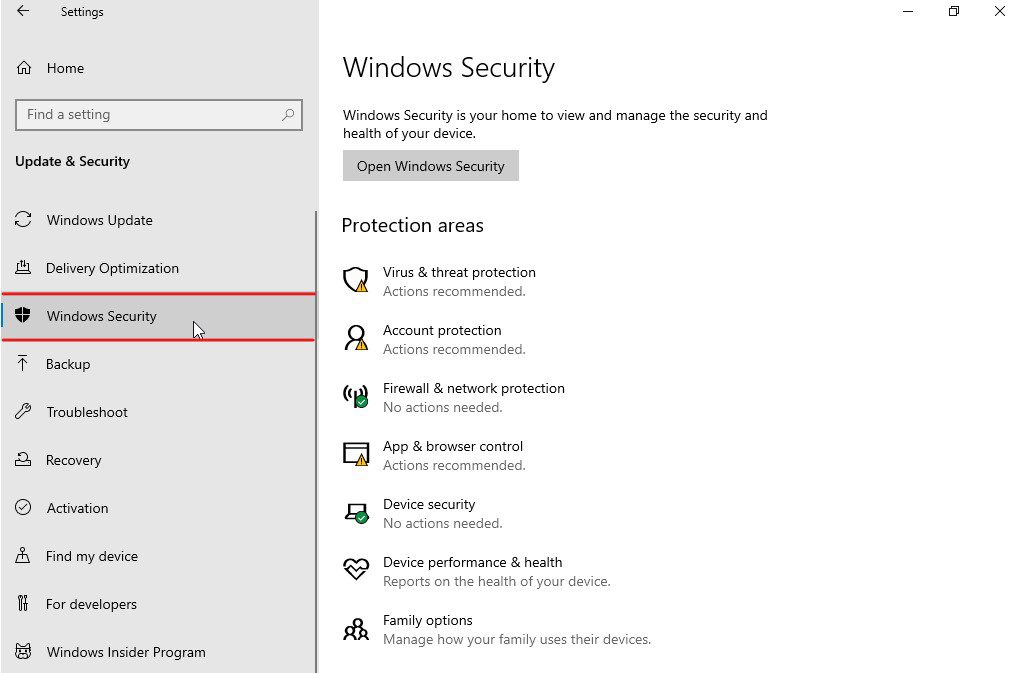
- V oblastech ochrany vyberte ochranu proti virům a hrozbám. Tím se na obrazovce otevře nové okno.
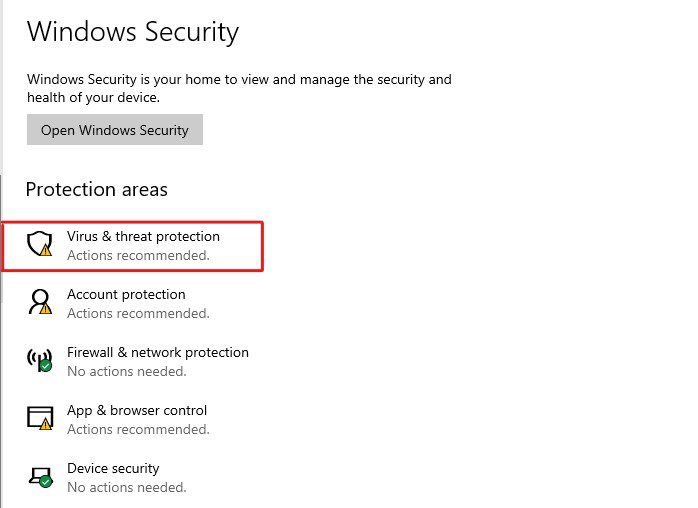
- Klepněte na Možnosti skenování.
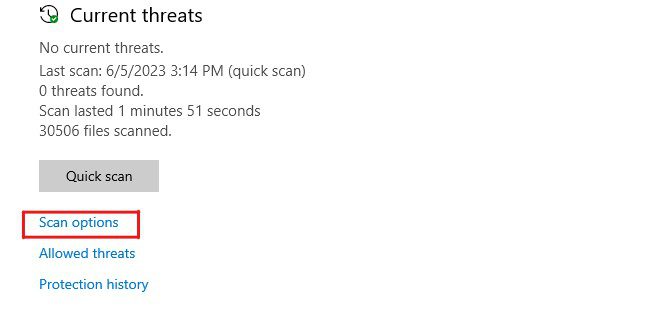
- Vyberte možnost Úplné skenování a stiskněte tlačítko Skenovat nyní. Tím se zahájí skenování na malware, viry a další hrozby.
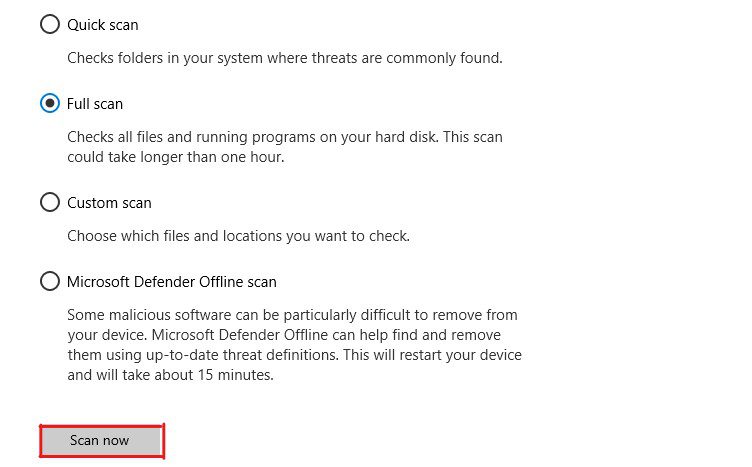
Poté, co program Windows Defender dokončí skenování, zobrazí vám seznam existujících hrozeb a okamžitě je ukončí. Windows Defender také poskytne opravy, které můžete použít k odstranění těchto hrozeb.
Použijte tyto opravy a restartujte počítač. Zkontrolujte, zda byla chyba opravena. Pokud stále existuje, postupujte podle dalšího řešení.
Nakonfigurujte virtuální paměť nebo soubor stránky
Velká virtuální paměť vytváří iluzi větších paměťových prostorů, které by mohly být použity při multitaskingu nebo spouštění těžkého softwaru a her.
Na druhou stranu, pokud váš počítač nemá adekvátně nakonfigurovanou virtuální paměť, můžete čelit několika problémům souvisejícím s multitaskingem, snížením výkonu a chybami z nedostatku paměti. Konfigurace virtuální paměti vám proto může pomoci opravit chybu Event ID 1001.
Zde je návod, jak nakonfigurovat virtuální paměť na vašem PC –
- Nejprve spusťte dialogové okno Spustit stisknutím klávesy Win+R.
- Zadejte sysdm.cpl a stisknutím klávesy Enter spusťte Vlastnosti systému.
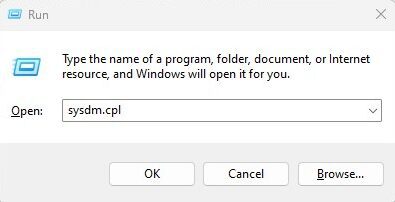
- Vyberte kartu Upřesnit a poté klepněte na tlačítko Nastavení v části Výkon.
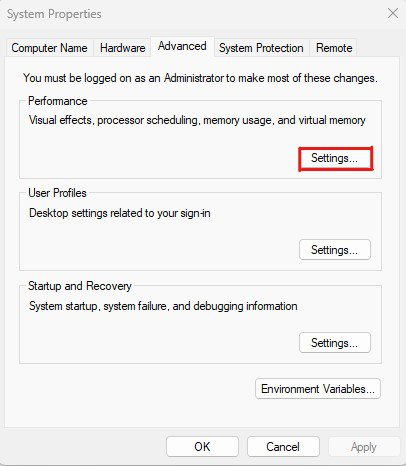
- Klepněte na kartu Upřesnit v okně Možnosti výkonu.
- Klikněte na tlačítko Změnit v části Virtuální paměť.
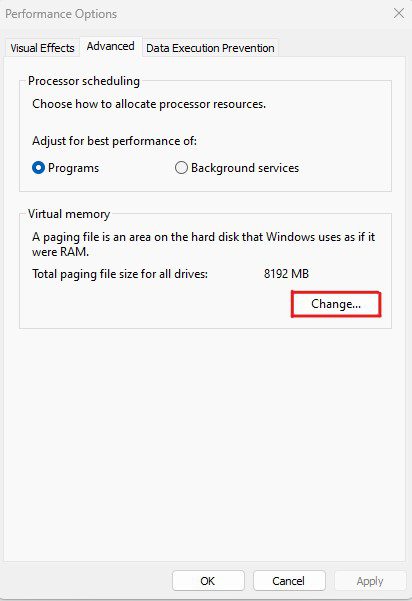
- Zde zrušte zaškrtnutí možnosti Automaticky spravovat velikost stránkovacího souboru pro všechny jednotky a poté vyberte jednotku, na které máte nainstalovaný operační systém Windows.
- Vyberte možnost vlastní velikosti a nakonfigurujte hodnotu Počáteční velikost a Maximální velikost pro virtuální paměť.
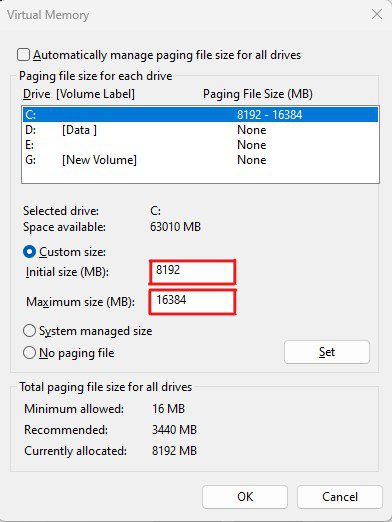
- Klikněte na tlačítko Nastavit a poté na tlačítko OK.
Nyní restartujte počítač, aby se změny projevily.
Jakmile se váš počítač restartuje, použijí se všechny změny, které jste provedli. Zkontrolujte, zda byla chyba opravena.
Rozhodování o správné velikosti virtuální paměti může být složité. Při určování velikosti virtuální paměti zvažte tyto faktory, abyste se mohli správně rozhodnout –
- Velikost virtuální paměti by měla spadat do rozsahu 1 až 3 násobku množství fyzické paměti RAM.
- Pokud používáte těžký software, jako jsou hry, nástroje pro úpravu videa, virtuální stroje atd., a často používáte více úloh najednou, zvažte větší velikost souboru stránky.
- Virtuální paměť je uložena na systémové jednotce. Zajistěte proto na systémové jednotce dostatek místa pro umístění požadované velikosti virtuální paměti.
Mnoho lidí hlásilo, že čelí této chybě kvůli problémům souvisejícím s ovladačem. Tyto problémy související s ovladači zahrnují selhání ovladače a zastaralé nebo poškozené ovladače.
Protože by to mohl být váš případ, aktualizaci ovladačů nebo odstranění poškozených by mohlo tuto chybu vyřešit. Zde jsou kroky, kterými můžete vyřešit problémy související s ovladačem –
- Nejprve otevřete dialogové okno Spustit stisknutím klávesy Win+R.
- Napište devmgmt.msc a stisknutím klávesy Enter spusťte Správce zařízení.
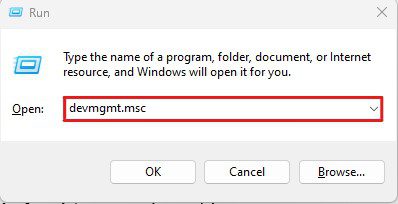
- Vyhledejte problematická zařízení. Tato zařízení můžete identifikovat, protože tato zařízení mají většinou žlutý vykřičník.
- Klikněte pravým tlačítkem na tato problematická zařízení a klikněte na možnost Aktualizovat ovladač.
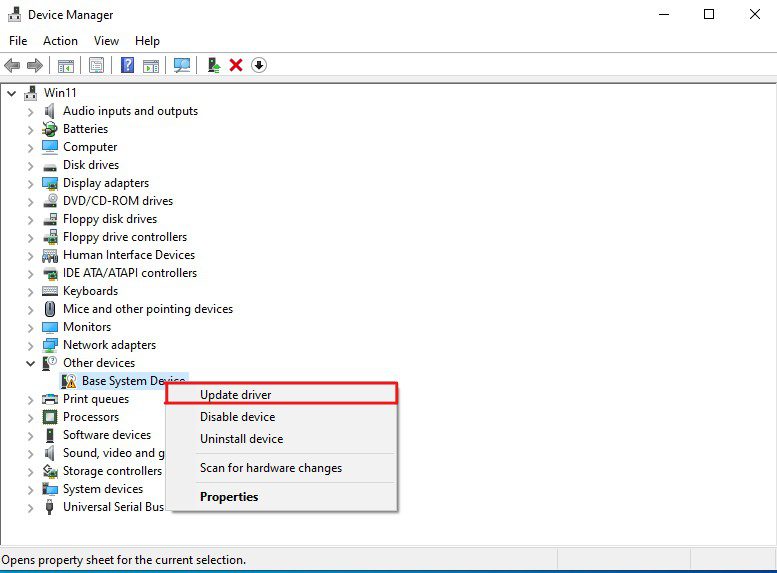
- Spustí se průvodce aktualizací ovladačů. Zde vyberte možnost Automaticky vyhledávat ovladače.
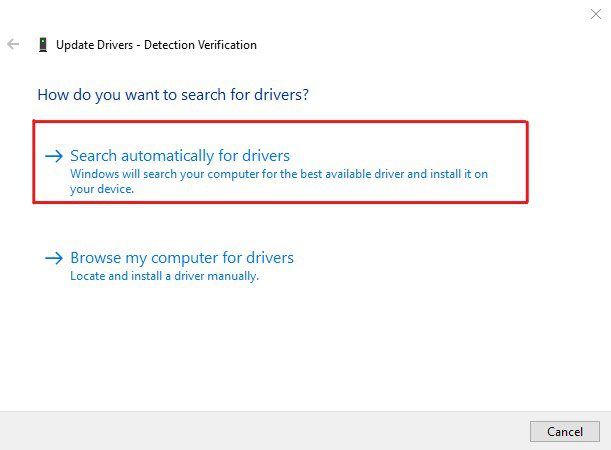
- Pokud průvodce nemůže najít žádný ovladač nebo zobrazuje nějakou chybu a zařízení není nezbytné, deaktivujte zařízení.
Pamatujte, že deaktivace nebo odinstalace zařízení okamžitě ukončí jeho funkce a přestane reagovat. Vyvarujte se proto deaktivace/odinstalace zařízení nezbytných pro váš počítač, jako jsou grafické adaptéry, procesory, síťové adaptéry a další.
Kromě toho po opravě chyby přeinstalujte ovladače těchto zařízení, abyste je vrátili do funkčního stavu.
Zavřete nepotřebné aplikace na pozadí
Vzhledem k tomu, že tato chyba primárně zamrzne váš systém a přestane reagovat, problém by mohlo vyřešit uzavření nadbytečných aplikací na pozadí. Také bych vám doporučil sledovat aplikace, které se automaticky spouštějí při spuštění, a deaktivovat ty nepotřebné.
Chcete-li v systému Windows zavřít nepotřebné aplikace na pozadí, postupujte takto –
- Spusťte Správce úloh kliknutím pravým tlačítkem na hlavní panel a výběrem možnosti Správce úloh.
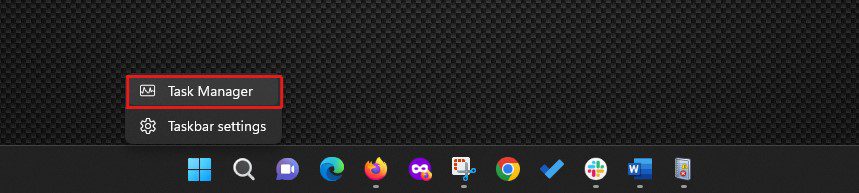
- Vyhledejte programy uvedené v části Aplikace. Klepněte pravým tlačítkem myši na ty, které nepoužíváte, a vyberte možnost Ukončit úlohu.
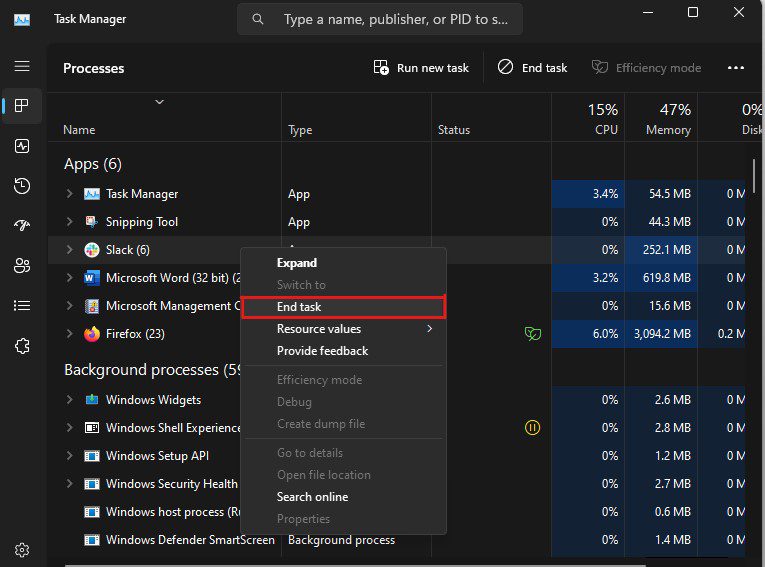
- Stejným postupem zavřete všechny nepotřebné programy a služby uvedené v části Procesy na pozadí. Než je však ukončíte, zkontrolujte programy uvedené v části Procesy na pozadí, protože některé služby a procesy tam uvedené jsou pro Windows nezbytné.
- Nyní klikněte na kartu Po spuštění. Zde uvidíte programy, které jsou nakonfigurovány tak, aby se spouštěly při spuštění počítače.
- Nyní deaktivujte všechny aplikace (nebo ty, které nechcete spouštět při spuštění počítače.) a restartujte počítač.
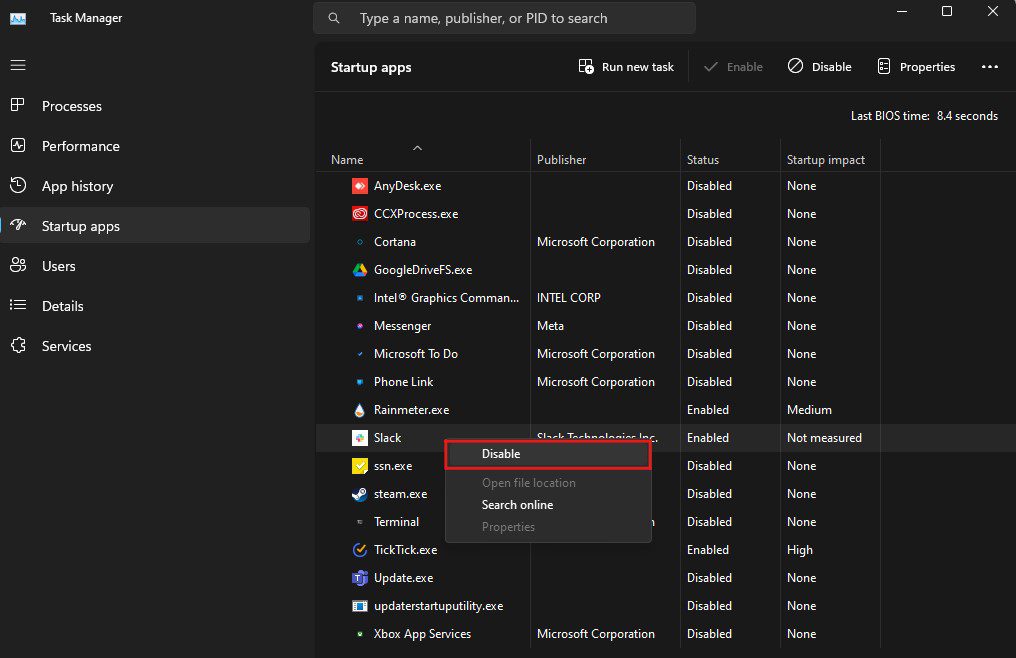
Jakmile se váš počítač restartuje, s největší pravděpodobností neuvidíte chybu Prohlížeče událostí oznamující, že se váš počítač restartoval po kontrole chyb Event ID 1001 nebo podobné chybě. Pokud to však uděláte, postupujte podle dalšího řešení.
Uvolněte místo na pevném disku
Pokud váš systémový disk nemá dostatek volného místa, váš počítač je náchylný k několika problémům, jako je neefektivní výkon a fragmentace souborů, což může potenciálně vést k systémovým chybám. Musíte se také ujistit, že máte volné místo ekvivalentní virtuální paměti.
Nejlepším způsobem, jak získat nějaké místo v úložišti bez mazání důležitých souborů, je použití nástroje Vyčištění disku.
Zde je návod, jak můžete použít tento nástroj Windows k uvolnění místa –
- Stisknutím klávesy Windows+S spustíte funkci Windows Search.
- Zadejte Vyčištění disku a otevřete nástroj.
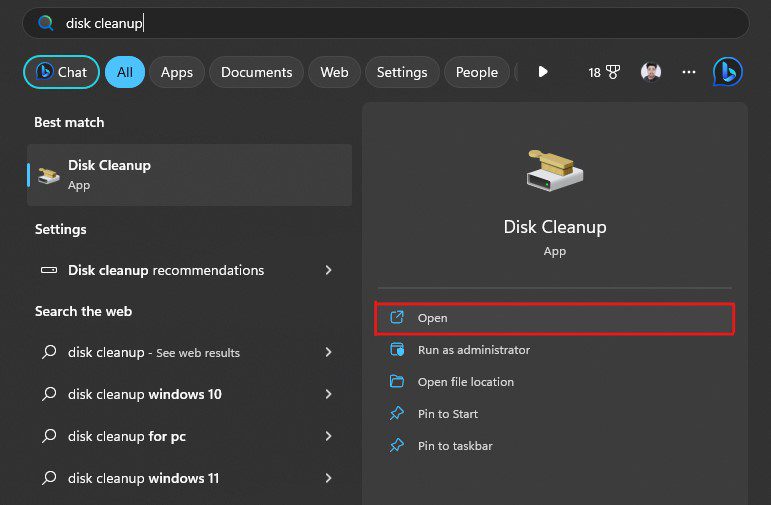
- Požádá vás o výběr jednotky, kterou chcete vyčistit. Jednoduše vyberte systémovou jednotku, což je ve většině případů C, a klikněte na tlačítko OK.
- Ujistěte se, že jste zaškrtli všechna zaškrtávací políčka uvedená pod možností Soubory k odstranění a poté klikněte na tlačítko OK.
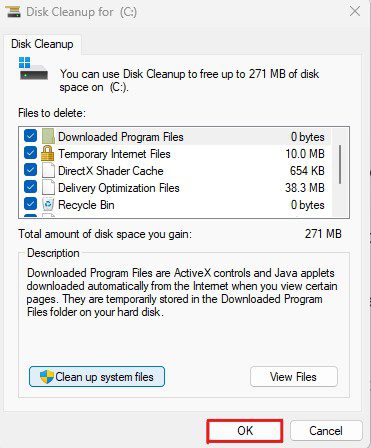
- Zobrazí se výzva k vyčištění disku s výzvou k potvrzení vašeho rozhodnutí. Pro potvrzení klikněte na tlačítko Smazat soubory.
Celý proces čištění může trvat několik minut v závislosti na velikosti souboru. Poté zkontrolujte, kolik volného místa máte na disku C.
Obecně se doporučuje ponechat kolem 20 % volného místa. Těchto 20 % volného místa by mělo být mimo vámi nakonfigurovanou virtuální paměť.
Přeinstalujte/odeberte problematický software
Software třetí strany může být také viníkem chyb systému Windows a může spustit protokol chyb Event ID 1001. K tomu dochází hlavně tehdy, když se nainstalovaný software poškodí nebo infikuje malwarem. Kromě toho může software s překrývajícími se funkcemi také vést k chybám systému Windows.
Zde je rychlý průvodce, podle kterého můžete problémový software odebrat nebo znovu nainstalovat –
- Nejprve spusťte dialogové okno Spustit stisknutím klávesy Win+R.
- Do textového pole zadejte appwiz.cpl a stiskněte klávesu Enter. Tím se spustí Programy a funkce a dostanete se k nastavení Odinstalovat nebo změnit program.
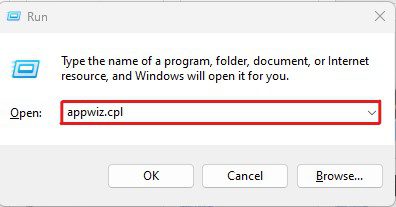
- Vyhledejte aplikace, které mohou tuto chybu způsobovat. Hledejte především aplikace, které jsou buď zastaralé, pyšní se funkcemi, které by se mohly překrývat s jinými systémovými aplikacemi, nebo jsou od nespolehlivých vydavatelů.
- Klepněte pravým tlačítkem myši na tyto aplikace a klepněte na možnost Odinstalovat.
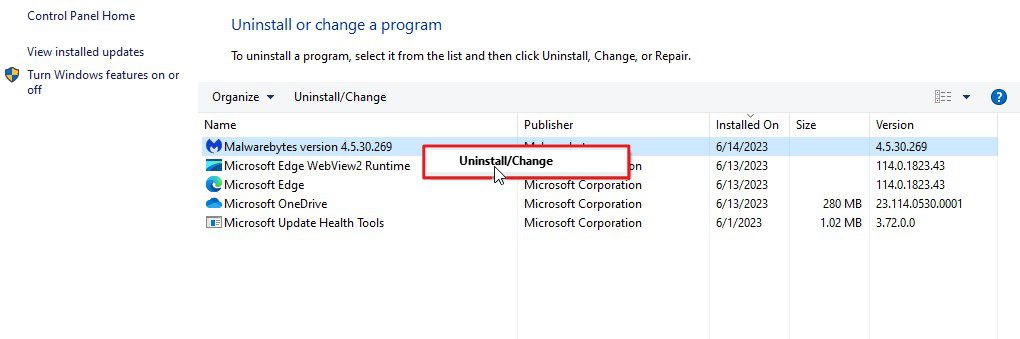
- Proces odinstalace se může u jednotlivých aplikací lišit, a proto proces odinstalace dokončete podle pokynů na obrazovce.
- Jakmile jsou aplikace odinstalovány, restartujte počítač.
Nyní zkontrolujte, zda je váš počítač spuštěn s chybovou zprávou. Pokud nevidíte žádné protokoly chyb, je jasné, že na vině jsou odinstalované aplikace. To znamená, že můžete přeinstalovat aplikace. Nezapomeňte si však stáhnout jejich nejnovější verzi pouze z oficiálních stránek.
Vypněte cloudovou ochranu v programu Windows Defender
Pokud máte v počítači nainstalovaný antivirový program a odinstalování programu ve výše uvedeném řešení problém vyřeší, může vám pomoci vypnutí ochrany poskytované z cloudu.
Cloudová ochrana používaná programem Windows Defender se může překrývat s podobnou funkcí, kterou nabízí váš antivirový program. V důsledku toho může způsobit chybu ID události 1001 systému Windows.
Zde je návod, jak můžete vypnout ochranu poskytovanou cloudem na vašem počítači –
- Stisknutím klávesy Windows+S spustíte funkci Windows Search.
- Zadejte Windows Security a otevřete aplikaci.
- Vyberte kartu Ochrana před viry a hrozbami.
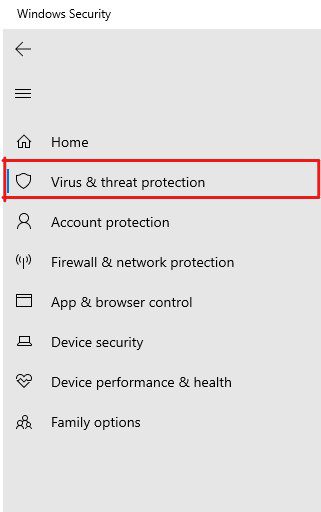
- Klikněte na možnost Spravovat nastavení.
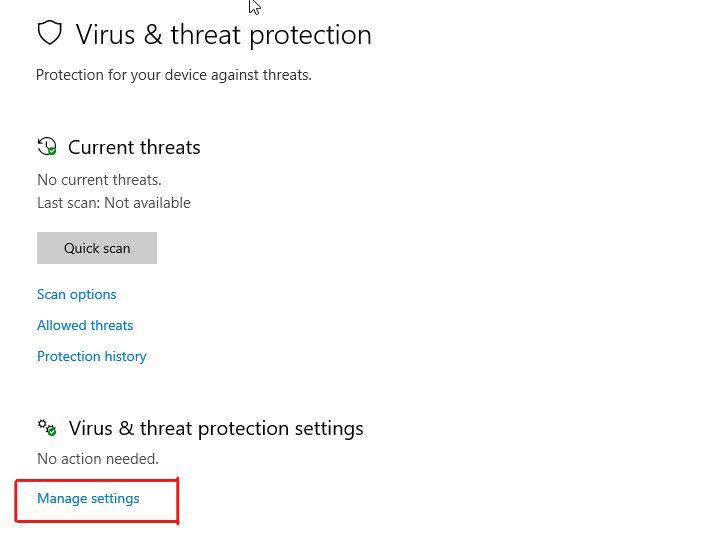
- Zde vypněte možnost ochrany z cloudu spolu se zakázáním možnosti Automatické odesílání vzorků.
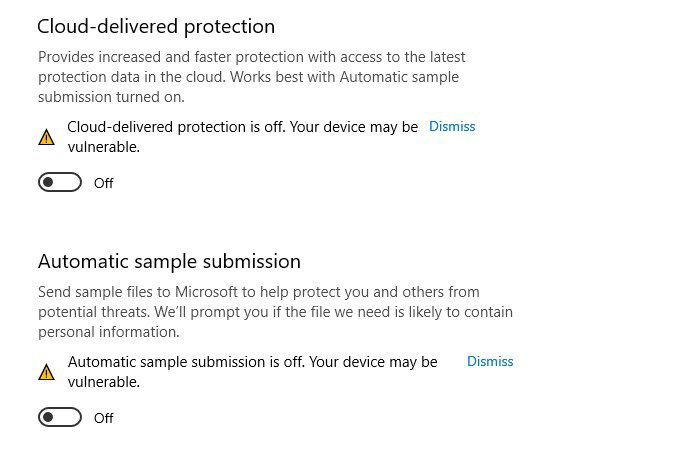
Vypnutí ochrany poskytované cloudem může způsobit, že vaše zařízení bude zranitelné vůči běžným virům a hrozbám souvisejícím s malwarem. Proto jej deaktivujte pouze v případě, že máte na svém PC nainstalovaný nějaký antivirový program.
Spusťte test paměti
Problémy související s pamětí jsou jednou z nejčastějších příčin, které spouštějí tento protokol chyb Prohlížeče událostí. Diagnostika paměti RAM by proto mohla být skvělou metodou, jak ověřit, zda jde o hlavního viníka.
K diagnostice paměti RAM můžete použít nástroj Memory Diagnostic Tool, vestavěný nástroj Windows. Tento nástroj je určen k identifikaci problémů souvisejících se systémovou pamětí, které mohou vést k selhání systému, zamrznutí a dalším problémům se stabilitou, což může případně způsobit protokol chyb Event ID 1001.
Chcete-li použít diagnostický nástroj paměti, postupujte podle těchto kroků –
- Nejprve spusťte dialogové okno Spustit stisknutím klávesy Win+R.
- Zadejte mdsched a stisknutím klávesy Enter spusťte diagnostiku paměti Windows.
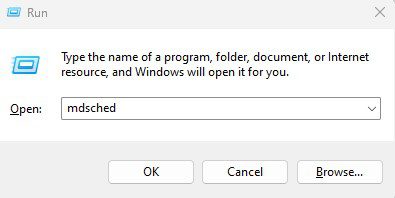
- Zobrazí se vám dvě možnosti, ze kterých si můžete vybrat – Restartovat nyní a zkontrolovat problémy (doporučeno) a Zkontrolovat problémy při příštím restartování počítače. Vyberte první, chcete-li okamžitě zahájit proces diagnostiky paměti.
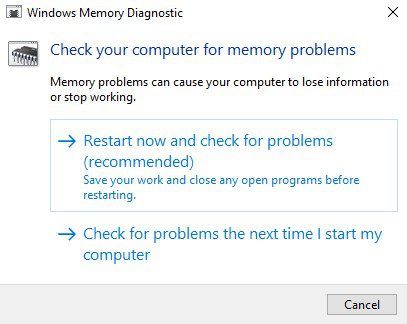
- Výběrem první možnosti okamžitě restartujete počítač a zahájíte test paměti.
- Během testu se zobrazí modrá obrazovka s ukazatelem průběhu, který uvádí stav testu, zjištěné chyby a další. Celý tento proces bude nějakou dobu trvat.
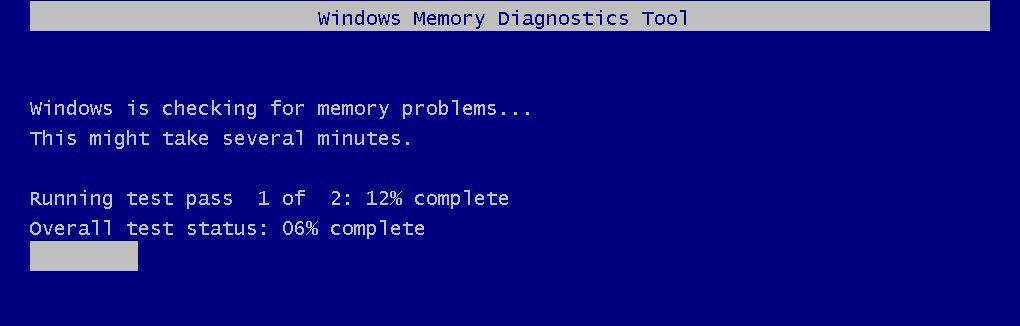
- Po dokončení testu se váš počítač automaticky restartuje.
Ke kontrole výsledků testu paměti musíte použít nástroj Prohlížeč událostí.
Výsledky testu paměti můžete zkontrolovat podle těchto kroků –
- Spusťte aplikaci Prohlížeč událostí.
- Po spuštění aplikace klikněte na Protokoly Windows pro rozbalení složky a poté vyberte systémovou složku a zobrazte systémové protokoly.
- Klikněte na možnost Najít v pravém podokně a zadejte MemoryDiagnostics-Results.
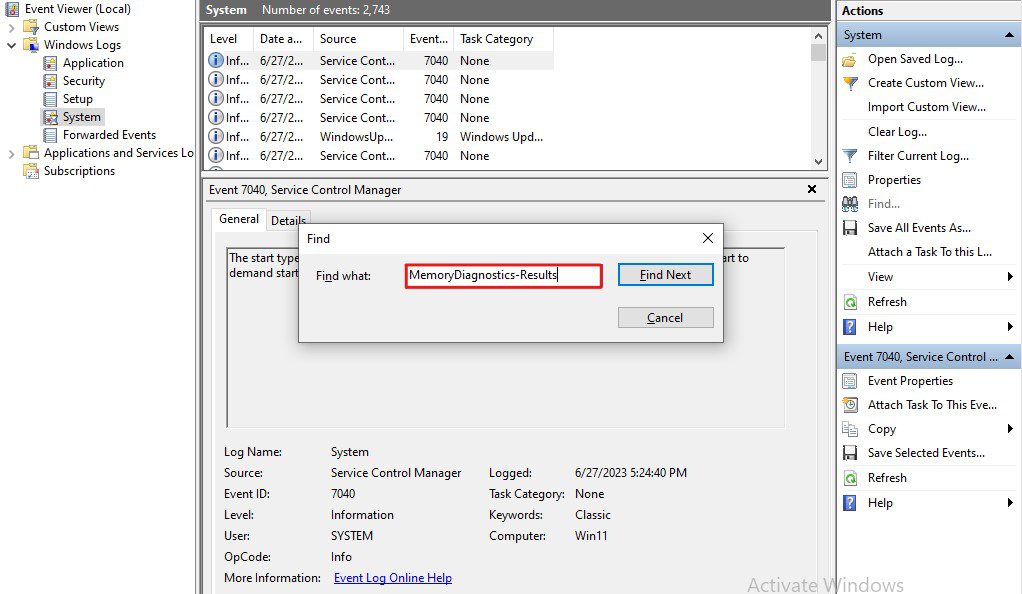
- Vyhledejte událost, která obsahuje ID události 1201, a klikněte na ni.
- Přečtěte si informace uvedené na kartě Obecné a podrobnosti, abyste zjistili výsledek testu paměti.
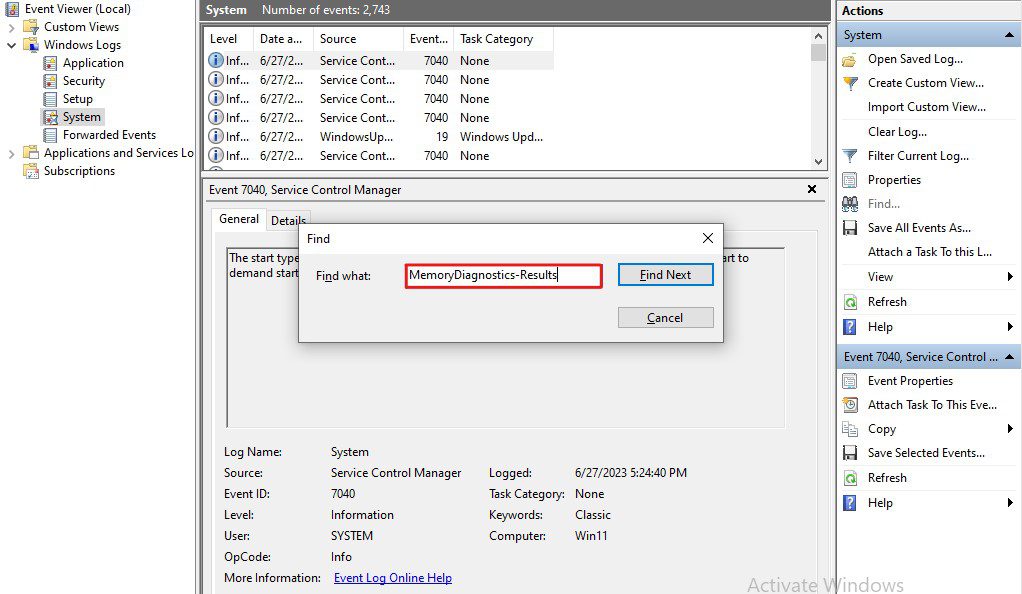
Tento výsledek testu vám pomůže pochopit, zda ve vašem počítači existuje nějaký problém související s RAM. Pokud ano, poskytne také podrobnosti, abyste mohli podniknout příslušné kroky k vyřešení problémů.
Vyhřívání počítače je velmi běžné. Objevuje se, když používáte stroj delší dobu nebo spouštíte náročné úkoly.
Zatímco zahřívání počítače je do určité míry normální, přehřívání může být nepříjemné a ovlivnit výkon, stabilitu a hlavně životnost komponent. Přehřátí může dále vést k několika chybám Windows, poškození hardwaru, zhroucení systému, neočekávanému vypnutí a také ztrátě dat.
Oprava vašeho počítače s problémy s přehříváním vám proto může poskytnout optimální výkon, stabilitu a životnost spolu s opravou různých chyb systému Windows, včetně protokolu chyb Event ID 1001.
Zde je návod, jak identifikovat a opravit problémy související s přehříváním na vašem počítači –
- Nejprve nainstalujte nástroj pro sledování teploty. Pro tento tutoriál použiji HWMonitor.
- Spusťte nástroj a sledujte teplotu CPU a GPU.
Teplotu CPU a GPU můžete umístit do těchto tří kategorií –
Normální – Pokud je váš počítač nečinný, je teplota v rozmezí 45-55 stupňů Celsia považována za normální.
Průměr – Při provádění úloh náročných na CPU a GPU, jako je hraní her, úprava nebo vykreslování videí nebo grafiky atd., je teplota mezi 70-80 stupni Celsia považována za průměrnou.
Vysoká nebo přehřátí – Pokud se teplota vašeho počítače při provádění vysoce náročných úkolů drží v rozmezí 80–100 stupňů, je tato teplota považována za vysokou a spadá do rozsahu přehřátí.
Identifikujte příčinu přehřátí a opravte ji –
- Vyčistěte počítač – Postupem času se uvnitř počítače začne hromadit prach a nečistoty, které způsobují problémy s prouděním vzduchu a funkcemi chladicího systému. Mohlo by dojít k přehřátí, a proto byste měli díly počítače čistit stlačeným vzduchem nebo měkkým kartáčkem.
- Zajistěte řádné větrání – Zajistěte, aby byl váš počítač v dobře větraném a chladném prostředí. Pokud ventilační otvory blokují nějaké překážky, odstraňte je nebo opravte. Zlepšete také celkové proudění vzduchu kolem vašeho systému a udržujte nízkou teplotu, aby váš počítač mohl účinně odvádět teplo.
- Zvažte výměnu teplovodivé pasty – Pokud jste teplovodivou pastu neměnili roky, zvažte její výměnu. Tepelná pasta by mohla časem vyschnout, což by snižovalo její účinnost přenosu tepla. Obecně platí, že teplovodivou pastu byste měli vyměnit jednou za tři roky.
- Nepřetaktujte – Přetaktování CPU a GPU může výrazně zlepšit výkon systému. Přetaktování však přináší také několik nevýhod, z nichž jedna zahrnuje přehřívání. Vyhněte se proto přetaktování, dokud nebudete mít efektivní řešení chlazení.
- Upgrade chladicího řešení – Upgrade vašeho chladicího řešení je dalším účinným způsobem, jak snížit přehřívání. U notebooků můžete použít chladicí podložku, zatímco můžete přidat další ventilátory skříně nebo nainstalovat chladič CPU na stolní počítače.
Oprava problému s přehříváním by mohla vyřešit tento chybový protokol Prohlížeče událostí. Proto zkontrolujte, zda chyba stále přetrvává.
Prohlášení – Pokud nejste technicky zdatní nebo nemáte žádné zkušenosti s otevíráním PC skříní nebo notebooků, vyhněte se tomu sami a vyhledejte pomoc profesionála.
Je nezbytné zacházet s hardwarovými součástmi šetrně a se správnou technikou. Také identifikace a oprava problémů souvisejících s hardwarem může být komplikovaná, takže bych je nedoporučoval opravovat samostatně.
I když vám nástroj Správce zařízení v systému Windows může pomoci identifikovat příčinu, doporučil bych konzultaci s odborníkem.
Závěrečná slova
Tady to máte – podrobný článek o tom, jak opravit chybu Event ID 1001 ve Windows.
ID události 1001 je jednou z nejotravnějších chyb systému Windows. Nejhorší na této chybě je, že pokud ji necháte nevyřešenou, může v tichosti způsobit vážné poškození vašeho počítače se systémem Windows. Proto se oprava této chyby stává nutností.
Naštěstí můžete tuto chybu snadno opravit pomocí řešení uvedených v tomto článku.
Dále si prohlédněte podrobného úvodního průvodce v protokolu událostí systému Windows.
