Hledáte řešení, jak opravit kód chyby Windows 0xc0000225?
V tomto podrobném průvodci se s vámi podělím o snadné způsoby řešení této chyby ve vašem počítači se systémem Windows 7/10/11.
Chyba 0xc0000225 znamená, že systém Windows nemůže najít systém souborů použitý pro spouštění. To může být způsobeno tím, že Boot Configuration Data (BCD) byla poškozena nebo došlo ke špatné konfiguraci. Tuto chybu může způsobit i vadný hardware, jako je pevný disk nebo RAM.
Pojďme tedy rovnou skočit do článku a odstranit kód chyby 0xc0000225 v počítači se systémem Windows.
Table of Contents
Co způsobuje kód chyby 0xc0000225?
Existuje několik důvodů, proč váš počítač se systémem Windows zobrazuje chybu 0xc0000225. Váš hardware může být vadný, systémové soubory jsou poškozené nebo jste nainstalovali nějakou významnou aktualizaci.
Chyba 0xc0000225 je doprovázena zprávami jako „Váš počítač potřebuje opravit“ a „Budete muset použít nástroje pro obnovu na instalačním médiu“.
Pojďme diskutovat o několika běžných scénářích, kde se zobrazí chyba 0xc0000225.
#1. Poškozené/chybějící/poškozené systémové soubory
Windows vyžaduje správné systémové soubory, známé jako Boot Configuration Data (BCD), pro spuštění počítače. Když systém Windows nemůže najít tyto soubory při spouštění, počítač zobrazí chybu 0xc0000225.
Některé primární důvody pro to mohou být:
- Soubory jsou poškozené nebo poškozené nebo dokonce chybí
- Neočekávané vypnutí PC během zásadní aktualizace
- Malware útok
Existují další důvody, proč je vaše BCD poškozeno nebo poškozeno, ale tyto jsou nejběžnější.
#2. Problémy s hardwarem
Jak bylo uvedeno výše, chyba 0xc0000225 je někdy vyvolána vadným hardwarem. Máte-li toto podezření, doporučuji vám místo kontroly sami kontaktovat výrobce vašeho počítače nebo notebooku.
Pokud je problém s vadným hardwarem, požádejte výrobce, aby pro váš počítač získali nová hardwarová zařízení.
#3. Hlavní aktualizace OS
Pokud jste provedli velkou aktualizaci operačního systému, jako je aktualizace z Windows 7 na Windows 10 nebo 11, ve vzácných případech se může zobrazit chyba 0xc0000225. Může to být také kvůli nejnovější aktualizaci systému Windows.
Toto jsou některé z nejčastějších problémů, které způsobují kód chyby 0xc0000225. Nyní se podívejme, jak opravit tento chybový kód v počítači nebo notebooku se systémem Windows 7/10/11.
Jak opravím chybu 0xc0000225?
Zde jsou jednoduché způsoby, jak opravit chybu 0xc0000225.
Podívejme se podrobně na každý z těchto kroků.
Obnovte své soubory BCD
Pokud chcete opravit kód chyby 0xc0000225 bez disku nebo jednotky USB, měli byste zkusit znovu vytvořit soubory BCD.
Nejprve zapněte a vypněte počítač pomocí tlačítka napájení. Možná to budete muset udělat 2-3krát, než se zobrazí tato obrazovka „diagnostika vašeho PC“.
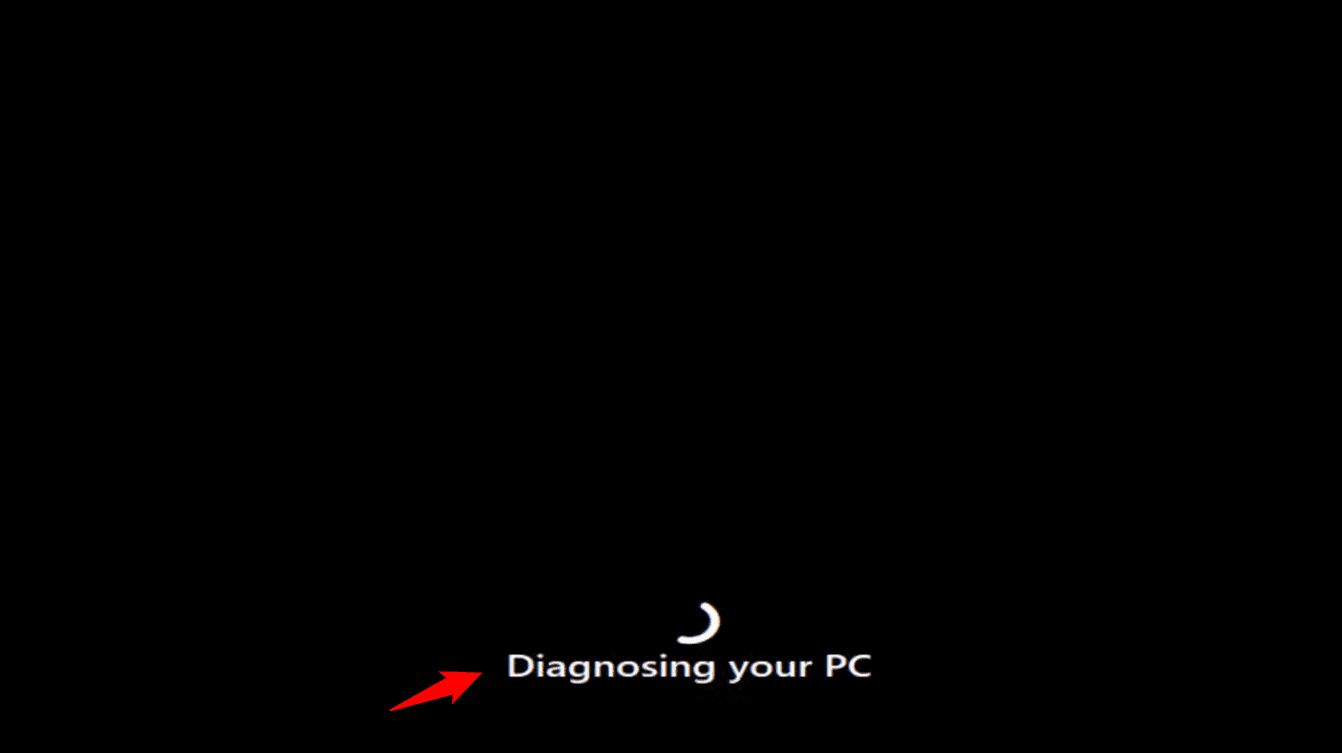
Tato možnost automatické opravy se zobrazí ve vašem Windows 10 nebo 11. Vyberte Upřesnit možnosti.
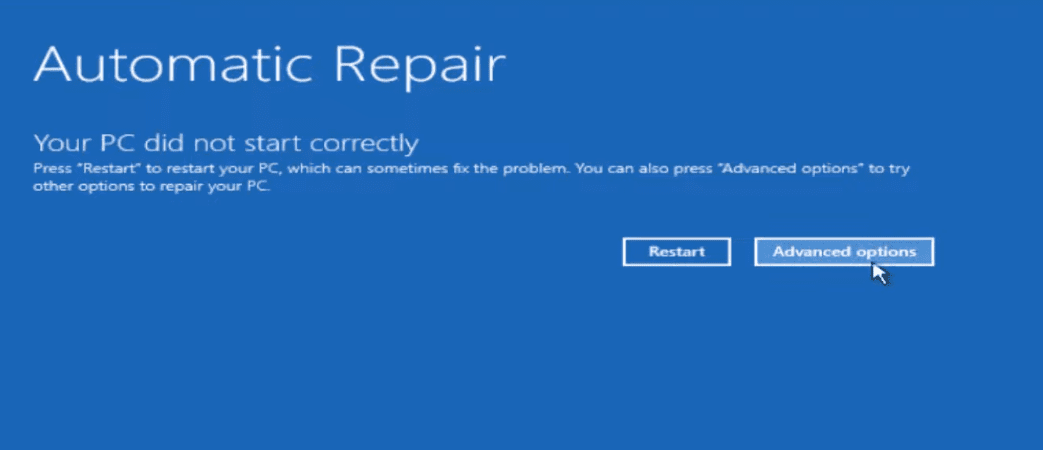
Na další obrazovce vyberte možnost Odstraňování problémů.
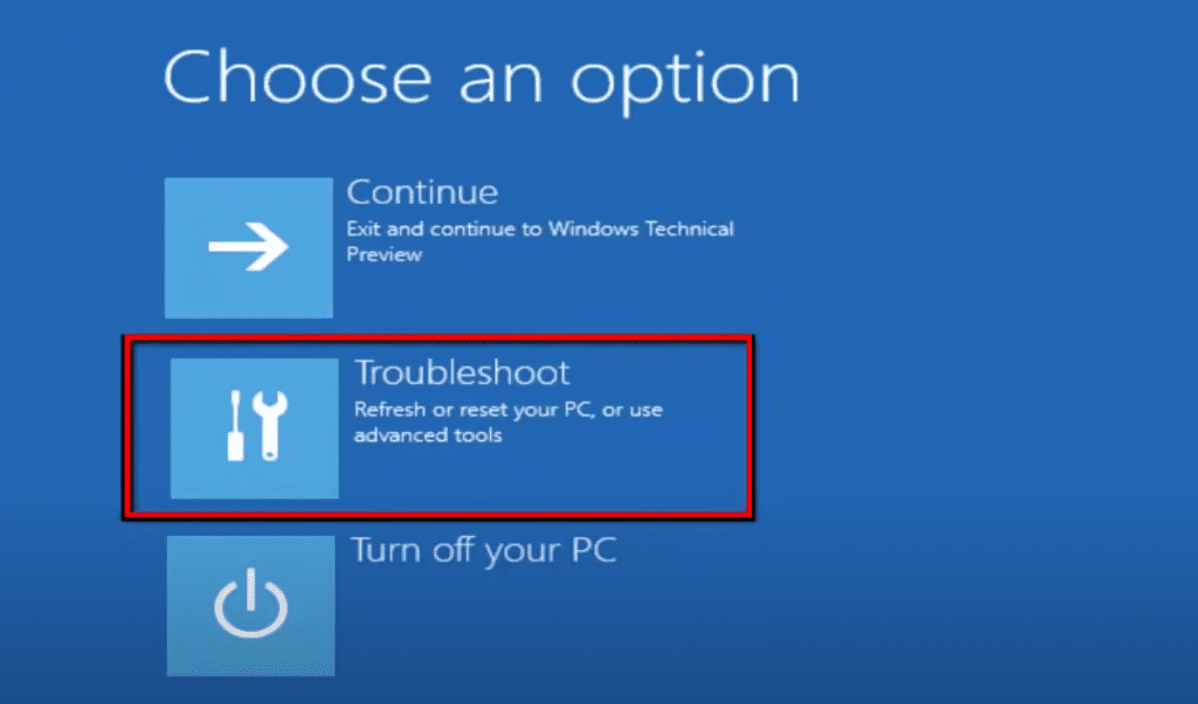
Jakmile se otevře okno pro odstraňování problémů, vyberte Upřesnit možnosti.
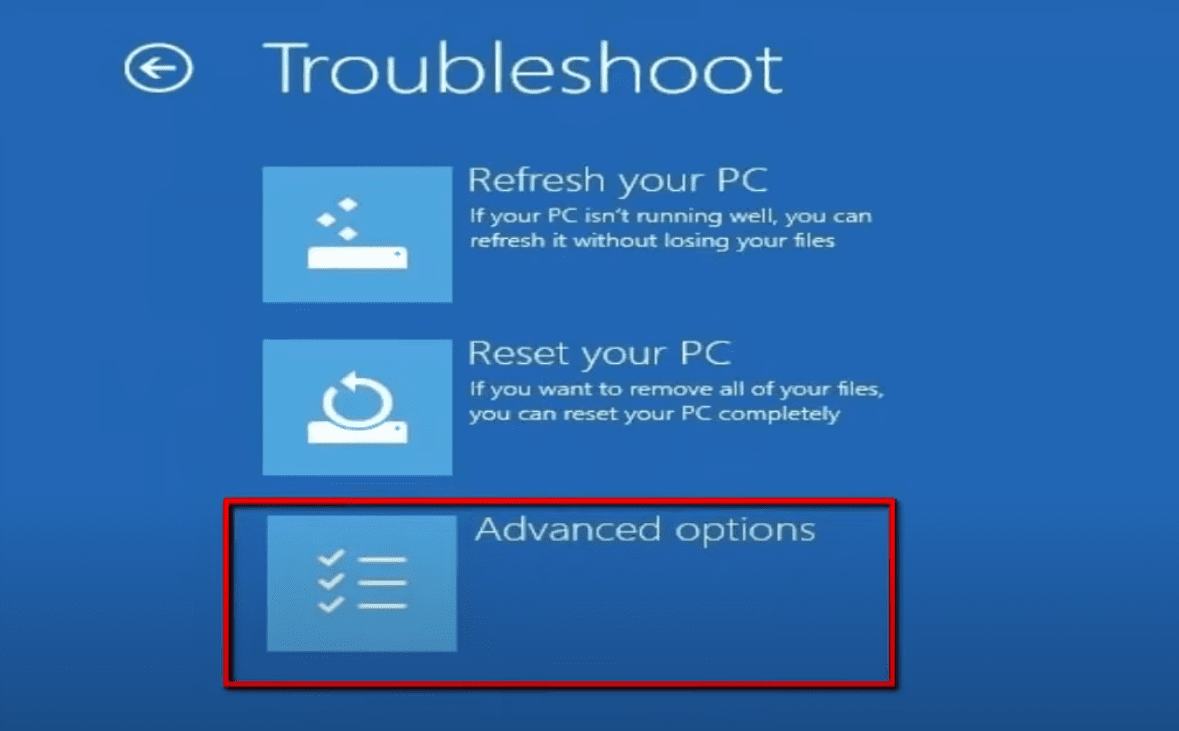
Nyní musíte otevřít okno příkazového řádku. Klikněte na to.
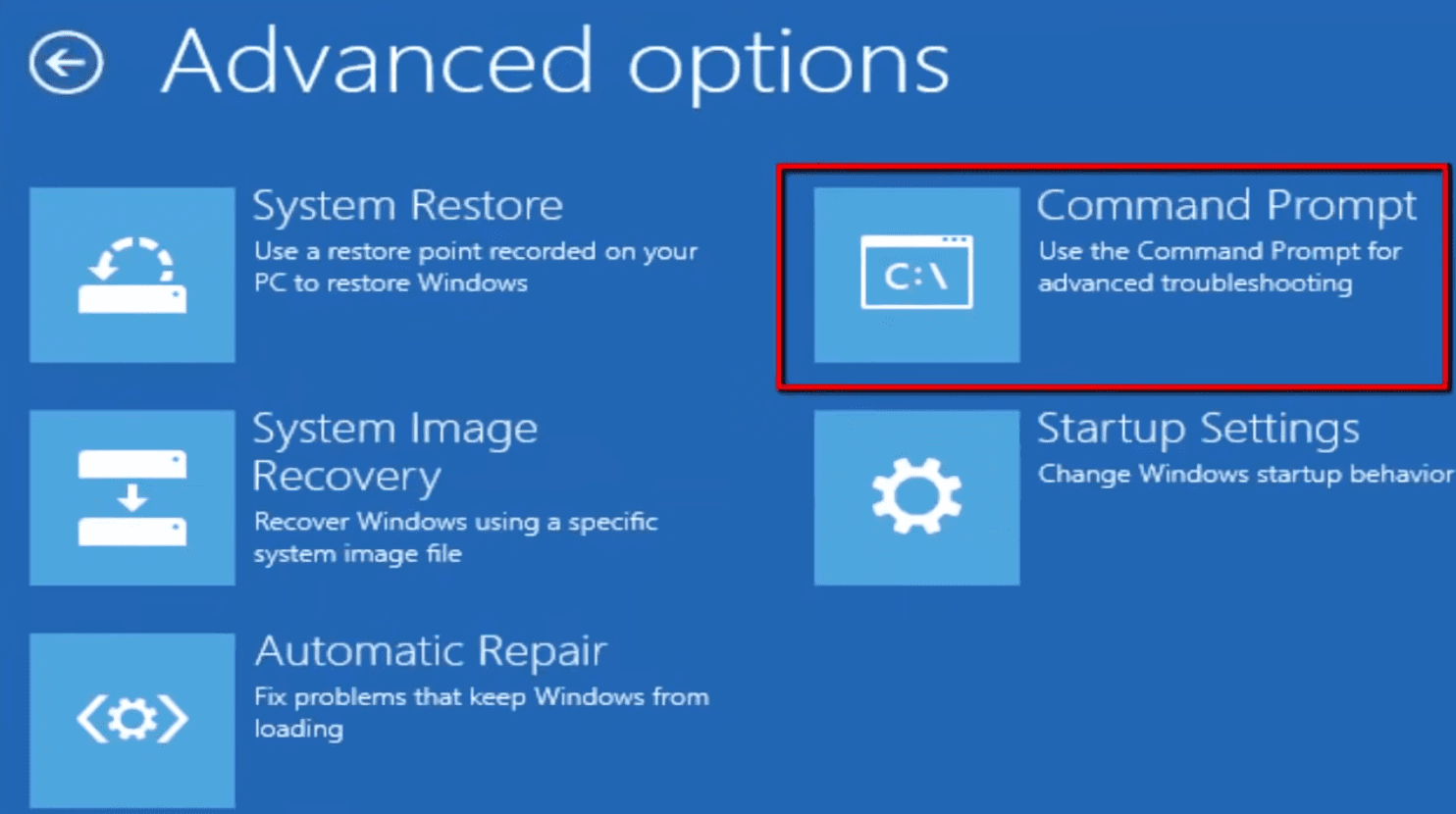
Jakmile se otevře okno příkazového řádku, musíte přidat nějaké příkazy. Přidejme tyto příkazy krok za krokem.
Protože přestavujeme naše soubory BCD, prvním příkazem je bootrec /rebuild. Zadejte příkaz a stiskněte enter.
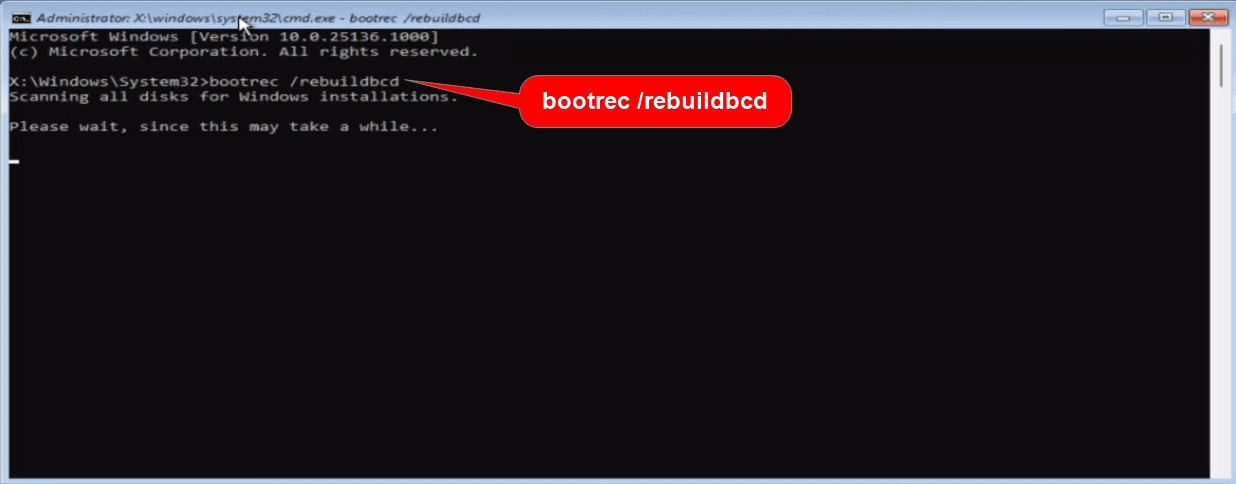
Druhý příkaz, který musíte zadat, je bootrec /fixboot. Zadejte příkaz a stiskněte enter.
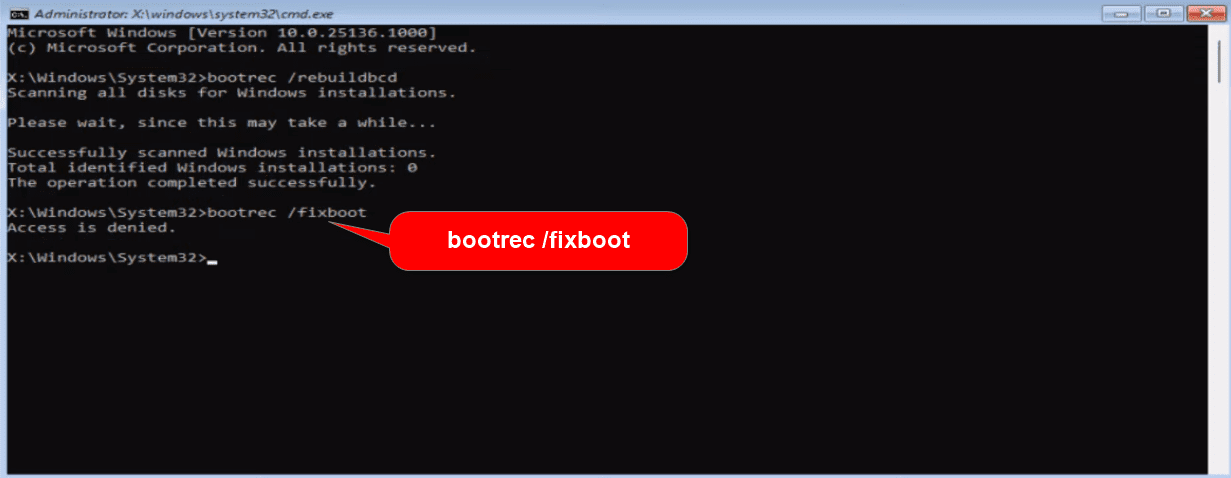
V případě, že se po předchozím příkazu zobrazí zpráva „přístup odepřen“, musíte přidat ještě jeden příkaz, tj. bootsect /nt60 sys. Po přidání příkazu stiskněte enter.
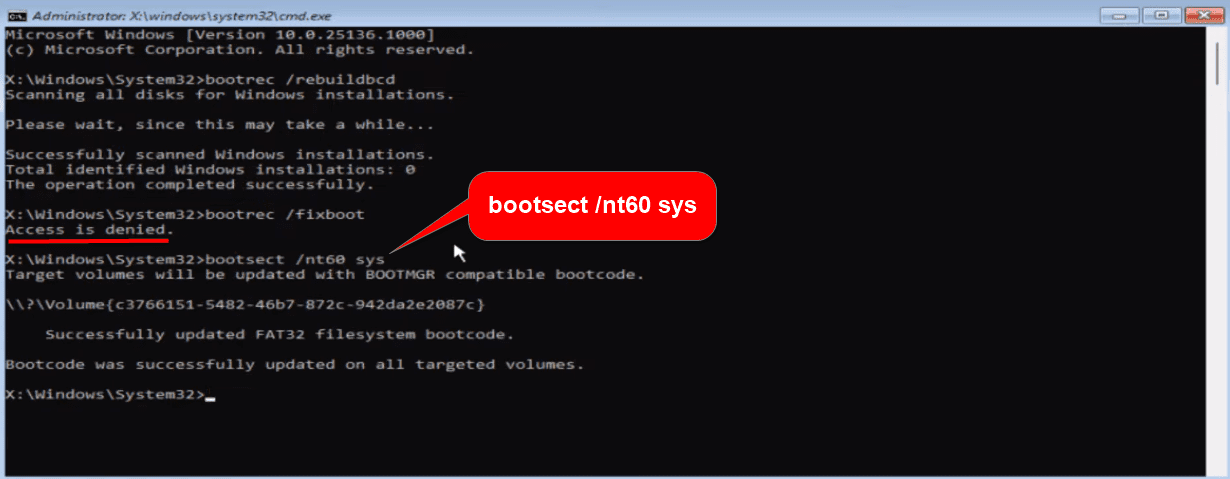
Nyní znovu zadejte stejný příkaz bootrec /fixboot a stiskněte enter.
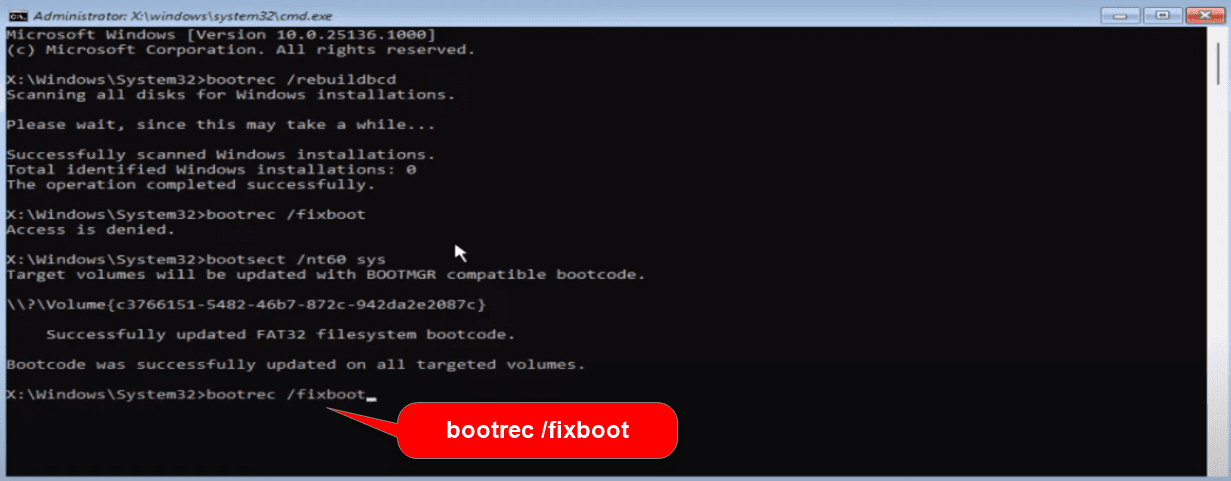
Jakmile je operace úspěšně dokončena, musíte zadat poslední příkaz, bootrec /fixmbr.
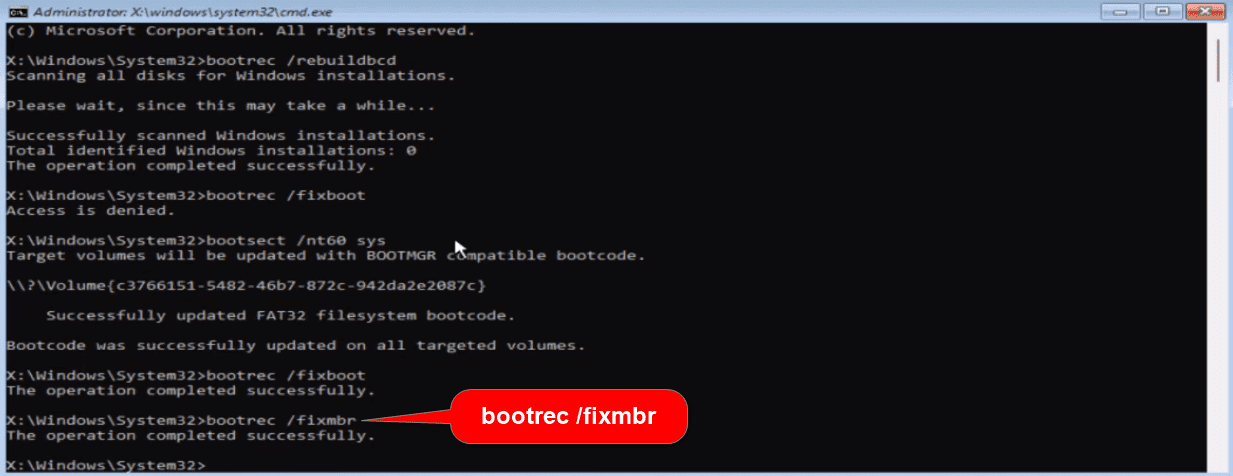
Po zobrazení zprávy o úspěchu příkazem exit zavřete okno příkazového řádku a vraťte se do nabídky odstraňování problémů.
Zde musíte zvolit „Pokračovat – Konec a pokračovat do Windows“.
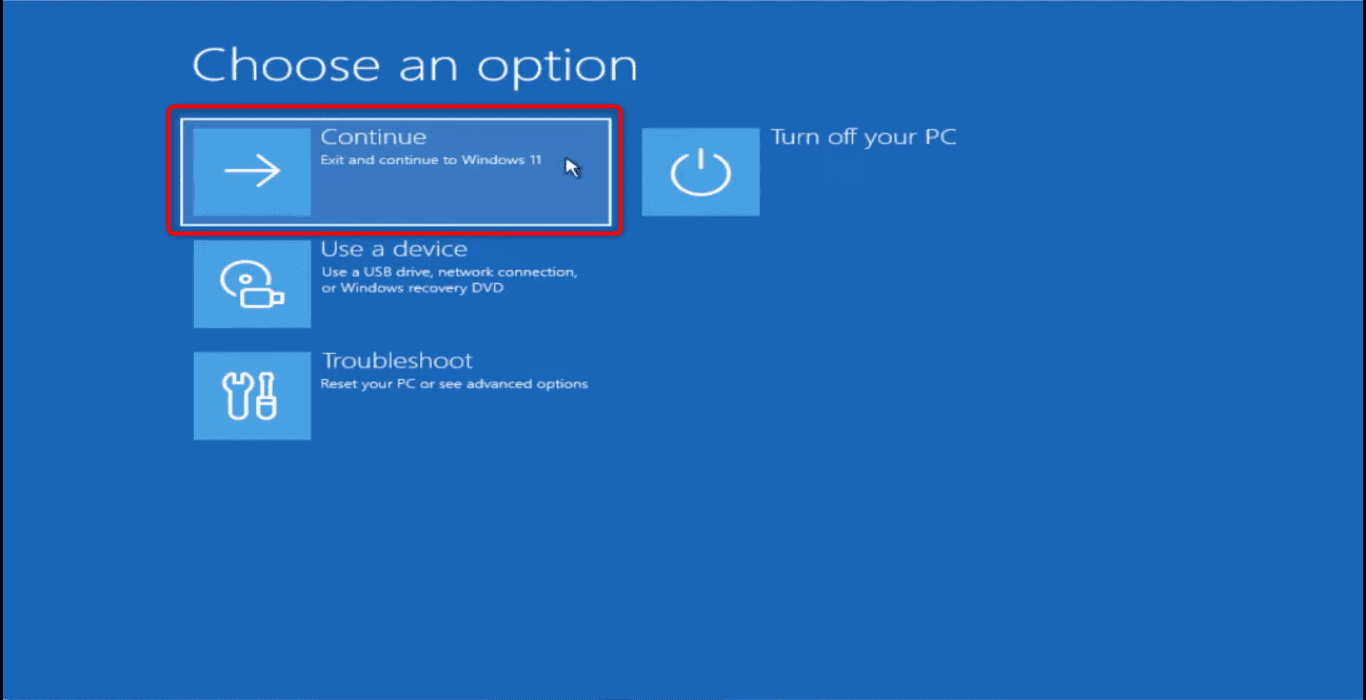
Zkontrolujte, zda je chyba 0xc0000225 opravena nebo ne. Tato metoda pravděpodobně funguje pro většinu počítačů, ale pokud ne, zkuste další metodu.
Aktivní oddíl pomocí Diskpart
Pokud opětovné sestavení souborů BCD neopravilo vaši chybu 0xc0000225, musíte použít tuto metodu vytvoření aktivního oddílu pomocí Diskpart.
Přečtěte si více o softwaru pro rozdělení disku v této úplné příručce.
Chcete-li se vrátit na tuto obrazovku, postupujte podle stejné cesty uvedené ve výše uvedené metodě.
Diagnostika PC >> Odstraňování problémů >> Pokročilé možnosti >> Příkazový řádek
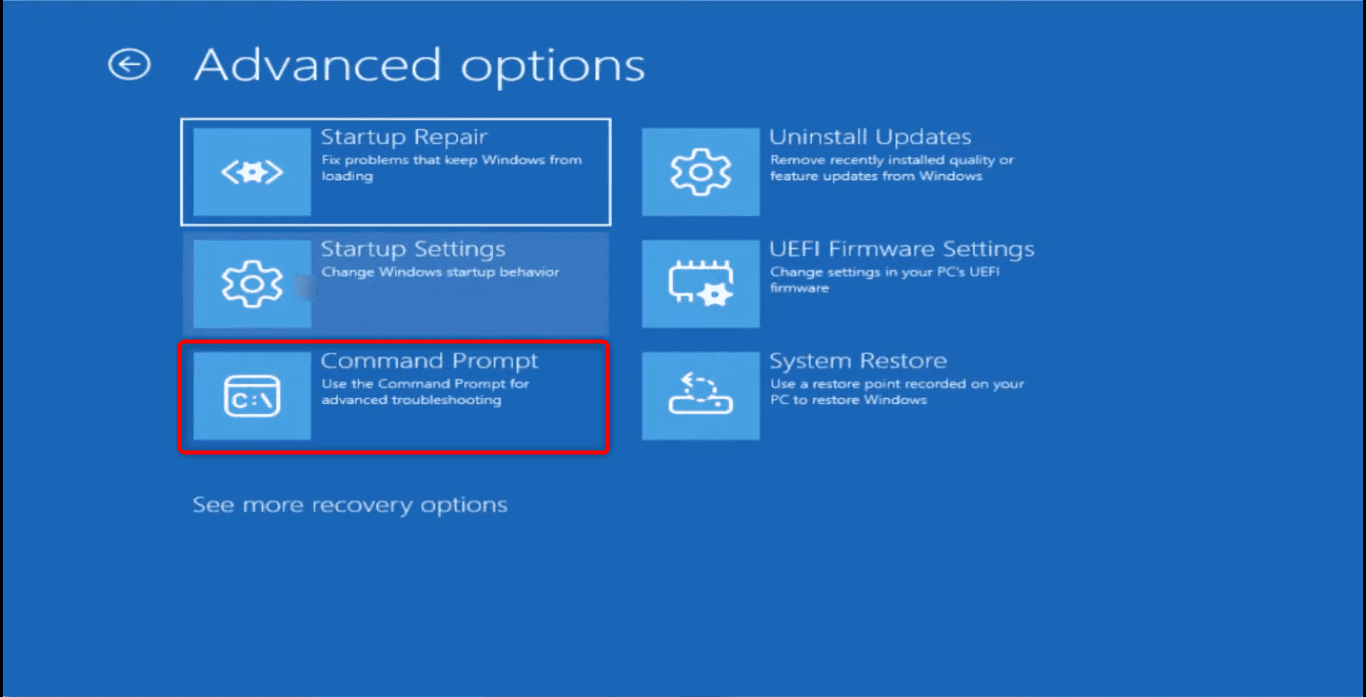
Když se otevře okno příkazového řádku, přidejte nový příkaz diskpart. Poté stiskněte enter.
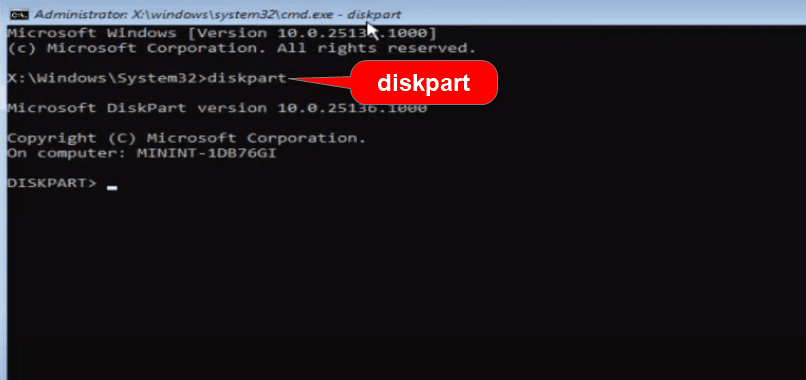
V dalším kroku přidejte disk se seznamem příkazů. Stiskněte Enter.
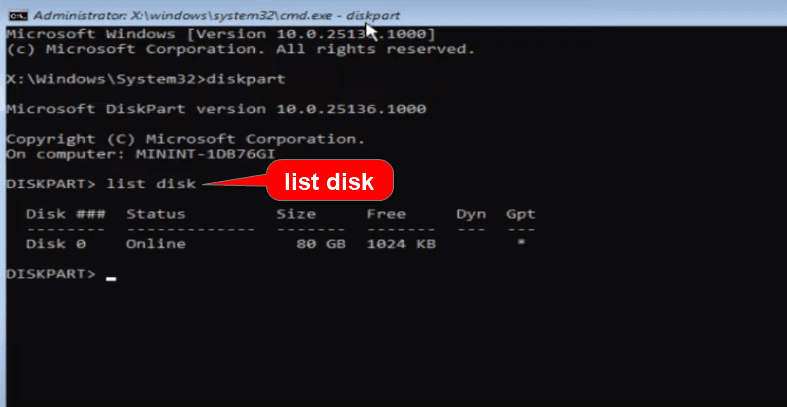
Po tomto příkazu uvidíte svůj disk s odpovídajícím číslem na obrazovce. V mém případě je to Disk 0.
Dalším příkazem je tedy výběr příslušného disku. Pro mě je to 0, takže napíšu příkaz select disk 0.
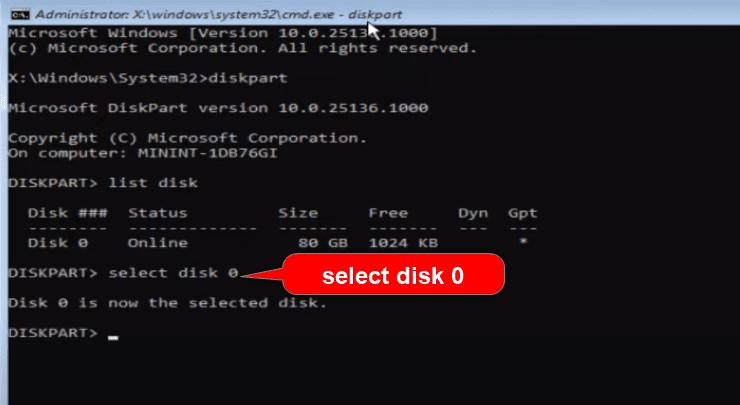
Zobrazí se zpráva „Disk 0 je nyní vybraný disk“. Přidejte další příkaz, tj. list partition, a stiskněte enter.
Uvidíte oddíly pevného disku.
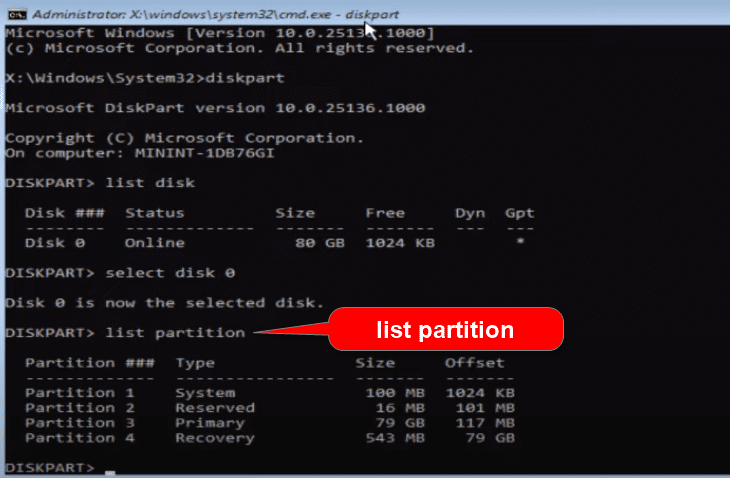
Zde musíte vybrat oddíl disku C. Protože je můj disk C v oddílu 3, napíšu další příkaz jako vybrat oddíl 3.
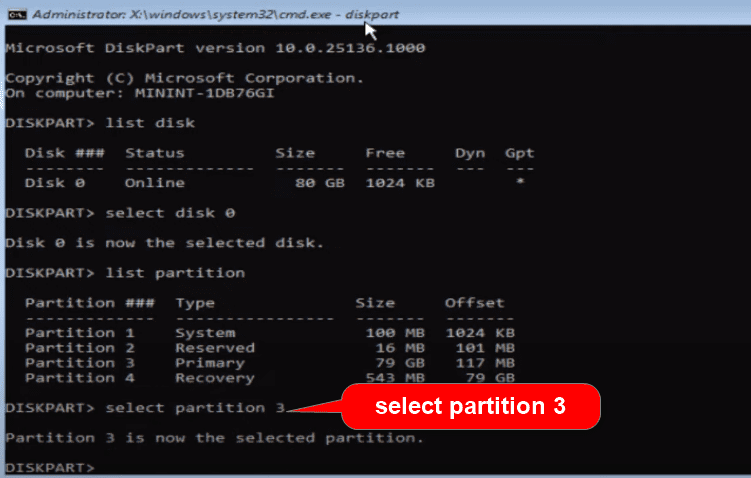
Jakmile je vybrán příslušný oddíl, přidejte poslední aktivní příkaz.
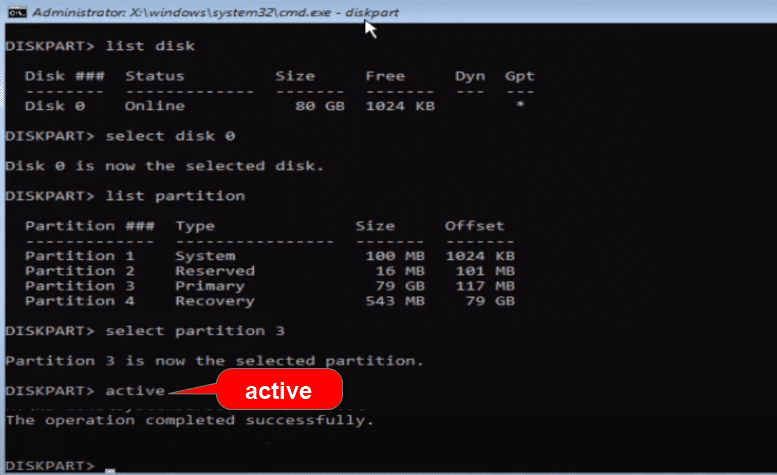
Jakmile je operace úspěšně dokončena, můžete zavřít příkazový řádek příkazem exit a vrátit se zpět na modrou obrazovku pokročilých možností.
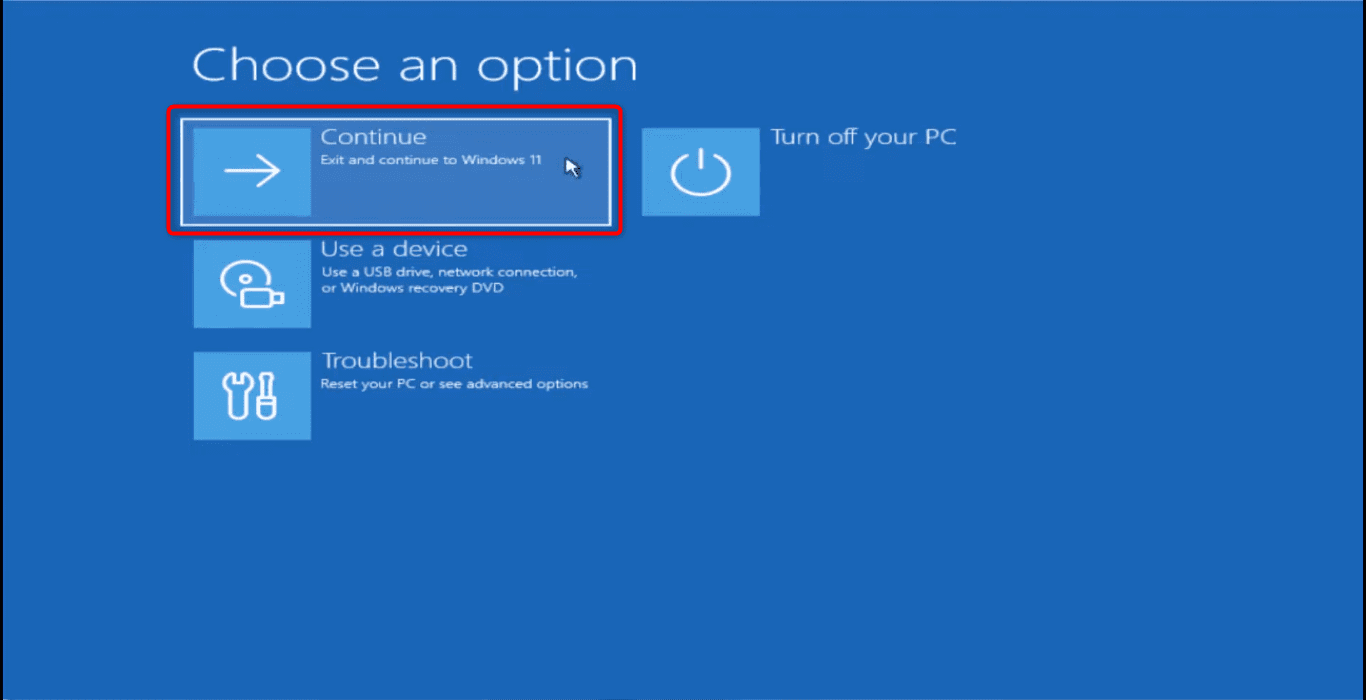
Vyberte pokračovat a zkontrolujte, zda je váš kód chyby systému Windows 0xc0000225 opraven.
Pokud chyba stále přetrvává, přejděte k další metodě.
Kontrola systémových souborů
Postupujte stejnou cestou jako ve výše uvedených metodách.
Diagnostika PC >> Odstraňování problémů >> Pokročilé možnosti >> Příkazový řádek
Tentokrát zkontrolujeme systémové soubory, zda nejsou poškozené nebo poškozené. Pokud dojde k poškození nebo poškození dat, tato kontrola je vyhledá a opraví.
Zadejte příkaz sfc /scannow.
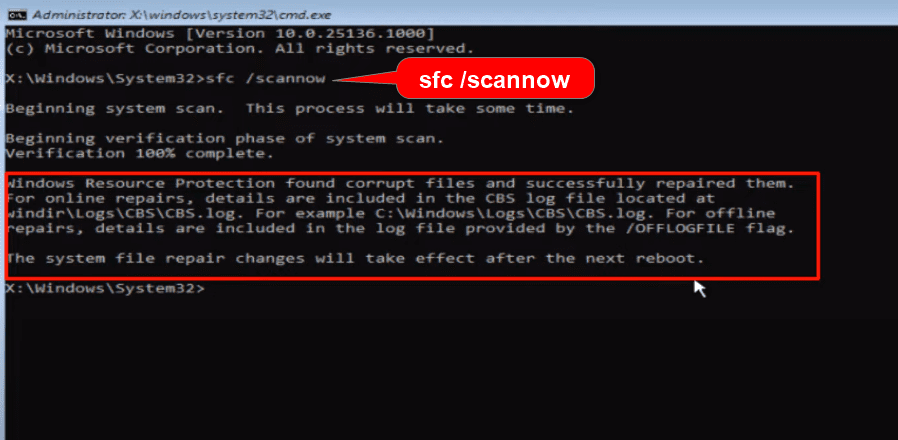
Tato metoda skenování a opravy může trvat až 10 minut. Takže buďte trpěliví.
Po dokončení ukončete okno příkazového řádku. Vraťte se na tuto obrazovku a pokračujte do systému Windows. Zkontrolujte, zda je opraven kód chyby systému Windows 0xc0000225.
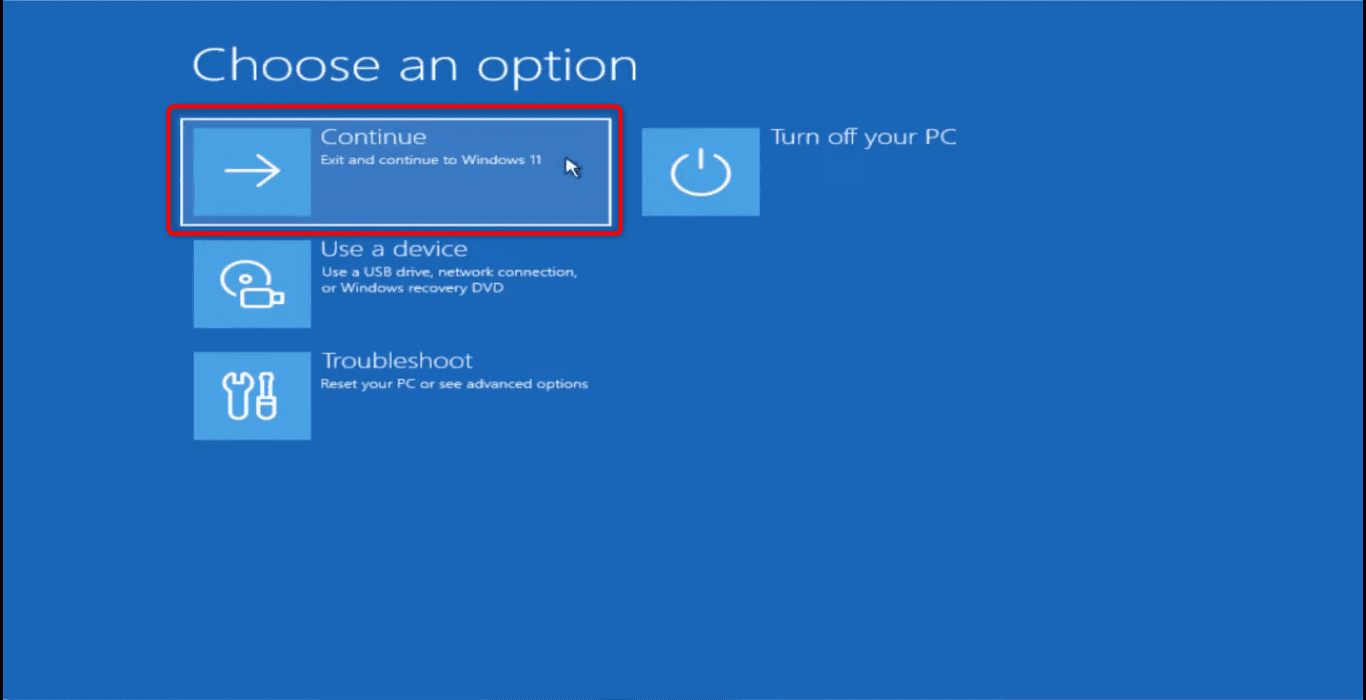
Poznámka: Pokud chcete vyřešit tento chybový kód Windows 10 Oxc0000225 bez CD, je to snadná a rychlá metoda.
Přeinstalujte systém Windows a obnovte soubory
Pokud všechna tato řešení selžou, máte pouze poslední možnost – přeinstalovat systém Windows a bezpečně obnovit své datové soubory.
Pro tuto metodu musíte mít instalační médium Windows 10/11 v perové jednotce nebo na disku CD, aby bylo možné spustit systém pomocí tohoto média.
Nyní pokračujte a spusťte systém pomocí tohoto instalačního média Windows.
Vyberte jazyk instalace v instalačním nastavení systému Windows, formát času a měny a klávesnici nebo metodu zadávání.
Klikněte na tlačítko Další.
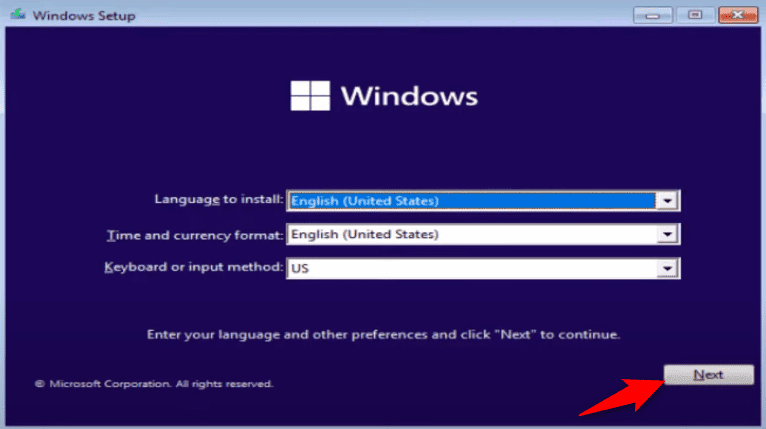
Poté přidejte svůj produktový klíč a vyberte „Nemám produktový klíč“, pokud jej nemáte. Poté vyberte typ systému Windows, který chcete nainstalovat.
V dalším okně vyberte možnost Vlastní instalace.
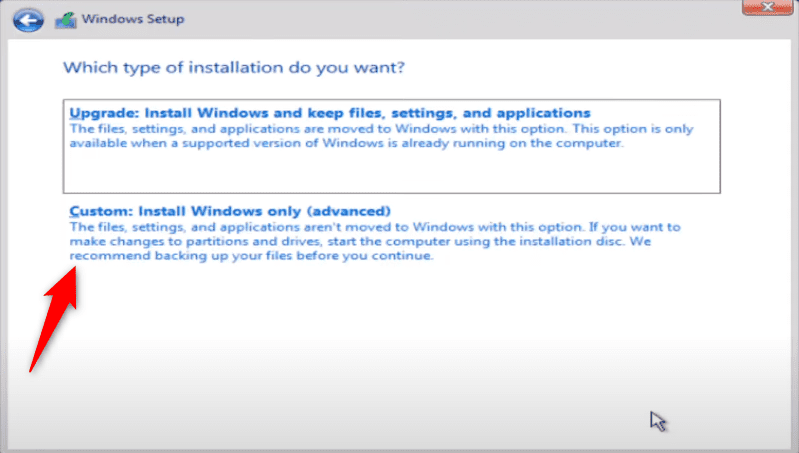
Vyberte oddíl, kam chcete nainstalovat nový systém Windows.
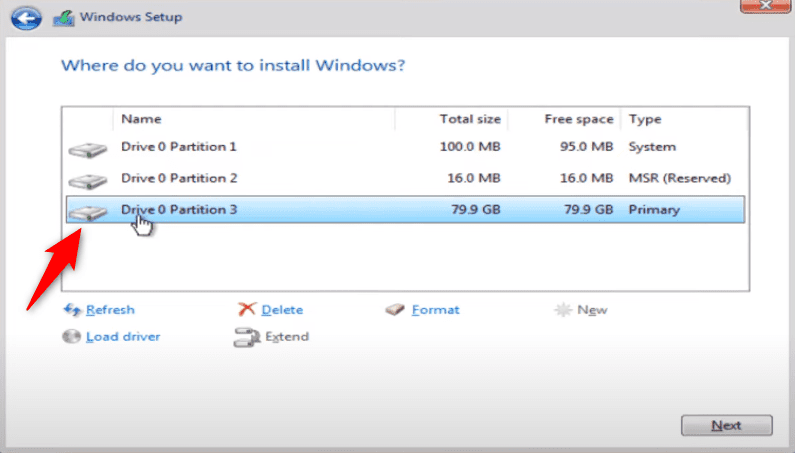
Poznámka: Neklikejte na možnost Formát. Pokud tak učiníte, vymaže se všechny staré soubory Windows a ztratíte stará data.
Po výběru oddílu klikněte na Další a instalace začne.
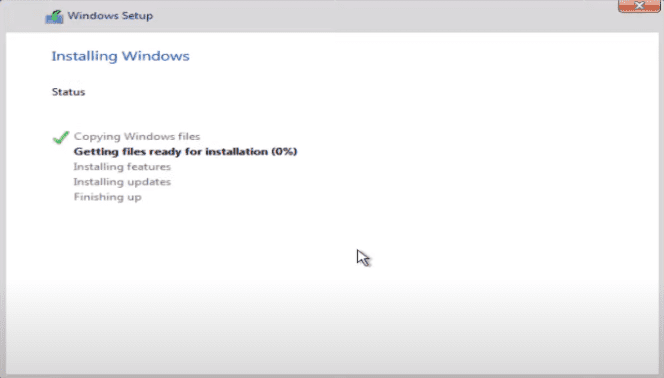
Na disku C nebo v oddílu, kam jste nainstalovali nový Windows, najdete složku s názvem Windows.old.
Otevřete složku a najdete své staré soubory, včetně těch uložených na ploše a na starém disku C.
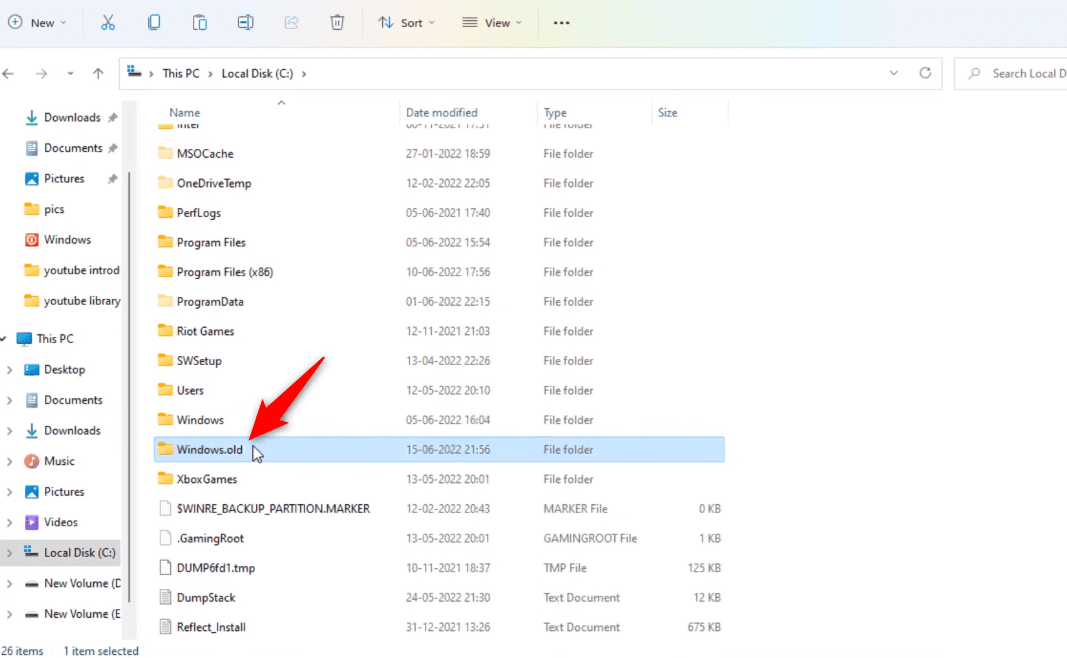
V tomto článku se dozvíte, jak obnovit smazané soubory v systému Windows 11.
Doporučené postupy k prevenci chybového kódu Windows 0xc0000225
Probrali jsme podrobné metody opravy kódu chyby systému Windows 0xc0000225. Ale také bych se rád podělil o několik opatření, která zabrání opakování této chyby.
- Kontrolujte svůj hardware. Pokud je hardware příliš starý nebo nekompatibilní s jiným hardwarovým vybavením, vyměňte jej.
- Před provedením velké aktualizace operačního systému zálohujte soubory systému Windows.
- Neinstalujte žádné nástroje třetích stran z neznámých zdrojů. Mohou to být malware. Tento malware může poškodit nebo poškodit váš BCD.
Závěrečné myšlenky
Tento článek bude schopen opravit váš kód chyby systému Windows 0xc0000225 pomocí tohoto úplného podrobného průvodce.
Většinu času váš problém vyřeší opětovné sestavení souborů BCD. Pokud však nic nefunguje, zkuste přeinstalovat systém Windows. Pokud si nejste jisti, že to zvládnete, zajděte za počítačovým expertem, který vám pomůže.
Co číst dál? Přečtěte si o online antivirových programech pro ochranu vašich dat a systému před viry nebo útoky malwaru.
