Aplikace Oculus Windows je nezbytným softwarem pro uživatele Rift, kteří musí připojit své náhlavní soupravy pro virtuální realitu k počítačům. Je to také důležité pro uživatele Quest 2, kteří chtějí využívat aplikace a hrát hry z obchodu Rift v rámci svých VR headsetů.
Někteří uživatelé však nemohou nainstalovat aplikaci Oculus pro Windows kvůli chybové zprávě, která říká: „Je nám líto, během instalace došlo k chybě. Uživatelé nemohou používat náhlavní soupravy Rift bez nainstalovaného softwaru. Uživatelé Quest 2 nemohou kvůli tomuto problému hrát hry Rift PC VR. Takto můžete vyřešit problém s instalací aplikace Oculus „narazili jsme na chybu“.
Table of Contents
1. Před instalací Oculus odpojte náhlavní soupravu Quest 2/Rift od počítače
Někteří uživatelé uvedli, že problém s instalací „narazili jsme na chybu“ vyřešili odpojením náhlavních souprav VR před spuštěním instalačního programu Oculus. Ujistěte se tedy, že náhlavní souprava Rift nebo Quest 2 není připojena k počítači. Poté zkuste nainstalovat software Oculus bez náhlavní soupravy VR připojené k počítači.
2. Spusťte instalační soubor Oculus s právy správce
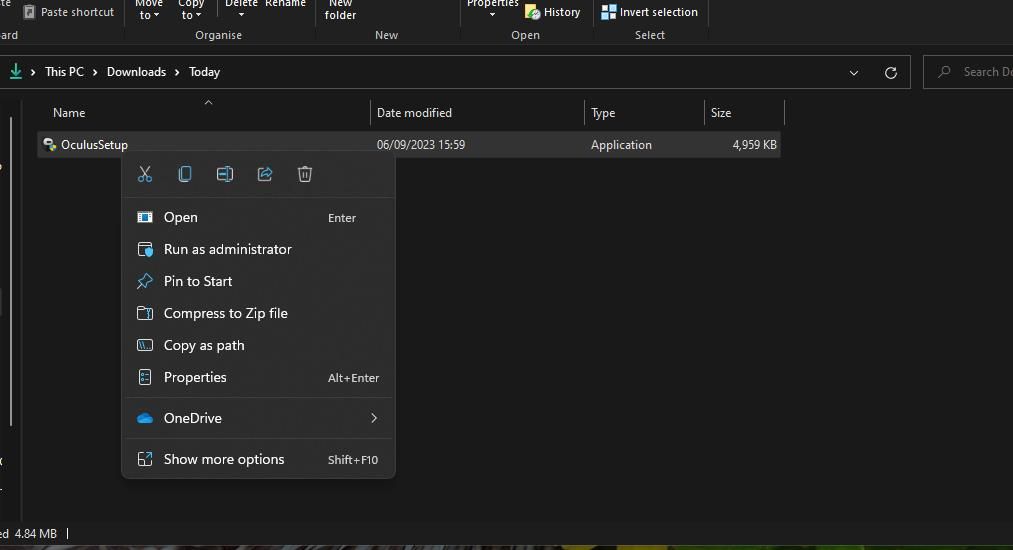
Některé programy Windows vyžadují k instalaci oprávnění správce. Zkuste tedy spustit instalační soubor Oculus jako správce, abyste mu poskytli úplný přístup k systému. Můžete to udělat kliknutím pravým tlačítkem myši na soubor OculusSetup.exe a výběrem možnosti Spustit jako správce.
3. Zrušte zaškrtnutí políčka Použít proxy server
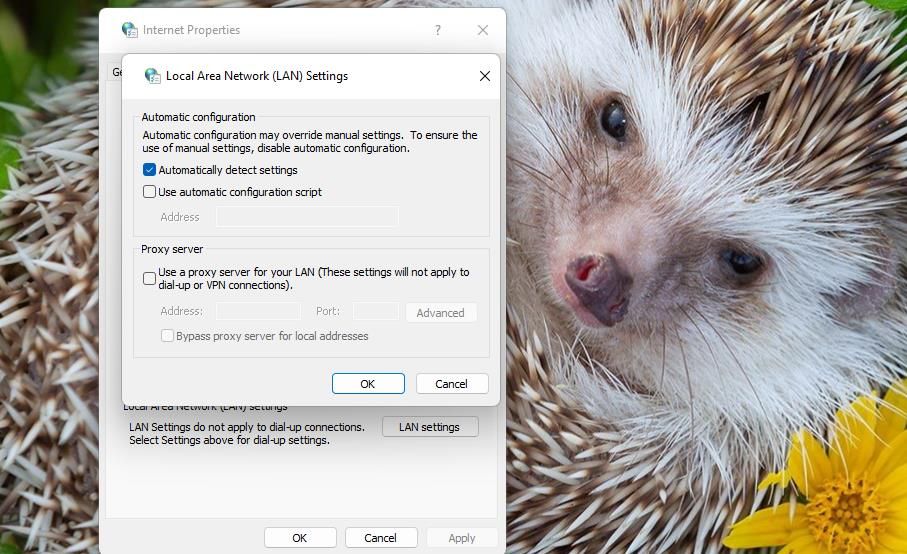
Zakázání proxy serverů je další opravou, kterou několik uživatelů aplikace Oculus potvrzuje, že může vyřešit problém s instalací „narazili jsme na chybu“. Ve vlastnostech Internetu můžete zrušit zaškrtnutí políčka Použít proxy server. Náš průvodce deaktivací nastavení proxy v systému Windows obsahuje podrobné pokyny, jak můžete toto nastavení zrušit.
4. Dočasně vypněte Microsoft Defender (nebo antivirus třetí strany)
Antivirové skenování v reálném čase může způsobit, že se objeví problém „narazili jsme na chybu“. Dočasné vypnutí antivirové ochrany na vašem počítači zajistí, že nebude moci blokovat instalaci softwaru Oculus. Tento článek o tom, jak vypnout program Windows Defender, obsahuje pokyny pro deaktivaci antiviru Microsoft Defender.
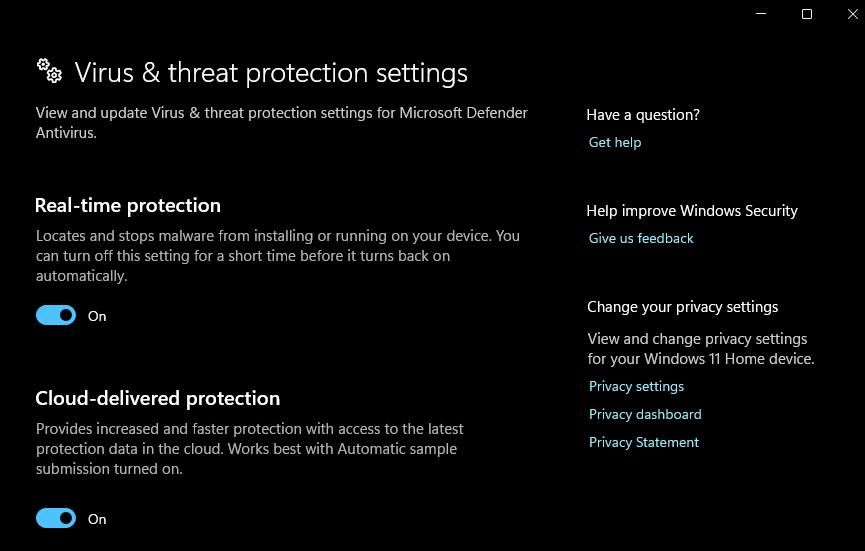
Pokud používáte antivirový software třetí strany, vypněte antivirový štít dané aplikace. Klepněte pravým tlačítkem myši na ikonu antivirového softwaru na systémové liště a vyberte možnost, která vypne jeho antivirový štít v reálném čase (nejlépe na dobu ne delší než 30–60 minut). Poté zkuste nainstalovat Oculus s vypnutou antivirovou ochranou.
5. Vypněte bránu Windows Firewall
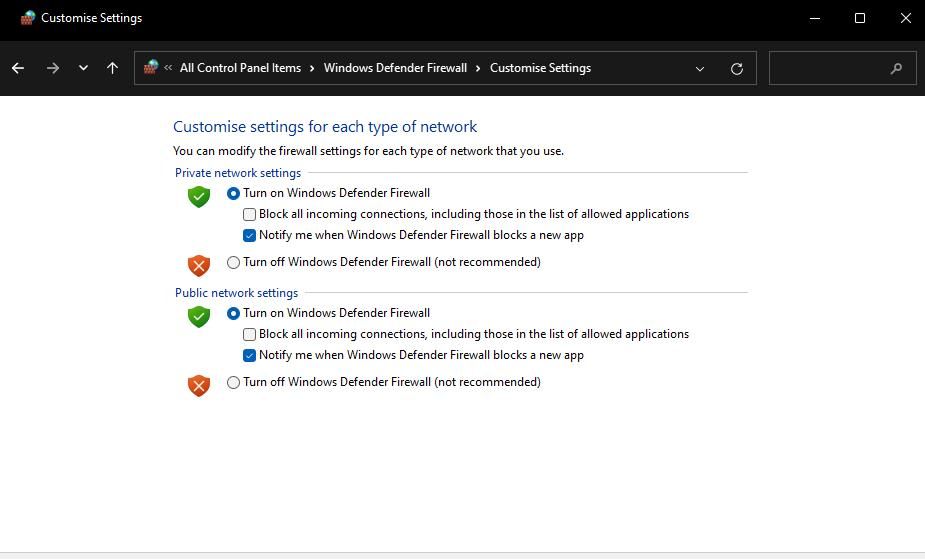
Brána firewall systému Windows může narušit připojení serveru Oculus potřebné pro instalaci softwaru. Před instalací aplikace Oculus tedy dočasně vypněte bránu Microsoft Defender Firewall. Podívejte se na tuto příručku, jak vypnout bránu Microsoft Defender Firewall, kde najdete pokyny, jak to udělat. Poté zkuste znovu nainstalovat software Oculus s deaktivovanou bránou firewall.
6. Nainstalujte .NET Framework 4.6.1
Uživatelé Oculus také potvrdili, že instalace .NET Framework 4.6.1 může vyřešit problém instalace „narazili jsme na chybu“. Takto můžete nainstalovat .NET Framework 4.6.1:
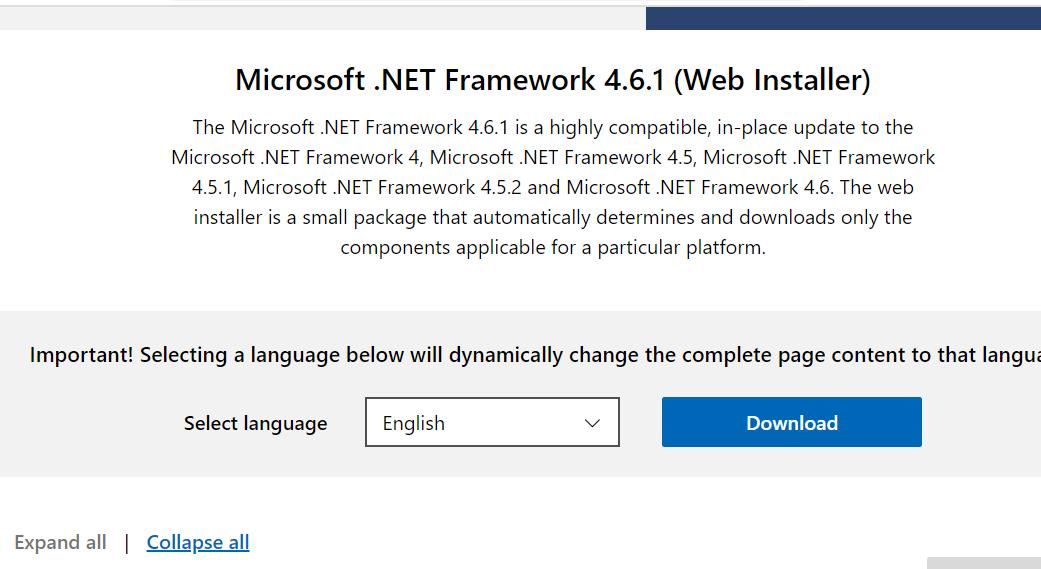
Průvodce nastavením vám řekne, zda je na vašem počítači nainstalováno rozhraní .NET Framework 4.6.1 nebo novější. Pokud tento framework nepotřebujete instalovat, zkuste použít níže uvedené rozlišení nebo jiné zde uvedené.
7. Odstraňte zbytky z předchozí instalace aplikace Oculus
Pokud se pokoušíte znovu nainstalovat aplikaci Oculus po jejím odinstalování, může tento problém vyřešit odstranění zbytků z předchozí instalace. To znamená ruční odstranění složek Oculus, které zůstaly po předchozí instalaci. Zbývající složky Oculus můžete vymazat následovně:
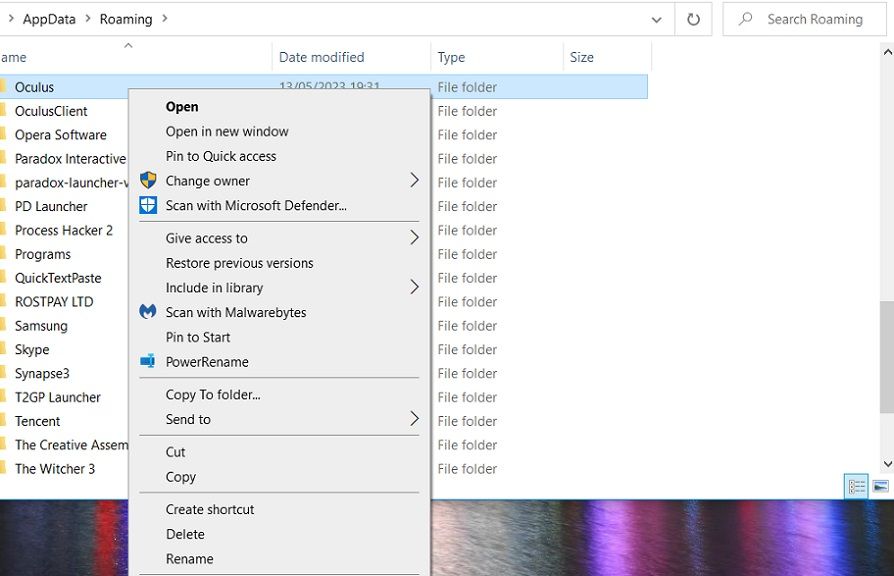
C:\Users\<User Folder>\AppData\LocalLow
C:\Users\<User Folder>\AppData\Local
C:\Users\<User Folder>\AppData
K odstranění zbylých složek a klíčů registru Oculus můžete také použít nástroj pro odinstalaci třetí strany, jako je IObitUninstaller. Až vymažete všechny zbývající podsložky Oculus, otevřete toto Meta stránka ke stažení. Poté kliknutím na Stáhnout software stáhněte nejnovější aplikaci Windows Oculus pro náhlavní soupravu VR a zkuste ji nainstalovat.
Nainstalujte software Oculus Windows
Mnoho uživatelů vyřešilo problém s instalací aplikace Oculus „narazili jsme na chybu“ použitím těchto potenciálních řešení. Je tedy velká šance, že se opraví, že se aplikace Oculus nenainstaluje do vašeho počítače se systémem Windows. Poté se znovu vrátíte k hraní všech svých oblíbených her pro Rift PC VR.

