Společnost Nvidia je klíčovým hráčem na poli grafických procesorů (GPU). Souboje mezi Nvidií a AMD jsou odvěkým rivalstvím, přičemž Nvidia si obvykle drží prvenství. Herní notebooky od značek jako Acer Predator, ASUS RoG, Alienware a Razer často preferují GPU od Nvidie. Zatímco běžné, neherní notebooky využívají GPU nižších tříd, herní zařízení mají tendenci se více zahřívat. Pokud používáte GPU Nvidia řady M, možná jste se setkali s problémy při aktualizaci ovladačů. Aktualizace se může zaseknout na dlouhé hodiny na obrazovce s nápisem „Příprava na instalaci“. Následující kroky vám ukážou, jak tyto problémy s aktualizací ovladačů Nvidia vyřešit.
Než se pustíte do složitějších řešení, vyzkoušejte základní „lék“ pro počítače – vypněte jej, počkejte několik minut, dokud hardware nevychladne, a poté ho znovu zapněte. Pokud tím problém nevyřešíte, vyzkoušejte následující postupy.
Řešení 1 – Ruční stažení ovladačů
Tento problém je nejčastější u uživatelů aplikace GeForce Experience, kteří se pokusili aktualizovat hardware pomocí tohoto nástroje od Nvidie. Zdá se, že opakujícím se vzorem je, že aplikace ovladač detekuje a stáhne, ale při samotné instalaci se proces zasekává na neurčito v režimu „inicializace“.
Chcete-li tento problém obejít, navštivte oficiální webové stránky Nvidia a stáhněte ovladače GPU přímo odtud. Během ruční instalace ovladače se ujistěte, že je GeForce Experience vypnutá.
Řešení 2 – Čistá instalace
Pokud předchozí řešení selže, budete muset z počítače odstranit všechny instalace softwaru Nvidia a poté je znovu nainstalovat. Postupujte podle těchto kroků:
Klikněte na ikonu Start, zadejte „Ovládací panely“, vyberte „Programy“ a poté „Odinstalovat program“. Alternativně, pokud máte jiné zobrazení ovládacích panelů, vyberte „Programy a funkce“.
Pravým tlačítkem myši klikněte na „Nvidia Graphics Driver“ a vyberte „Odinstalovat“. Pokud máte nainstalované i další balíčky od Nvidie, odinstalujte je také. Po odinstalaci restartujte počítač.
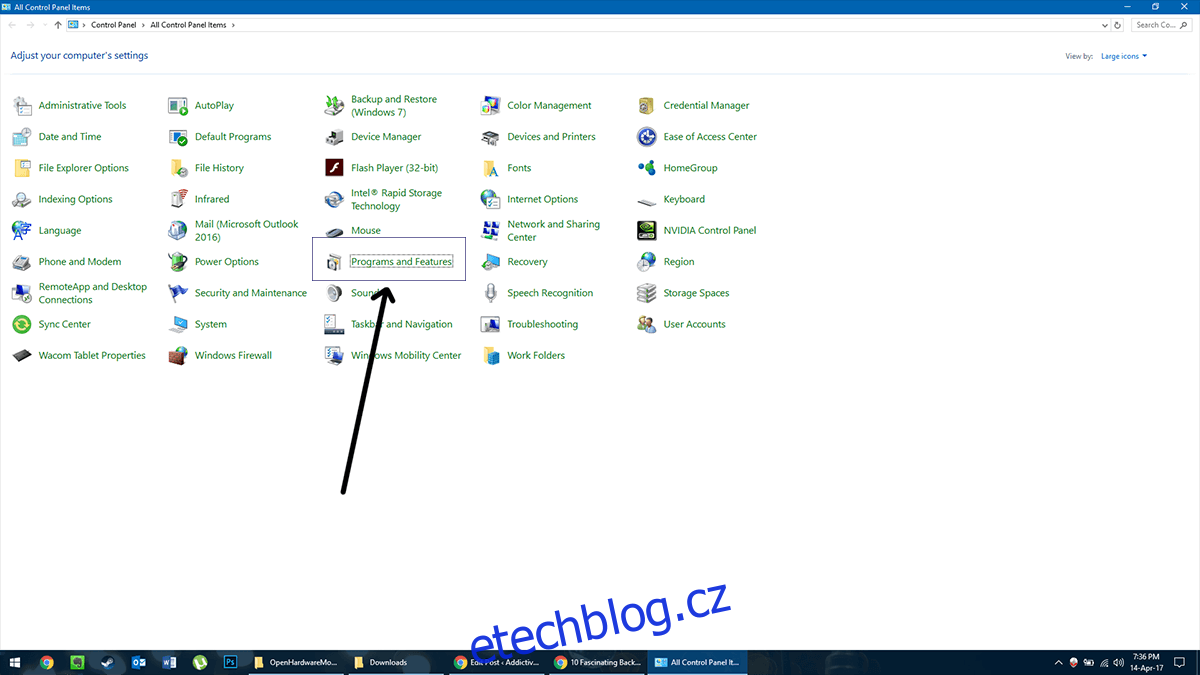
Po restartu si stáhněte nový ovladač z webu Nvidia a nainstalujte ho. Instalace by měla proběhnout bez problémů a obnovit všechny potřebné balíčky od Nvidie. Pokud i nadále dochází k problémům s aktualizací, pokračujte k dalšímu řešení.
Řešení 3 – Aktualizace Windows
I když se to zdá paradoxní, někdy ovladač poskytnutý službou Windows Update může být řešením vašich problémů. Pro tento krok není nutné odinstalovávat staré ovladače, ale preventivně byste to měli udělat. Postupujte takto:
Klikněte na ikonu Start a zadejte „Správce zařízení“. Vyberte „Grafické adaptéry“. Pravým tlačítkem klikněte na vaši GPU Nvidia a vyberte „Aktualizovat ovladač“. Poté zvolte „Vyhledat ovladače automaticky“.
Systém Windows pomocí služby Windows Update stáhne a nainstaluje nový ovladač, který by měl být bezproblémový.
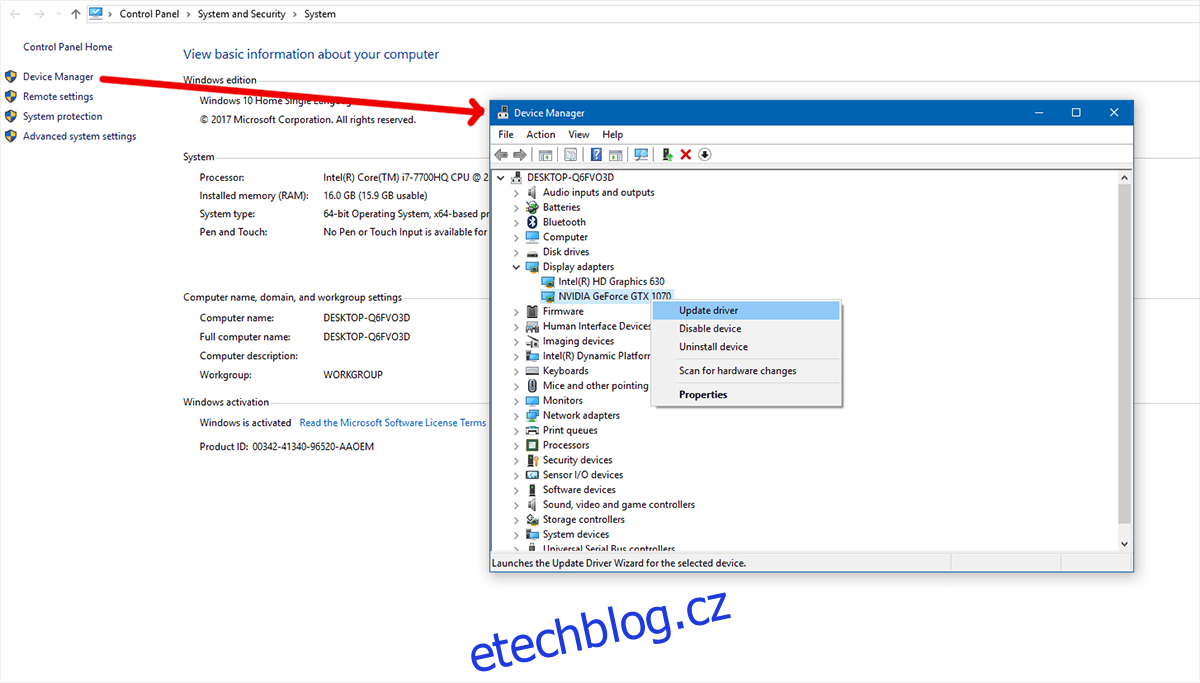
Řešení 4 – Důkladné odstranění všech stop ovladače
Pro kompletní odstranění všech stop ovladačů Nvidia ze systému budeme potřebovat dva další nástroje: CCleaner (stáhnout zde) a Display Driver Uninstaller (stáhnout zde).
Nejprve odinstalujte ovladače Nvidia podle postupu v Řešení 2. Poté spusťte CCleaner a vyčistěte systém od nepotřebných souborů.
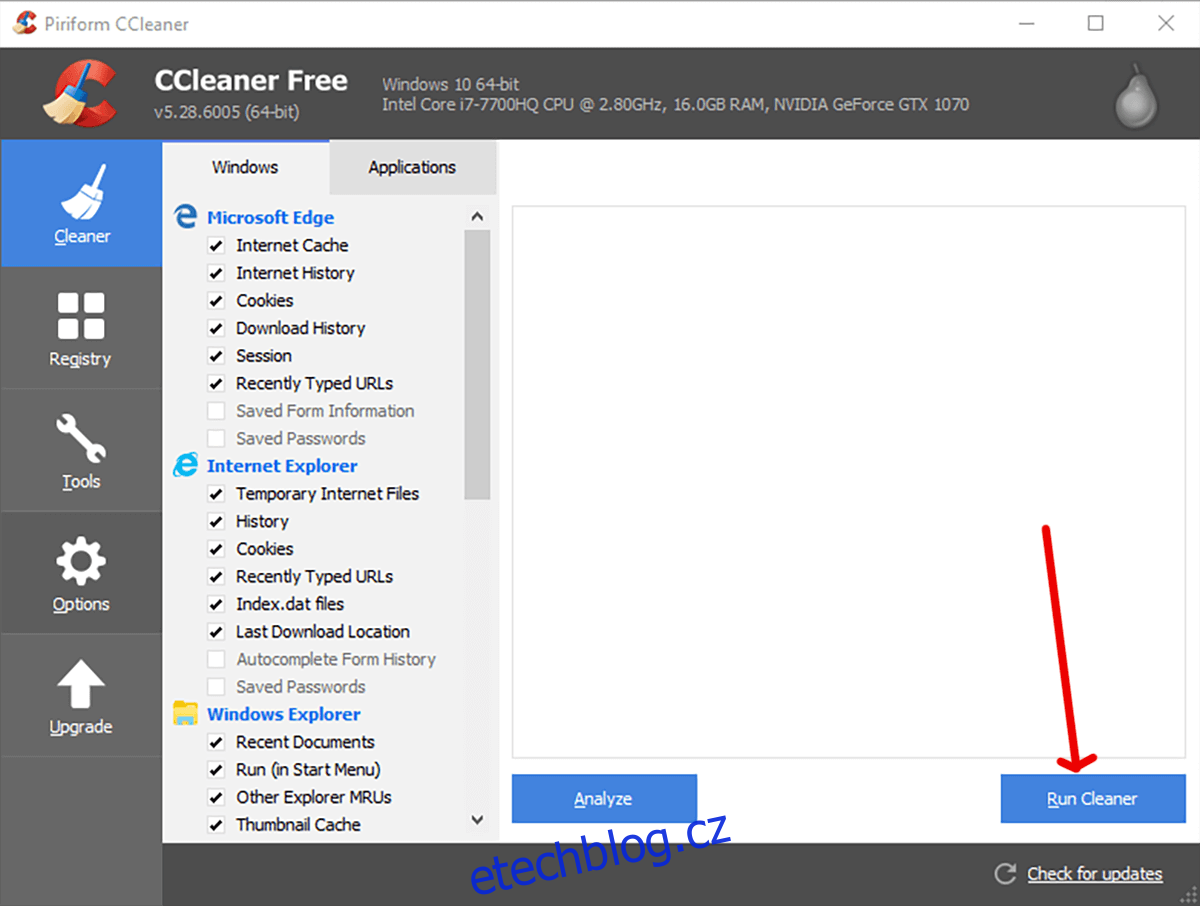
Následně spusťte Display Driver Uninstaller. Tento nástroj je navržen speciálně pro odstranění všech stop ovladačů grafických karet (Nvidia, AMD, Intel) ze systému, což je ideální pro řešení tohoto druhu problémů.
Kliknutím na „Spustit“ se dostanete na další obrazovku. Z nabízených možností vyberte „Vyčistit a restartovat“. Nástroj vyčistí systém a restartuje počítač. Vaše nastavení zobrazení se vrátí do výchozího stavu, nebudete moci upravovat jas obrazovky a rozlišení bude omezeno na podporované vaší integrovanou grafickou kartou.
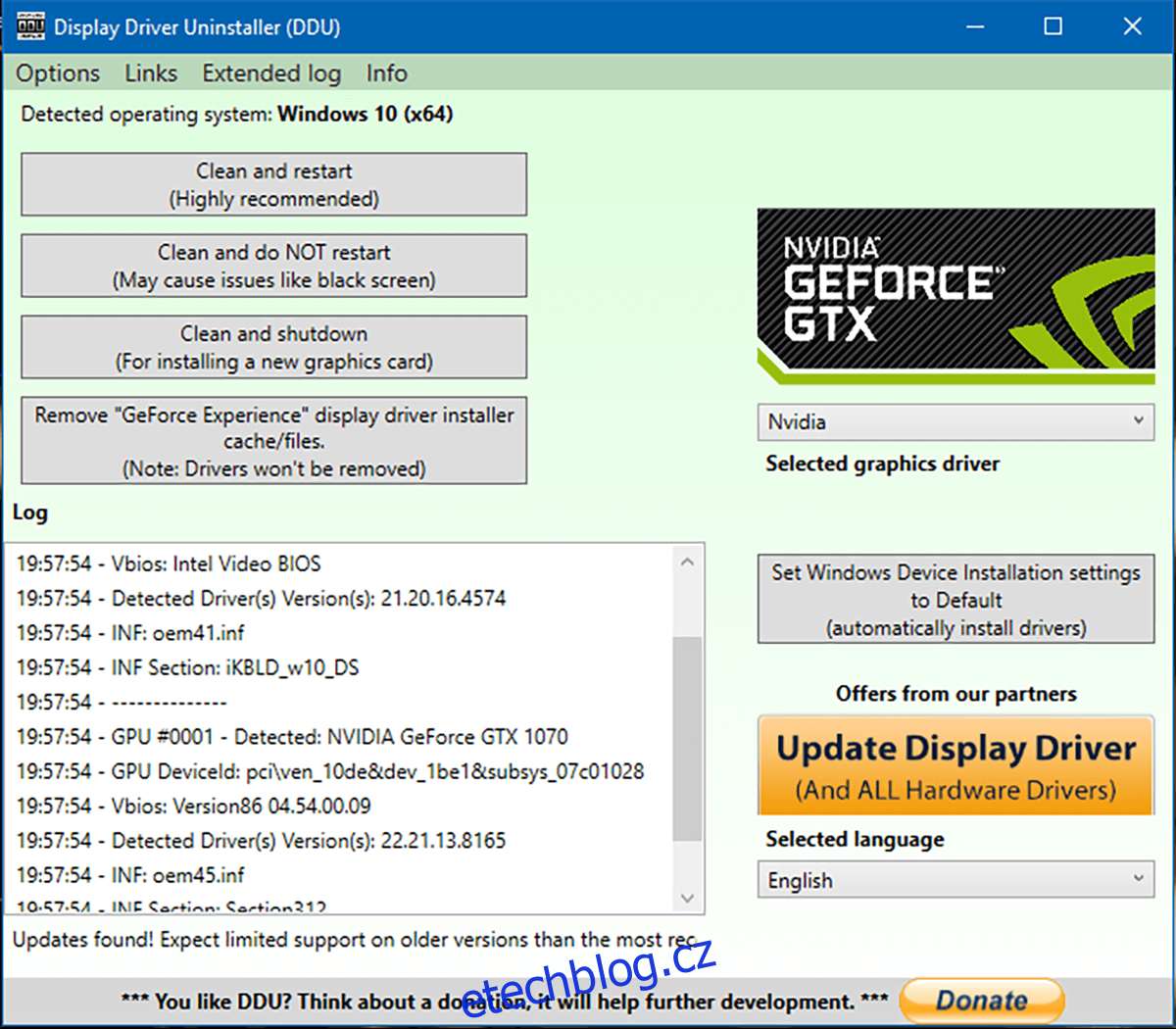
Po restartu stáhněte a nainstalujte ovladače Nvidia. Konfigurace může trvat o něco déle, ale instalace by tentokrát měla proběhnout správně. Toto řešení by mělo vyřešit všechny vaše problémy s aktualizací ovladačů Nvidia.