Úprava tvaru obrázků může být hravá a zajímavá činnost. A není to vůbec složité. Obrázky lze ořezávat do různých forem, například do čtverce, kruhu nebo trojúhelníku. Asi nejobtížnější je samotný výběr vhodného snímku.
Také je potřeba si vybrat, jaký program či nástroj použijete. Někteří preferují ořezávání ve Wordu, jiní v PowerPointu, a někteří nemusí mít přístup k sadě Microsoft Office.
Nemusíte se ale bát, i pro ty, kteří nemají k dispozici tyto programy, jsme připravili několik online nástrojů, které jsou volně dostupné pro každého.
Oříznutí obrázků s pomocí TinyWow
Úprava fotografií do různých tvarů může být někdy komplikovaná, ale je to užitečná dovednost. Hodně lidí neví, jak oříznout snímky do jednoho z nejběžnějších tvarů – čtverce! Přestože se to může na první pohled zdát zdlouhavé, TinyWow umožňuje snadné ořezávání fotografií pomocí několika kliknutí. Zde je stručný návod:
- Otevřete webový prohlížeč a zadejte adresu TinyWow.com.
- Přejeďte kurzorem na možnost „Obrázek“, poté na „Manipulovat“ a klikněte na „Vytvořit kulatý obrázek“.
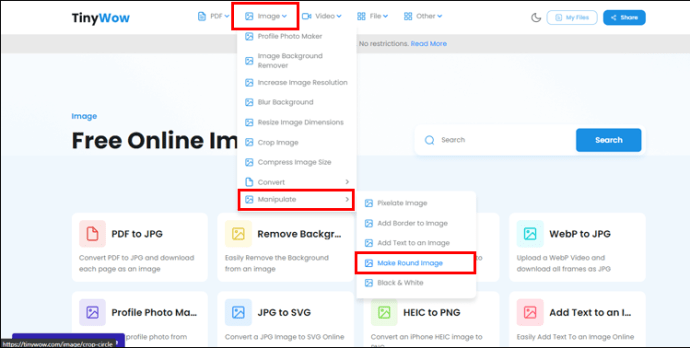
- Následně se vám zobrazí možnost „Nahrát soubor z počítače nebo mobilu“ nebo „Přetáhnout soubory“ z vašeho zařízení.
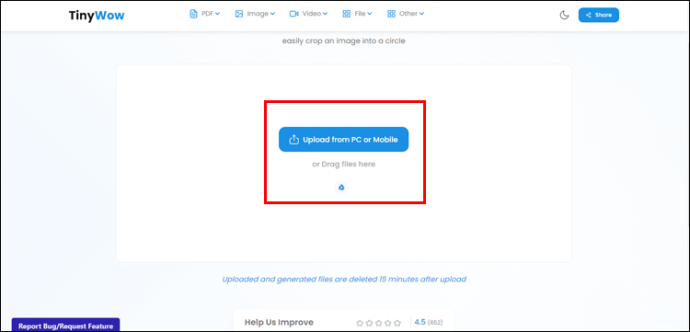
- Až budete mít vybráno, zobrazí se náhled.
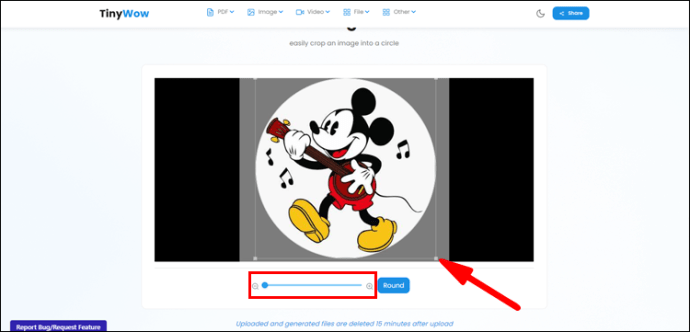
- Pokud jste s výběrem obrázku spokojeni, klikněte na tlačítko „Kulatý“.
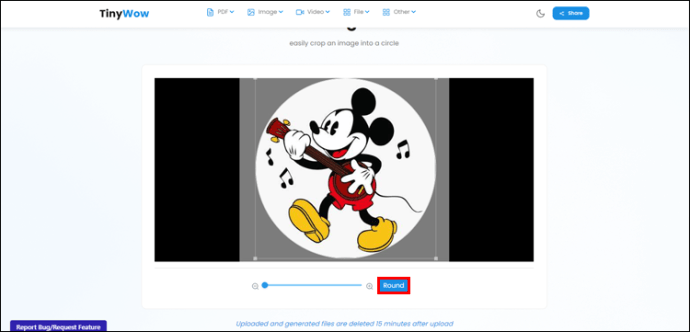
- Na závěr si můžete ořezaný obrázek „Stáhnout“.
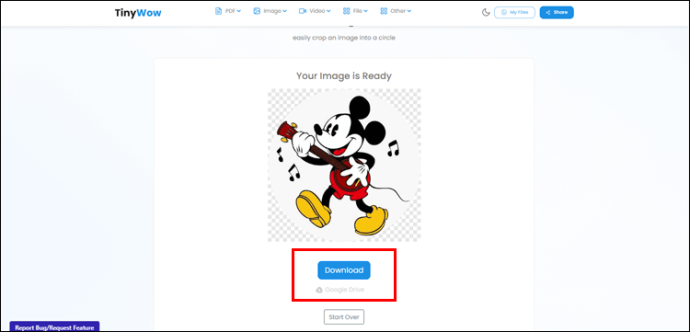
Oříznutí obrázků v Office 2010 a novějších verzích
Ořezávání obrázků v Office je velmi jednoduché a k tomuto účelu se nejlépe hodí programy Word a PowerPoint. Následující postup platí pro Office 2010 a novější verze:
- Otevřete dokument v Office (například soubor Word, ale lze použít i Excel nebo PowerPoint).
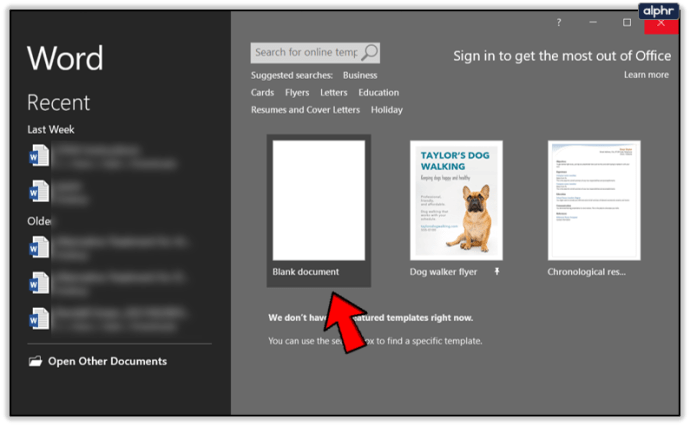
- Klikněte na záložku „Vložení“.
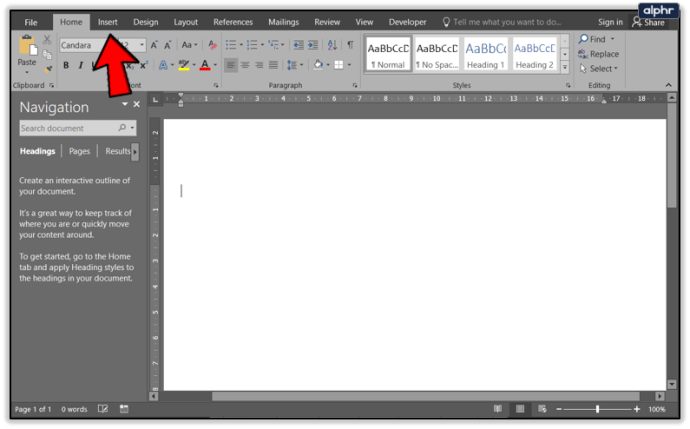
- Vyberte možnost „Obrázek“ a vyberte ze svého počítače libovolný obrázek, který chcete oříznout.
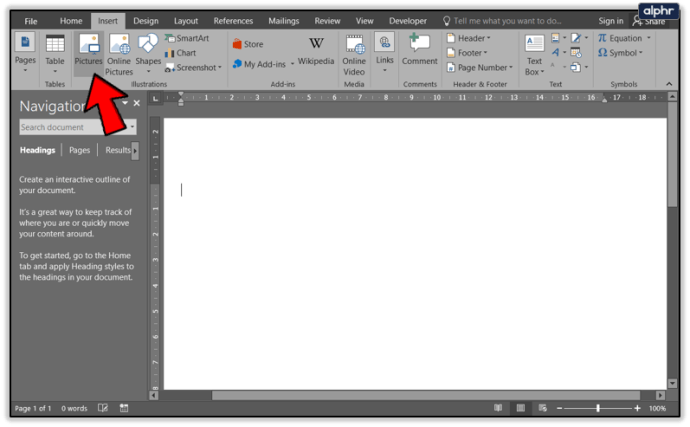
- Po vložení obrázku do dokumentu na něj klikněte.
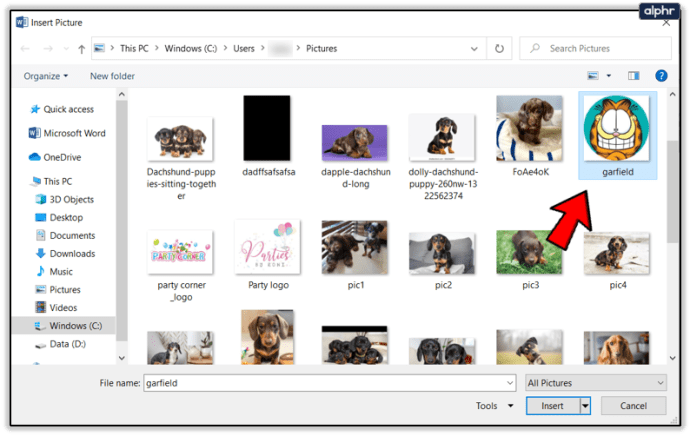
- V horní části obrazovky klikněte na možnost „Oříznout“.
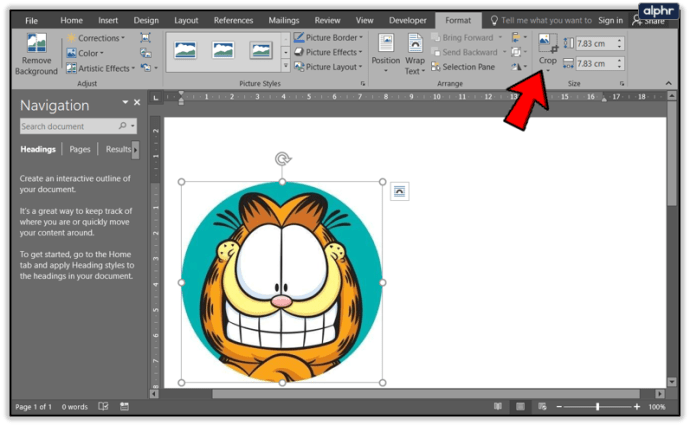
- Nyní klikněte na „Oříznout na tvar“ (čtverec, kruh, trojúhelník, atd.) a zvolte požadovaný tvar.
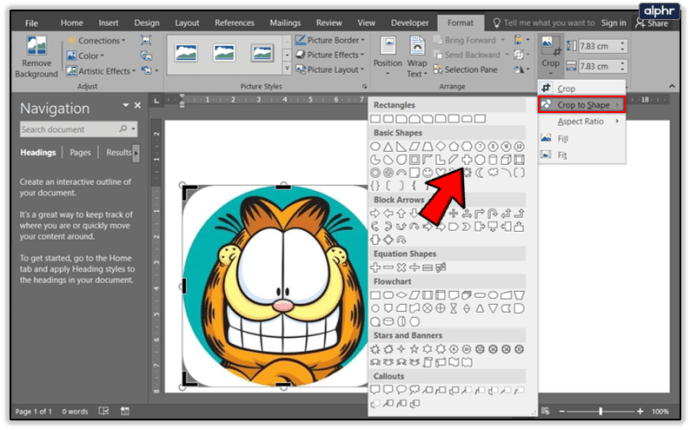
- Vybraný tvar bude na obrázek aplikován okamžitě.
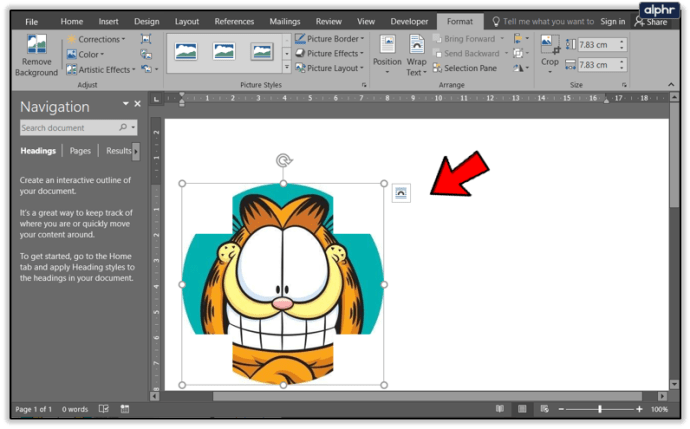
Pokud jste spokojeni s tvarem, ale ne s výsledkem, můžete obrázek oříznout i jinými způsoby:
- Oříznutí jedné strany – stačí přetáhnout dovnitř boční úchyt pro oříznutí.
- Pro současné oříznutí dvou sousedních stran přetáhněte dovnitř rohový úchyt pro oříznutí.
- Chcete-li oříznout dvě protilehlé strany zároveň, držte stisknutou klávesu Ctrl a přetáhněte boční úchyt pro oříznutí dovnitř.
- Pro oříznutí všech stran současně držte klávesu Ctrl a táhněte dovnitř na libovolném rohovém úchytu.
Pro potvrzení všech provedených změn klikněte znovu na „Oříznout“.
Online nástroje pro ořezávání
Pokud nemáte k dispozici Office, nemusíte se obávat. Existuje několik skvělých online nástrojů, které můžete použít k úpravě a ořezávání obrázků.
LUNAPIC
LunaPic je poměrně výkonný editor obrázků, který můžete použít i pro základní ořezávání. Můžete také kreslit na obrázek před oříznutím. Obrázky lze ořezávat do čtverce, kruhu a k dispozici jsou i možnosti kouzelné hůlky a volného tvaru.
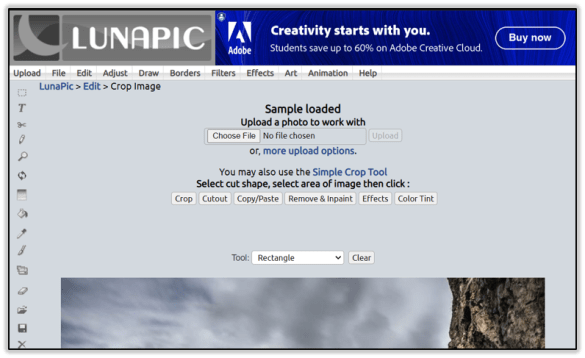
Například vyberte nástroj kruh. Pak nakreslete na obrázku oblast, kterou chcete oříznout. Až budete hotovi, potvrďte změnu kliknutím na „Oříznout“. Váš obrázek bude oříznut a bude mít průhledné pozadí.
Pro přístup a použití LunaPic, klikněte na tento odkaz.
IMGONLINE
IMGONLINE je další skvělý nástroj pro ořezávání, který můžete používat zdarma. Nabízí širokou škálu tvarů. Složitější tvary jsou ještě zábavnější, například zvířátka, srdíčka, šípy a podobně.
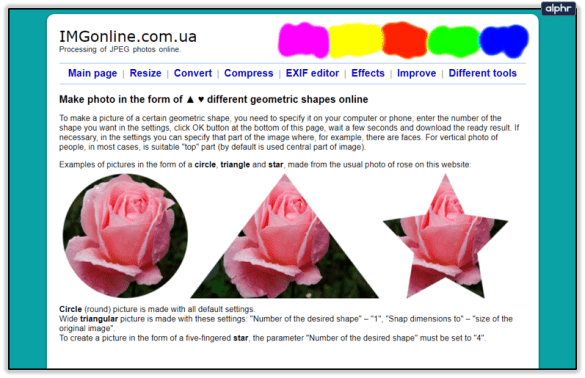
Pro použití tohoto webu postupujte podle následujících kroků:
- Kliknutím na „Vybrat soubor“ nahrajte obrázek.
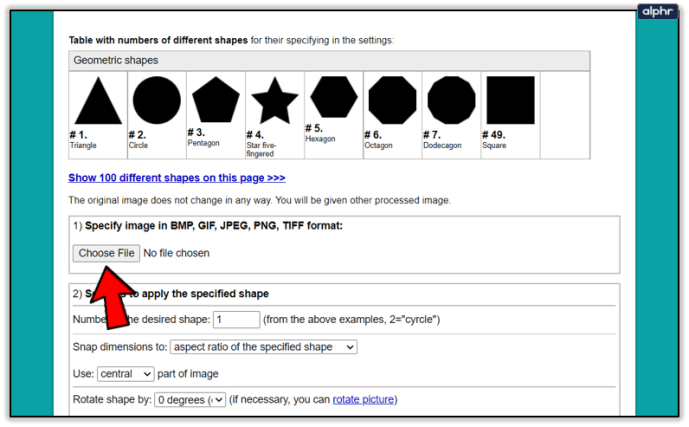
- Vyberte požadovaný tvar, například tvar číslo čtyři je hvězdicový pětiprstý. V dalším kroku můžete obrázek dále upravovat. Proveďte požadované úpravy.
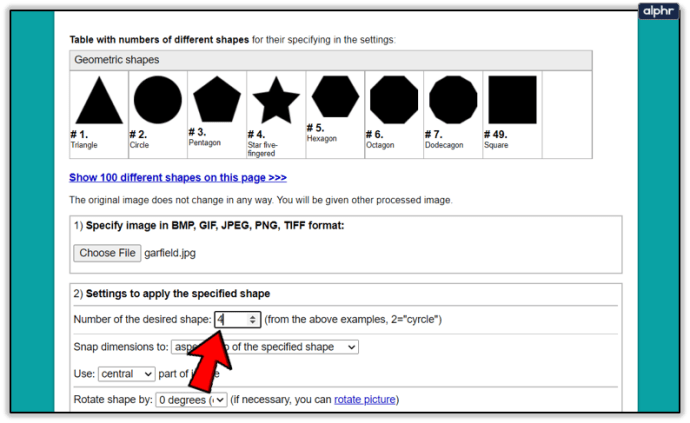
- Následně vyberte formát obrázku pro uložení.
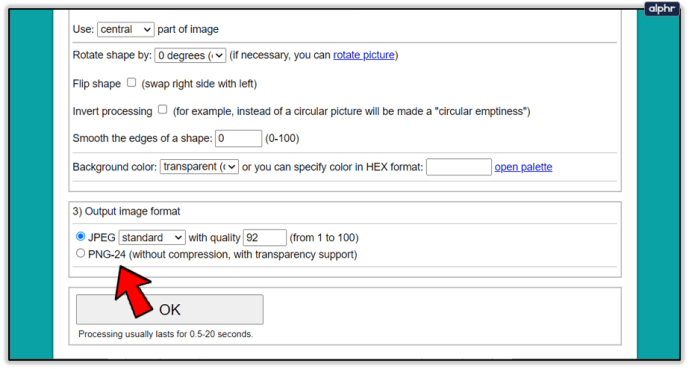
- Potvrďte stisknutím tlačítka „OK“ a obrázek se brzy zpracuje.
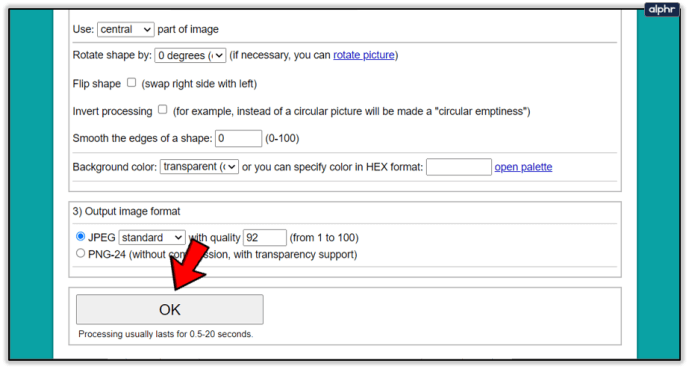
- Nyní si můžete upravený obrázek otevřít nebo stáhnout do svého počítače.
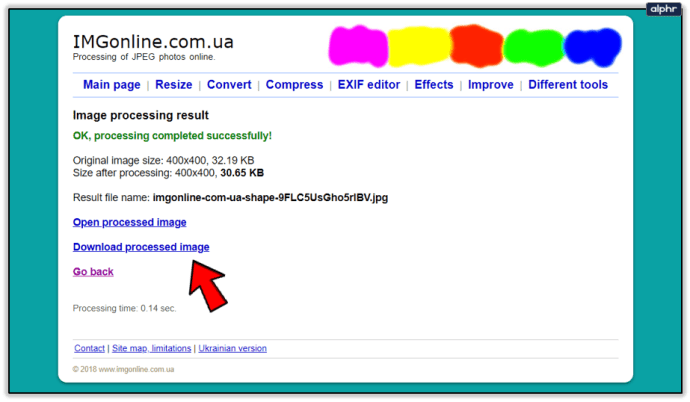
Tento nástroj je zábavný a snadno se používá. Osobně ho považuji za jeden z nejlepších. Použil jsem ho například k úpravě obrázku Garfielda do tvaru hvězdy. Zde je výsledek:
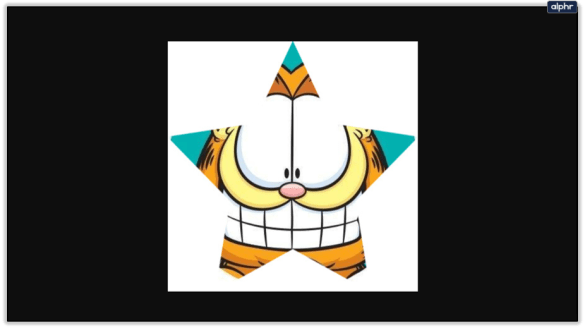
Jediným omezením je vaše fantazie
Nyní už víte, jak ořezávat obrázky do různých tvarů v Office i pomocí online nástrojů. Doufáme, že pro vás byl tento průvodce užitečný a zábavný. Přejeme vám mnoho zábavy při zkoušení všech těchto možností.
Hodně štěstí při ořezávání a neváhejte se o své nápady podělit v komentářích.