Testování mikrofonu a webové kamery před online schůzkou vám může pomoci identifikovat potenciální problémy dříve, než se stanou ztrátou času nebo trapností. Zde je návod, jak zkontrolovat, zda jsou mikrofon a webová kamera správně nakonfigurovány a fungují v systému Windows 11.
Table of Contents
1. Před schůzkou otestujte webovou kameru
Existují dva typy webových kamer: vestavěné a externí. Pokud má váš počítač integrovanou webovou kameru, otestujte ji pomocí aplikace Fotoaparát – tuto aplikaci otevřete zadáním „kamera“ do vyhledávání ve Windows. Víte, že vaše webová kamera je optimálně nakonfigurována, pokud získáte vysoce kvalitní záznam bez jakýchkoli chyb. Ujistěte se, že jste odstranili všechny kryty webové kamery!
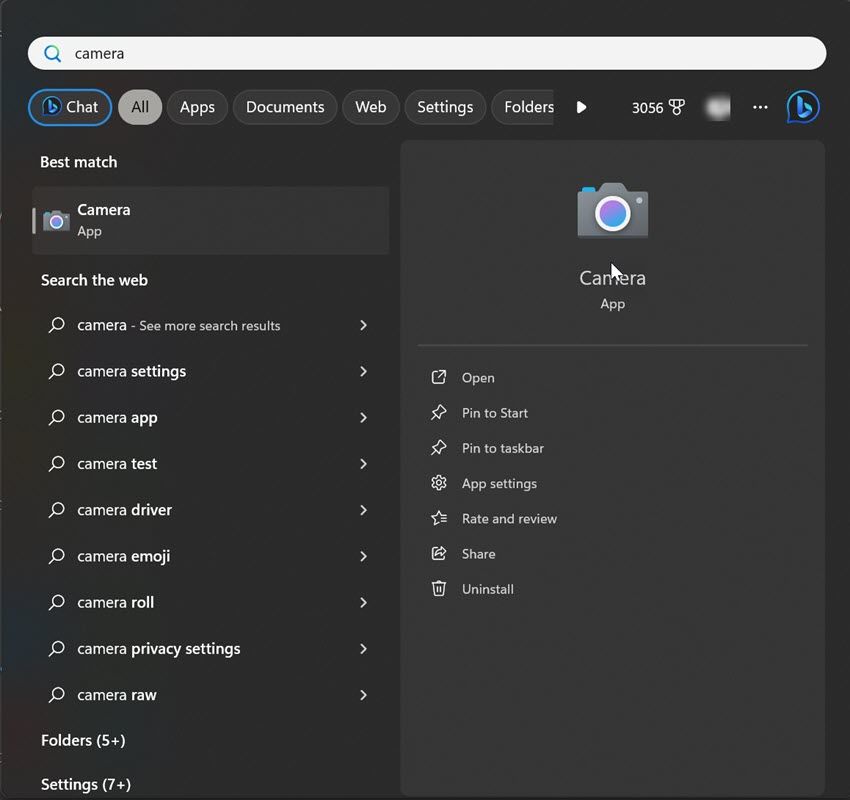
Externí webové kamery jsou často dodávány s vyhrazeným softwarem pro správu jejich provozu. Zkuste otevřít oficiální aplikaci a uvidíte, jak dobré jsou vizuály. Tato kontrola před schůzkou vám může pomoci potvrdit, že je vaše externí webová kamera připojena a funguje.
2. Otestujte mikrofon, který plánujete používat
Pokud používáte externí mikrofon, připojte jej k zařízení a spusťte test takto:


Vedle tlačítka Spustit test uvidíte výsledek v procentech z celkového objemu. Číslo nad 75 je ideální, ale nemělo by být nižší než 50. Něco může být špatně, pokud je procento nižší než toto, nebo pokud váš mikrofon nezachytí váš hlas jasně. V takovém případě odstraňte problém s mikrofonem a znovu jej vyzkoušejte. Ujistěte se, že nemáte povolená žádná tlačítka pro ztlumení mikrofonu.
3. Vyberte svůj nejlepší mikrofon jako výchozí
Tento krok můžete přeskočit, pokud je vestavěný mikrofon vašeho zařízení jedinou možností, kterou máte pro hlasový vstup. Pokud však chcete používat mikrofon s lepší věrností, je rozumné nastavit jej jako výchozí zařízení. Chcete-li změnit výchozí mikrofon, postupujte takto:


4. Nastavte Preferovanou webovou kameru jako výchozí
Na rozdíl od mikrofonů nemůžete přímo vybrat kameru jako výchozí. Místo toho musíte vypnout každou jinou kameru než tu, kterou hodláte používat. Postupujte takto:


Opakujte tento postup pro všechna ostatní zařízení fotoaparátu, která chcete vypnout. Pokud jsou všechny ostatní kamery vypnuté, systém Windows použije jako primární kameru jediné povolené zařízení.
5. Zkontrolujte oprávnění pro mikrofon a fotoaparát
Aplikace pro videokonference, kterou chcete použít pro online schůzku, musí mít oprávnění pro přístup k vaší kameře a mikrofonu. Pokud je přístup aplikace k těmto zařízením zablokován, Windows nedovolí aplikaci je používat. Chcete-li aplikaci povolit přístup k vaší výchozí kameře, postupujte takto:

Chcete-li se ujistit, že aplikace, kterou chcete použít, má přístup k vašemu výchozímu mikrofonu, přejděte do Nastavení > Soukromí a zabezpečení > Mikrofon. Poté povolte přepínače vedle Přístup k mikrofonu, Umožnit aplikacím přístup k mikrofonu a aplikaci, kterou chcete použít pro online schůzku.

6. Vypněte výhradní ovládání mikrofonu
Zaškrtávací políčko Exclusive Mode umožňuje programu zcela ovládat zvukové zařízení. Když k tomu dojde, zvukové zařízení nebude dostupné pro ostatní aplikace. Povolení této funkce vede většinou k problémům se zvukem, proto doporučujeme tuto funkci před začátkem schůzky vypnout. Zde je postup:

7. Zapněte ztlumení mikrofonu a kamery ve vaší aplikaci pro videokonference
Většina aplikací pro videokonference vás při spuštění vyzve, abyste zapnuli mikrofon a webovou kameru (pokud jsou ztlumené). Přesto ještě jednou zkontrolujte, zda jste neztlumili mikrofon a kamera není blokována ve vaší aplikaci pro videokonference. Musíte také zajistit, aby byly v nastavení aplikace vybrány výchozí mikrofon a kamera.
Proces kontroly se u každé aplikace liší. Pokud to neznáte, vyhledejte pokyny na webu vývojáře aplikace.
Vadný nebo nesprávně nakonfigurovaný mikrofon nebo kamera může snadno zničit kritickou videokonferenci. Proveďte výše uvedené kroky, abyste se ujistili, že váš mikrofon a zvuk jsou správně nastaveny a že před zahájením schůzky nedošlo k žádným problémům s hardwarem.

