Při analýze dat v tabulce může být užitečné zjistit, kolik buněk je prázdných. To vám umožní lépe se soustředit na konkrétní části dat. Proto jsou v Tabulkách Google tak důležité funkce jako COUNTBLANK, COUNTIF, COUNTIFS a SUMPRODUCT.
Je však potřeba dát si pozor. Pokud buňka obsahuje prázdný textový řetězec („“) nebo vzorec, který vrací takový výsledek, bude sice vypadat prázdně, ale technicky vzato prázdná nebude. Chcete-li tedy zjistit skutečný počet prázdných buněk, budete muset použít kombinaci funkcí SUM, ŘÁDKY, SLOUPCE a COUNTIF.
Využití funkce COUNTBLANK
Funkce COUNTBLANK je nejrychlejší způsob, jak zjistit počet prázdných buněk v tabulce. Spočítá všechny buňky, které jsou vizuálně prázdné, ale pozor, ne ty, které prázdné pouze vypadají.
Buňky s čísly, textem nebo i s nulou se do počtu nezahrnou. Jak už bylo zmíněno, buňka s prázdným textovým řetězcem („“) se ale započítá.
Pro použití této funkce otevřete tabulku v Tabulkách Google. Klikněte na prázdnou buňku a napište =COUNTBLANK(rozsah). Místo slova „rozsah“ zadejte konkrétní oblast buněk, kterou chcete zkontrolovat.
Pokud byste například chtěli zjistit počet prázdných buněk mezi sloupci A a C, zadali byste =COUNTBLANK(A:C).
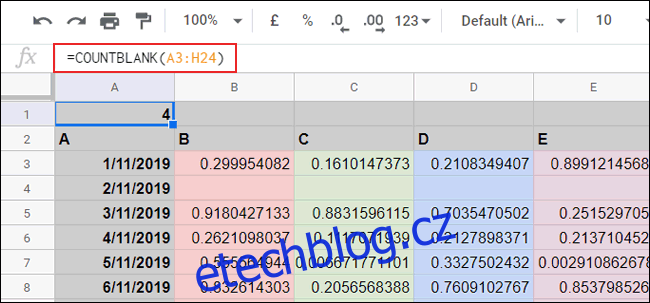
V uvedeném příkladu se počítají buňky od A3 do H24. V tomto rozsahu jsou čtyři prázdné buňky (B4, C4, D4 a E4) a přesně tento údaj funkce COUNTBLANK v buňce A1 zobrazí.
Využití funkcí COUNTIF a COUNTIFS
Kromě funkce COUNTBLANK můžete pro stejný výsledek použít i funkce COUNTIF nebo COUNTIFS.
Funkce COUNTIF počítá buňky, které odpovídají kritériím, která zadáte ve vzorci. Vzhledem k tomu, že chcete počítat prázdné buňky, můžete jako kritérium zadat prázdný textový řetězec.
Chcete-li použít funkci COUNTIF, otevřete tabulku v Tabulkách Google a klikněte na prázdnou buňku. Zadejte =COUNTIF(rozsah;““), kde „rozsah“ nahradíte konkrétní oblastí buněk.
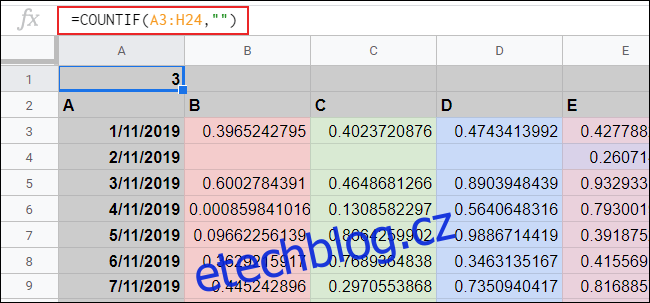
V tomto příkladu jsou v oblasti A3 až H24 tři prázdné buňky (B4, C4 a D4) a funkce COUNTIF v buňce A1 vrací stejný počet.
Funkce COUNTIFS je alternativou k funkci COUNTIF. Použijte =COUNTIFS(rozsah;““), přičemž „rozsah“ nahraďte vybranou oblastí buněk.
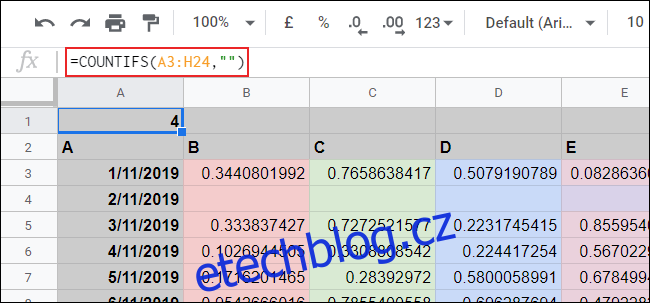
V tomto příkladu byly v oblasti A3 až H24 nalezeny čtyři prázdné buňky.
Využití funkce SUMPRODUCT
Funkce SUMPRODUCT nabízí trochu složitější způsob, jak zjistit počet prázdných buněk. Spočítá buňky, které splňují určitá kritéria, což v tomto případě bude prázdný textový řetězec („“).
Pro použití funkce SUMPRODUCT otevřete tabulku v Tabulkách Google a klikněte na prázdnou buňku. Zadejte =SUMPRODUCT(–(rozsah=““)), přičemž „rozsah“ nahradíte oblastí buněk.
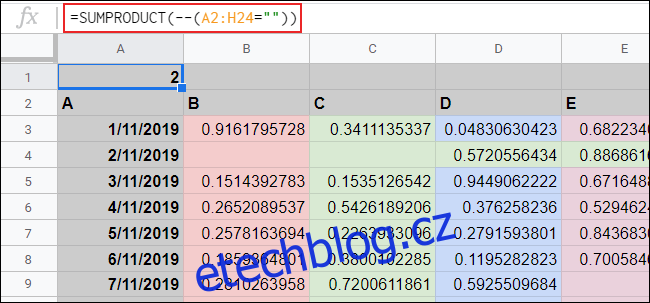
V tomto příkladu byly v oblasti A2 až H24 nalezeny dvě prázdné buňky (B4 a C4).
Počítání skutečně prázdných buněk
Všechny výše uvedené funkce počítají buňky, které vypadají prázdně, ale technicky prázdné nejsou. Pokud buňka obsahuje prázdný řetězec nebo vzorec, který vrací prázdnou hodnotu, tyto funkce ji považují za prázdnou.
Řešením je použít funkci COUNTIF pro spočítání buněk s číselnou hodnotou a poté další funkci COUNTIF pro spočítání buněk s textem nebo prázdnými řetězci.
Následně můžete tyto výsledky sečíst a odečíst je od celkového počtu buněk v oblasti. Nejprve je však potřeba znát celkový počet buněk. K tomu se používají funkce ŘÁDKY a SLOUPCE.
Začněte tím, že otevřete tabulku v Tabulkách Google, kliknete na prázdnou buňku a zadáte =ŘÁDKY(rozsah)*SLOUPCE(rozsah), kde „rozsah“ nahradíte oblastí buněk.
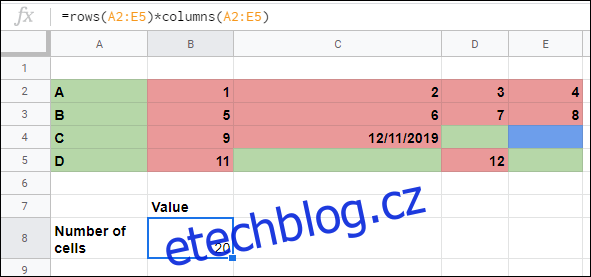
Do druhé prázdné buňky zadejte =COUNTIF(rozsah;“>=0″), abyste spočítali buňky s číselnou hodnotou. Opět nahraďte „rozsah“ odpovídající oblastí.
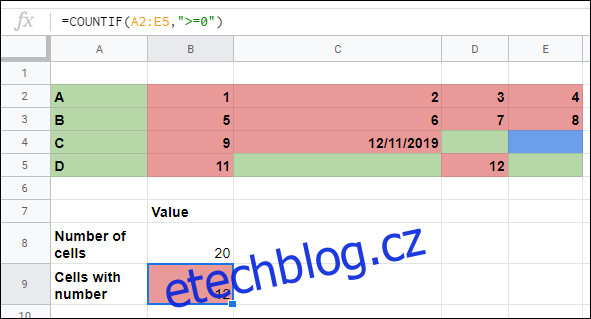
Chcete-li vyhledat prázdné buňky nebo buňky s textem, zadejte do třetí prázdné buňky =COUNTIF(rozsah;“*“). „Rozsah“ podle potřeby vyměňte.
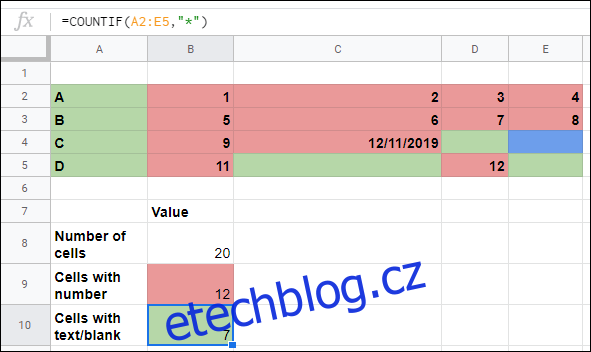
Nyní můžete pomocí funkce SUM sečíst obě hodnoty z COUNTIF a odečíst tento součet od celkového počtu buněk (vypočítaného pomocí funkcí ŘÁDKY a SLOUPCE).
V našem příkladu je celkový počet buněk v buňce B8, počet buněk s číselnou hodnotou v buňce B9 a počet buněk s textem nebo prázdným řetězcem v buňce B10.
Nahrazením těchto hodnot buňkami z vaší tabulky můžete použít vzorec =B8-SUM(B9:10) k určení počtu skutečně prázdných buněk ve vaší oblasti.
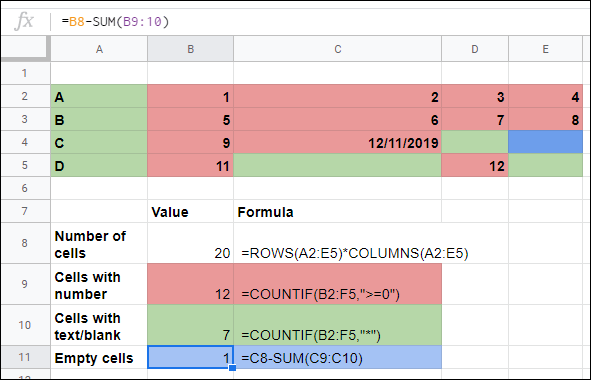
Jak ukazuje výše uvedený příklad, v oblasti 20 buněk (A2 až E5) bylo zjištěno, že 19 buněk obsahuje číslo, text nebo prázdný textový řetězec. Pouze jedna buňka, E4, byla zcela prázdná.