Chromebooky jsou fantastické pro běžné uživatele, protože jsou dodávány s většinou základních nástrojů a existuje několik dobrých Chromebooků, které si můžete koupit. Pokud jste si nedávno zakoupili Chromebook a chcete pořídit snímek obrazovky, můžete to snadno udělat pomocí kombinace klávesových zkratek. Nemusíte instalovat žádné aplikace třetích stran, protože Chrome OS vám pomocí funkce Screen Capture umožňuje pořizovat různé druhy snímků obrazovky, včetně celoobrazovkových, okenních a částečných snímků. Kromě toho jsem zmínil aplikaci třetí strany pro případ, že hledáte nástroj, který má funkce jako anotace a nahrávání obrazovky. S tím, co bylo řečeno, pojďme do toho a naučte se, jak pořídit snímek obrazovky na Chromebooku v roce 2022.
Table of Contents
Pořídit snímek obrazovky na Chromebooku (aktualizováno v červenci 2022)
V této příručce jsme zahrnuli 8 způsobů, jak pořídit snímek obrazovky na Chromebooku, včetně celoobrazovkových, částečných a okenních snímků. Níže uvedená metoda funguje na všech typech Chromebooků, ať už jde o školní zařízení se systémem Chrome OS nebo váš osobní Chromebook od Lenovo, HP, Asus, Acer a dalších. Příslušnou sekci naleznete v tabulce níže. Pokud chcete posunout své dovednosti v Chromebooku na další úroveň, podívejte se také na skvělé tipy a triky pro Chrome OS.
Jak pořídit snímek obrazovky na Chromebooku pomocí klávesových zkratek
1. Snímek celé obrazovky na Chromeboocích: Ctrl + klávesa Přehled
Pokud se chcete naučit, jak rychle pořídit snímek obrazovky na Chromebooku, nejjednodušší je stisknout současně Ctrl a tlačítko Přehled. Tlačítko přehledu se nachází nad klávesou „6“.
 Přehledový klíč
Přehledový klíč
Okamžitě pořídí snímek celé obrazovky a snímek se uloží do aplikace Soubory do složky „Stahování“. Stačí otevřít aplikaci Soubory a v této složce najdete snímek obrazovky.
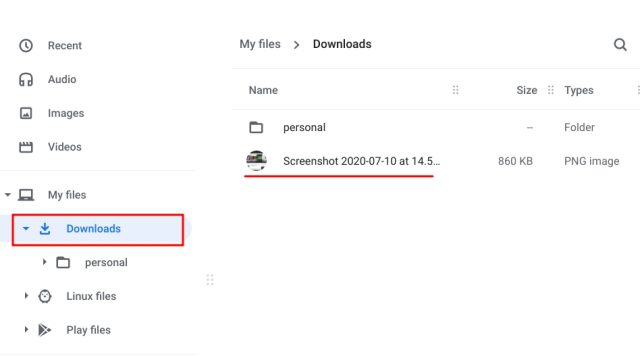
Kromě toho, když pořídíte snímek obrazovky, v pravém dolním rohu se zobrazí vyskakovací okno. Odtud můžete kliknout na „Upravit“ a snímek obrazovky také okomentovat. K dispozici máte také standardní nástroje pro úpravu fotografií, jako je oříznutí, změna velikosti, přidání filtrů a další.
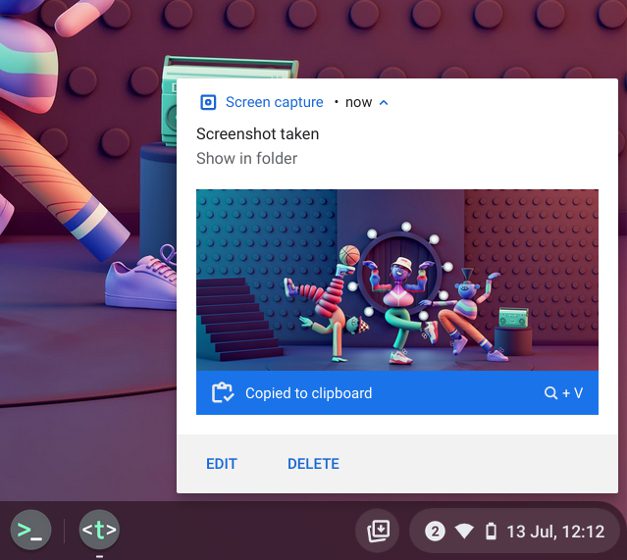
Vzhledem k tomu, že snímky obrazovky se v systému Chrome OS automaticky zkopírují do vaší schránky, můžete snímek obrazovky vložit přímo do svého oblíbeného editoru fotografií pro Chromebook, Gmail nebo jakékoli jiné pole médií. Například v okně Gmail Compose mohu používat klávesové zkratky Chromebooku „Ctrl + V“ a byl přidán snímek obrazovky.
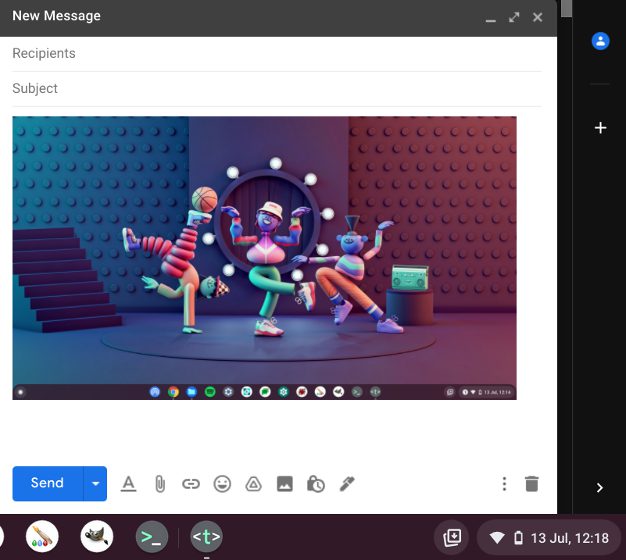
Pokud v Chromebooku povolíte funkci historie schránky, můžete pomocí klávesové zkratky operačního systému Chrome OS najít předchozí snímky obrazovky, zkopírované obrázky, texty atd. Stačí stisknout klávesovou zkratku „Hledat + V“ a zobrazí se nabídka Historie schránky. Odtud můžete snadno vložit své minulé snímky obrazovky. To je docela fajn, že?
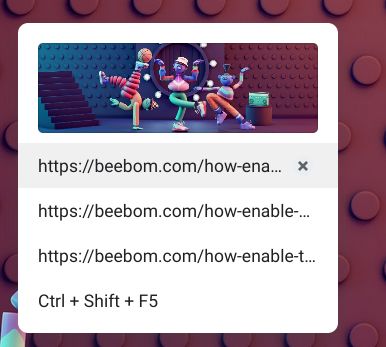
2. Snímek obrazovky aktivního okna na Chromeboocích: Ctrl + Alt + klávesa Přehled
Pokud chcete zjistit, jak pořídit snímek obrazovky na Chromebooku a zachytit aktivní okno, stiskněte současně Ctrl, Alt a tlačítko Přehled. Poté vyberte okno na obrazovce. Můžete buď stisknout Enter a zachytit aktivní okno, nebo kliknout na okno pomocí myši. A je to.
3. Částečný snímek obrazovky na Chromeboocích: Ctrl + Shift + klávesa Přehled
A pokud chcete na svém Chromebooku volně pořídit snímek obrazovky konkrétní oblasti, stiskněte Ctrl, Shift a tlačítko Přehled. Obrazovka ztmavne a vy si můžete vybrat perfektní oblast pro snímek obrazovky na Chromebooku. Osobně tuto zkratku miluji a vždy ji používám k pořízení snímku obrazovky na svém Chromebooku.
Snímek obrazovky na Chromebooku s funkcí Screen Capture
I když mnozí milují klávesové zkratky pro rychlé pořizování snímků obrazovky, v případě, že chcete jednoduché tlačítko, pomocí kterého můžete zachytit obrazovku, Chrome OS vám to usnadní. Google přidal do Chrome OS funkci Screen Capture, která umožňuje pořídit snímek obrazovky na Chromebooku z nabídky Rychlé nastavení. Nejen to, můžete také nahrávat obrazovku na Chromebook pomocí funkce Screen Capture. Zde je návod, jak jej používat.
1. Nejprve musíte být aktualizováni na nejnovější verzi Chrome OS. Pokud používáte Chrome OS 89 nebo vyšší, bude tato funkce na vašem Chromebooku ve výchozím nastavení povolena. Tato funkce je také dostupná na všech kanálech, včetně Stable, Beta a Dev.
2. Dále otevřete nabídku Rychlá nastavení v pravém dolním rohu a najdete možnost „Snímání obrazovky“.
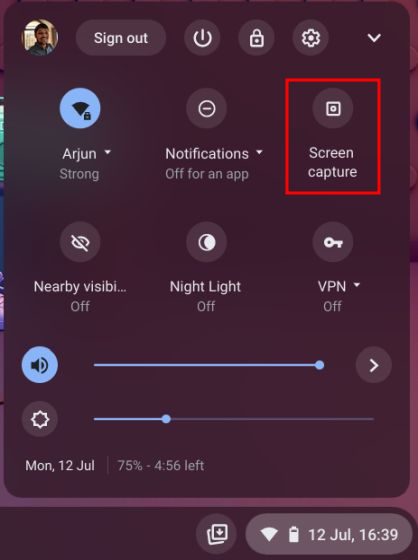
3. Klikněte na něj a otevře se panel nástrojů. Nyní si můžete vybrat, jaký druh snímku obrazovky chcete – celoobrazovkový, okenní nebo částečný. Ujistěte se, že jste vybrali „Camera“ a ne indikátor videa na panelu nástrojů. Například zachycuji částečný snímek obrazovky pomocí možnosti snímání obrazovky zde. Nyní klikněte na „Capture“ nebo stiskněte Enter. Snímek obrazovky bude uložen do složky Stažené soubory.
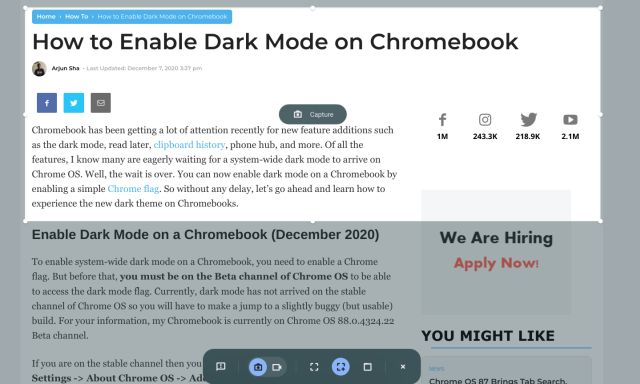
4. Chcete-li změnit výchozí složku snímků obrazovky v Chromebooku, klikněte na ikonu ozubeného kolečka v dolní části a vyberte možnost Vybrat složku.
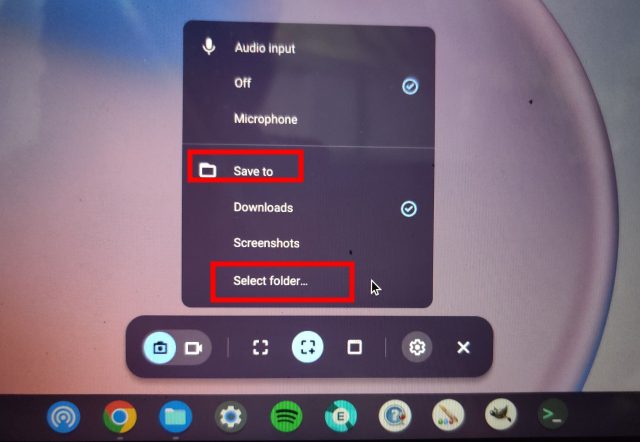
5. Zde vyberte požadovanou složku, kam chcete uložit snímky obrazovky. Vytvořil jsem například složku „Screenshot“ v části „Stahování“ pro všechny mé screencapy.
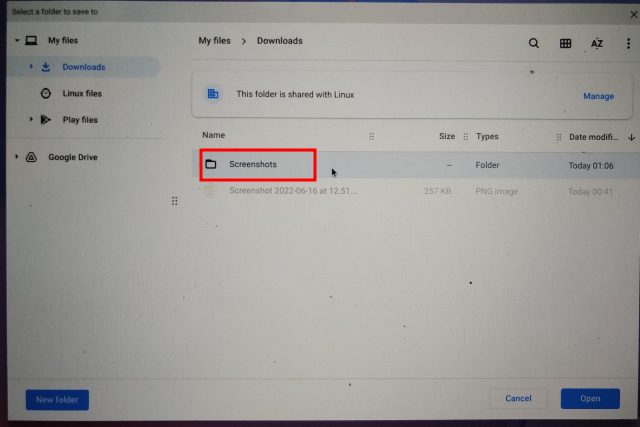
6. Nyní budou všechny snímky obrazovky Chromebooku uloženy do nově vybrané složky.
Pořizujte snímky obrazovky pomocí tlačítek v režimu tabletu
Chcete-li na Chromebooku pořídit snímek obrazovky v režimu tabletu nebo stanu, stiskněte současně vypínač a jedno z tlačítek hlasitosti, podobně jako byste to udělali na smartphonu. Nemusíte stisknout a držet; stačí stisknout a uvolnit tlačítka najednou. Na tabletu se systémem Chrome OS bude okamžitě pořízen snímek celé obrazovky.
Pokud máte Chromebook HP, níže uvedené zkratky nabízejí jasné pokyny, jak pořizovat snímky obrazovky na Chromeboocích HP v režimu tabletu.
- Zkratka: Napájení + některé z tlačítek hlasitosti
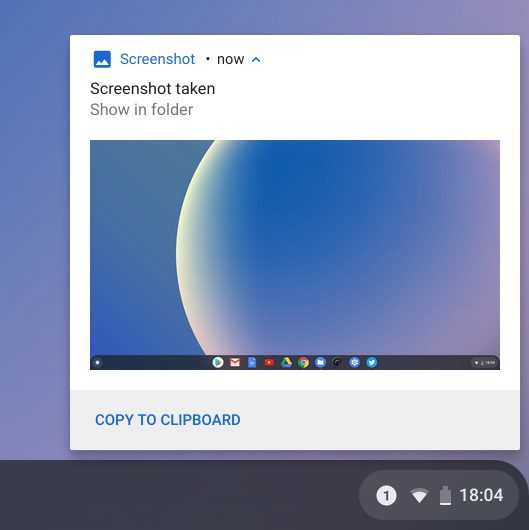
Pořizujte snímky obrazovky na Chromebook pomocí stylusu
1. Snímek obrazovky na celou obrazovku: Pokud jste k Chromebooku připojili stylus, v pravé dolní poličce se zobrazí nabídka „Dotykové pero“. Otevřete jej a vyberte „Zachytit obrazovku“ a pořiďte na Chromebooku snímek celé stránky. Pokud máte Chromebook Acer se stylusem, je to nejlepší způsob, jak pořídit snímek obrazovky na Chromeboocích Acer.
2. Částečný snímek obrazovky: Pokud chcete pořídit částečný snímek obrazovky, klikněte na nabídku „Dotykové pero“ a vyberte „Zachytit oblast“. Nyní můžete použít stylus nebo se dotknout a podržet někde na obrazovce a poté tažením vybrat oblast. Poté uvolněte stylus a pořídí se snímek obrazovky a uloží se do vybrané složky.
Pořizujte snímky obrazovky na Chromebooku pomocí rozšíření pro Chrome
Nyní jsme se naučili, jak můžete nativně pořídit snímek obrazovky na Chromebooku. Pokud hledáte všestrannější a výkonnější nástroj pro snímání obrazovky pro použití na vašem zařízení, podívejte se na rozšíření Nimbus (zdarma). Umožňuje pořizovat všechny druhy snímků obrazovky a nabízí také nahrávání obrazovky a anotaci na obrazovce.
Pokud hledáte některá z dalších nejlepších rozšíření Chrome pro pořizování snímků obrazovky, můžete se také podívat na Awesome Screenshot (zdarma) a Screencastify (zdarma).
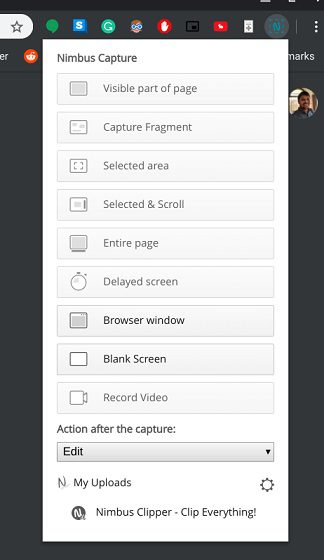
Pořizujte snímky obrazovky pomocí externí klávesnice
1. Snímek celé stránky: Ctrl + F5
Pokud jste k Chromebooku připojili externí klávesnici, můžete pořídit snímek obrazovky stisknutím kláves Ctrl + F5 najednou. Funguje podobně jako nativní zkratka Chromebooku, ale místo tlačítka přehledu je potřeba stisknout F5.
2. Snímek obrazovky okna: Ctrl + Alt + F5
Podobně pro snímek obrazovky okna pomocí externí klávesnice stiskněte Ctrl + Alt + F5. Rychle pořídí snímek obrazovky aktuálního okna na vašem Chromebooku.
3. Částečný snímek obrazovky: Ctrl + Shift + F5
Nakonec stiskněte Ctrl + Shift + F5 a pořiďte částečný snímek obrazovky pomocí externí klávesnice. Obrazovka automaticky ztmavne a můžete snadno vybrat region.
Často kladené otázky
Kam se na Chromebooku ukládají snímky obrazovky?
Všechny snímky obrazovky na Chromeboocích se ukládají do složky „Stahování“. Stačí otevřít aplikaci „Files“ a přesunout se do složky „Downloads“ a tam to máte. Pokud chcete změnit umístění uložení snímku obrazovky, můžete tak učinit v Nastavení -> Pokročilé -> Stahování -> Změnit.
Co je F5 na Chromebooku?
Jednoduše řečeno, F5 na Chromebooku je přehledová klávesa, která se obvykle nachází nad klávesou 6. Můžete jej stisknout spolu s Ctrl a pořídit snímek obrazovky.
Co je přepínač na Chromebooku?
Klávesa Switch je opět stejná jako klávesa přehledu. Slouží k přepínání oken na Chromebooku, takže se nazývá klávesa Switch.
Snímek obrazovky na Chromebooku Like a Pro
To byl náš průvodce, jak pořídit snímek obrazovky na Chromebooku. Zahrnuli jsme všechny nejlepší způsoby, jak pořídit snímek obrazovky, včetně nativních a rozšíření třetích stran. Zatímco vestavěné zkratky jsou pro mě dostačující, někteří uživatelé chtějí kompletní řešení od anotace po výběr oříznutí ve volném stylu. V takovém případě přejděte na aplikaci třetí strany, kterou jsem uvedl výše. Každopádně to je od nás vše. Pokud vám chybí vyhrazená klávesa Caps Lock, můžete na Chromebooku aktivovat klávesu Caps Lock. A pokud máte nějaké dotazy, dejte nám vědět v sekci komentářů níže.

