Table of Contents
Klíčové věci
- Snímek obrazovky můžete pořídit současným stisknutím horního tlačítka a tlačítka Home/Volume na iPadu.
- K pořizování snímků obrazovky na iPadu můžete také použít gesta, Siri a Assistive Touch.
- Příslušenství iPadu, jako je Magic Keyboard a Apple Pencil, také usnadňuje pořizování snímků obrazovky.
Ať už chcete poslat snímky z přednášky spolužákovi nebo sdílet meme s přáteli, v určitém okamžiku si budete muset na iPad pořídit snímek obrazovky. Naštěstí váš iPad nabízí více možností a všechny je pokryjeme níže.
Pořiďte snímek obrazovky na iPadech bez tlačítka Domů
Standardním způsobem pořízení snímku obrazovky je použití fyzických tlačítek iPadu. Pokud máte moderní iPad, který nemá tlačítko Domů, jako je 11palcový iPad Pro, iPad (10. generace) nebo iPad Air (2020 a novější), postupujte podle těchto dvou kroků v rychlém sledu a pořiďte snímek obrazovky iPadOS. :
 Mahnoor Faisal/MakeUseof
Mahnoor Faisal/MakeUseof
Pokud máte zapnuté vyzvánění iPadu, měli byste slyšet zvuk závěrky fotoaparátu a v levém dolním rohu by se měl zobrazit náhled, který značí, že snímek obrazovky byl pořízen.
Pořiďte snímek obrazovky na iPadech pomocí tlačítka Domů
Pokud stále vlastníte iPad s ikonickým tlačítkem Home, tlačítka, která musíte stisknout, se mírně liší. Zde je to, co musíte udělat:
Klepnutím na náhled získáte přístup k různým nástrojům Apple Markup spolu s možnostmi Sdílet a Smazat.
Použijte Apple Pencil k pořízení snímků obrazovky iPadu
Pokud používáte iPad k psaní rukou psaných poznámek a studiu, můžete k pořízení snímku obrazovky použít také Apple Pencil. Vše, co musíte udělat, je přejet nahoru pomocí Apple Pencil z levého dolního nebo pravého dolního rohu obrazovky iPadu.
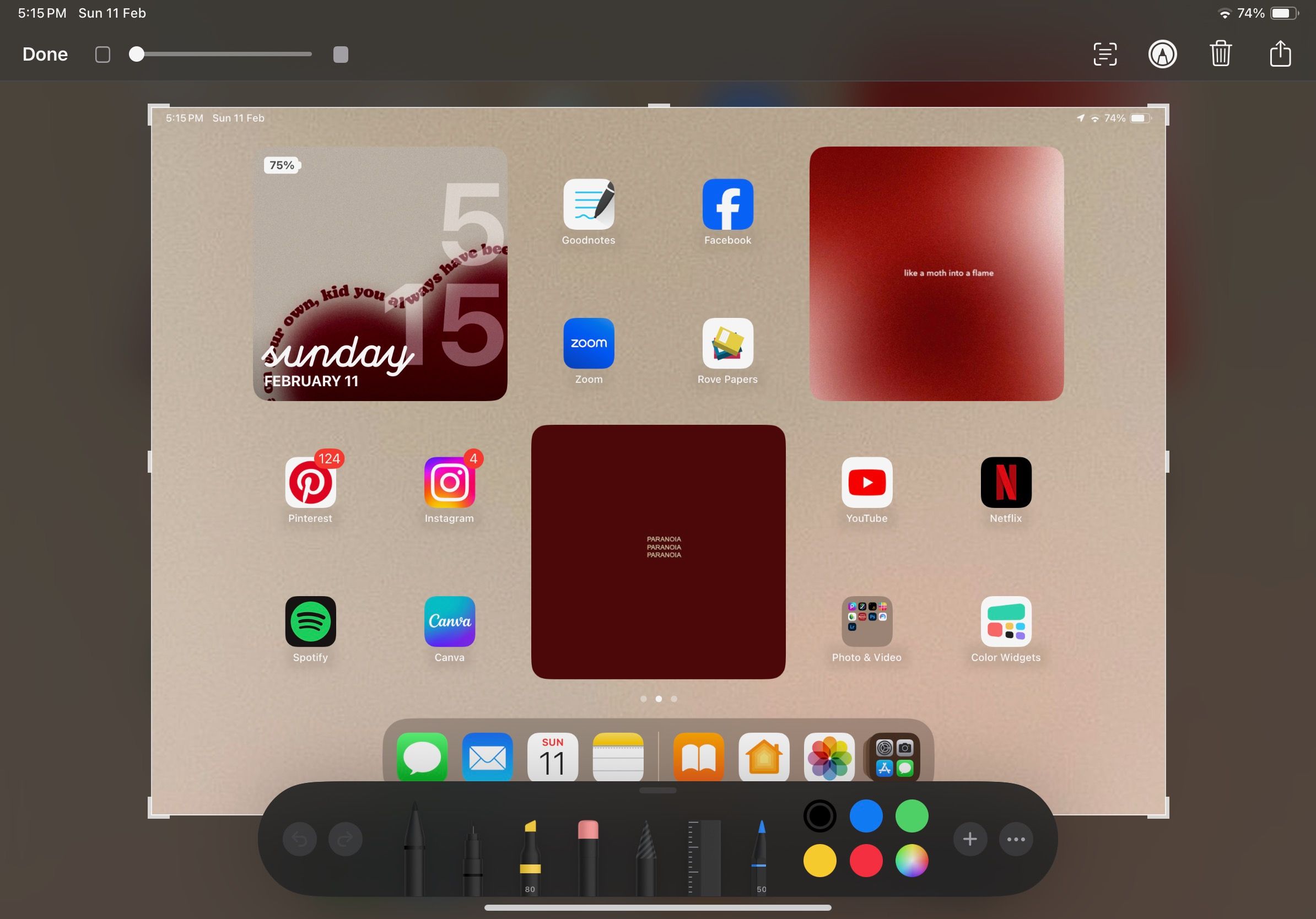
Po pořízení snímku obrazovky můžete použít paletu nástrojů ve spodní části obrazovky iPadu a kreslit na obrázek pomocí Apple Pencil. Můžete také klepnout na ikonu Sdílet v pravém horním rohu obrazovky a odeslat ji svým kontaktům nebo uložit jako dokument. Klepnutím na Hotovo uložíte upravený snímek obrazovky do aplikace Fotky.
Použijte gesta k pořízení snímků obrazovky iPadu
Pokud váš iPad používá iOS 16 nebo novější, můžete k zachycení obrazovky iPadu použít také gesta. Zde je postup:
Nyní vše, co musíte udělat, je přejet diagonálně z rohu, který jste nastavili, abyste pořídili snímek obrazovky iPadOS. Pokud tedy nemáte Apple Pencil, ale chcete pořizovat snímky obrazovky jednoduchým přejetím v rohu, důrazně doporučujeme povolit gesta!
Požádejte Siri, aby pořídila snímky obrazovky iPadu
Siri přichází na řadu, když chcete na iPadu pořídit snímek obrazovky, ale nechcete se ho dotýkat rozcuchanýma rukama. Jednou z mnoha věcí, které Siri může udělat, je pořídit snímek obrazovky.
Jednoduše aktivujte Siri vyslovením „Siri“ nebo „Hey Siri“ a řekněte něco jako „Pořídit snímek obrazovky“. Můžete také požádat Siri, aby poslala snímek obrazovky kontaktu, a to tak, že řeknete: „Udělejte snímek obrazovky a sdílejte jej.“
Použijte Assistive Touch k pořízení snímků obrazovky iPadu
Pokud na vašem iPadu nefunguje boční, hlasitost nebo domovské tlačítko nebo jednoduše hledáte způsob, jak pořídit snímky obrazovky bez použití fyzických tlačítek iPadu nebo vyvolání Siri, můžete použít AssistiveTouch. Zde je návod, jak pořídit snímek obrazovky povolením funkce AssistiveTouch na iPadu:
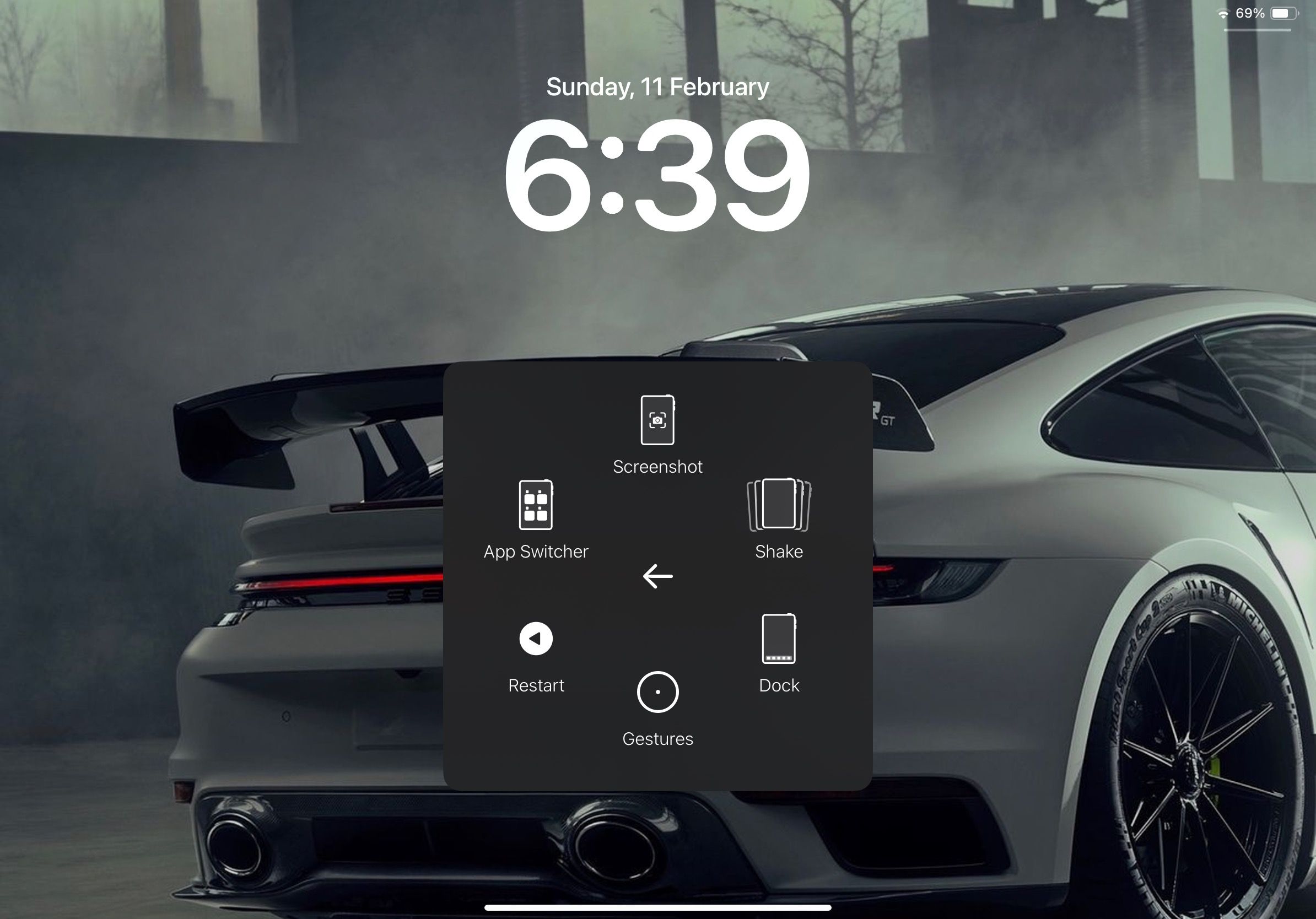
Pořiďte snímek obrazovky pomocí klávesnice iPadu
Jedním z důvodů, proč byste měli zvážit použití iPadu s bezdrátovou klávesnicí, je to, že můžete používat klávesové zkratky. Pokud znáte užitečné klávesové zkratky pro Mac, vězte, že je můžete používat i na iPadu.
 Árijský Surendranath/MakeUseOf
Árijský Surendranath/MakeUseOf
Pokud jste tedy připojili příslušenství Apple Magic Keyboard nebo Magic Keyboard pro iPad, jednoduše na něm stiskněte Command + Shift + 3 a pořiďte snímek obrazovky svého iPadu.
Většina uživatelů iPadu ví, jak používat fyzická tlačítka iPadu k pořizování snímků obrazovky. Mnozí si však neuvědomují další metody, které jsme zmínili. Jakmile je pochopíte, mohou vám z dlouhodobého hlediska pomoci ušetřit čas.

