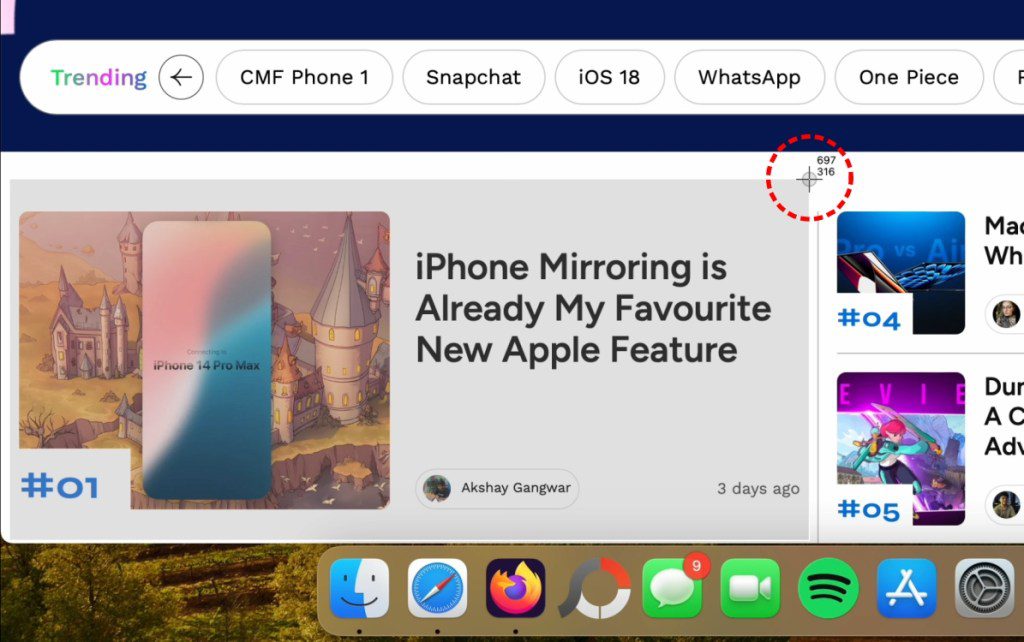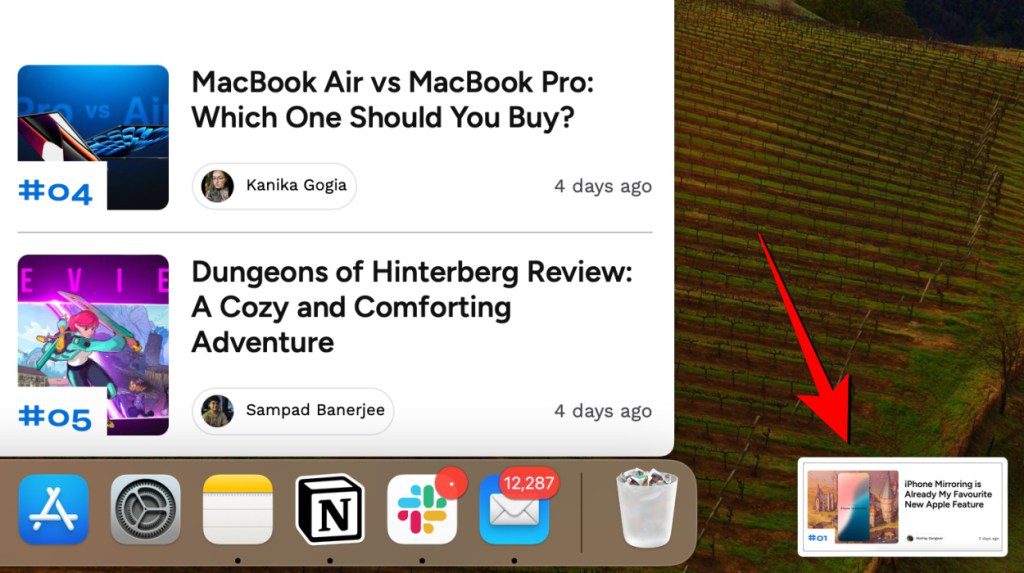Jestliže jste se nedávno přeorientovali z prostředí Windows na systém macOS, patrně jste si ihned všimli, že postrádáte klávesu PrntScrn, kterou jste používali k zachycování snímků obrazovky. Přestože je proces pořizování screenshotů na Macu intuitivní, může se pro začátečníky v macOS jevit jako poněkud komplikovaný. Nicméně pomocí kombinací několika kláves je možné snadno uložit snímek celé obrazovky, konkrétního okna nebo jen vybrané oblasti. Následující text vám poskytne přehled, jak na Macu efektivně pořizovat snímky obrazovky pomocí různých klávesových zkratek.
Zachyťte celou plochu obrazovky na Macu
Systém macOS umožňuje vytvářet kvalitní snímky obrazovky s možností následné úpravy a sdílení pomocí funkce AirDrop. Pro pořízení screenshotu celé obrazovky slouží následující kombinace kláves:
- V aktivním okně stiskněte klávesy Shift + Command + 3.
- Následně se v pravém dolním rohu monitoru objeví náhled snímku, na který můžete kliknout pro jeho prohlédnutí, nebo vyčkat, dokud se automaticky neuloží na plochu.
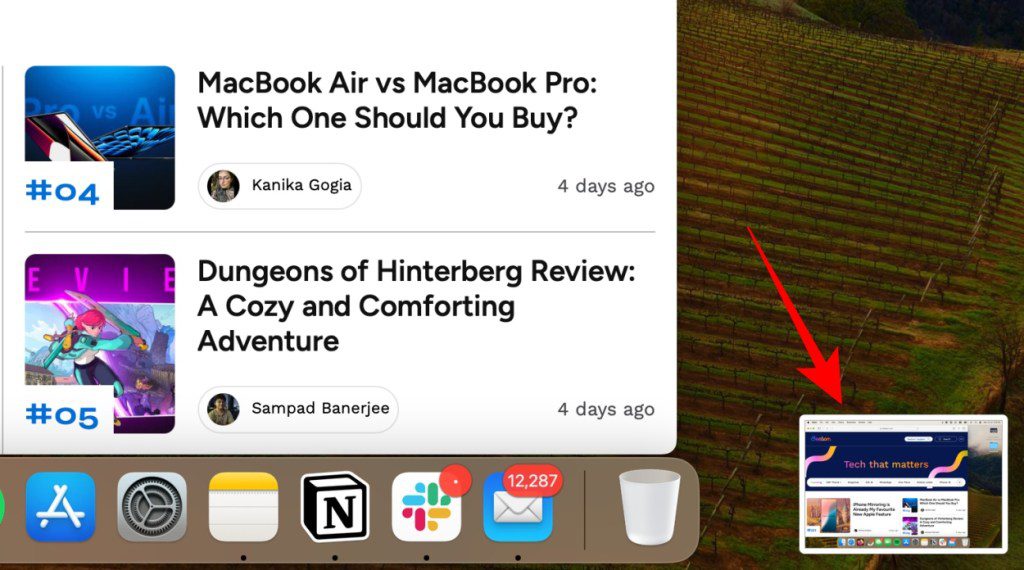
Pořízení výřezu obrazovky na Macu
Tato metoda promění kurzor myši v zaměřovač, pomocí kterého si můžete vybrat konkrétní část obrazovky k zachycení. Následuje klávesová zkratka pro vytvoření výřezu na Macu:
- V požadovaném okně stiskněte klávesy Shift + Command + 4. Kurzor se změní na zaměřovač.
- Kliknutím a tažením zaměřovače označíte oblast, kterou chcete zachytit. Uvolněním tlačítka myši se snímek vytvoří.
- Pokud chcete s výběrem posouvat, držte během tažení stisknutou mezerníkovou klávesu.
- V případě, že si pořízení snímku rozmyslíte, stačí stisknout klávesu Esc.
Kromě možnosti pořízení výřezu pomocí výše uvedené metody, existuje i klávesová zkratka, která umožňuje zachytit konkrétní okno nebo nabídku. Zde je popis jak na to:
- Otevřete požadované okno nebo nabídku.
- Stiskněte kombinaci kláves Shift + Command + 4 + mezerník. Vybrané okno se ztmaví a kurzor se změní na ikonu fotoaparátu.
- Klikněte na okno, které chcete uložit jako snímek.
- Pro odstranění stínu okna ze snímku, přidržte během kliknutí klávesu Option.
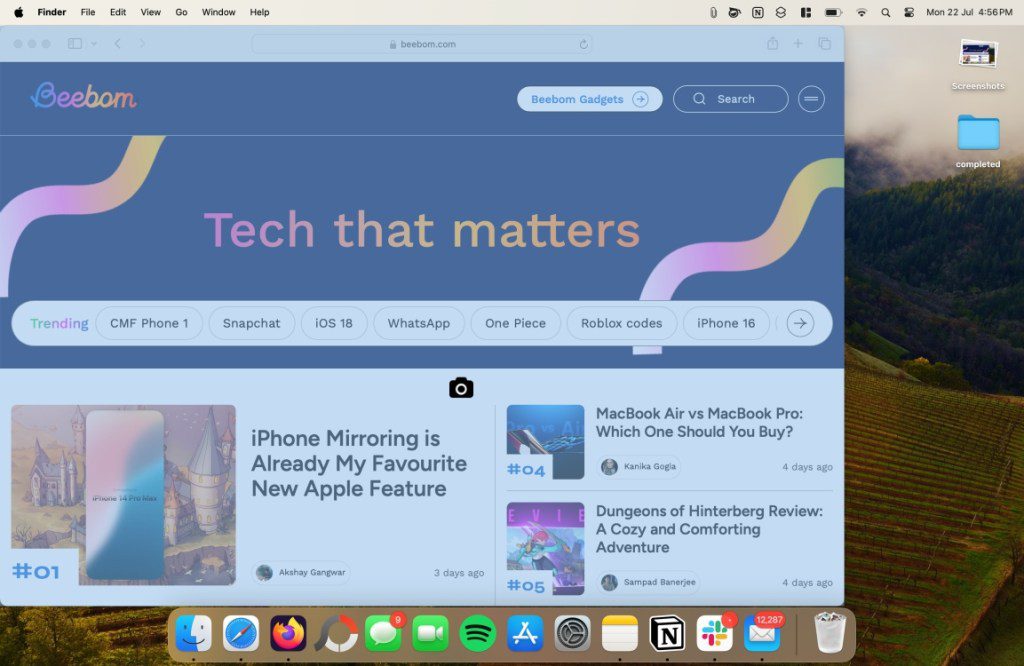
Použití nástroje pro zachycení obrazovky na Macu
V předchozích odstavcích byly popsány nejpoužívanější klávesové zkratky pro pořizování snímků obrazovky na Macu. Naučili jste se, jak zachytit celou obrazovku, její část, nebo jen určité okno. Tyto metody lze použít jednotlivě, nicméně macOS nabízí i plnohodnotný nástroj pro snímání obrazovky, který umožňuje provádět všechny zmíněné akce z jednoho místa. Postup je následující:
- Stiskněte klávesovou kombinaci Shift + Command + 5, čímž se otevře okno pro zachycení obrazovky.
- Zde naleznete různé možnosti pro vytváření snímků, včetně zachycení celé obrazovky, okna, nebo jen její části. Kromě toho tento nástroj umožňuje i nahrávání obrazovky.
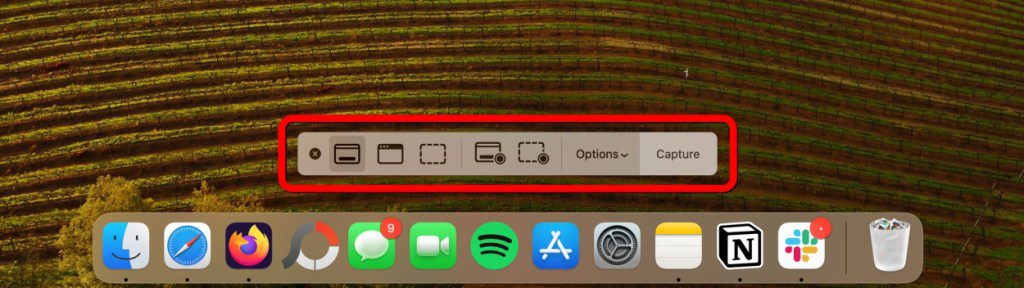
Změna umístění ukládání snímků obrazovky na Macu
Standardně se všechny snímky obrazovky, ať už se jedná o celou plochu nebo jen okno, ukládají na plochu vašeho počítače. Pokud chcete toto výchozí umístění změnit, postupujte podle níže uvedených kroků:
Použití okna pro zachycení obrazovky
Upozornění:
Tato metoda platí pouze pro konkrétní snímek a je nutné nastavit umístění pokaždé, když chcete vytvořit snímek obrazovky.
- Stiskněte klávesy “Shift + Command + 5”, abyste otevřeli okno pro zachycení obrazovky.
- Klikněte na kartu Možnosti v dolní části okna a vyberte požadované umístění.
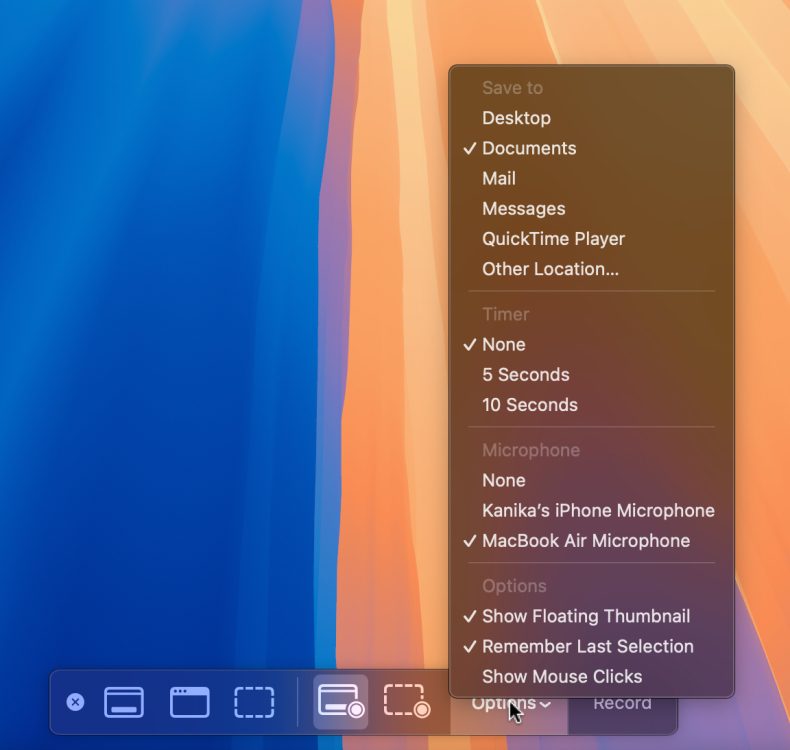
Použití Terminálu
Pro trvalou změnu výchozího umístění pro ukládání screenshotů na Macu, můžete využít Terminál. Zde je postup, jak na to:
- Spusťte aplikaci Finder a stiskněte klávesovou zkratku Shift + Command + N pro vytvoření nové složky, do které chcete ukládat snímky.
- Otevřete aplikaci Terminál pomocí Spotlight Search.
- Zadejte příkaz defaults write com.apple.screencapture location a stiskněte mezerník.
- Přetáhněte nově vytvořenou složku do okna Terminálu.
- Umístění složky se objeví za příkazem. Stisknutím klávesy Enter provedete změnu výchozího umístění pro snímky obrazovky.
Nejlepší aplikace třetí strany pro zachycení snímků obrazovky na Macu
I když je nativní nástroj pro snímání obrazovky od Applu dostatečně funkční, chybí mu některé pokročilejší funkce. Proto se vyplatí zvážit aplikace od třetích stran. Například Shottr je lehká aplikace pro snímky obrazovky, kterou můžete nainstalovat do svého počítače. Aplikace se umisťuje do horní lišty a je zobrazena ikonou S. Po otevření aplikace se objeví řada možností.
Největší výhodou aplikace Shottr je množství prémiových funkcí, které nabízí zdarma. Mezi ně patří například rolování snímků, anotace, zoom a oddálení nebo OCR. Tyto funkce jsou u jiných aplikací pro snímání obrazovky většinou dostupné pouze v placených verzích.
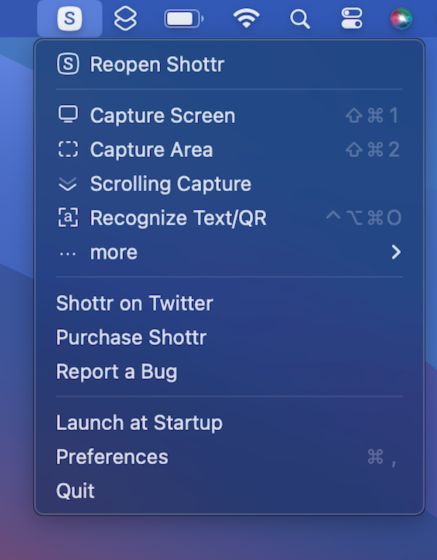
Shottr je navíc velmi snadno ovladatelný. Prostřednictvím klávesových zkratek jako “Shift + Cmd + 1” nebo “Shift + Cmd + 2” můžete zachytit celou obrazovku nebo vybranou oblast. Jakmile je snímek pořízen, otevře se editor Shottr, který umožňuje provést další úpravy. Shottr si můžete bezplatně stáhnout z oficiálních stránek.
Proč nemohu pořídit snímek obrazovky na mém Macu?
Ve většině případů jsou klávesové zkratky pro snímky obrazovky na Macu aktivní automaticky. Nicméně v některých situacích může být nutné je ručně nastavit. Postupujte dle tohoto návodu: Menu Apple > Nastavení systému > Klávesnice > Klávesové zkratky > Snímky obrazovky.
Obsahuje macOS nástroj pro snímky obrazovky?
Ano, obsahuje. Aktivujete ho stisknutím kláves Command + Shift + 5.