Mnoho uživatelů využívá Adobe Bridge společně s aplikacemi Photoshop, Camera Raw a Lightroom. Nicméně, co když k těmto aplikacím nemáte přístup a přesto potřebujete provádět základní operace s fotografiemi?
Ačkoli funkčnost Adobe Bridge je bez hlavních editačních nástrojů od Adobe poněkud omezená, stále jej lze efektivně využít. Dnes se podíváme, jak můžete pracovat s Adobe Bridge i bez nutnosti spouštět Photoshop nebo Lightroom.
Co je Adobe Bridge?
Zatímco Lightroom a Photoshop slouží primárně k úpravám fotografií (je dokonce možné používat Photoshop a Lightroom souběžně), Adobe Bridge je zaměřen zejména na správu vašich souborů a složek.
S Adobe Bridge můžete modifikovat data svých snímků a prohlížet si náhledy obsahu, který plánujete později editovat. Kromě toho je zde možnost exportovat fotografie do nových souborů či adresářů, a mnoho dalšího.
I když je Adobe Bridge součástí ekosystému Creative Cloud, k jeho používání není nutné mít placené předplatné. Stačí si pouze vytvořit účet Adobe. Máme pro vás připravený detailnější článek, který se věnuje podrobněji tomu, co je Adobe Bridge, pokud byste se chtěli dozvědět víc.
Jak používat Adobe Bridge bez Photoshopu nebo Lightroomu?
Použití Adobe Bridge s aplikací na editaci fotografií vám umožní využít jeho potenciál naplno. Nicméně, v některých případech můžete Bridge používat i bez nutnosti spouštět Photoshop nebo Lightroom. V následujících odstavcích se podíváme na nejlepší způsoby, jak toho dosáhnout.
1. Přístup k fotografiím z počítače a externích disků
Jedním z klíčových způsobů využití Adobe Bridge bez editorů je prohlížení fotografií z vašeho počítače nebo jiných úložišť. Můžete tak činit i bez toho, aniž byste tyto snímky nahráli do nějakého editačního softwaru.
Zde je návod, jak si zobrazit obrázky pomocí Adobe Bridge:
- V levé části obrazovky najděte záložku „Složky“.
- Přejděte do adresáře, ke kterému chcete získat přístup. Můžete vybírat z počítače nebo z připojeného externího disku.
- Použitím šipek vlevo a vpravo můžete procházet jednotlivé snímky v dané složce.
Dvojklikem na fotografii se otevře Photoshop, proto v Adobe Bridge vidíte jen náhledy. V spodní části si můžete nastavit zobrazení jako mřížku, seznam nebo miniatury.
2. Zobrazení různých typů souborů
V kombinaci s předchozím bodem si můžete nechat zobrazovat obsah souborů a složek na základě různých typů souborů. V následujícím příkladu můžeme vybírat z těchto:
- Obrázky Camera Raw
- DNG soubory
- Složky
- JPEG soubory
Chcete-li provést výběr, přejděte na kartu „Kolekce“ a zvolte „Filtr > Typ souboru“.
3. Hodnocení obrázků
Je pravděpodobné, že po jednom focení budete mít stovky pořízených snímků. A pokud hodně cestujete, můžete se vrátit domů s tisíci fotografií, které je třeba projít. Pokud si nedáte pozor na organizaci souborů, můžete strávit spoustu času editací snímků, o které ani nemáte zájem.
Znalost efektivního pracovního postupu s fotografiemi vám výrazně usnadní dokončení projektů. Adobe Bridge nabízí systém hodnocení, který vám pomůže vybrat obrázky, které chcete editovat.
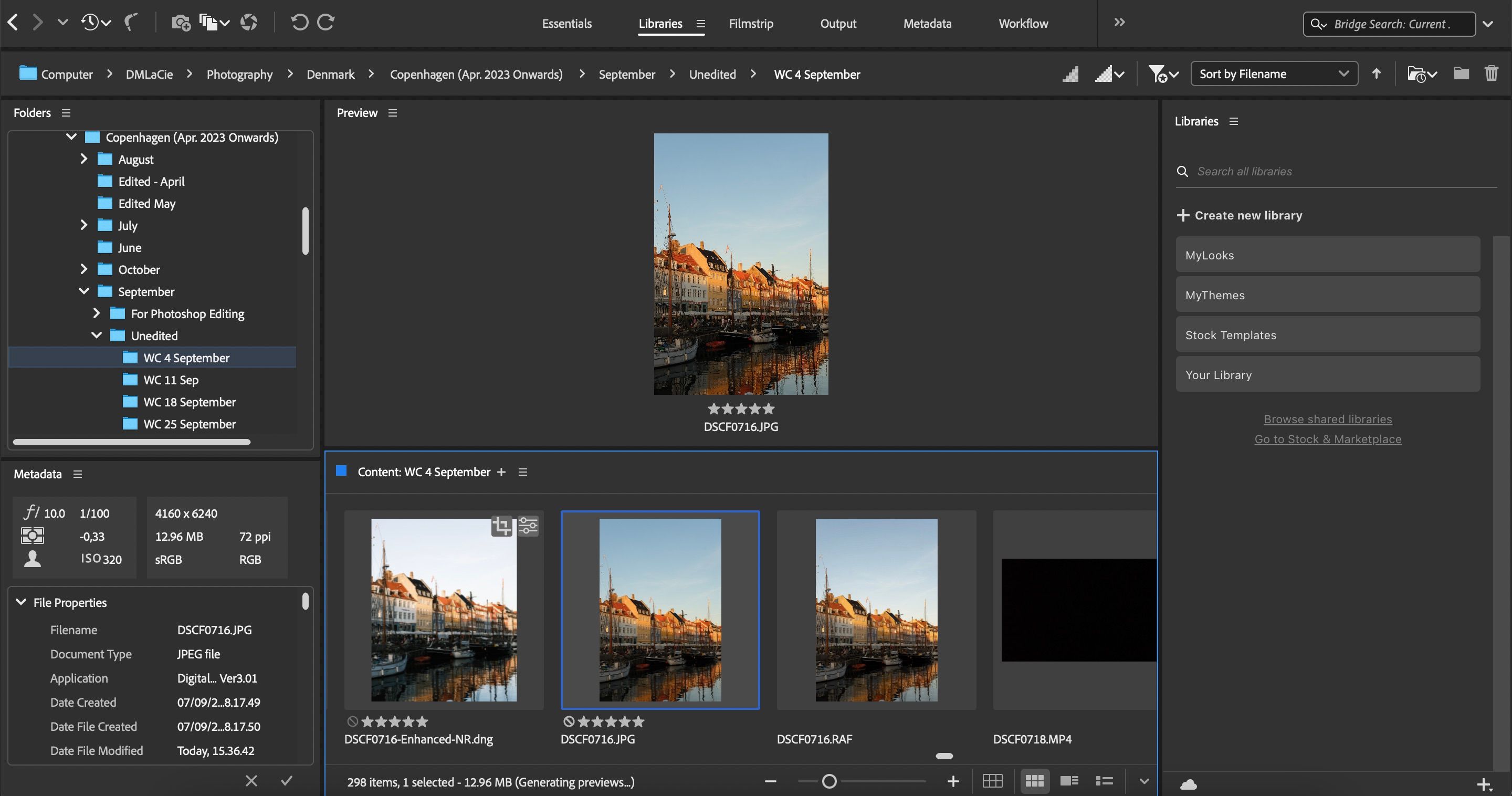
Hodnocení funguje pomocí hvězdiček v rozmezí od 1 do 5. Jednoduše klikněte na požadovaný počet hvězdiček u vybraného snímku. Hodnocení můžete kdykoli změnit.
Po ohodnocení fotografií můžete složky snadno seřadit podle hodnocení:
- Klikněte na filtr s ikonou hvězdičky.
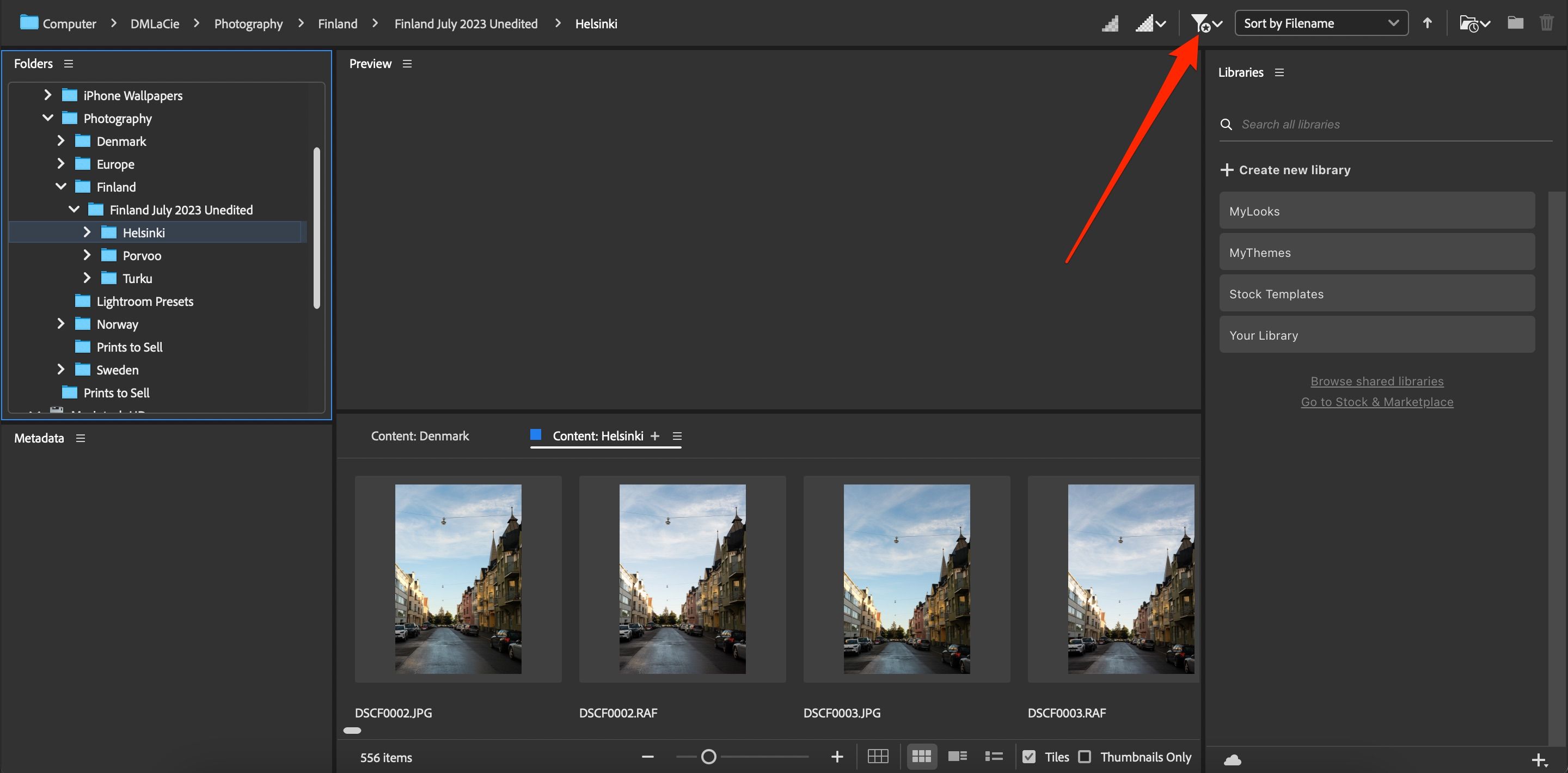
- Vyberte způsob, jak chcete fotky seřadit.
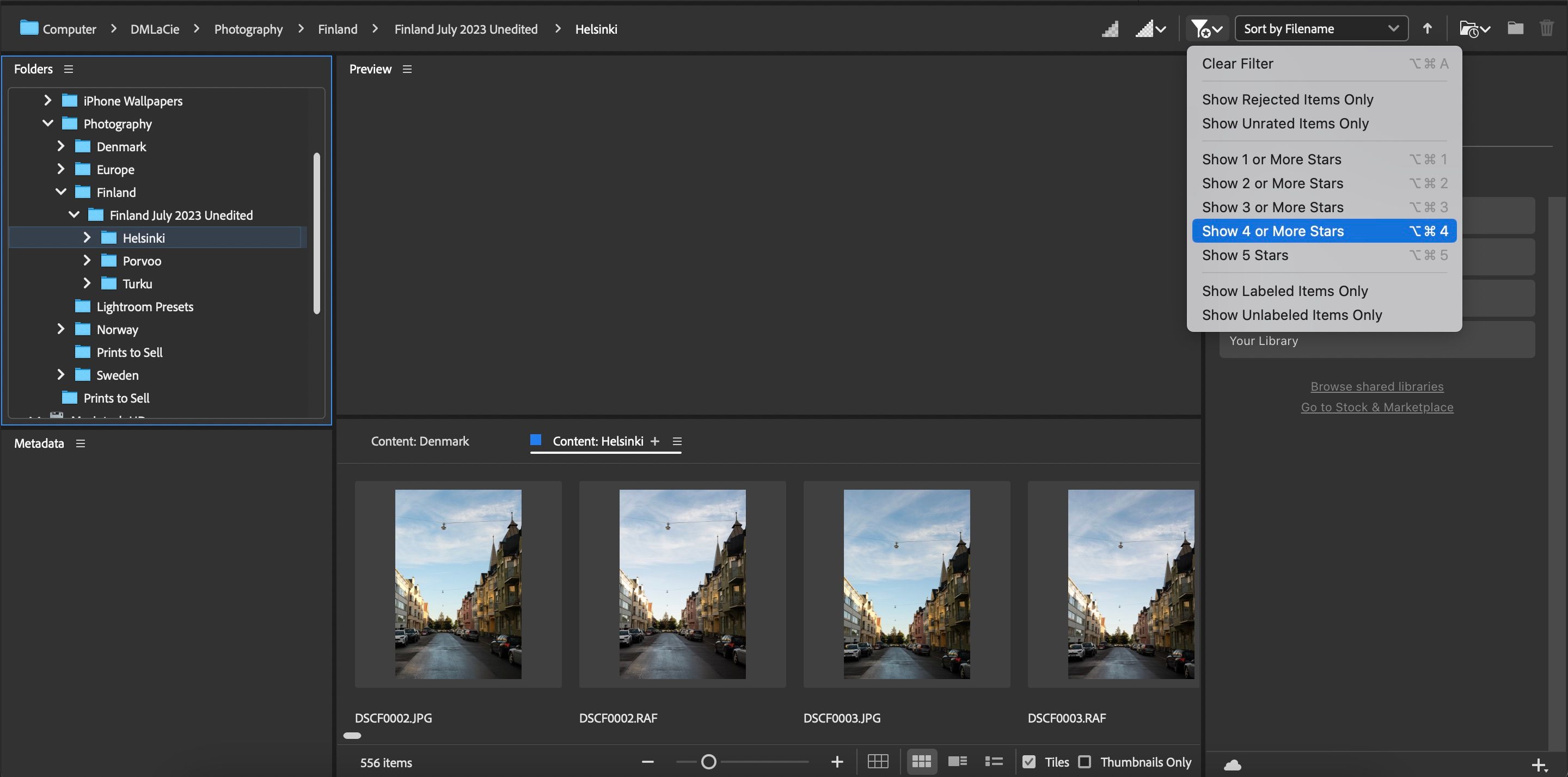
Kromě zobrazení snímků označených hvězdičkami můžete zobrazit i ty, které jste odmítli.
4. Úprava metadat fotografie
Úprava metadat fotografií vám v určitých situacích může ušetřit spoustu problémů. Pokud například fotíte pro blog, můžete si všimnout, že popisky se objevují jako nežádoucí text. Pokud vlastníte blog, měli byste se ujistit, že takové chyby při fotografování neděláte.
Kromě popisů můžete upravit informace o místě pořízení snímku, jako je zeměpisná šířka, výška a délka. Navíc můžete změnit datum pořízení snímku.
Chcete-li upravit metadata fotografie:
- Vyberte snímek, který chcete upravit.
- Přejděte na „Metadata“ v levém dolním rohu.
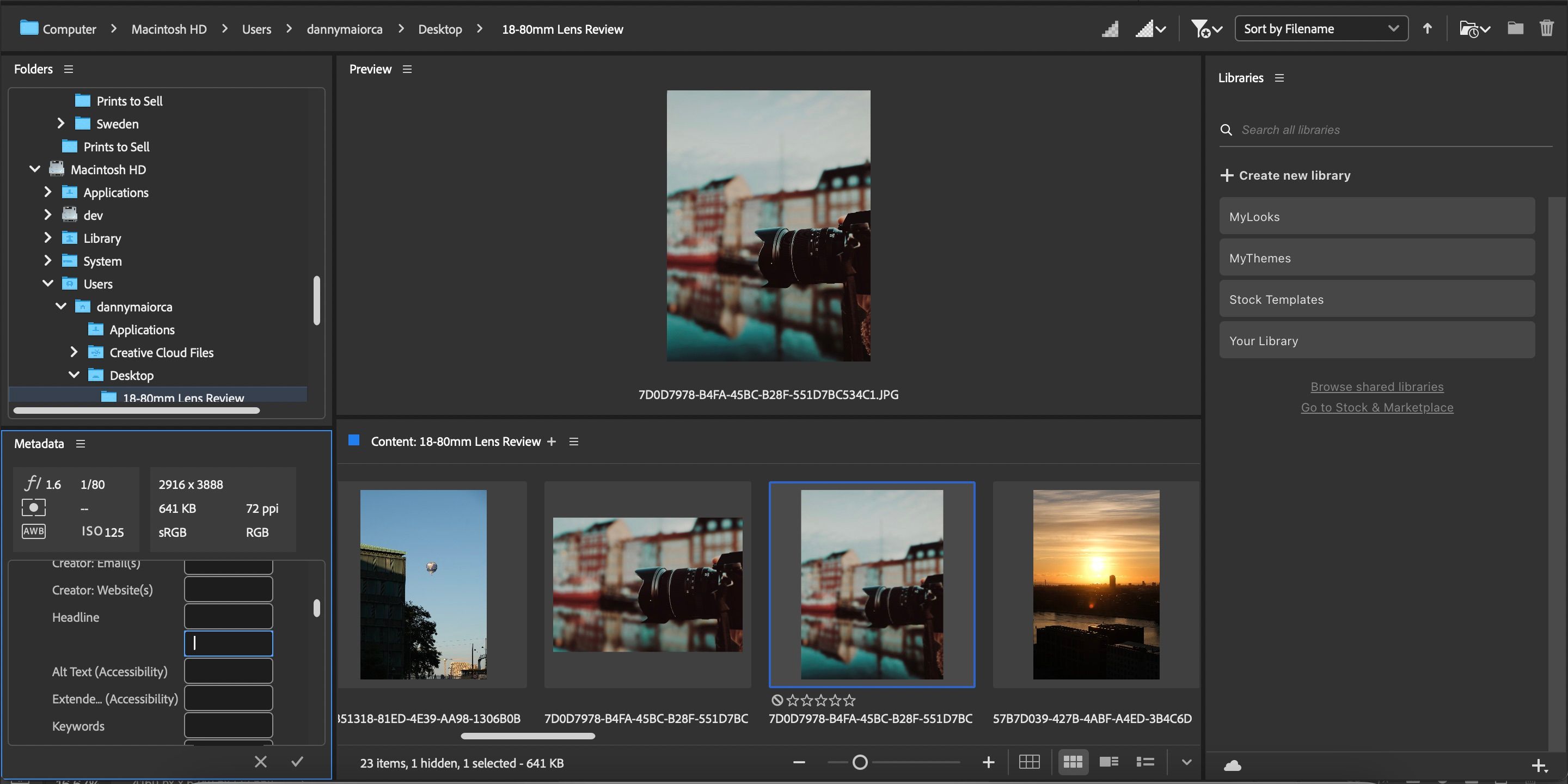
- Upravte pole, která chcete změnit.
5. Prohledávání Adobe Stock
Adobe Stock je užitečná služba pro bezplatný obsah, včetně fotek a videí. K této službě můžete přistupovat přímo z Adobe Bridge bez nutnosti používat Photoshop nebo Lightroom.
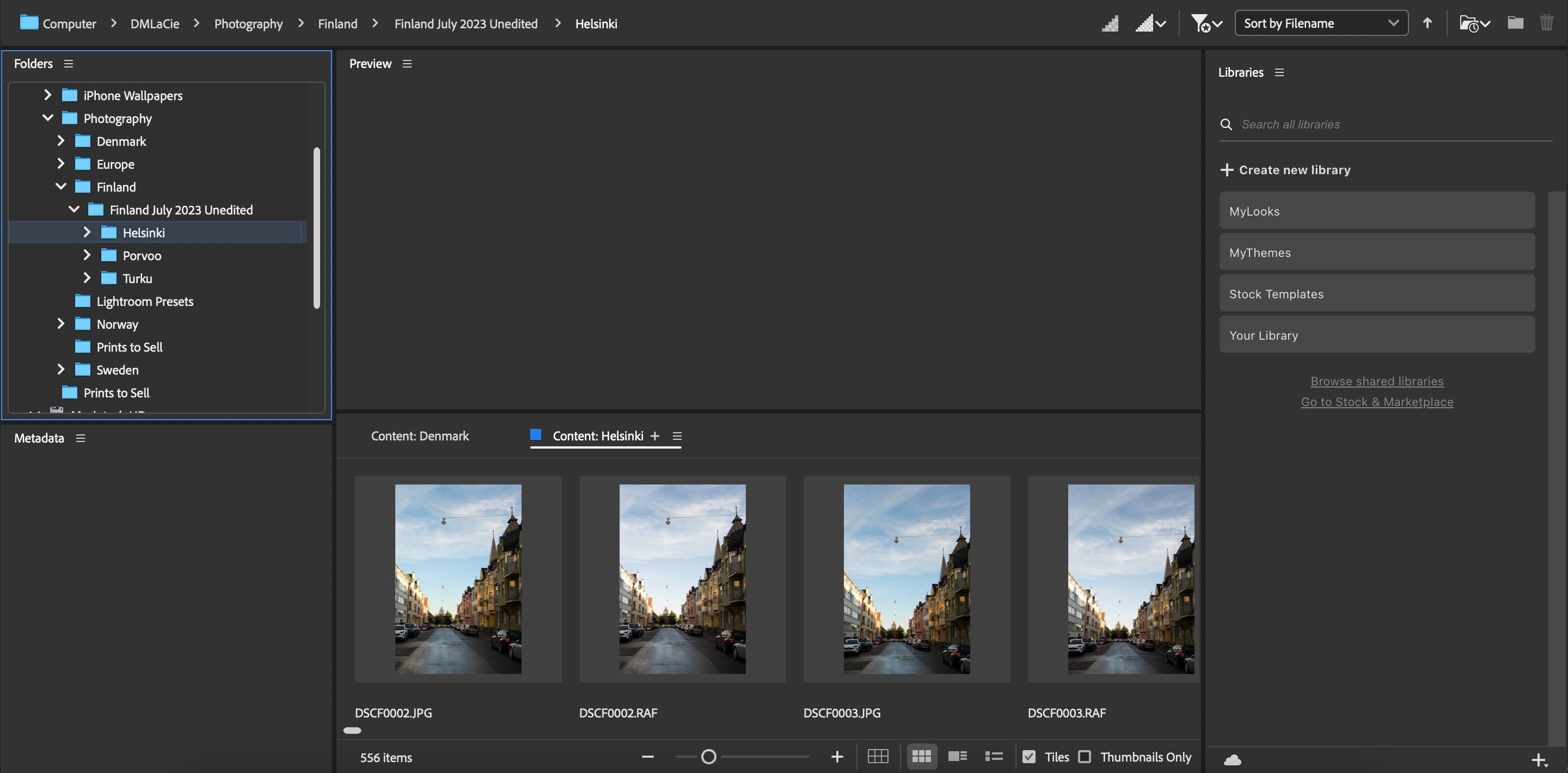
Chcete-li přejít na Adobe Stock, vyberte „Knihovny“ a poté „Přejít na Stock & Marketplace“; je to na pravé straně. Otevře se aplikace Creative Cloud. Zde můžete používat různé bezplatné knihovny a návrhy pro vaše projekty.
Pokud hledáte detailnější obsah pro vaše video projekty, zvažte srovnání služeb Adobe Stock a Storyblock.
6. Export fotografií
I když používáte Adobe Bridge bez Photoshopu nebo Lightroomu, můžete fotografie exportovat do různých umístění. Jak na to:
- Klikněte pravým tlačítkem na snímek, který chcete exportovat. Na Macu použijte control + trackpad.
- Vyberte „Exportovat do > Vlastní export“.
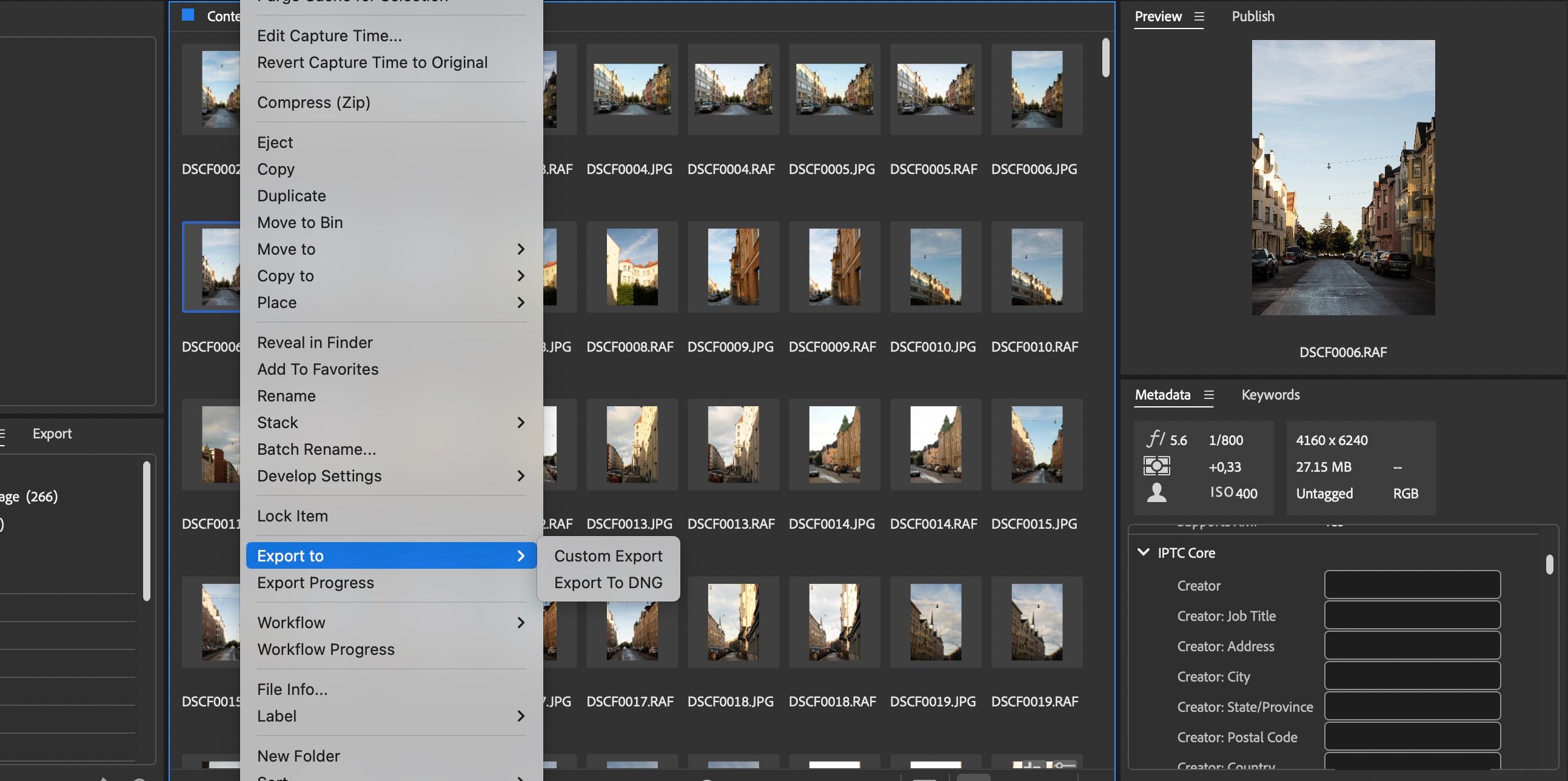
- Rozbalte možnost „Uložit do“ a vyberte „Konkrétní složka“, následně klikněte na „Procházet“.
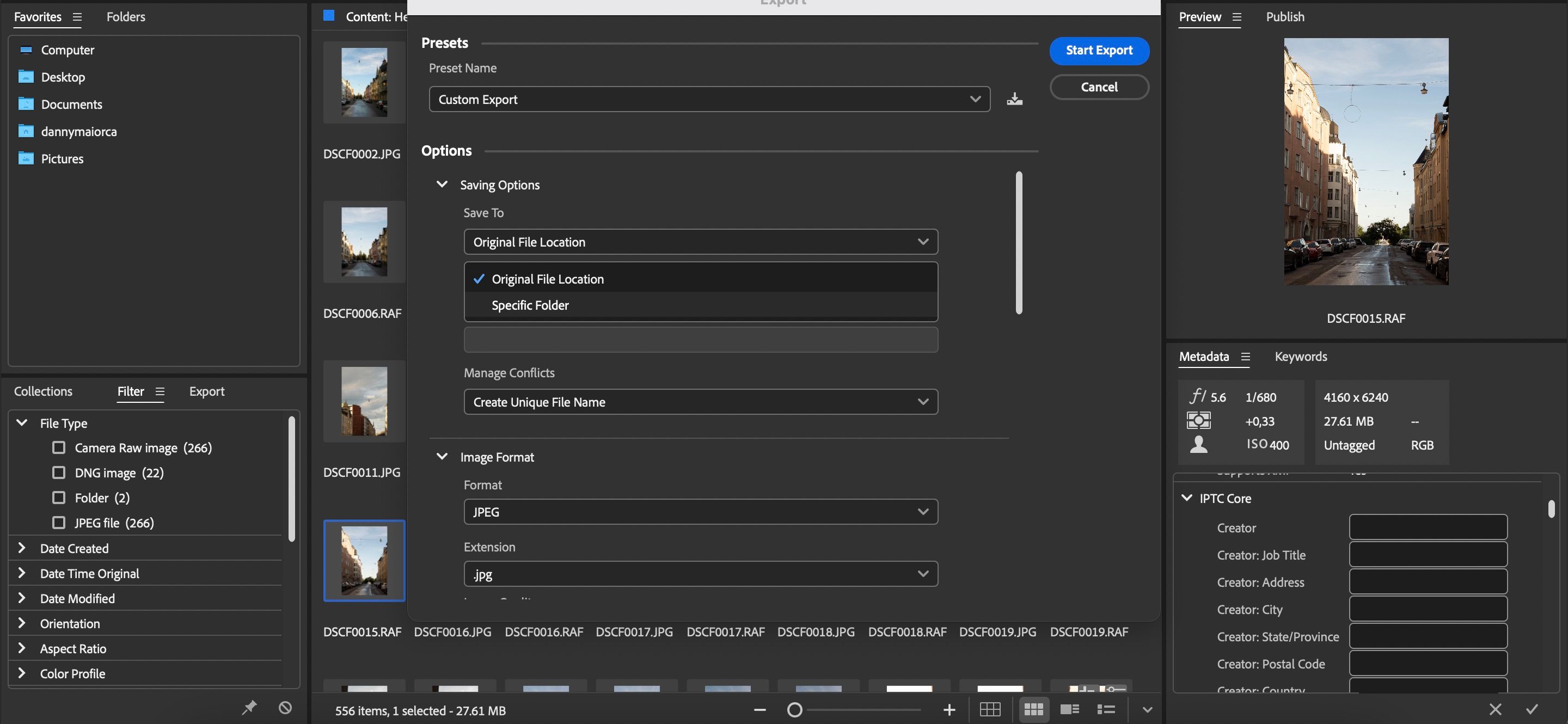
- Vyberte cílový adresář a klikněte na „Spustit export“.
- Po dokončení exportu klikněte na „Zavřít“.
7. Odstranění fotografií
V Adobe Bridge je také možné mazat fotografie:
- Vyberte snímky, které chcete smazat, a stiskněte klávesu Backspace na klávesnici.
- Objeví se okno s dotazem „Odmítnout nebo smazat?“. Vyberte „Odstranit“.
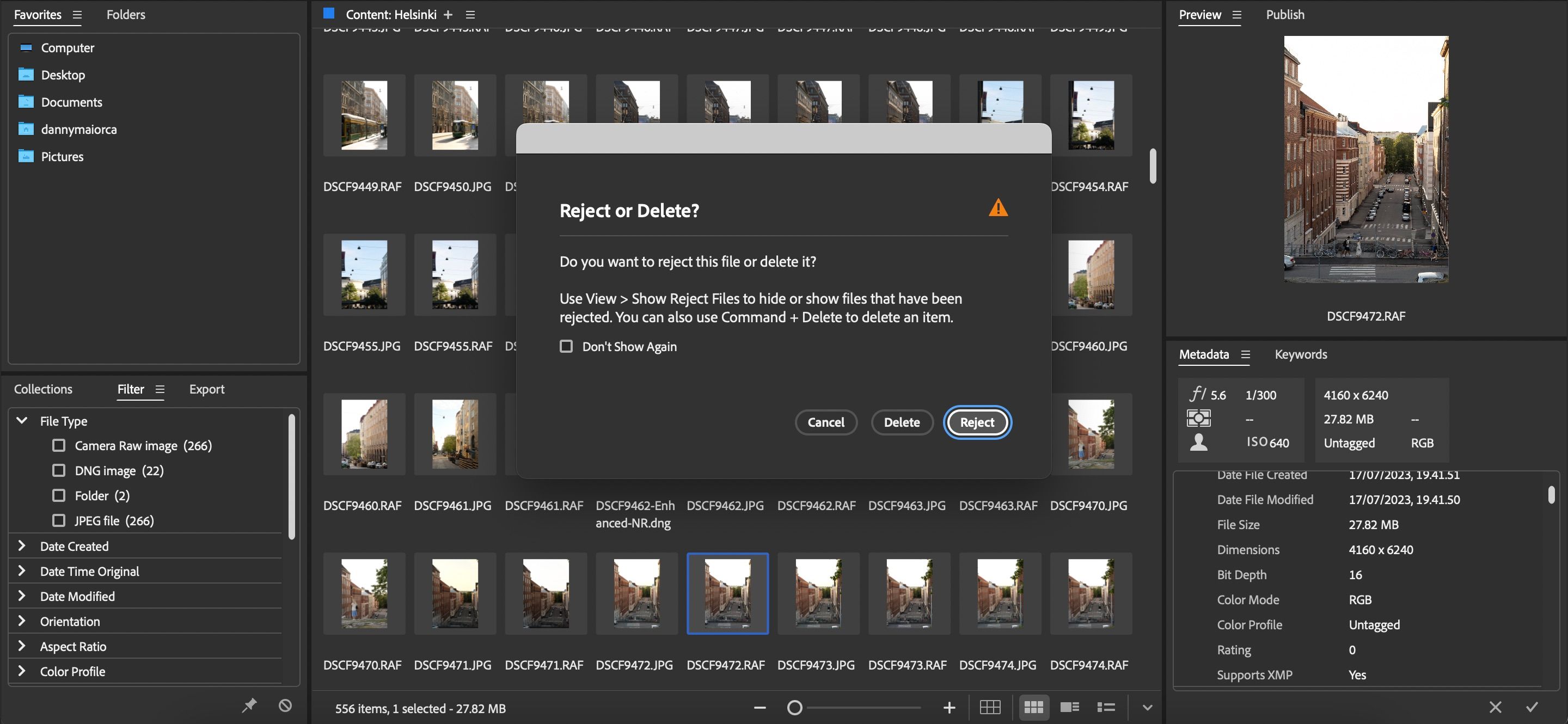
Uspořádání fotografií v Adobe Bridge bez Photoshopu nebo Lightroomu
Adobe Bridge se nejlépe využívá společně s Photoshopem nebo Lightroomem, ale není nutné tyto aplikace používat. Bridge můžete použít i bez nich k uspořádání souborů a zefektivnění toho, co budete importovat a editovat. Tím se vyhnete opakování stejných kroků později.