Table of Contents
Klíčové věci
- Skrytá kopie v aplikaci Outlook skrývá e-mailové adresy příjemců, což je užitečné pro odesílání personalizovaných hromadných e-mailů.
- V nastavení aplikace Outlook můžete povolit funkci BCC a snadno přidávat příjemce BCC do nových e-mailů.
- Při použití BCC příjemci obdrží e-mail normálně, ale nemohou vidět ostatní příjemce BCC ani je zahrnout do svých odpovědí.
Přečtěte si, jak používat funkci BCC v Outlooku. Provedeme vás kroky, jak přidat BCC do Outlooku pro mobily i počítače. Dozvíte se také, co se stane, když použijete BCC v Outlooku.
Co znamená BCC v e-mailu?
BCC znamená „Blind Carbon Copy“. Hlavní rozdíl oproti e-mailům s kopií (CC) spočívá v tom, že zatímco ostatní příjemci vidí e-mailovou adresu osoby s kopií, nemohou vidět e-mailové adresy uživatelů s kopií.
BCC je užitečná funkce, kterou můžete použít, pokud chcete poslat e-mail více lidem, ale přesto to vypadá personalizovaně. Můžete si například přát poslat celofiremní e-mail ve své práci, ale nechcete, aby se v seznamu příjemců CC objevily desítky (nebo stovky) příjemců.
Pokud chcete, aby e-mailové adresy ostatních lidí zůstaly soukromé, můžete také přidat Skrytou kopii do aplikace Outlook (a do všech dalších poskytovatelů e-mailu, které používáte). Tato situace může nastat, pokud například posíláte zprávy více přátelům, kteří nejsou součástí stejné skupiny přátel.
Dalším možným scénářem, kdy by k tomu mohlo dojít, je, že chcete udělat velké oznámení (např. zásnubní večírek). Pokud Outlook používáte hlavně pro práci, ujistěte se, že se ve svých pracovních e-mailech nedopouštíte těchto běžných chyb, kterým se vyvarujte.
Jak používat BCC v aplikaci Outlook na vašem počítači
Když se učíte, jak používat BCC v Outlooku na vašem počítači, stojí za to se podívat, jak to udělat v desktopových i webových aplikacích. V následujících podsekcích naleznete konkrétní kroky potřebné pro každý z nich.
Jak používat BCC v Outlooku ve webové aplikaci
Před použitím BCC v Outlooku je dobré zajistit, aby byla funkce vždy viditelná. Můžete to změnit v nastavení:
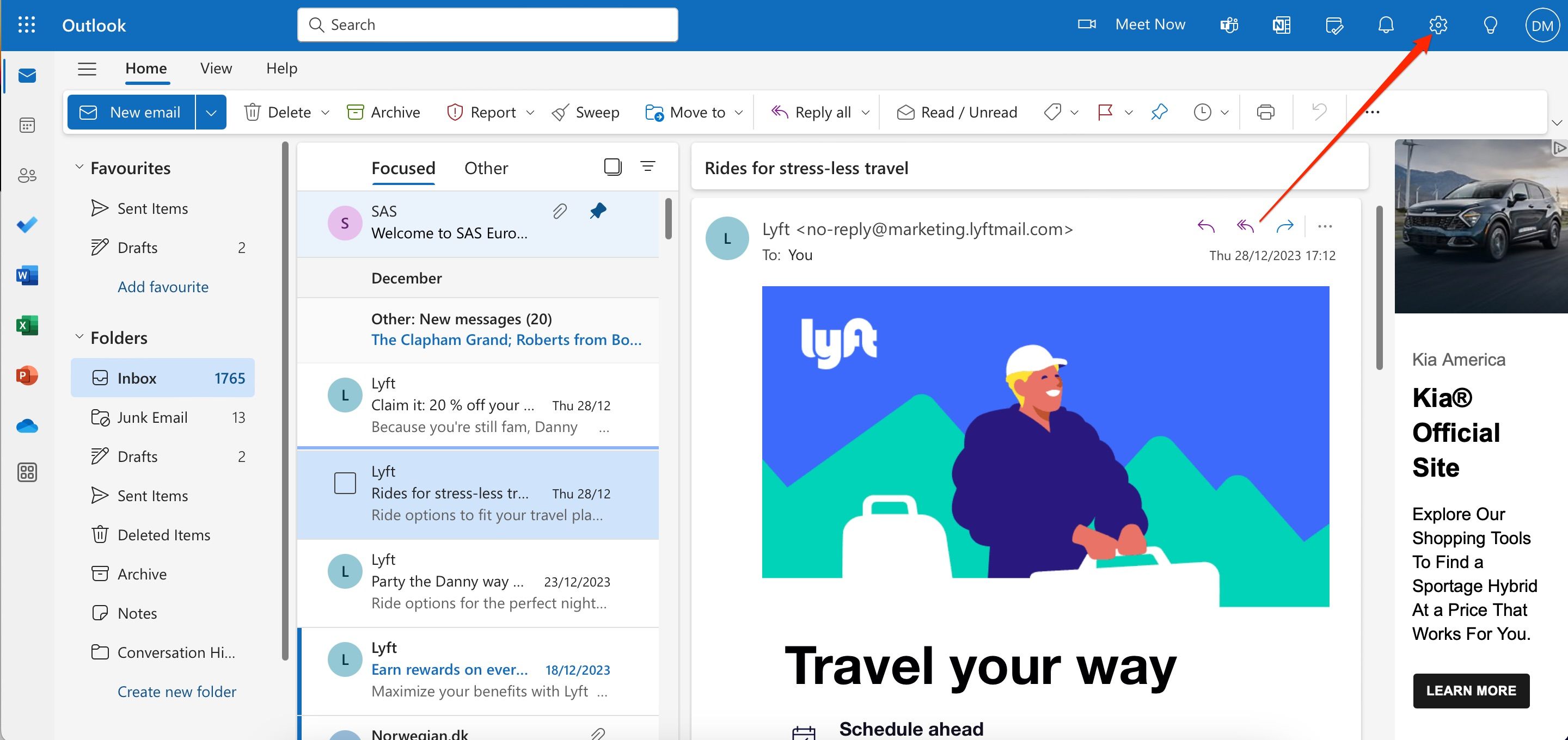
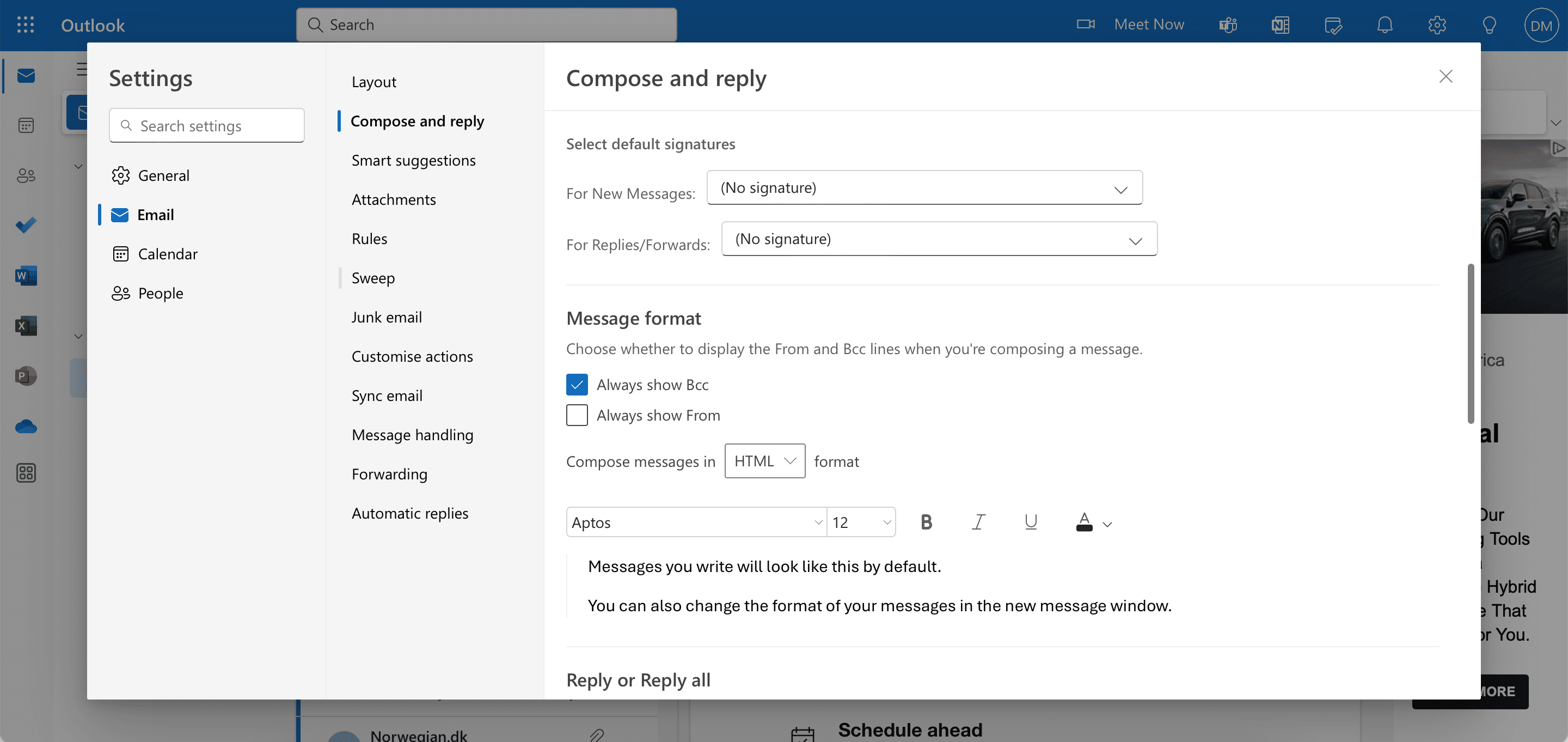
Po uložení nastavení postupujte podle těchto pokynů a použijte ve zprávách funkci BCC.
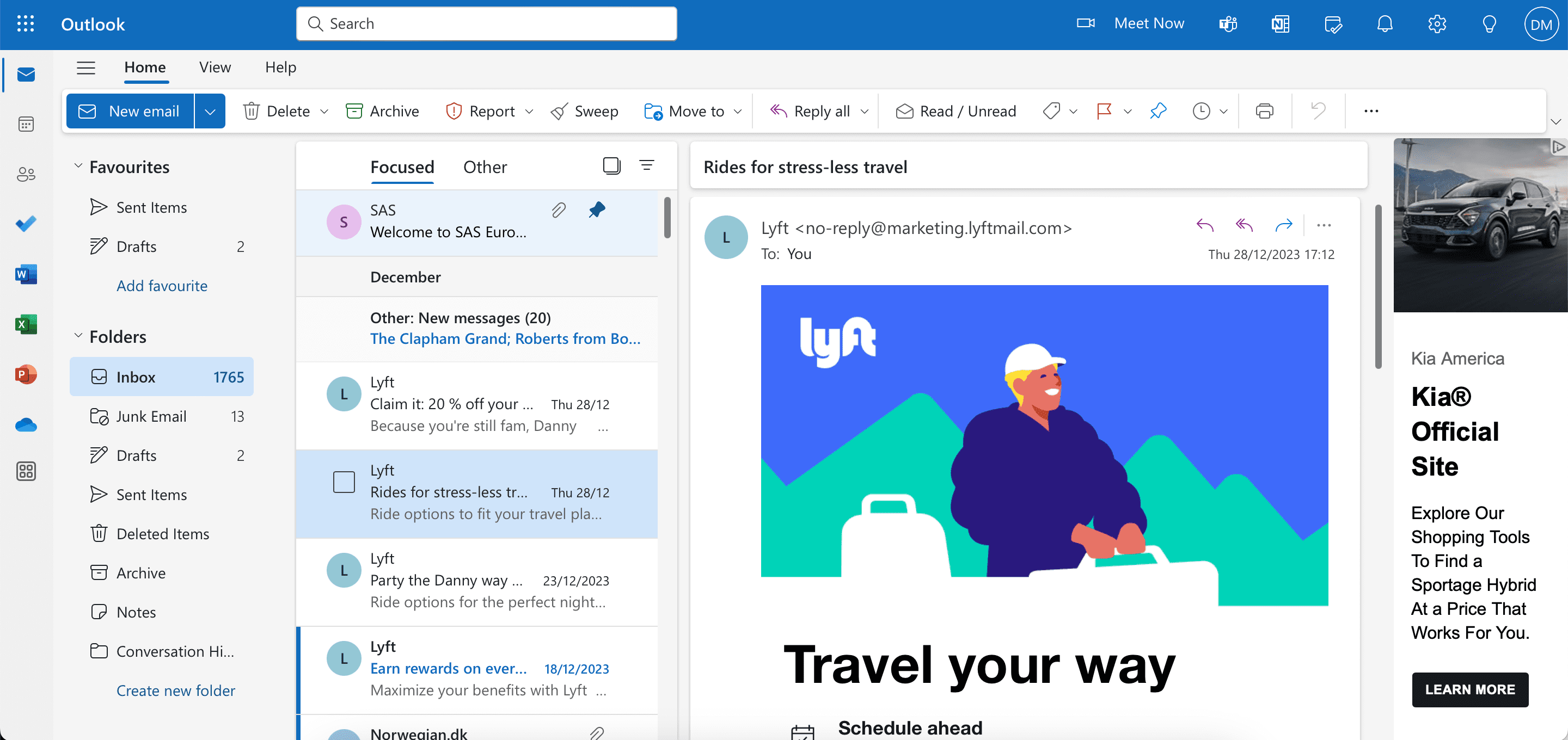
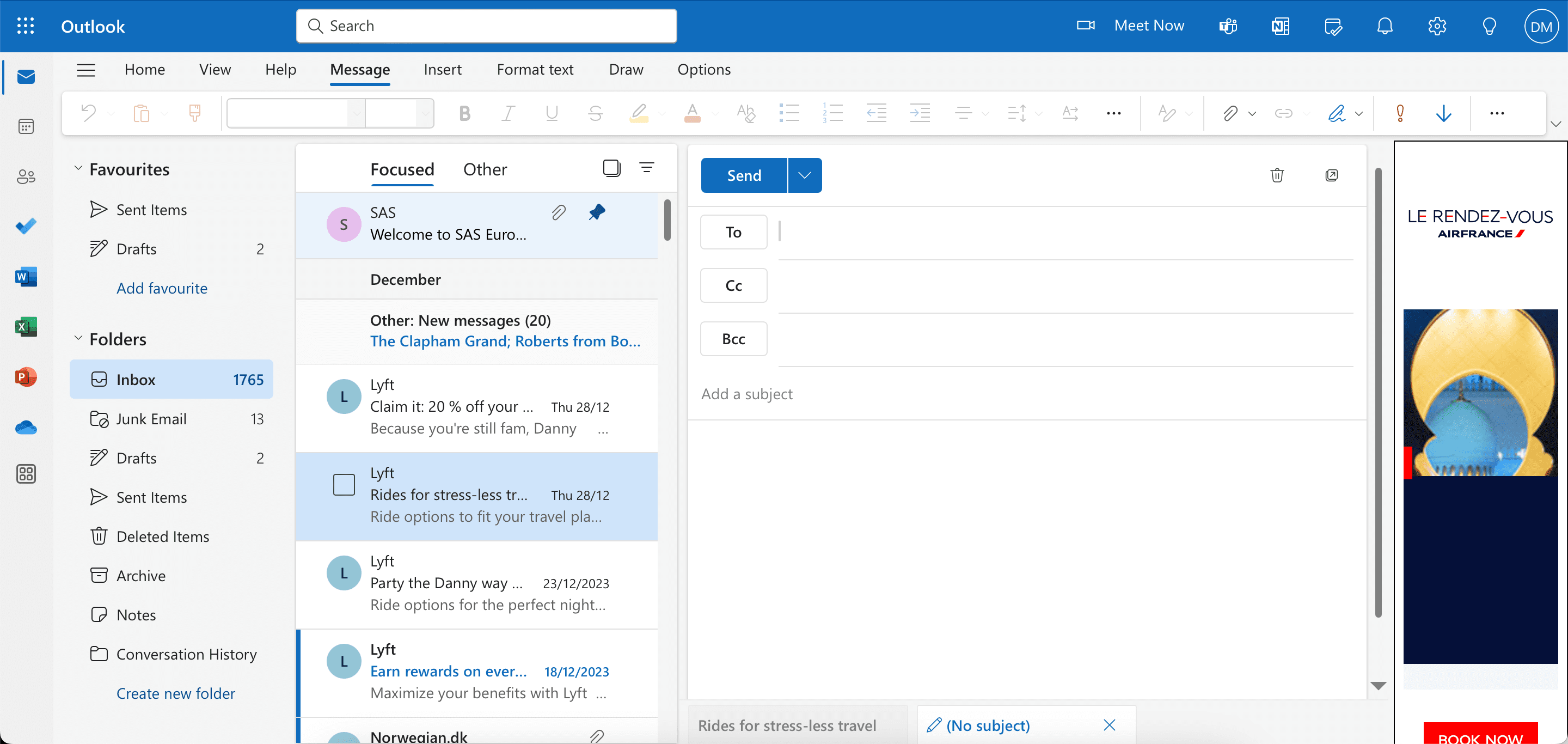
Jak používat BCC v aplikaci Outlook Desktop App
Chcete-li přidat Skrytou kopii v Outlooku na plochu, kroky k zobrazení Skrytých kopií se v systémech Windows a macOS mírně liší. Začněme s kroky pro váš Mac:
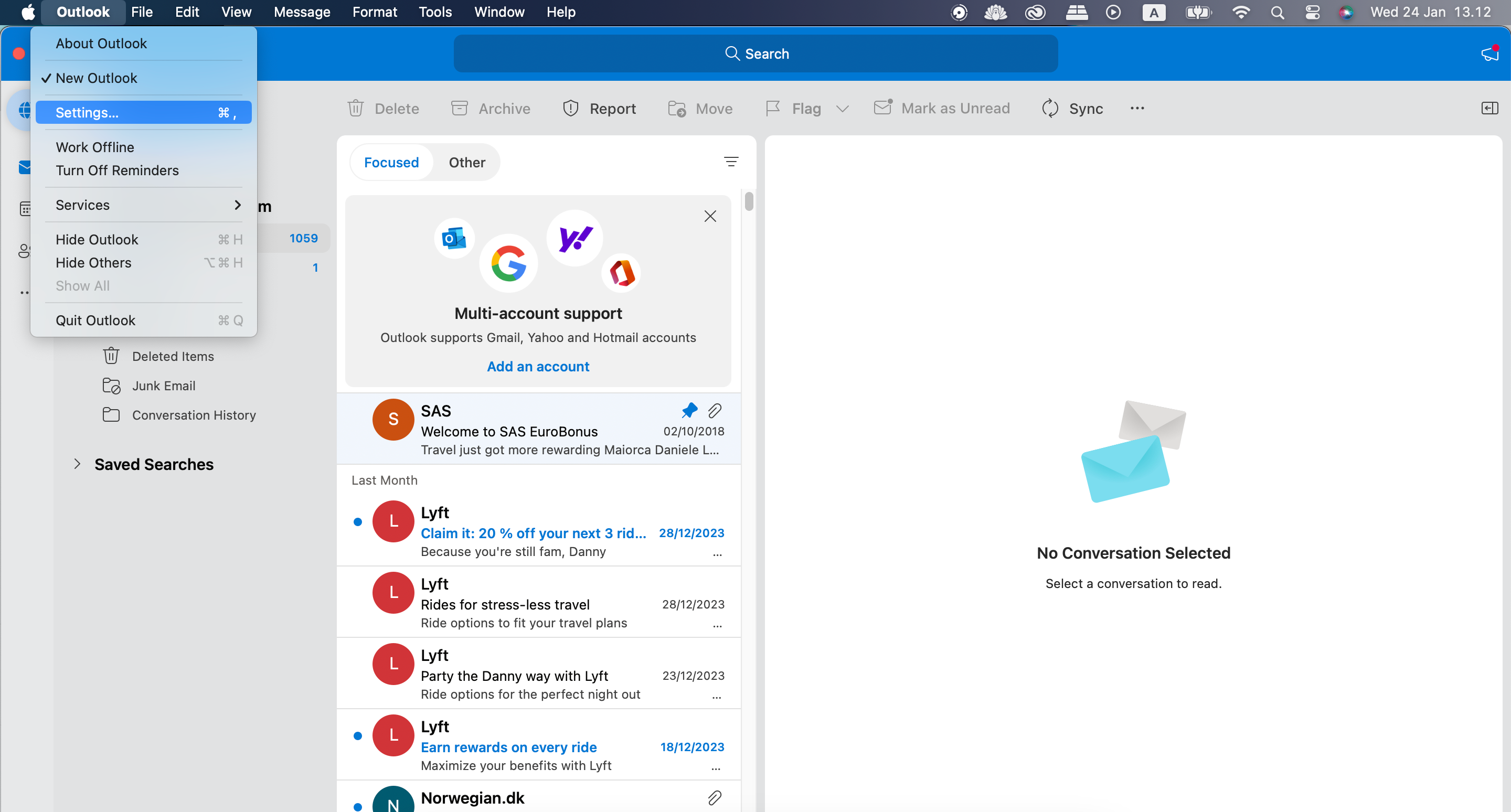
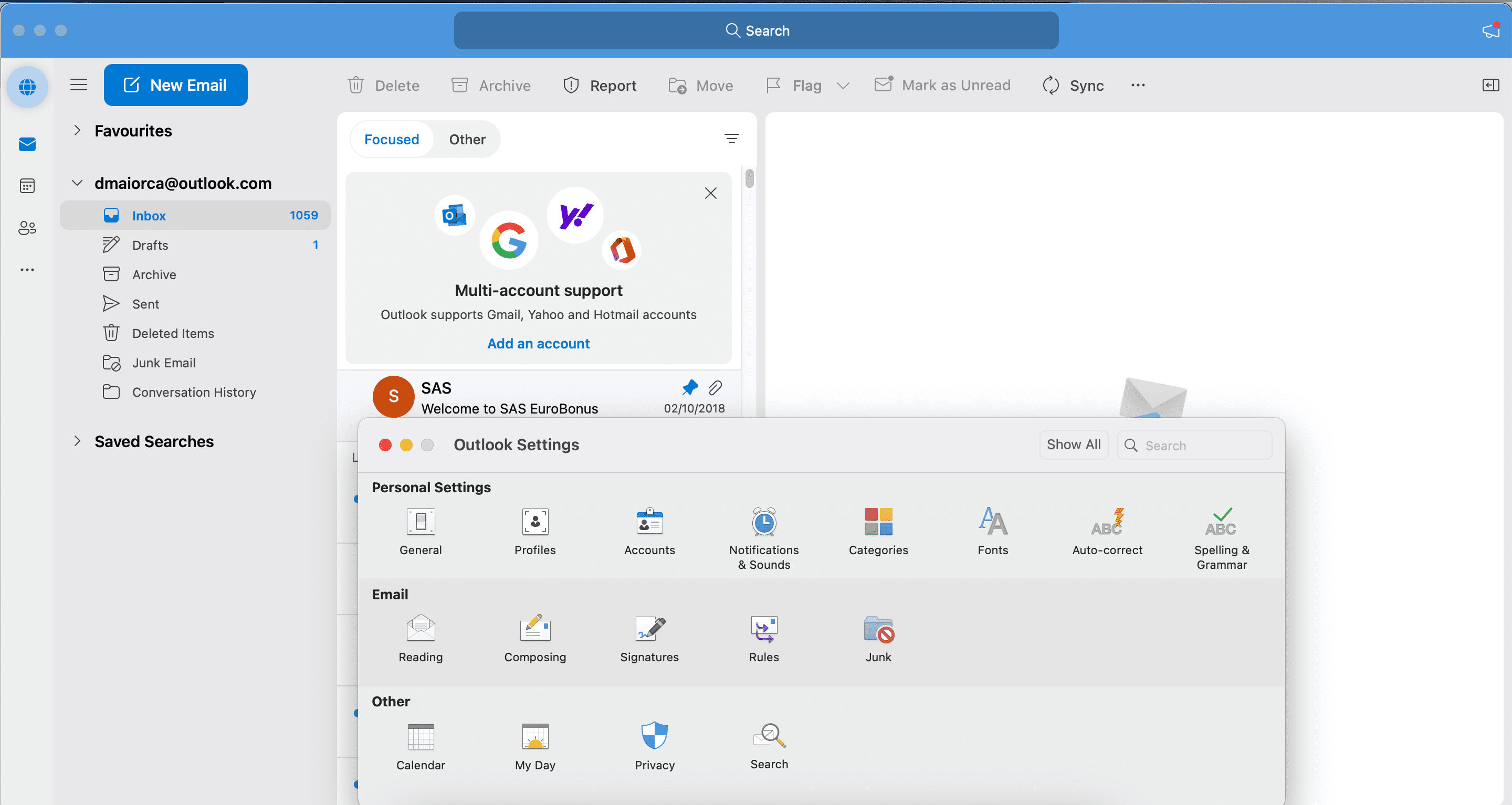
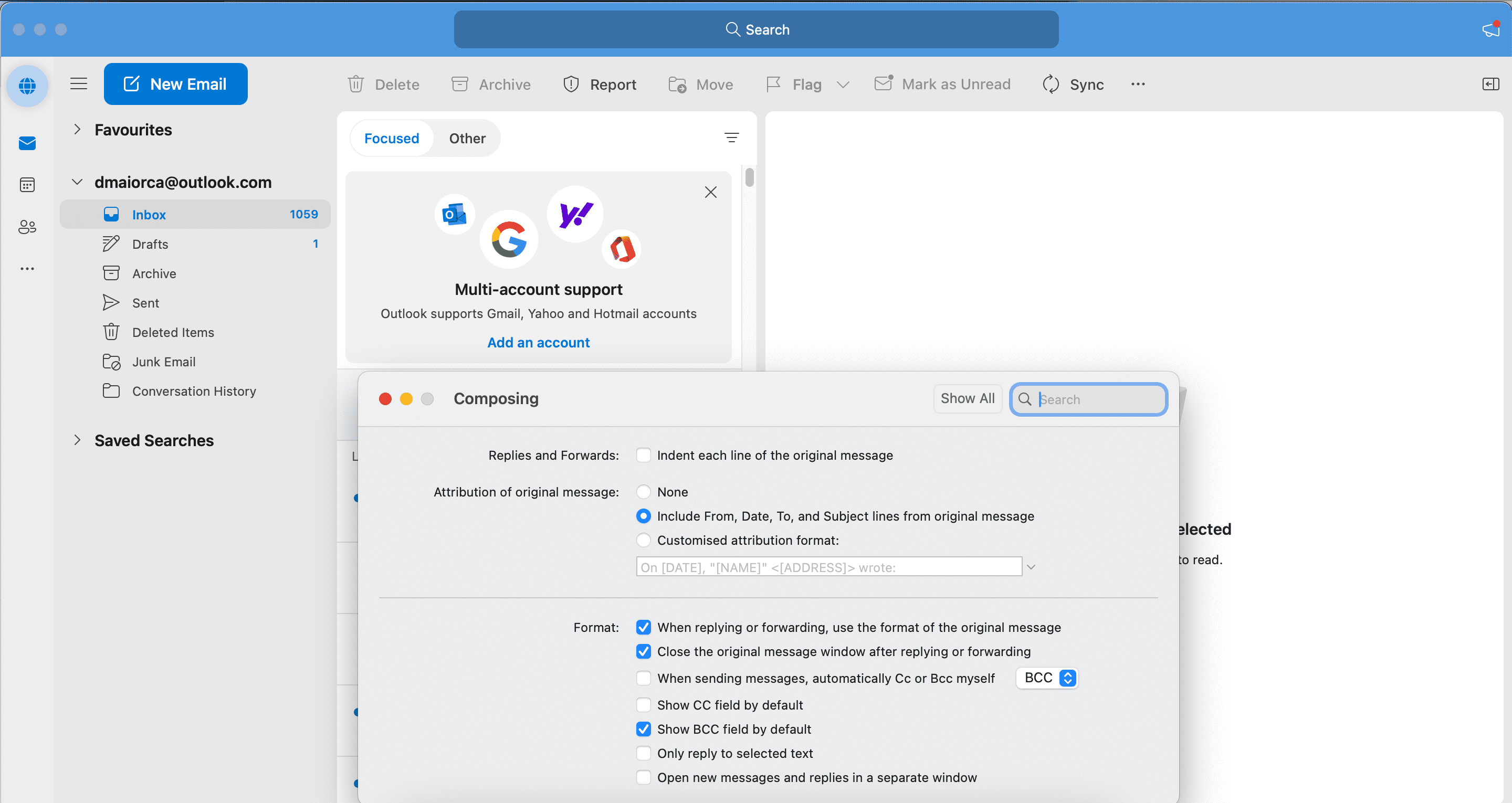
V systému Windows:
V některých verzích Outlooku v systému Windows můžete místo toho přejít na Možnosti > Skrytá kopie.
Kroky pro přidání e-mailových adres BCC jsou stejné bez ohledu na to, zda používáte Windows nebo macOS. Zde jsou pokyny, které byste měli dodržovat.
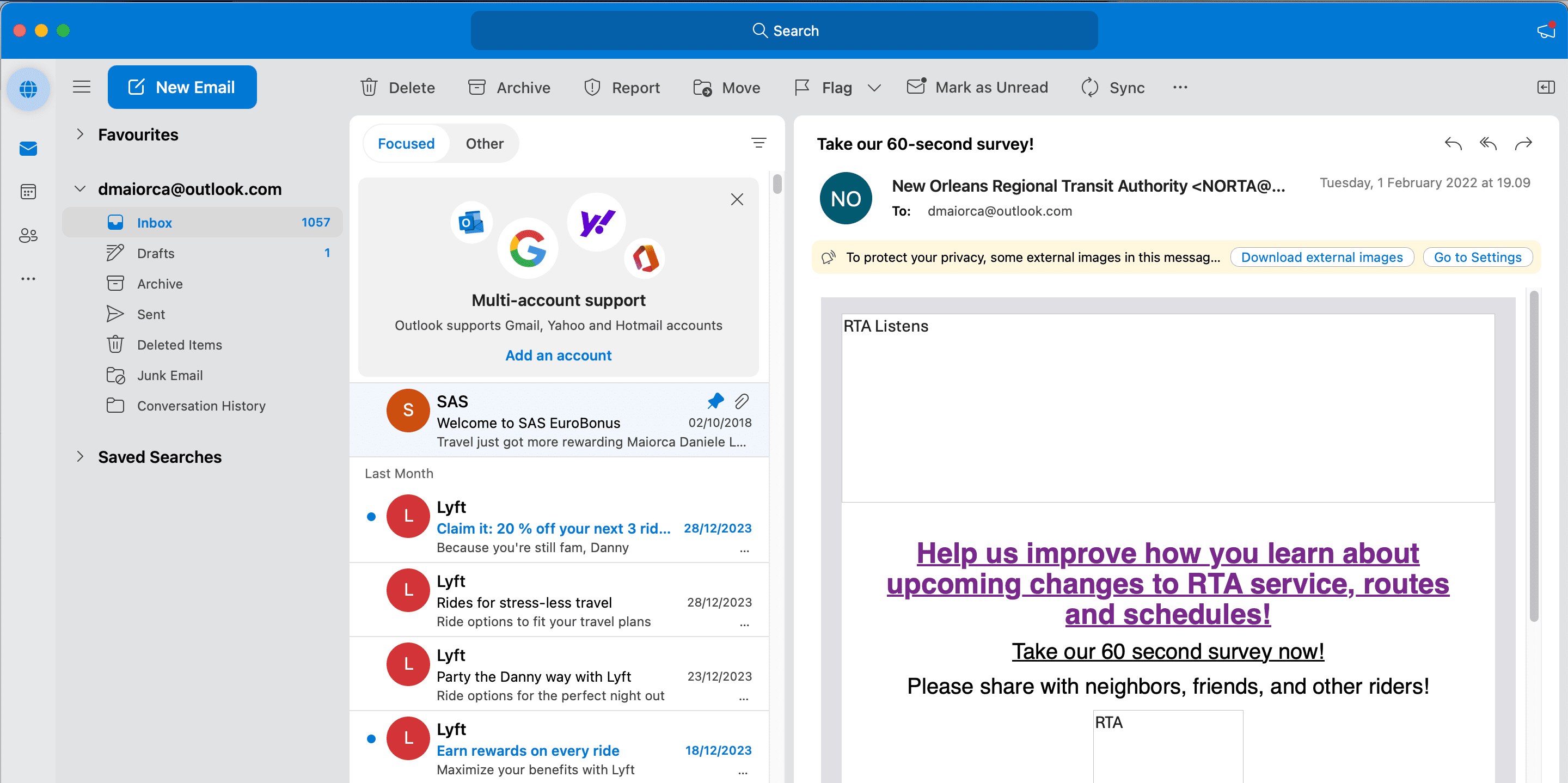
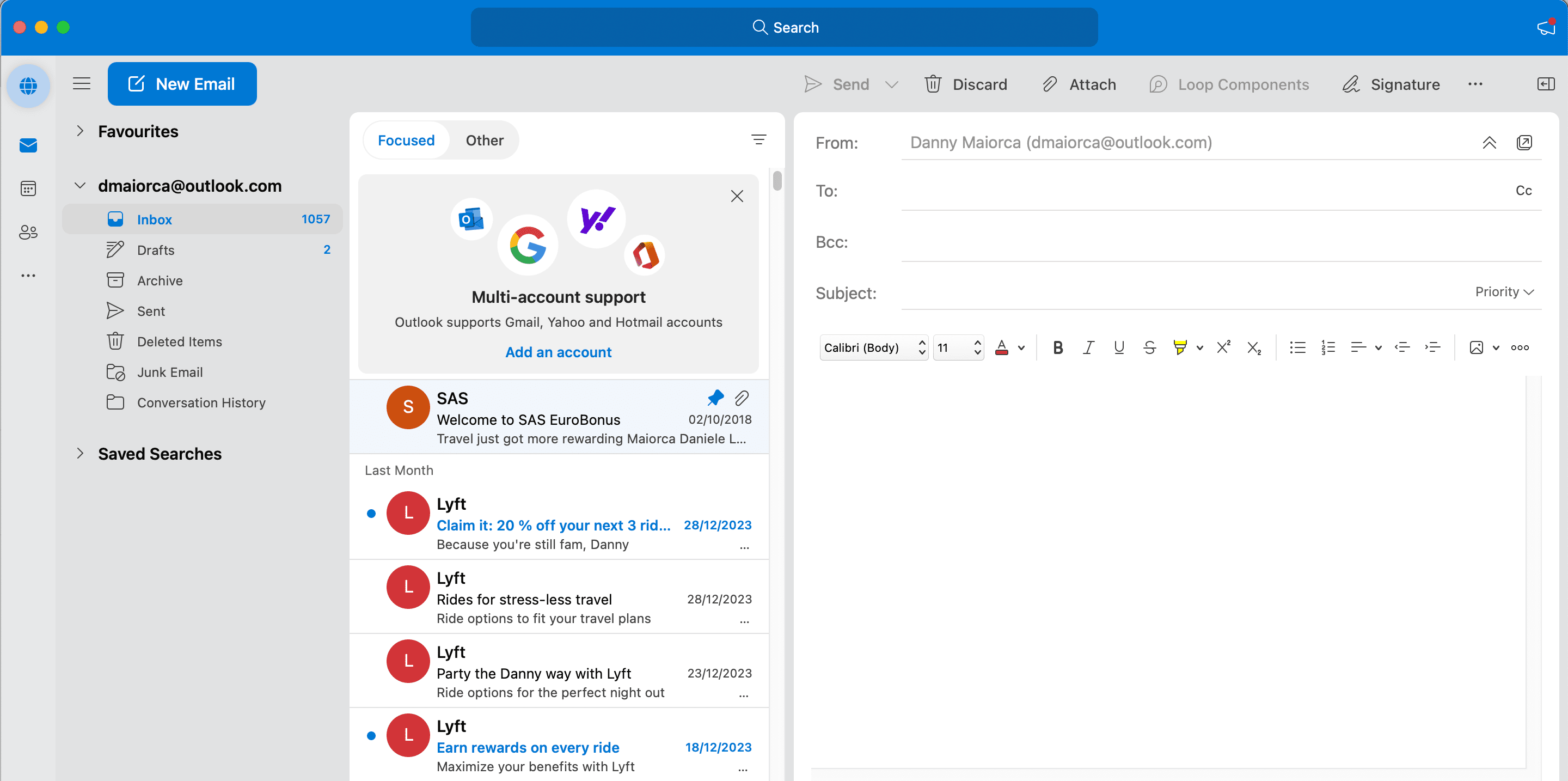
Jak používat Skrytou kopii v Outlooku na mobilu
Skrytou kopii můžete snadno přidat v aplikaci Outlook také na smartphonu nebo tabletu. Postupujte podle těchto pokynů.
Kromě ručního přidávání e-mailových adres se skrytou kopií můžete také sami automaticky kopie nebo skrytá kopie v aplikaci Outlook.
Co se stane, když použijete BCC v aplikaci Outlook?
Když v aplikaci Outlook použijete BCC, váš e-mail obdrží všichni příjemci. Každý příjemce obdrží konkrétní obsah zprávy přesně tak, jak by to dostal někdo, kdo je buď hlavním příjemcem nebo CC’d. Příjemci vám také budou moci odpovědět, ale na rozdíl od e-mailů, kde používáte CC, nebudou moci do své zprávy zahrnout všechny ostatní příjemce BCC.

