Table of Contents
Filmy a TV Google Play je streamovací služba, která vám umožňuje sledovat videa prostřednictvím webového klienta nebo prostřednictvím aplikace z Obchodu Play. Ať už si chcete půjčit nebo vlastnit, Filmy Play vám umožní vybrat si nové nebo staré tituly z rozsáhlé knihovny Google.
Jak používat Filmy Play pro Chrome
K Filmům Play můžete přistupovat z Chromu na stránce Filmy Google Play webová stránka. Internetový obchod vám umožňuje vyhledávat a procházet, prohlížet upoutávky na tituly, nakupovat/pronajímat a sledovat filmy a televizní pořady na jednom místě.
Pokud jste někdy navštívili Obchod Google Play, abyste si stáhli aplikace, hudbu, knihy nebo cokoli jiného, funkce jsou téměř stejné na všech platformách, což vám dává pocit důvěrnosti, když prohlížíte, co chcete sledovat.
V horní části stránky je vyhledávací lišta pro procházení celého katalogu titulů nebo pomocí jednoho z tlačítek na liště pod ní můžete filtrovat podle žánru, top žebříčků nebo nových verzí.

Další možnosti filtrování na postranním panelu umožňují řazení podle televizních pořadů, rodinných programů, produkčních studií a kanálu, na kterém byl pořad původně vysílán.
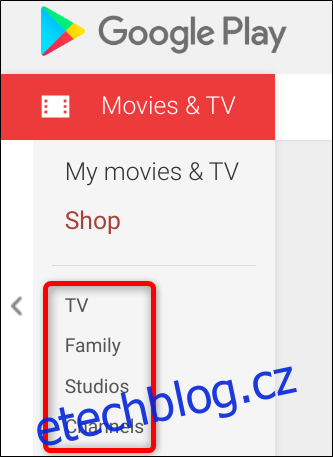
Poté, jak začnete posouvat dolů, seznamy titulů jsou kategorizovány ve stylu, který známe z mnoha jiných streamovacích služeb: novinky, následované nejoblíbenějšími filmy a poté pestrý výběr žánrů.
Jakmile najdete název, klikněte na tlačítko Přehrát, chcete-li přehrát upoutávku, nebo kliknutím na název přejděte na stránku filmu.
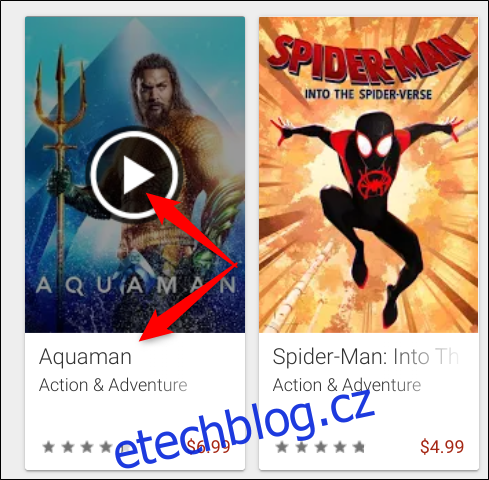
Na stránce titulu si můžete přečíst popis, obsazení, členy produkce, recenze od ostatních uživatelů Google a další informace, jako je skóre Rotten Tomatoes, rozlišení, titulky atd.
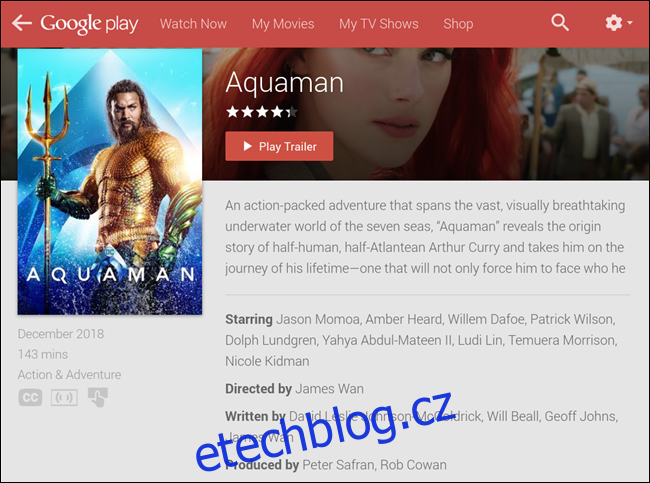
Pokud ještě nejste připraveni stisknout spoušť a koupit/vypůjčit si titul, stačí kliknout na „Přidat do seznamu přání“ a přidá se do seznamu s názvem „Můj seznam přání“. Tomu se budeme věnovat trochu později.

Když se rozhodnete, že toto je film/televizní pořad, který chcete, můžete si jej vypůjčit nebo zakoupit kliknutím na tlačítko „Vypůjčit“ nebo „Koupit“.
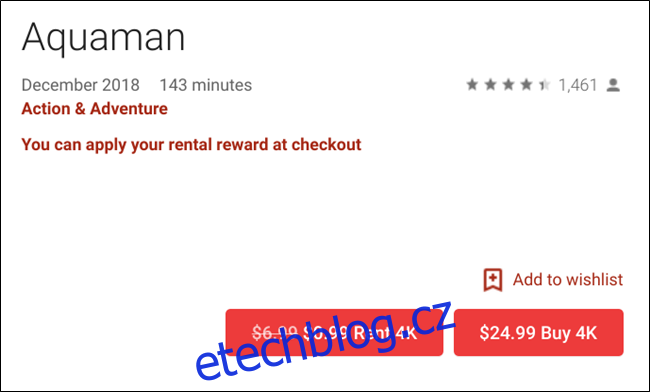
Poznámka: Ne všechny filmy a televizní pořady jsou k dispozici k zapůjčení, takže se místo toho může zobrazit pouze možnost nákupu.
Objeví se vyskakovací okno a umožní vám vybrat kvalitu pro váš titul (ačkoli někdy je k dispozici pouze jedna kvalita); klikněte na ten, který chcete koupit.
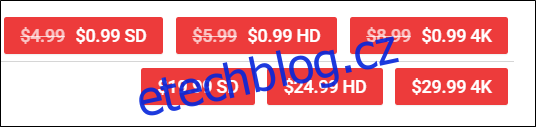
Dále vyberte způsob platby. Výchozí možností je kredit Google Play, ale pokud kliknete na rozbalovací nabídku, můžete si vybrat mezi kreditem Play, uplatnit kód, přidat kreditní kartu nebo přidat účet PayPal a poté kliknout na „Vypůjčit“.
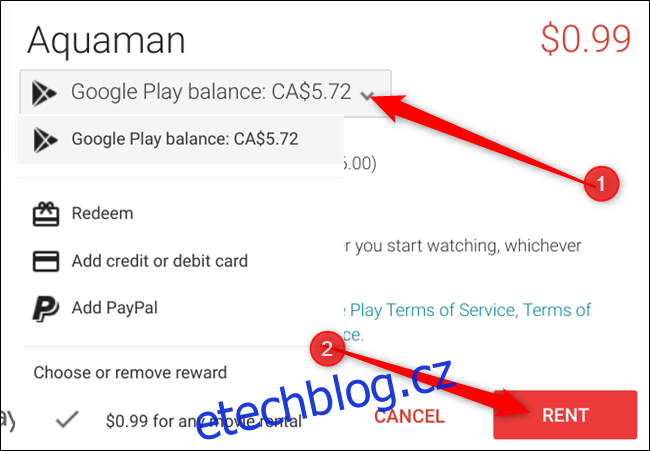
Pokud se nyní chcete na video podívat, klikněte na „Přehrát“. V opačném případě klikněte na „Zavřít“ a pokračujte v procházení.
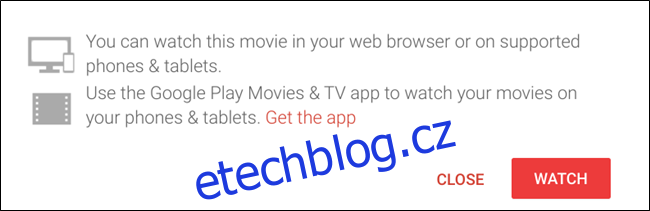
Pokud se rozhodnete nesledovat výpůjčku okamžitě, dobu výpůjčky pro jakýkoli titul najdete pod nadpisem „Doba výpůjčky“ v dolní části stránky s informacemi o videu.
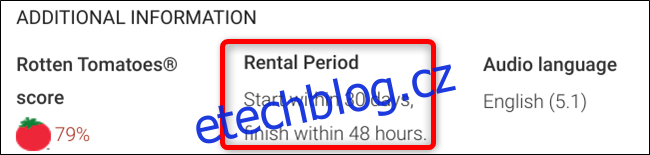
Jak zobrazit svůj seznam přání
Pro přístup ke svému seznamu přání klikněte na „Můj seznam přání“, který se nachází na levém postranním panelu. Uvnitř je seznam všech titulů, které chcete vidět, ale ještě jste si je nezakoupili. Díky tomu můžete snadno sledovat věci, které chcete koupit nebo pronajmout.
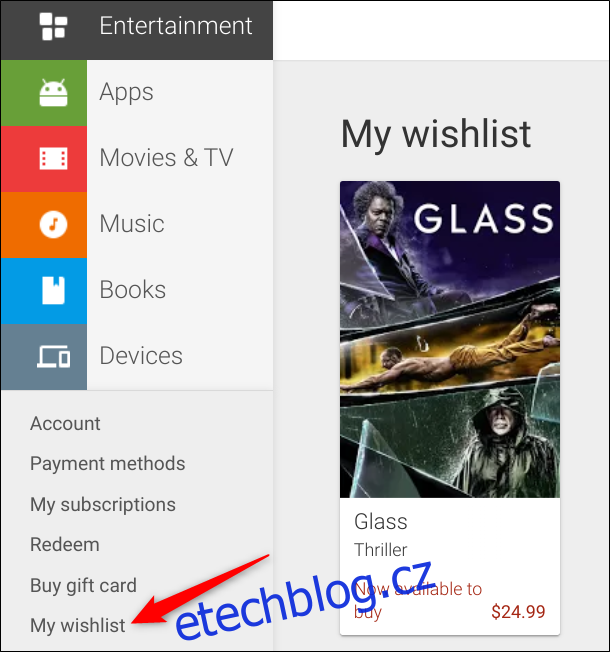
Jak používat aplikaci Filmy Play pro Chrome
Kdysi rozšíření pro Google Chrome, které se nyní změnilo na aplikaci Chrome pro Chrome OS, funguje aplikace Filmy Google Play v podstatě jako „odlehčená“ verze webu. Přestože si stále můžete stáhnout Filmy Play pro Chrome na jakékoli platformě přímo z odkazu na internetový obchod, Google od té doby přestal podporovat všechna zařízení, která nejsou Chromebooky. Za zmínku také stojí, že aplikace nepodporuje offline přehrávání na ničem jiném než na Chromeboocích.
Chcete-li nainstalovat aplikaci Chrome pro Filmy a TV Play, přejděte na stránku Internetový obchod Chrome pro Filmy a TV Play a klikněte na „Přidat do Chromu“.
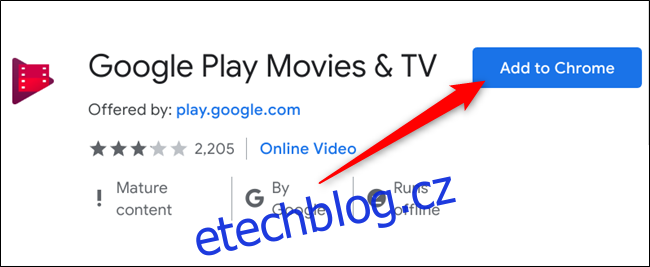
Ve vyskakovacím okně zkontrolujte oprávnění a poté kliknutím na „Přidat aplikaci“ udělte přístup do Chromu.
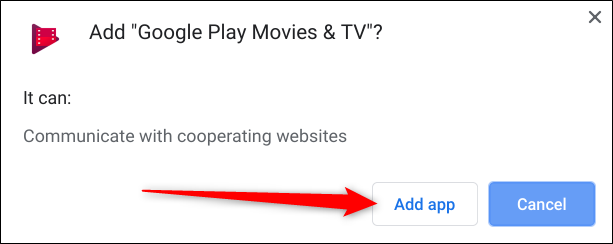
Jakmile se rozšíření nainstaluje, klikněte na „Spustit aplikaci“.

Chcete-li aplikaci otevřít z plochy Chromebooku, klikněte na ikonu spouštěče, začněte psát „Filmy“ a poté vyhledejte ikonu s šedým logem Chrome v pravém dolním rohu.
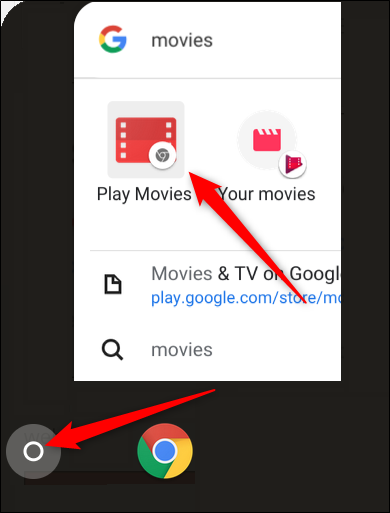
Rozhraní aplikace je podobné webové verzi, ale je omezeno na několik velmi základních funkcí, jako je vyhledávání a procházení minimálních titulů, sledování upoutávek a sledování filmů nebo televizních pořadů z vaší knihovny. Jediný skutečný rozdíl je v tom, že pokud si chcete něco koupit, musíte kliknout na tlačítko „Obchod“ v horní části aplikace, čímž se vrátíte zpět do webové verze Filmů Play. Kromě toho slouží jako způsob zobrazení upoutávek na filmy a způsob, jak sledovat nákupy, aniž byste museli přecházet na webovou stránku Filmy Play.
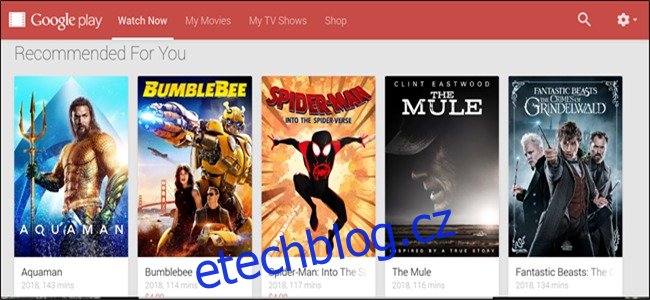
Jak používat aplikaci Filmy Play pro Android pro Chromebook
Pokud používáte Chromebook, můžete k Filmům a TV Google Play přistupovat třemi způsoby: přejděte na stránku internetový obchod, nainstalujte si aplikaci Chrome nebo použijte aplikaci Filmy a TV Google Play pro Android, která je předinstalovaná, pokud má váš Chromebook povolený Obchod Play.
V tomto příkladu použijeme aplikaci Obchod Play, protože další dvě metody jsou na jiných zařízeních totožné. Chcete-li aplikaci otevřít, klikněte na tlačítko Launcher, poté do vyhledávacího pole zadejte „Filmy“ a klikněte na „Přehrát filmy“.
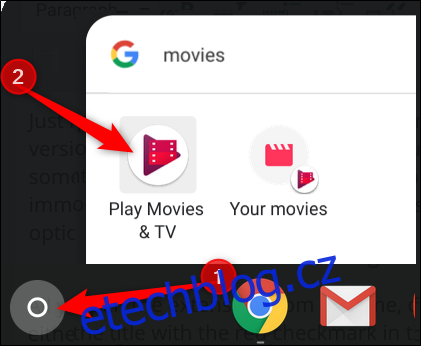
V aplikaci se můžete pohybovat pomocí tří karet umístěných ve spodní části obrazovky: domov, knihovna a seznam přání.

Stejně jako rozšíření pro Chrome i aplikace Chromebook vypadá a působí jako minimalistická verze webové stránky. Ačkoli vám umožňuje nakupovat v aplikaci, působí mírně neošetřeně. Tam, kde vám webová výloha poskytuje prostředky k okamžitému vyhledávání podle žánru, musíte se posunout dolů přes čtyři titulky filmů, než dostanete možnosti výběru.
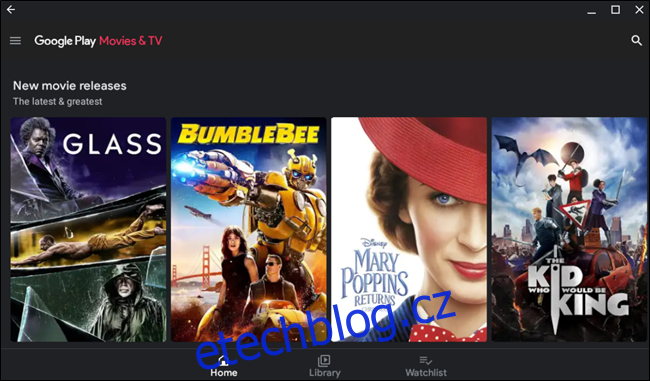
Pomineme-li tuto drobnou stížnost, aplikace působí rychle a obsahuje většinu stejných funkcí jako webová verze. Aplikace vyniká ve svém filtračním systému, který vám umožňuje vybrat film/televizi, žánr, podžánr, zda si chcete film půjčit nebo vlastnit, a přesně do jaké dekády byl film natočen. Je to docela milá funkce, která webové stránce chybí.
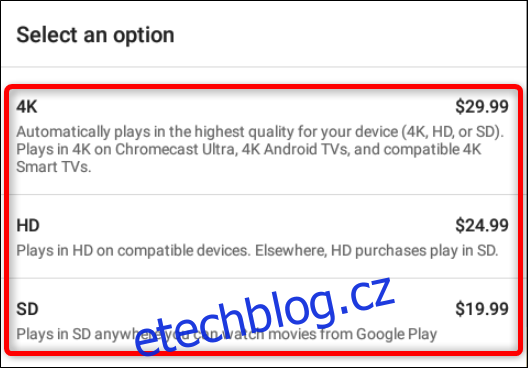
Když najdete něco přitažlivého, klikněte na to a vyvolejte stránku s informacemi o titulu. Zde si můžete přehrát upoutávku, koupit/pronajmout si, přečíst si stručný popis, prohlédnout si hodnocení uživatelů a Rotten Tomatoes, jazyky zvuku, titulky a několik dalších informací.
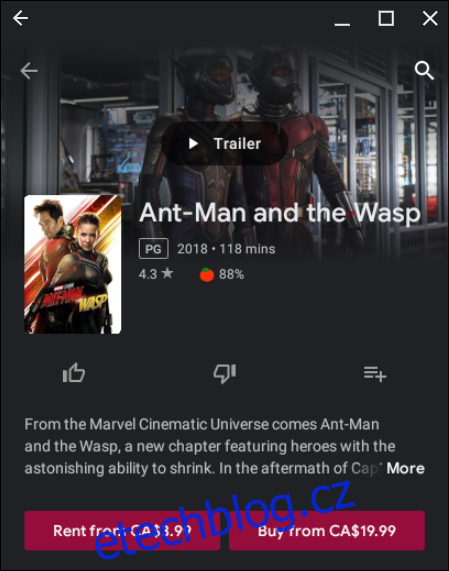
Kliknutím na některou z ikon na této obrazovce můžete titul dokonce ohodnotit palcem nahoru nebo dolů. Pokud jste film nebo televizní pořad ještě nesledovali a raději byste jen přidali název do svého seznamu přání, klikněte na ikonu seznamu přání vpravo.
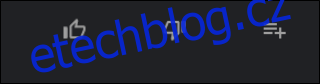
Když se rozhodnete, že toto je film nebo televizní pořad, který chcete, můžete si jej vypůjčit nebo zakoupit kliknutím na příslušné tlačítko.
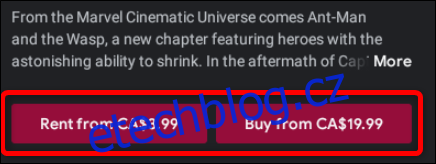
Poznámka: Ne všechny filmy a televizní pořady jsou k dispozici k zapůjčení, takže se místo toho může zobrazit pouze možnost nákupu.
Zobrazí se vyskakovací okno, které vám umožní vybrat kvalitu titulu. Někdy je nabízena pouze jedna verze, v takovém případě tuto výzvu neuvidíte.
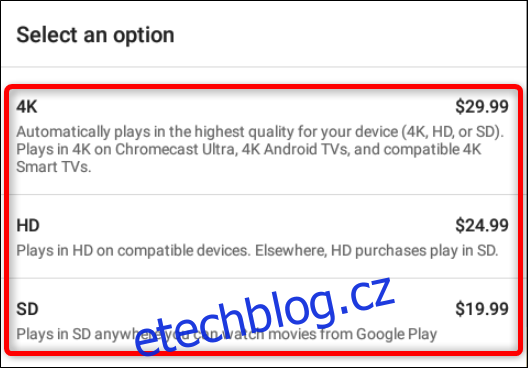
Dále vyberte způsob platby. Výchozí možností je kredit Google Play, ale pokud kliknete na rozbalovací nabídku, můžete si vybrat mezi kreditem Play, uplatnit kód, přidat kreditní kartu nebo přidat účet PayPal a poté kliknutím na „Pokračovat“ provést nákup.
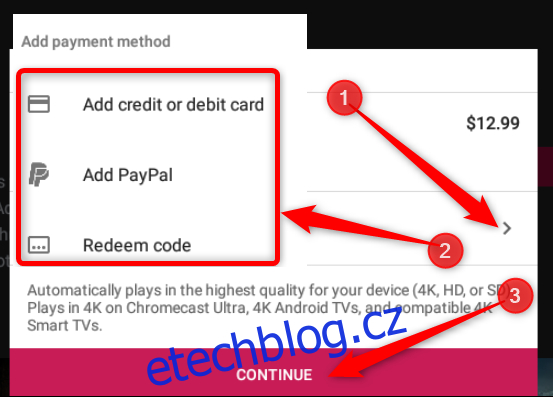
Jak stáhnout pro offline hraní
Filmy Google Play pro Chromebook, Android a iOS jsou velmi podobné všem ostatním verzím a fungují stejným způsobem, s výjimkou jedné skvělé funkce: offline hraní.
Google Play vám umožňuje stahovat zakoupené položky, abyste je mohli sledovat, když jste offline, ale pouze pokud používáte zařízení Android, iOS nebo Chromebook. Offline prohlížení není dostupné pro PC, Mac a další notebooky a počítače.
Chcete-li si v aplikaci Chrome stáhnout něco ze své knihovny, klikněte na „Moje filmy“ nebo „Moje televizní pořady“ a zobrazte všechny své nákupy.
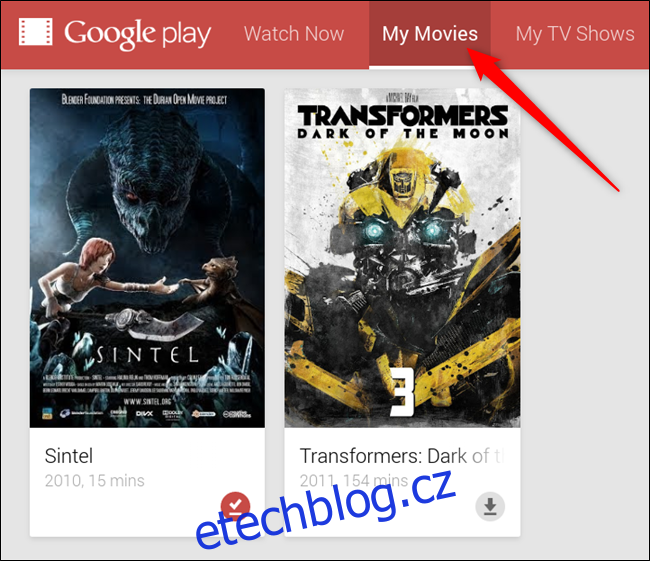
Pokud používáte aplikaci Obchod Play, kliknutím na „Knihovna“ (umístěnou ve spodní části aplikace) zobrazíte své nákupy.
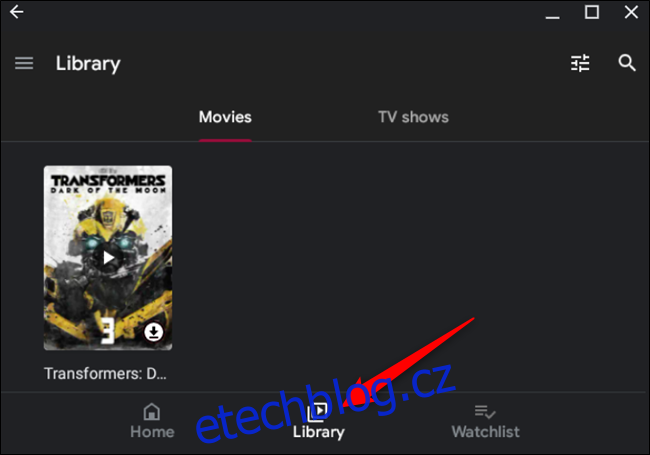
Dále klikněte na ikonu stahování u titulu, který chcete stáhnout pro offline prohlížení.
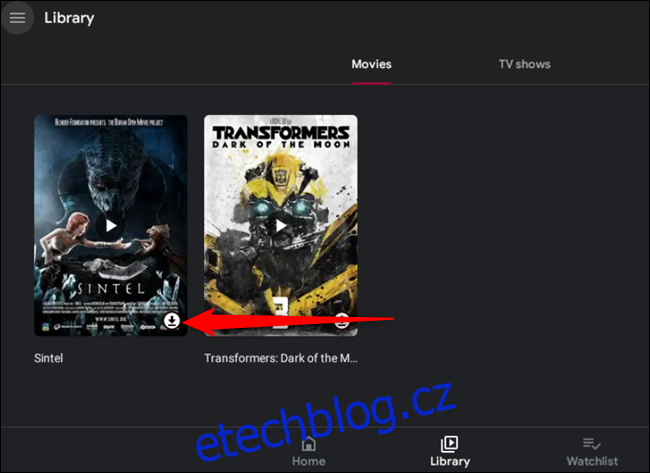
Ikona stahování se vyplní červeně, aby indikovala průběh stahování. Jakmile se ikona stahování změní na zaškrtnutí, můžete své video sledovat offline. Chcete-li video po přehrání odstranit, klikněte na značku zaškrtnutí.
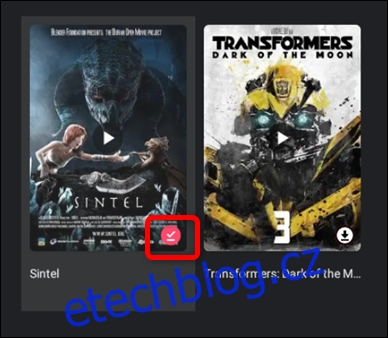
Tady to máte, vše, co potřebujete vědět o Filmech Google Play pro Chrome a Chromebook, abyste si mohli hned začít prohlížet své oblíbené filmy a televizní pořady.
