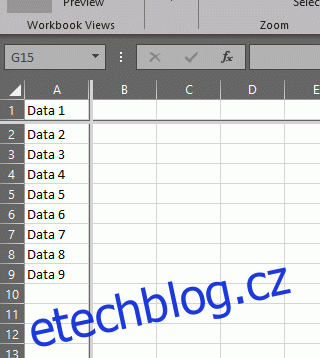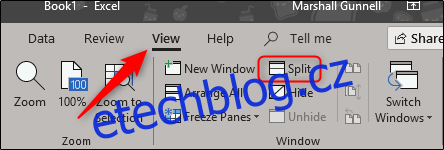Rozdělení obrazovek, ať už svisle nebo vodorovně, je skvělý způsob, jak zefektivnit pracovní postup při používání Excelu. Použití této funkce vám umožní současně zobrazit samostatné části tabulky, což vám umožní rychle porovnávat data. Zde je návod.
Table of Contents
Použití funkce rozdělené obrazovky
Pokud máte tabulku nabitou daty, může být navigace v ní poměrně těžkopádná, zvláště pokud chcete porovnávat data z několika různých částí tabulky. Využití funkce rozdělené obrazovky aplikace Excel může tento proces zefektivnit. Excel také umožňuje přizpůsobit rozdělení obrazovky, což vám poskytuje úplnou kontrolu pro vaše specifické potřeby.
Nalezení funkce rozdělené obrazovky je dostatečně snadné. Stačí přejít na kartu „Zobrazit“ a kliknout na možnost „Rozdělit“.
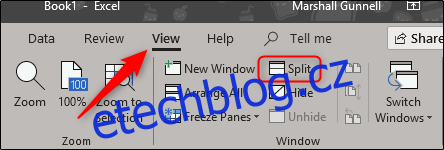
To znamená, že existuje několik způsobů, jak tuto funkci použít k rozdělení obrazovky.
Vytvoření čtyř stejných kvadrantů
Excel umožňuje rozdělit obrazovku na čtyři stejné kvadranty. Získáte tak čtyři kopie vašeho aktuálního listu, všechny na stejné obrazovce! Chcete-li to provést, nejprve se ujistěte, že máte vybranou buňku A1.
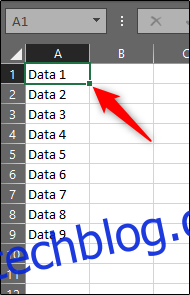
Poté se vraťte na kartu „Zobrazit“ a klikněte na tlačítko „Rozdělit“. Tím se obrazovka rozdělí na čtyři stejné listy.
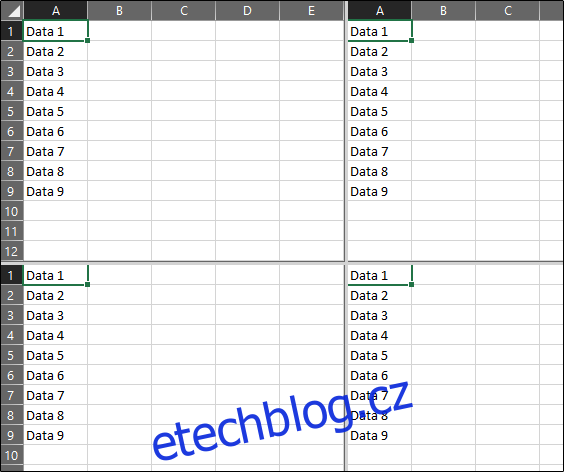
Místo rozdělení můžete také upravit kliknutím a přetažením na kteroukoli stranu jednoho z listů nebo středovou část.
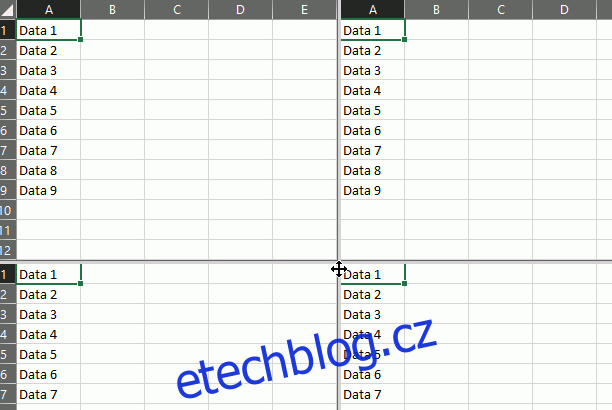
Vertikální a horizontální rozdělení
Pokud nepotřebujete čtyři kopie listu, můžete místo toho rozdělit obrazovku na dvě. Obrazovku můžete rozdělit vodorovně nebo svisle, podle toho, co potřebujete.
Chcete-li obrazovku rozdělit vodorovně, vyberte buňku ze sloupce A v libovolném řádku (kromě buňky A1). Dále klikněte na tlačítko „Rozdělit“ na kartě „Zobrazit“. Rozdělení se zobrazí nad vybraným řádkem. Pokud například vybereme buňku A5, rozdělení bude vypadat takto:
Vertikální rozdělení obrazovky je stejně snadné. Vyberte buňku z libovolného sloupce (kromě sloupce A) v řádku 1 a klikněte na tlačítko „Rozdělit“.
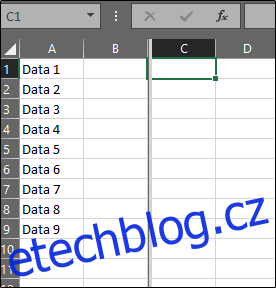
Tato pravidla nemusíte přesně dodržovat. Výběrem libovolné buňky z libovolného řádku se tabulka rozdělí. Jediná věc, kterou je třeba si zapamatovat, je, že pokud nevyberete buňku z prvního řádku nebo ze sloupce A, obrazovka se rozdělí na čtyři místo na dvě.
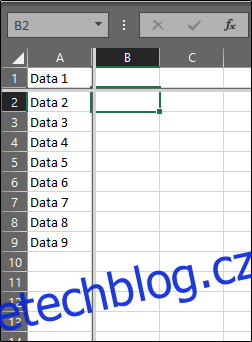
Jakmile s funkcí skončíte a budete připraveni vrátit obrazovku zpět na jeden list, jednoduše znovu klikněte na možnost „Rozdělit“ a vypněte ji. Alternativně můžete přetažením stran pruhů rozdělené obrazovky k okraji okna tuto funkci deaktivovat.