Apple integroval do iPhonů a iPadů s operačním systémem iOS 13 celou řadu nových gest, která usnadňují a zrychlují práci s textem. Patří sem rychlejší výběr textu, kopírování, vkládání a přesun kurzoru během psaní. Klávesnice od Applu nyní navíc podporuje i psaní tahem prstu po displeji.
Rychlý výběr slov, vět a odstavců pomocí klepnutí
Nyní je možné mnohem rychleji vybírat jednotlivá slova, celé věty nebo odstavce pouhými klepnutími. Tyto zkratky by měly fungovat prakticky ve všech aplikacích, kde lze v iOS 13 text upravovat. Nicméně, v některých aplikacích, jako například Evernote, se zdály být tyto funkce poněkud nestabilní. Je možné, že vývojáři aplikací budou muset vydat aktualizace, aby plně podporovali tyto nové funkce.
Při úpravě textu:
- Dvojitým klepnutím na slovo ho ihned vyberete.
- Trojitým klepnutím na slovo vyberete celou větu, ve které se dané slovo nachází.
- Čtyřnásobným klepnutím na slovo se vybere celý odstavec, v němž se slovo objevuje.
Úprava výběru textu přetažením
Poté, co vyberete slovo nebo větu, můžete rozsah výběru snadno upravit přetažením prstu doleva nebo doprava poblíž okraje vybrané oblasti.
Tento způsob fungoval v iOS i dříve, ale s příchodem iOS 13 Apple tuto funkci vylepšil. Nyní je výběr textu mnohem tolerantnější a nevyžaduje takovou přesnost. Nemusíte se již tak pečlivě trefovat do okraje textu.
Kopírování, vyjímání a vkládání gesty
Nyní můžete text kopírovat, vyjímat a vkládat s pomocí specifických gest. Dříve bylo nutné text označit a následně provést požadovanou akci z kontextové nabídky. V iOS 13 nejprve označte text a poté:
- Zkopírujte text sevřením třemi prsty.
- Pro vyjmutí opakujte gesto kopírování dvakrát za sebou (stiskněte třemi prsty, dvakrát).
- Pro vložení roztažte tři prsty na obrazovce od sebe.
Zpět a Znovu pomocí přejetí a klepnutí
Pokud uděláte chybu, můžete ji snadno vrátit zpět pomocí nových gest:
- Dvojitým klepnutím třemi prsty provedete krok zpět.
- Přejetím třemi prsty doleva vrátíte akci zpět.
- Přejetím třemi prsty doprava vrátíte akci znovu.
Tato gesta jsou mnohem intuitivnější než předchozí metoda zatřesení telefonem pro vrácení akce zpět.
Přesun kurzoru přetažením
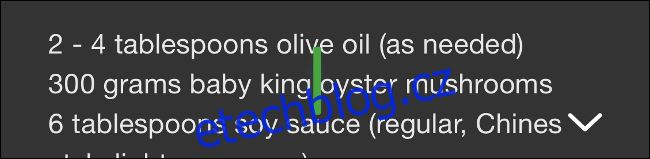
Přesun kurzoru funguje v základu stejně jako dříve. Nicméně stejně jako u výběru textu, je i tato funkce nyní jednodušší a shovívavější. Stačí klepnout a podržet kurzor, dokud se nezvětší, a poté s ním pohybovat po obrazovce. Jakmile ho umístíte na požadované místo, můžete prst uvolnit.
Přesun kurzoru pomocí klávesnice
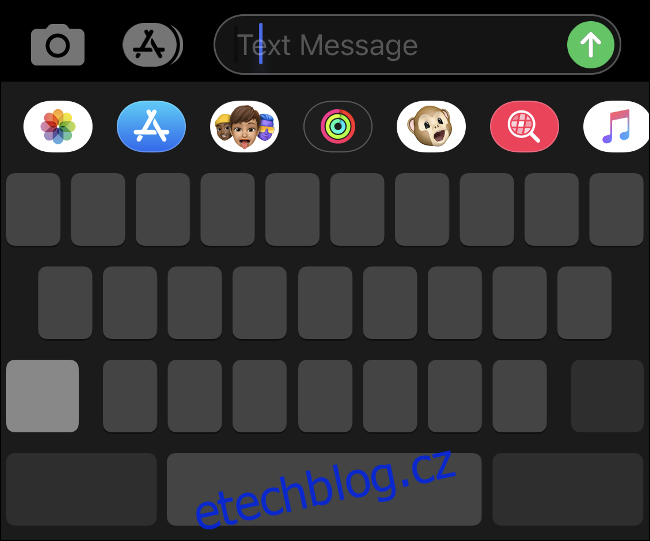
Pokud máte iPhone s technologií 3D Touch, můžete stále silně zatlačit na klávesnici a pohybem prstu posunovat kurzor.
Pro přesun kurzoru z klávesnice však 3D Touch nepotřebujete. Stačí dlouze stisknout mezerník na klávesnici a následně pohybem prstu ovládat kurzor.
Na iPadu stačí pro přesun kurzoru dotknout se klávesnice dvěma prsty a pohybovat jimi.
Dvojitým klepnutím pro inteligentní výběr
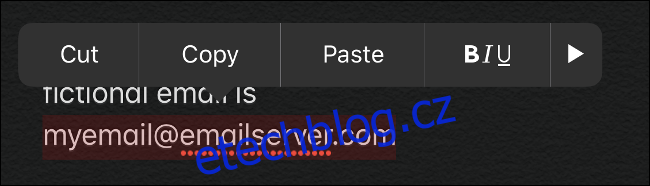
Díky funkci „inteligentního výběru“ nyní můžete rychle vybrat telefonní čísla, adresy a e-mailové adresy. Stačí dvakrát klepnout v blízkosti dané informace.
Tato funkce pracuje pouze při úpravě textu. To znamená, že funguje například u telefonního čísla v psaném e-mailu, ale nikoliv na webové stránce.
Zobrazení lišty formátování pomocí klepnutí a podržení
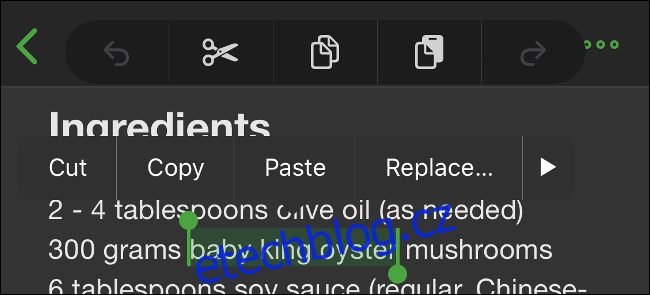
V iOS 13 se objevuje nová plovoucí lišta formátování, která umožňuje přístup k funkcím vyjmutí, kopírování a vkládání, stejně jako k možnostem vrácení zpět a opakování. Tyto ikony můžete použít namísto výše uvedených gest.
Pro zobrazení lišty formátování během úpravy textu označte text, a poté klepněte a podržte obrazovku třemi prsty. Lišta formátování se objeví v horní části obrazovky.
Rychlejší posouvání pomocí posuvníku
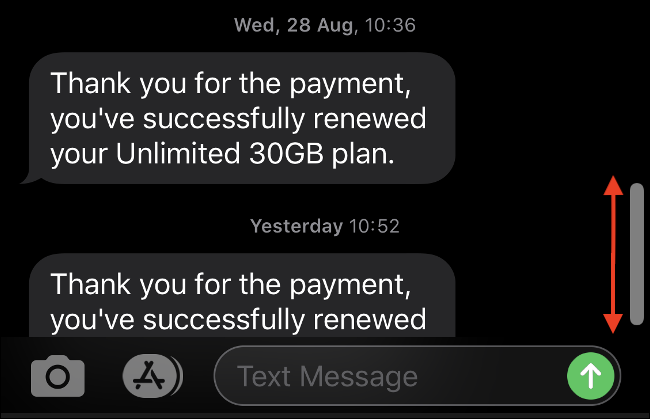
Posouvání v iOS je obecně intuitivní, ale co když potřebujete rychle procházet obzvláště dlouhý e-mail, dokument nebo webovou stránku? Nyní můžete posouvat rychlostí blesku tak, že uchopíte posuvník a pohybujete jím nahoru nebo dolů.
Tato funkce funguje podobně jako rolování na starších počítačích se systémem Windows a Apple ji implementoval až v iOS 13.
Psaní přejetím prstu po klávesnici
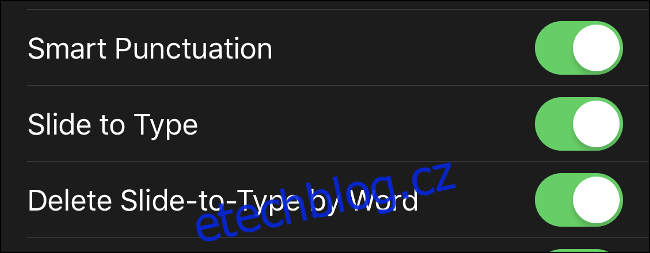
Proč psát, když můžete klouzat? Nativní klávesnice v iOS podporuje funkci psaní přejetím, kdy pohybujete prstem z jedné klávesy na druhou, aniž byste ho zvedli z displeje. Tato technika využívá prediktivní metody, aby rozpoznala, co píšete, a může vést k mnohem rychlejšímu a přesnějšímu psaní.
Například, pokud chcete napsat slovo „the“, dotkněte se klávesy „t“, přejeďte na „h“, aniž byste prst zvedli, a pak na „e“. Váš iPhone napíše „the“ a vy můžete začít psát další slovo. Zvedejte prst pouze mezi jednotlivými slovy.
Tato funkce je ve výchozím nastavení již aktivní, takže nemusíte nic nastavovat. Pokud ji chcete z nějakého důvodu deaktivovat, můžete to udělat v Nastavení > Obecné > Klávesnice a přepnutím „Slide to Type“.
Pokud jste dříve používali klávesnici třetí strany, jako je Gboard od Googlu nebo SwiftKey od Microsoftu, jen pro možnost psát přejetím, nyní se můžete vrátit k nativní klávesnici od Applu, pokud si to budete přát.
Výběr více položek ze seznamu klepnutím a přejetím dolů
Toto gesto se objevuje v oficiálních propagačních materiálech Applu pro iOS 13 a na internetu existují videa, která ho demonstrují. Nicméně, během našich testů na iPhonu X s iOS 13.0 se nám ho nepodařilo zprovoznit. Důvod není známý a u každého uživatele může fungovat odlišně.
Tato funkce by měla umožnit výběr položek v aplikacích Mail a Files (prozatím) tak, že na ně klepnete a podržíte dvěma prsty, a poté přejedete dolů pro výběr více zpráv nebo souborů.
Je možné, že další aplikace v budoucnu přidají podporu pro toto gesto.
Bonus: Nová gesta specifická pro iPad v iPadOS 13
Všechna výše uvedená gesta fungují na iPhonech i iPadech, ale některá gesta v iOS 13 (nebo spíše iPadOS 13) jsou určená výhradně pro iPady.
Nyní můžete transformovat notifikace na aplikace zobrazené v posuvném panelu. Když obdržíte oznámení, můžete na něj klepnout a přetáhnout ho na stranu obrazovky. Tím se otevře daná aplikace jako překryvná vrstva nad tím, na čem právě pracujete.
Dále můžete otevírat nové celoobrazovkové instance aplikací přetažením komponent do horní části obrazovky. Vyzkoušejte to s panelem Safari, s konverzací ve Zprávách nebo s poznámkou v aplikaci Poznámky.
Aplikace otevřené v zobrazení Slide Over nyní zobrazují ve spodní části obrazovky lištu podobnou iPhone X. Přejetím nahoru a podržením aktivujete „multitasking“ s dalšími aplikacemi Slide Over, stejně jako na iPhonu.
Nově můžete klávesnici iPadu zmenšit a přesunout ji kamkoliv na obrazovce. To uděláte tak, že na klávesnici stisknete dva prsty, a poté ji přetáhnete na požadované místo.
Tato gesta jsou velmi užitečná, pokud o nich víte. iPhone a iPad jsou stále výkonnější, ale je nutné si zapamatovat více gest a přejetí než tomu bylo u prvních iPhonů a iPadů.