Váš Xbox Series X|S má schopnost zobrazovat vysoce kvalitní obraz a je pravděpodobné, že i váš televizor. Pokud však vaše nastavení nefungují ve vzájemném tandemu, mohou vám ve hře chybět důležité detaily. Nástroj TV Calibration umožňuje zkalibrovat váš televizor tak, aby byl plně schopen zobrazit každý detail na vašem Xboxu Series X|S.
Tento proces je však trochu komplikovaný a vyžaduje prozkoumání nastavení konzole Xbox Series X|S i vašeho televizoru. Pokud jste už nějakou dobu chtěli zkalibrovat svůj televizor, ale měli jste z toho trochu strach, sepsali jsme průvodce krok za krokem, který vás provede celým procesem.
Table of Contents
Co dělá kalibrace vašeho televizoru pro Xbox Series X|S?
Kalibrace televizoru pro Xbox Series X|S zahrnuje vyladění nastavení displeje televizoru tak, aby dokonale vyhovovalo vašemu Xboxu. To zahrnuje změnu věcí, jako jsou rozměry, jas, barva, kontrast a ostrost vašeho televizoru, aby byly schopny pracovat v tandemu s vaší konzolí a přinášet vám ten nejlepší možný obraz.

Televizory přicházejí s množstvím různých nastavení a může být skličující zjišťovat, co přesně všechny dělají. I když si nejste 100% jisti, co konkrétní nastavení dělá, nástroj TV Calibration vám poskytne návrhy ideálních nastavení, aby byl proces co nejjednodušší.
Jak kalibrovat TV pro Xbox Series X|S
Proces kalibrace je poměrně jednoduchý, ale může být zdlouhavý, zvláště pokud nejste obeznámeni s nastavením televizoru. Je také těžké poskytnout přesné pokyny a terminologii, protože všechny televizory jsou odlišné. Ale zatímco každá značka používá jiné formulace, proces by neměl být příliš nepodobný a je poskytována alternativní terminologie, aby každý uživatel našel to, co hledá.
Prvním krokem ke kalibraci vašeho televizoru je najít a otevřít nástroj TV Calibration na vaší konzoli. Najdete to v možnostech TV a zobrazení. Povolení automatického HDR na zařízení Xbox Series X|S je dalším nastavením, které můžete najít v této části a které ještě více zlepší váš herní výkon, ale prozatím vyberte možnost Kalibrovat TV.
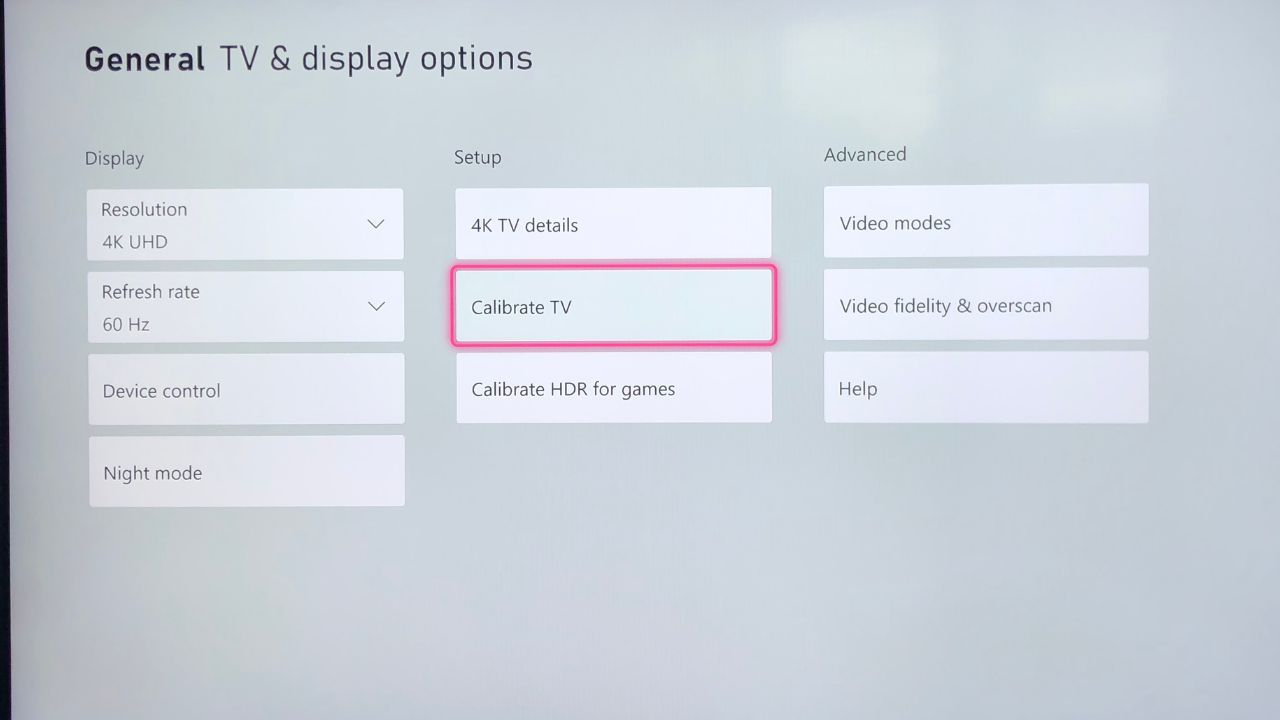
První obrazovka vám poskytuje obecný přehled o tom, co můžete očekávat při používání tohoto nástroje, a doporučuje, abyste nechali televizor zapnutý asi pět minut, než zahájíte proces, aby se displej mohl zahřát. Jakmile počkáte pět minut a přečtete si pokyny, klepněte na Další.
Doporučená nastavení
V tomto okamžiku vám bude poskytnuto několik doporučených nastavení pro váš TV displej. Chcete-li je začít používat, otevřete nastavení televizoru a přejděte na Obraz. Začněte změnou režimu obrazu. Xbox doporučuje změnit toto na Cinema, Movie nebo Standard.
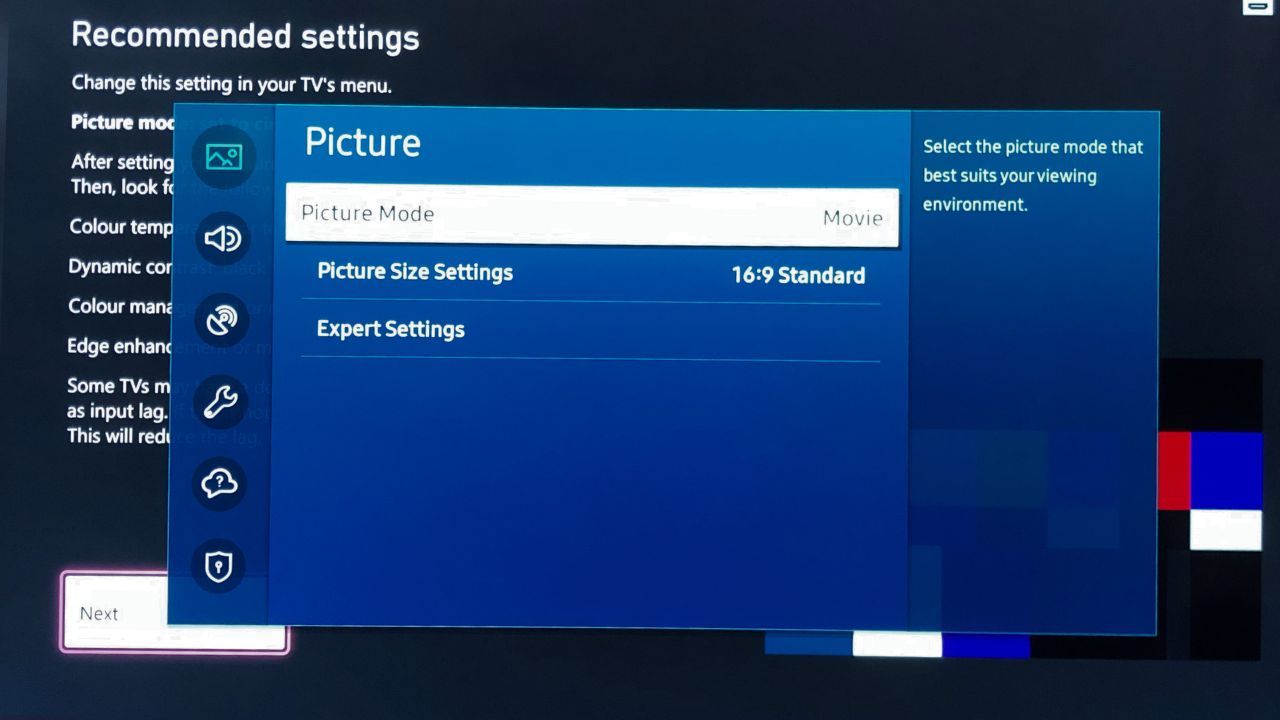
Pokud se při hraní pravidelně setkáváte se zpožděním, možná budete chtít, aby byl váš televizor místo toho nastaven do herního režimu. Tento režim najdete v Obecných nastaveních, a přestože zvyšuje váš výkon, obětuje také kvalitu obrazu.
Po změně nastavení režimu obrazu použijte funkci Obnovení obrazu k aktualizaci zobrazení a přechodu na nastavení Teplota barev nebo Tón barev. Toto nastavení bude pravděpodobně ve vašem pokročilém nebo expertním nastavení obrazu. Změňte barevný tón na Teplý 1, Nízký, Střední nebo Neutrální.
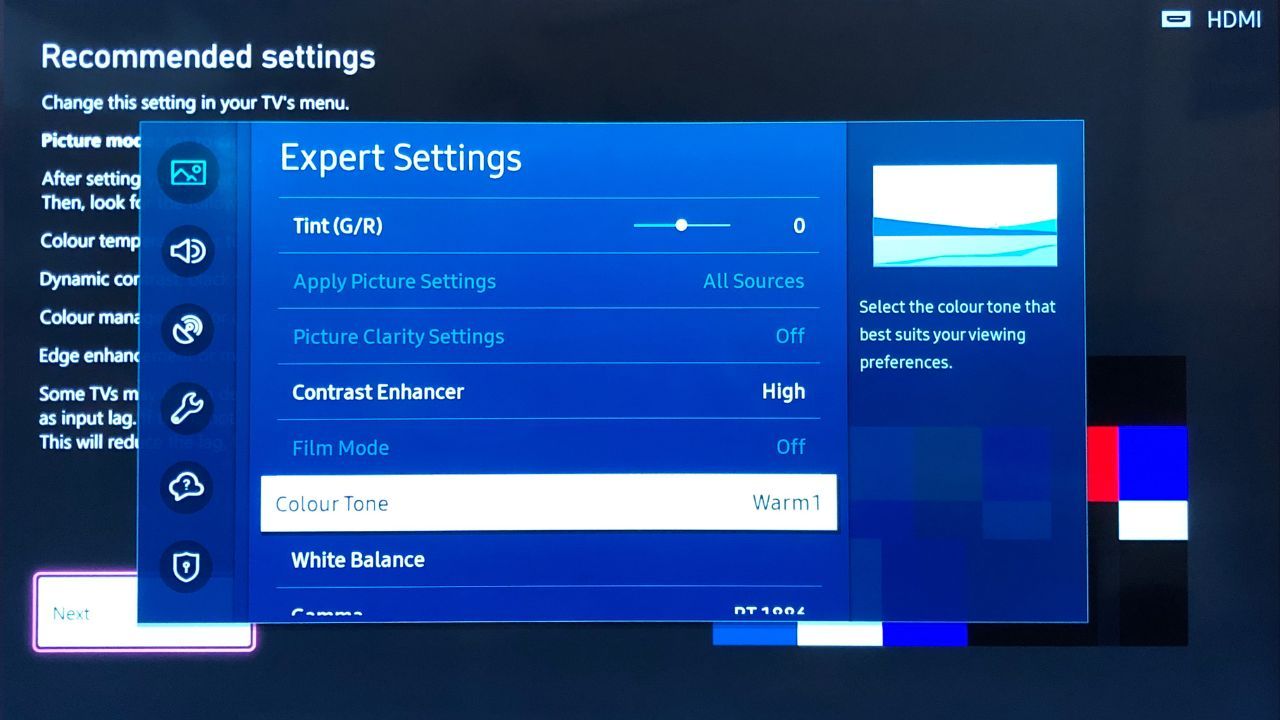
Posouvejte se nahoru nebo dolů, dokud nenajdete nastavení označené jako Dynamický kontrast, černý tón nebo detaily stínů. Vypněte to nebo na 0.
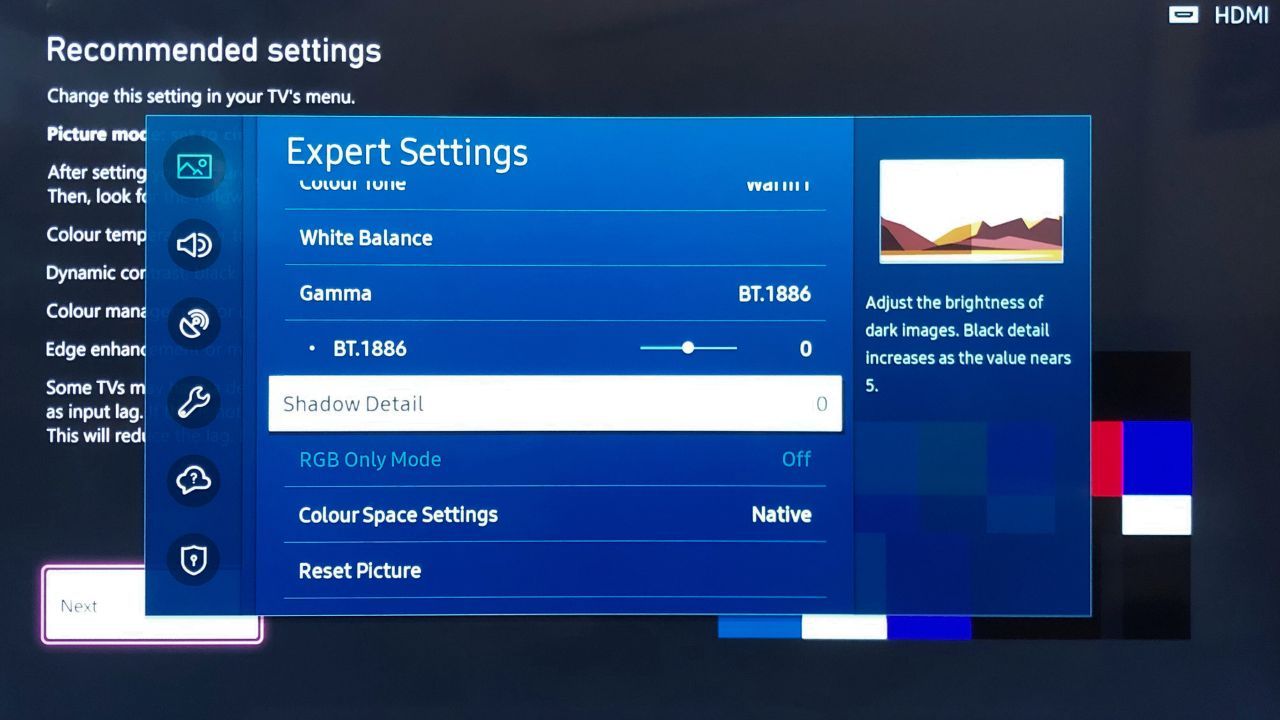
Pokračujte v rolování, dokud nenajdete některé z níže uvedených nastavení a ujistěte se, že jsou všechna vypnutá:
- Správa barev.
- Dynamická barva.
- Vylepšení hran.
- Pohybové osvětlení.
Jakmile dokončíte ladění těchto nastavení, stiskněte Další.
Poměr stran a ostrost
Poté přejdete k vyladění poměru stran a ostrosti obrazu. Klíčem k této stránce je, aby zelené čáry dokonale ladily s okraji vašeho televizoru. Pokud ne, otevřete znovu nastavení obrazu a vyberte Nastavení velikosti obrazu.
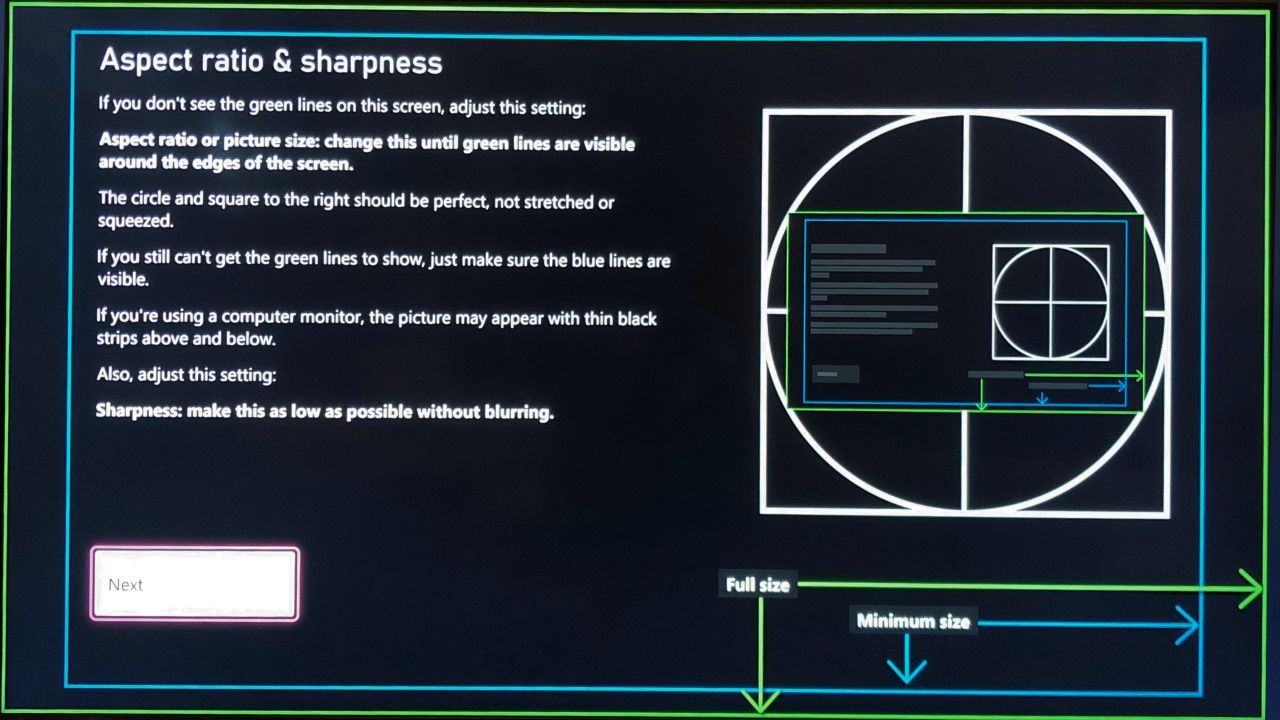
Nastavení, které budete potřebovat pro většinu moderních televizorů, je 16:9. Pokud provádíte kalibraci na monitoru počítače, může se nastavení, které potřebujete, opět lišit. Pokud zelené čáry vůbec nevidíte, zkalibrujte svůj monitor místo toho pomocí modrých čar.
Otevřete nastavení obrazu vašeho televizoru a přejděte do sekce Pokročilé/Expert. Přejděte dolů na nastavení Sharpness (Ostrost) a snižte ji na co nejnižší možnou úroveň, aniž by došlo k rozmazání obrazu. Pokud můžete, nebojte se to snížit až na nulu.
Optimalizace nastavení jasu
Stisknutím tlačítka Další přejděte na stránku Jas. Na první stránce je obecný popis, jak nastavit jas. Proces můžete dokončit zde nebo stisknutím tlačítka Další zobrazíte větší verzi obrázku, kterou potřebujete.
Klíčem k dosažení dokonalé úrovně jasu je vytvoření rovnováhy mezi světlem a tmou. Pokud je váš jas příliš nízký, nebudete schopni rozeznat objekty skryté v tmavých rozích, a pokud je příliš vysoký, může se váš obraz během světlých scén jevit jako rozmazaný.
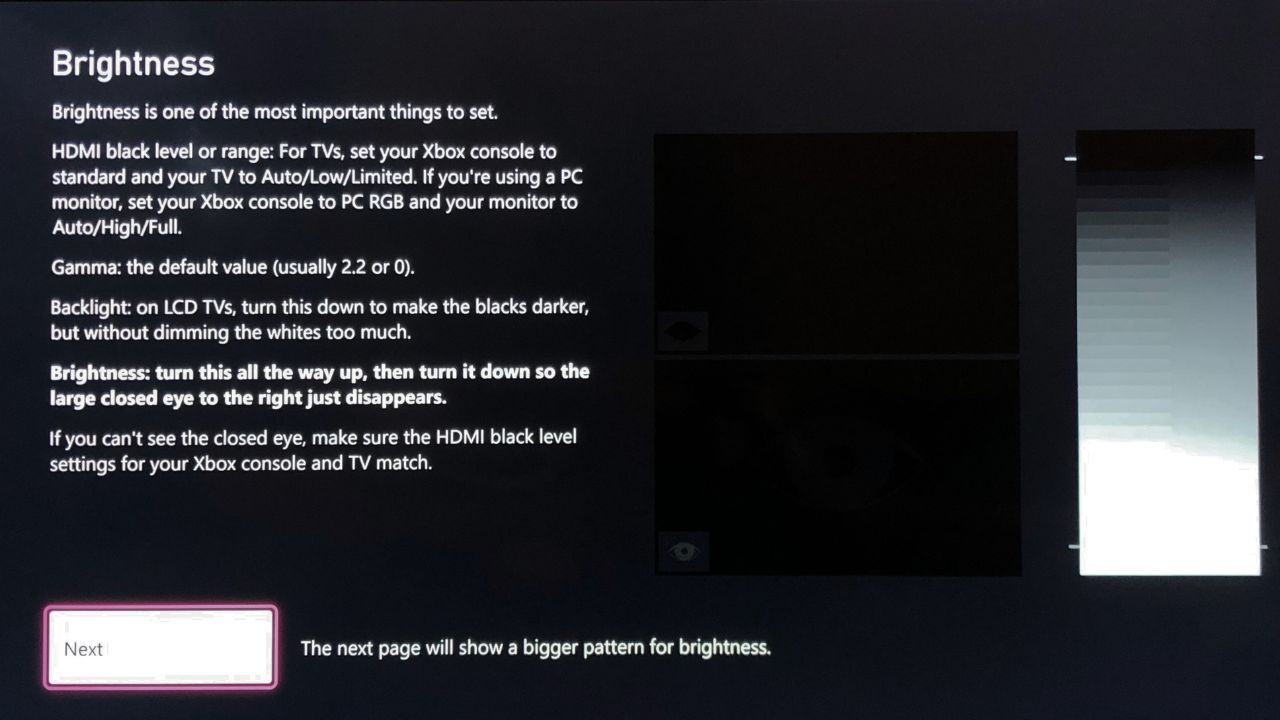
Chcete-li nastavit jas, přejděte znovu do nastavení obrazu Advanced/Expert a stiskněte Brightness. Nejprve přejděte úplně nahoru, abyste viděli zavřené oko. Potom se znovu posuňte dolů, dokud zavřené oko sotva zmizí ve tmě.
Po dokončení byste neměli být schopni vidět zavřené oko vůbec a měli byste být schopni vidět pouze otevřené oko. Je dobré toto nastavení vyladit, když sedíte na svém obvyklém místě sledování televize, protože můžete vidět oči různě z různých úhlů.
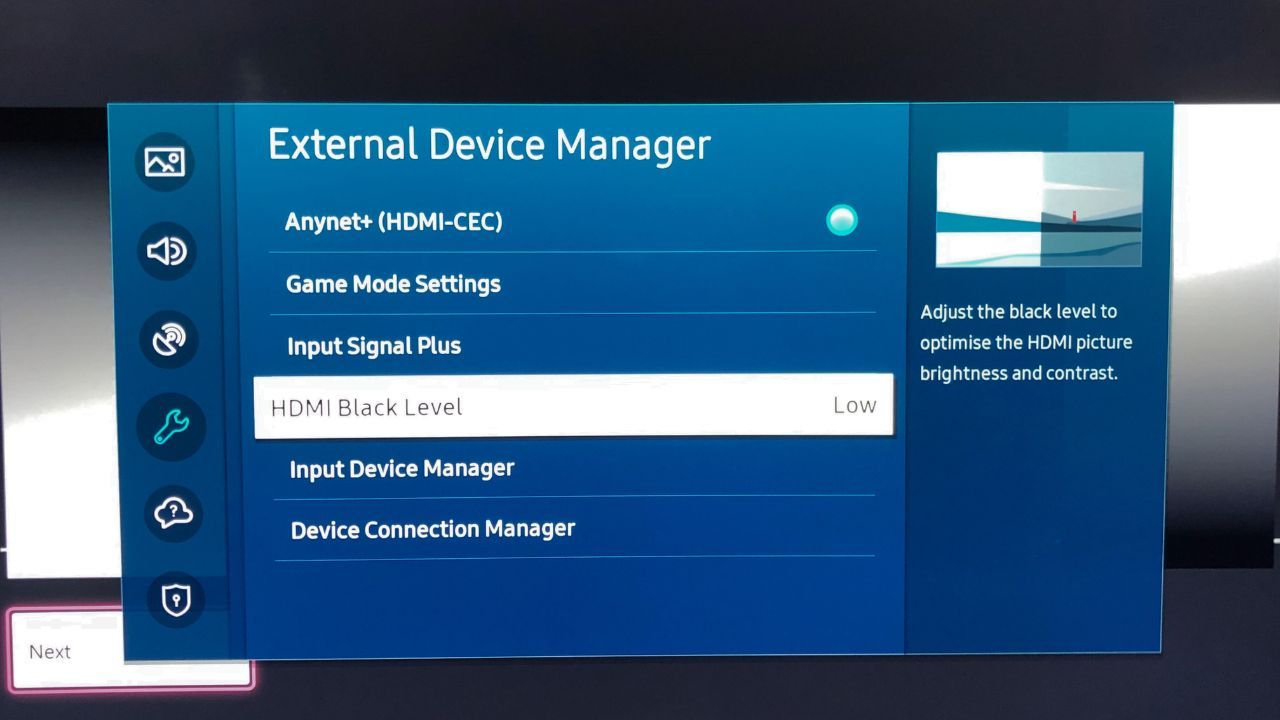
Pokud zavřené oko vůbec nevidíte, vraťte se do Obecného nastavení televizoru a vyberte Správce externích zařízení. Otevřete nastavení HDMI Black Level a změňte jej na Auto, Low nebo Limited. Poté se vraťte na Xbox a přejděte do Obecného nastavení a vyberte Věrnost videa a přeskenování.
Změňte nastavení barevného prostoru na Standardní a vraťte se do nástroje Kalibrace TV, kde přeskočíte na stránku Jas. Nyní byste měli vidět zavřené oko. Až dosáhnete dokonalého nastavení jasu, stiskněte tlačítko Další.
Optimalizace nastavení kontrastu
Další je obrazovka nastavení kontrastu. Toto je podobné nastavení jako stránka Jas, ale místo toho máte nyní dvě slunce a dvě oči. Otevřete nastavení Advanced/Expert picture a najděte nastavení Contrast.
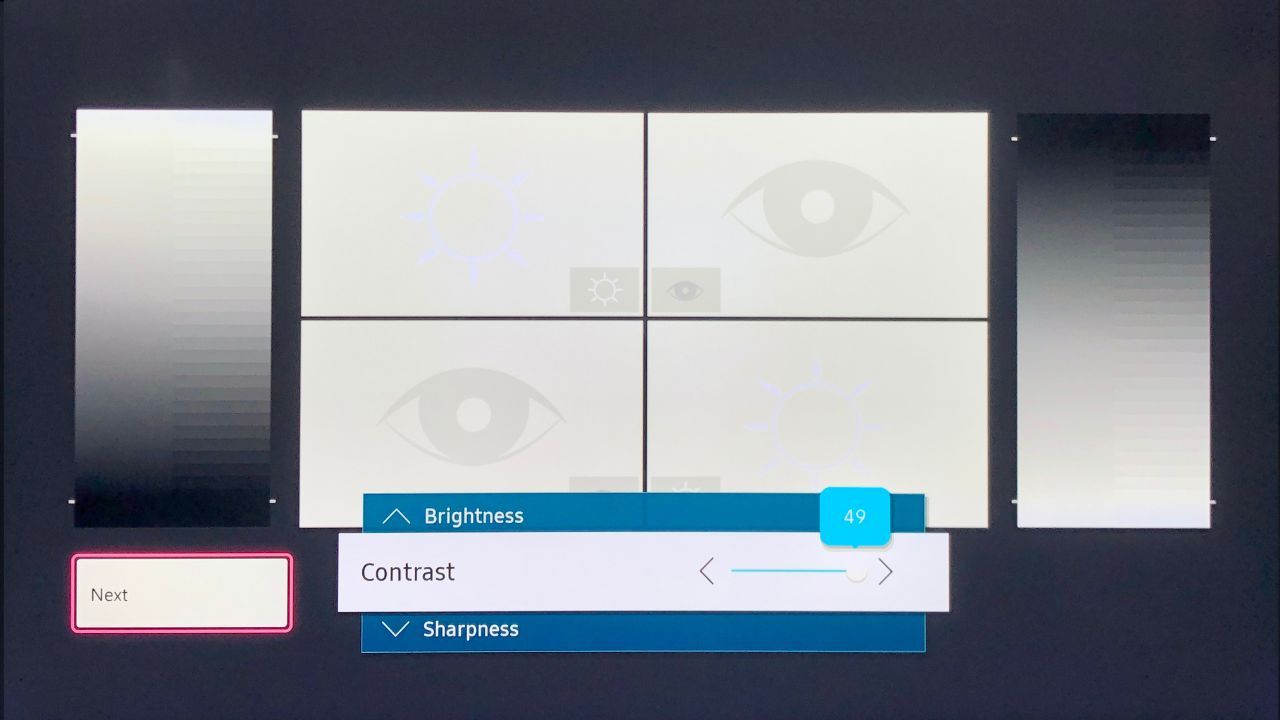
Chcete jen stěží rozeznat oba obrázky. Až budete hotovi, stiskněte Další.
Opět jas
Následující stránka vyžaduje, abyste znovu zkontrolovali jas. Změna kontrastu může ovlivnit nastavení jasu, proto jej v případě potřeby znovu zkalibrujte a přejděte na další stránku.
Vyladění pokročilých nastavení barev
Poslední stránka je vaše pokročilé nastavení barev. Myšlenka na této stránce je vyladit nastavení barev tak, aby každý z bloků napravo byl individuální a žádné barvy nekrvácely do sousedních. Nejjednodušší způsob, jak toho dosáhnout, je zapnout modrý filtr televizoru nebo změnit režim Pouze RGB na Modrý. To lze nalézt ve vašem pokročilém/expertním nastavení.
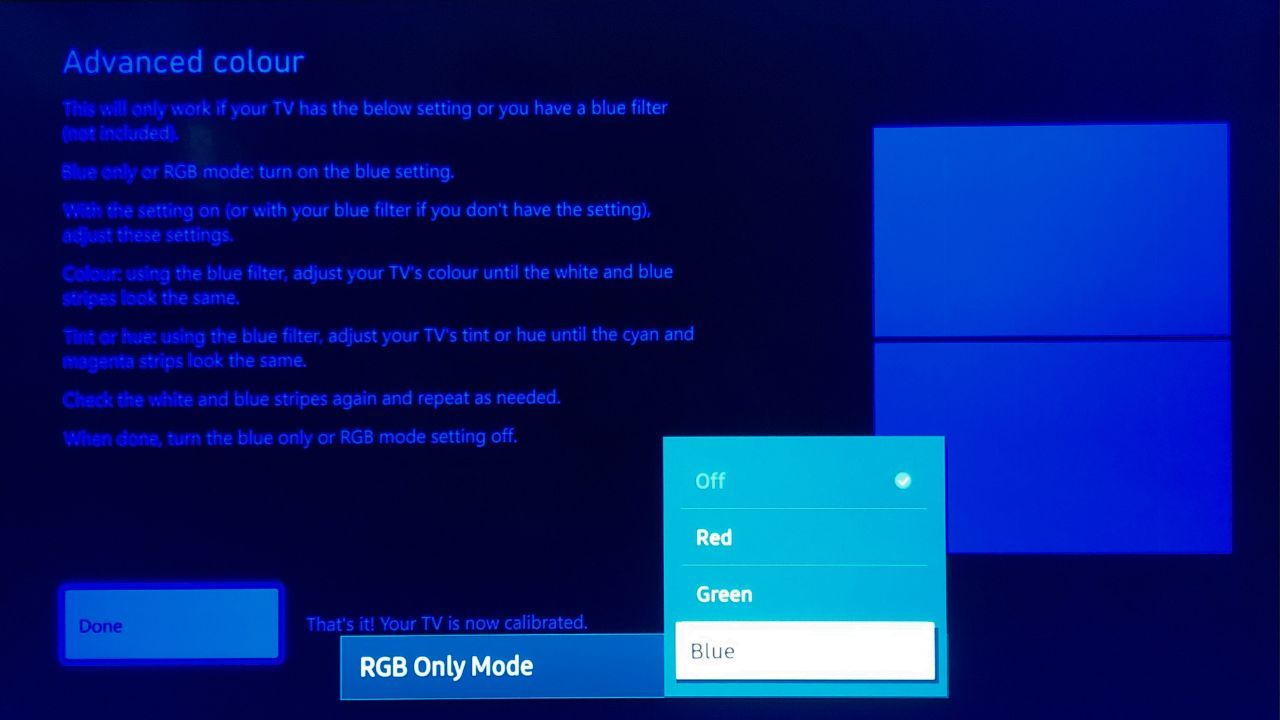
Jakmile je obrazovka televizoru modrá, otevřete na televizoru nastavení barev a upravte je tak, aby modré a bílé sloupce v horní části vypadaly stejně. Poté přejděte na Odstín nebo Odstín a upravte je tak, aby růžové a azurové sloupce na spodní straně odpovídaly. Jakmile se všechny barvy shodují, změňte RGB filtr zpět na normální a stiskněte Hotovo. Váš televizor bude nyní dokonale zkalibrován na váš Xbox Series X|S.
Na vašem Xboxu Series X|S je k dispozici spousta dalších nastavení, která můžete prozkoumat, abyste se ujistili, že vám poskytne ten nejlepší možný herní zážitek. Zvýšení FPS na vaší Xbox Series vám může poskytnout ještě lepší výkon a existuje také řada nastavení zvuku pro optimalizaci na vaší Xbox Series X|S, aby kvalita zvuku odpovídala kvalitě vašeho displeje.
Umožněte svým hrám Xbox vypadat tak dobře, jak je to jen možné
Kalibrace televizoru pro Xbox je zdlouhavý proces, ale rozhodně stojí za to, abyste si své hry užili v nejlepší dostupné kvalitě obrazu.
Pokud máte svůj Xbox Series X|S již delší dobu a nikdy jste svůj televizor nekalibrovali, je velká šance, že z vašeho Xboxu ani TV displeje nevytěžujete maximum. A použití nástroje TV Calibration na vašem Xboxu je určitě levnější než nákup nového televizoru, abyste získali lepší kvalitu obrazu.

