Nástroj štětec v Adobe Lightroom je užitečná funkce pro jemné doladění konkrétních částí vaší fotografie. Často může fungovat lépe než filtr Radial Gradient; jednou z hlavních výhod nástroje Štětec je, že můžete snadněji vymazat oblasti, které jste nakreslili.
Používání funkce štětec v Lightroom je docela snadné, když jste si na ni zvykli, ale počáteční fáze mohou být docela náročné. Abychom vám pomohli zkrátit křivku učení, v této příručce vám ukážeme, jak tento nástroj používat.
Nástroj Štětec je určen pro uživatele, kteří chtějí v Lightroomu upravovat konkrétní části svých fotografií. To není vždy možné, pokud používáte hlavní posuvníky v aplikaci, protože ty obvykle upravují celý obraz.
Pomocí nástroje štětec můžete kreslit přes více oblastí na fotografii. V tomto ohledu se liší od filtru Radial Gradient – kde vytváříte různé filtry a máte méně možností od ruky.
Stojí za zmínku, že použití nástroje štětec v Lightroom je zcela odlišné od použití nástroje štětec ve Photoshopu.
Nyní, když lépe rozumíte tomu, proč nástroj Štětec v Lightroom existuje, pojďme si projít, jak tuto funkci používat. Chcete-li své fotografie dále doladit, můžete si také prohlédnout našeho průvodce různými rušivými prvky, které můžete ze snímku v Lightroom odstranit.
Table of Contents
1. Přibližte svou fotografii
Než začnete s nástrojem štětec v Lightroom, doporučujeme fotografii přiblížit, abyste dosáhli bližší úpravy. Udělat toto:
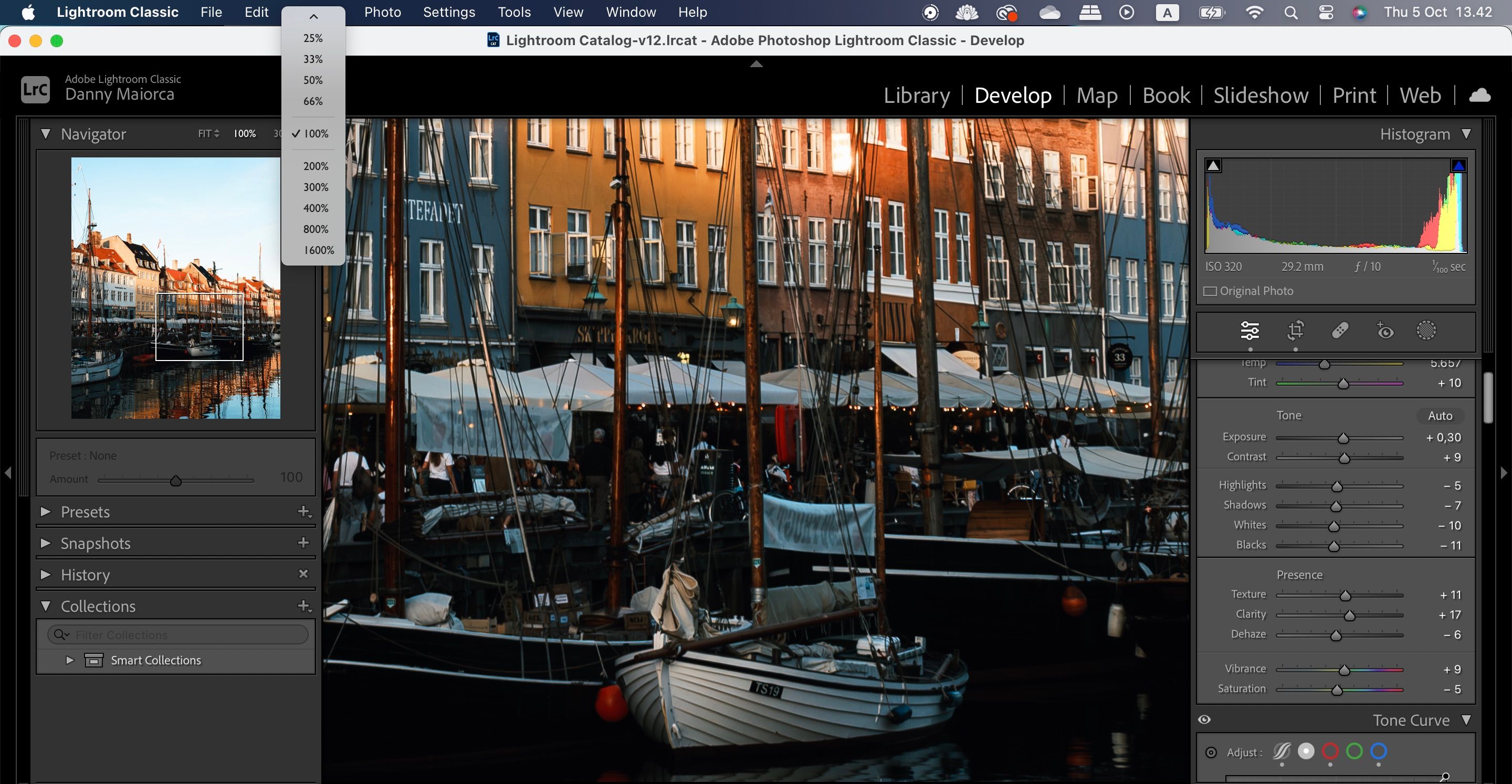
Pokud chcete změnit celý obrázek, můžete své fotografie zvětšit v Lightroom se super rozlišením.
2. Zvolte Velikost štětce
Nyní, když jste změnili přiblížení, aby vyhovovalo vašim potřebám, jste připraveni používat nástroj štětec. Dalším krokem je změna velikosti štětce. Níže jsou uvedeny pokyny, které byste k tomu měli dodržovat:



Pokud jste začátečník v Lightroom, podívejte se na tyto chyby Lightroom, které by mohly zničit vaše fotografie.
3. Změňte posuvníky štětce
Poté, co upravíte velikost štětce Lightroom, je dalším krokem nastavení posuvníků tak, abyste na fotografiích dosáhli toho, co se snažíte změnit. Můžete zvýšit sytost a různé světelné aspekty, jako jsou stíny a světla.

Změňte posuvníky, jak uznáte za nutné. Nemusíte je všechny upravovat a je také dobré nepřehánět to s úpravami.
Vždy je můžete upravit později po nanesení štětce, takže se příliš neznepokojujte. Další možností je nejprve použít štětec a poté provést změny.
4. Aplikujte štětec na vaši fotografii
Použití nástroje Štětec na vaše fotografie v Lightroom je velmi snadné. Jediné, co musíte udělat, je překreslit části vašich fotografií, kam chcete přidat efekty.

Abyste měli jistotu, že vidíte, kde děláte, je dobré zaškrtnout políčko Zobrazit překrytí. Poté se oblasti, které jste na fotografii překreslili, zobrazí červeně.
5. Vymažte oblasti, kde jste přečerpali
Kreslení od ruky v libovolném počítačovém programu může vést k nepřesným výsledkům. Dobrou zprávou je, že provádění úprav v Lightroom pomocí nástroje štětec je snadné, když potřebujete vymazat určité části.
Proces se liší podle toho, jaké zařízení používáte. Pokud používáte Mac, podržte klávesu Option a na obrazovce se zobrazí ikona pomlčky (-). Nakreslete červeně oblasti, kde chcete efekty vymazat.
Na počítači se systémem Windows budete muset místo toho stisknout klávesu Alt. Poté vymažte oblasti, kterých se chcete zbavit.
Zatímco mnoho fotografů používá Lightroom nebo Photoshop, nemusíte si vybrat jedno nebo druhé. Existuje mnoho způsobů, jak můžete používat Lightroom a Photoshop společně.
6. Vraťte se do hlavního okna úprav
Jakmile dokončíte úpravy pomocí nástroje štětec v Lightroom, možná budete chtít upravit další oblasti fotografie. S ohledem na to je dobré vědět, jak se vrátit do hlavního okna úprav.
Postup je celkem jednoduchý:

Dalším aspektem Lightroomu, který vám může pomoci při vytváření vysoce kvalitních úprav, je nástroj Histogram. Lze jej použít nejen s nástrojem Štětec, ale s několika dalšími posuvníky a funkcemi. Chcete-li se stát pokročilým editorem fotografií, musíte vědět, jak pracovat s histogramem v Lightroom.
Nástroj štětec je jednou z nejvíce podceňovaných funkcí v Adobe Lightroom a můžete jej použít k jemnějším úpravám konkrétních částí vaší fotografie. Můžete upravit osvětlení a barvu a je to skvělá volba, pokud jste si všimli jednoho aspektu, který chcete opravdu vyniknout – jako jsou určité budovy nebo lidé.
Použití změn je docela jednoduché a štětec můžete používat flexibilněji než některé jiné nástroje Lightroom. A pokud jste překreslili příliš velkou část svého obrázku, bude pro vás také snadné tyto části odstranit.

