Patříte-li k uživatelům s vysokými nároky, kteří se snaží z vašeho MacBooku získat maximum, pak je pro vás zásadní znát možnosti rozdělení obrazovky. Umožní vám to pracovat s několika aplikacemi současně, což výrazně zlepší váš multitasking a produktivitu. Přestože tato funkce je na Macu dostupná již delší dobu, její aktivace není tak intuitivní jako u jiných funkcí. V tomto návodu vám proto detailně popíšeme, jak rozdělit obrazovku na vašem MacBooku či jiném zařízení Mac.
Aktivace rozdělené obrazovky pomocí tlačítka Celá obrazovka
Funkce rozdělené obrazovky na Macu je dostupná pouze v režimu celé obrazovky. To znamená, že při jejím používání jsou dok a horní lišta skryty. I když to pro někoho může být nepohodlné, snižuje to rušivé elementy a umožňuje soustředěnější práci. Zde je postup, jak aktivovat rozdělenou obrazovku pomocí tlačítka maximalizace:
1. Spusťte dvě aplikace, které chcete zobrazit vedle sebe. Ujistěte se, že ani jedna z aplikací není v režimu celé obrazovky.
2. Přejeďte kurzorem myši na zelené tlačítko „Celá obrazovka“ v levém horním rohu okna libovolné z aplikací.
3. Zobrazí se nabídka s několika možnostmi. Vyberte „Umístit okno vlevo“ nebo „Umístit okno vpravo“ a aplikace se přesune do režimu rozdělené obrazovky na vybrané straně.
4. Vybraná aplikace se usadí na zvolené straně obrazovky.
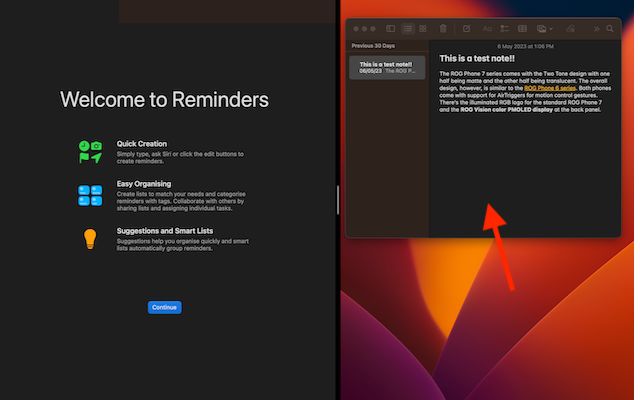
5. Nyní klikněte na druhou aplikaci a váš Mac přejde do režimu rozdělené obrazovky.
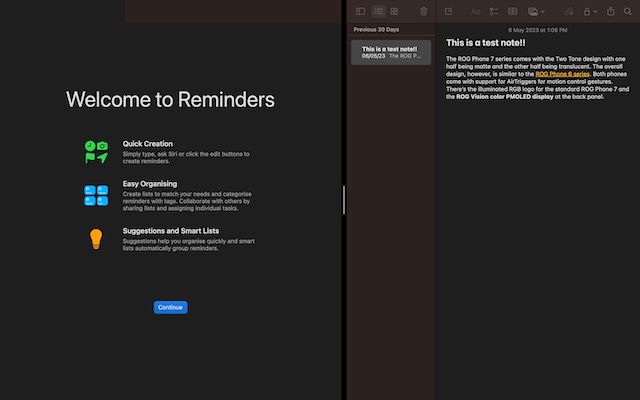
Aktivace rozdělené obrazovky pomocí Mission Control
1. Otevřete dvě aplikace na vašem Macu.
2. Uchopte okno jedné z aplikací a přesuňte jej k hornímu okraji obrazovky. Tím se aktivuje Mission Control. Přesuňte okno na prázdnou plochu. Uvidíte ikonu „+“, která naznačuje možnost vytvoření nové plochy.
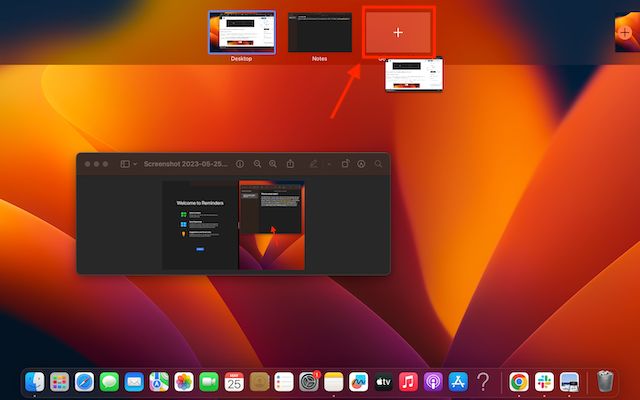
3. Opakujte tento postup s druhou aplikací. Tentokrát ji přesuňte na plochu s první aplikací. Tím se obě aplikace otevřou v rozděleném zobrazení.
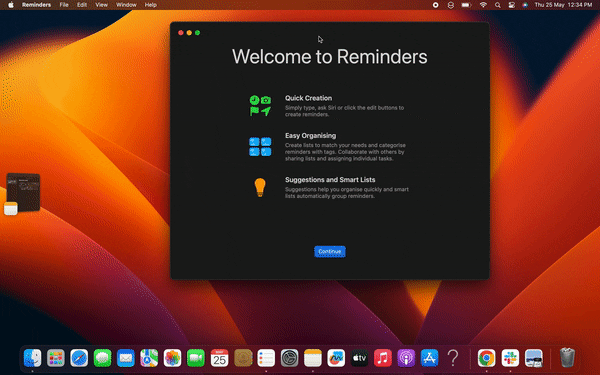
Alternativně můžete také použít klávesové zkratky pro aktivaci Mission Control.
1. Stiskněte současně klávesy „Control“ + „Command“ + „F“. Okno se přepne do zobrazení na celou obrazovku. Poté stiskněte klávesu F3 pro aktivaci Mission Control a přesuňte druhé okno na okno první aplikace.
2. Obě okna se nyní otevřou v režimu rozdělené obrazovky.
Práce v režimu rozdělené obrazovky
Jakmile jste aktivovali rozdělenou obrazovku na svém Macu, můžete s oběma aplikacemi pracovat souběžně. Zde je několik tipů, jak efektivně využít tento režim:
1. Klikněte do libovolné části okna, na kterém chcete pracovat. Aktivní okno bude reagovat na vaše interakce, zatímco druhé okno zůstane bez reakce.
2. Pomocí svislé čáry uprostřed můžete nastavit poměr velikosti jednotlivých oken.
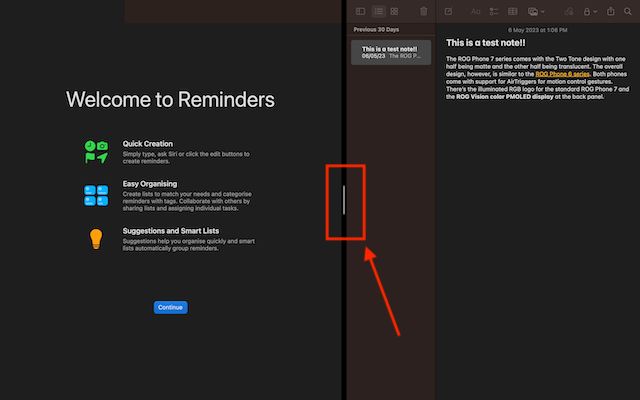
3. Přetažením okna na druhou stranu obrazovky prohodíte jejich pozice.
4. Pomocí gest Mission Control nebo trackpadu můžete přepínat mezi dalšími aplikacemi na ploše. Mimochodem, doporučujeme vám podívat se i na návod, jak nahrávat obrazovku na Macu.
Ukončení režimu rozdělené obrazovky
Kromě aktivace je také důležité umět rozdělenou obrazovku ukončit, protože ne vždy je to pro vás ideální režim. Zde je návod, jak režim rozdělené obrazovky na Macu vypnout:
1. Přejeďte kurzorem myši k hornímu okraji obrazovky. Tím se zobrazí horní panel nabídek.
2. Klikněte na zelené tlačítko „Celá obrazovka“. Váš Mac ukončí režim rozdělené obrazovky.
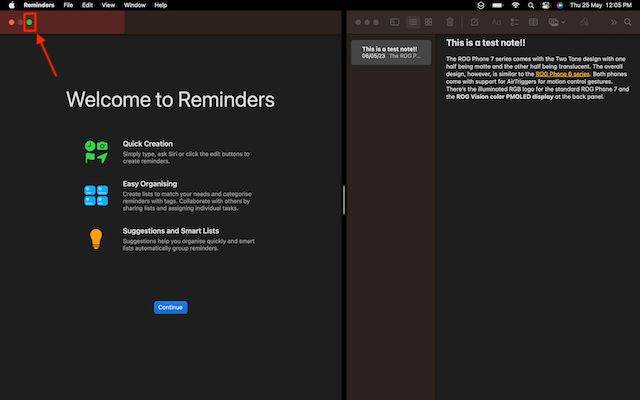
Poznámka: Druhé okno se přepne do režimu celé obrazovky. K němu se dostanete pomocí Mission Control nebo gest na trackpadu.
3. Současným stisknutím kláves „Control + Command + F“ ukončíte režim celé obrazovky v druhém okně. A to je vše. Tímto způsobem můžete efektivně využívat rozdělenou obrazovku na svém MacBooku.
Nejlepší aplikace třetích stran pro rozdělenou obrazovku na Macu
Pokud hledáte pokročilejší možnosti a přizpůsobení, existuje pro macOS celá řada kvalitních aplikací třetích stran. Pokud vás vestavěná funkce rozdělené obrazovky neoslovila nebo chcete vyzkoušet výkonnější alternativy, podívejte se na následující dvě doporučení.
1. Magnet
Magnet patří mezi nejfunkčnější aplikace pro rozdělení obrazovky, určené pro pokročilé uživatele Maců a MacBooků. Umožňuje vám snadno uspořádat okna do levé, pravé, horní nebo dolní poloviny obrazovky. Stačí okno přetáhnout k okraji displeje a jeho velikost se automaticky upraví. Je to intuitivnější než oficiální postup kliknutí a podržení tlačítka na celé obrazovce.
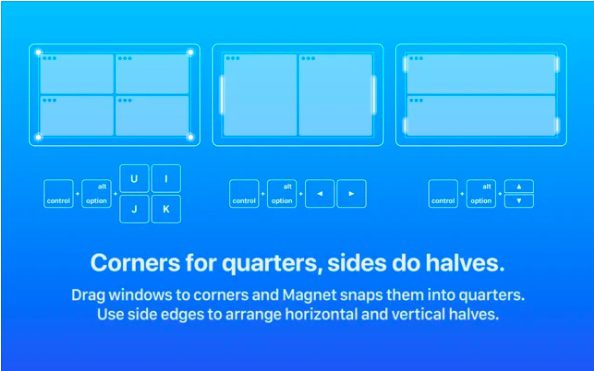
Magnet navíc umožňuje rozdělit obrazovku na šestiny, což se hodí zejména na ultraširokých monitorech. Aplikace také nabízí plně přizpůsobitelné klávesové zkratky, které urychlí vaši práci v režimu rozdělené obrazovky. Magnet je kompatibilní s OS X Yosemite a novějšími verzemi. Ačkoliv cena 10 dolarů může být pro někoho vyšší, stojí za to pro náročné uživatele, kteří potřebují efektivní multitasking.
Odkaz ke stažení: 9,99 $
2. Moom
Moom je komplexní správce oken pro Mac. Nabízí pět přednastavených možností velikosti a umístění oken, což vám dává maximální flexibilitu. Navíc si můžete definovat vlastní nastavení pro správu oken, které vám vyhovují nejlépe.
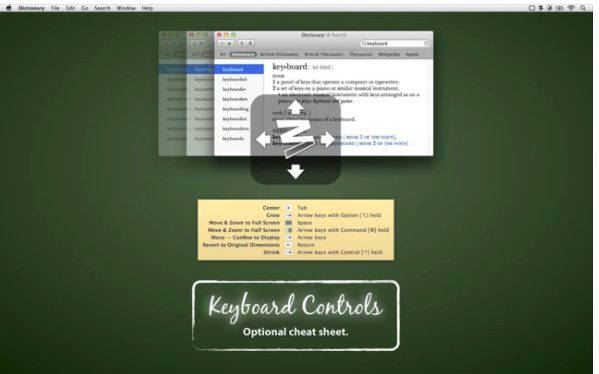
Co je zajímavé, je možnost zřetězení vlastních ovládacích prvků dohromady, čímž se zjednodušuje správa oken v macOS. Moom také umožňuje ukládat rozvržení oken a kdykoliv se k nim rychle vrátit. Můžete si tak uložit preferované uspořádání a Moom jej automaticky vyvolá. S režimem klávesnice můžete okna přichytávat rychleji i bez použití myši.
Stejně jako Magnet i Moom (vyžaduje macOS 10.9 a novější) stojí 10 $. Pokud hledáte kompletního správce oken pro Mac, Moom splní vaše očekávání.
Odkaz ke stažení: 9,99 $