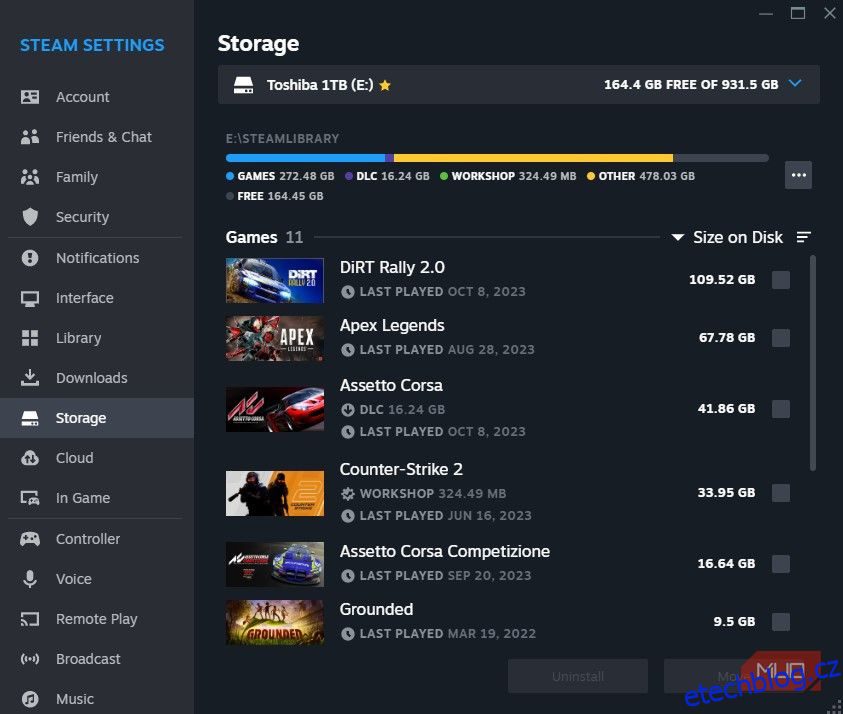Steam má konečně funkci správy úložiště, kterou jsme dlouho potřebovali. Chce to trochu se rozhlížet, abyste to našli, ale pryč jsou dny používání externí aplikace nebo prohledávání fór, videí a útržkovitých webů, abyste mohli hru přesunout, aniž byste ji poškodili.
Zde je návod, jak používat Steam Storage Manager a pohodlně spravovat své hry.
Table of Contents
Co je Steam Storage Manager?
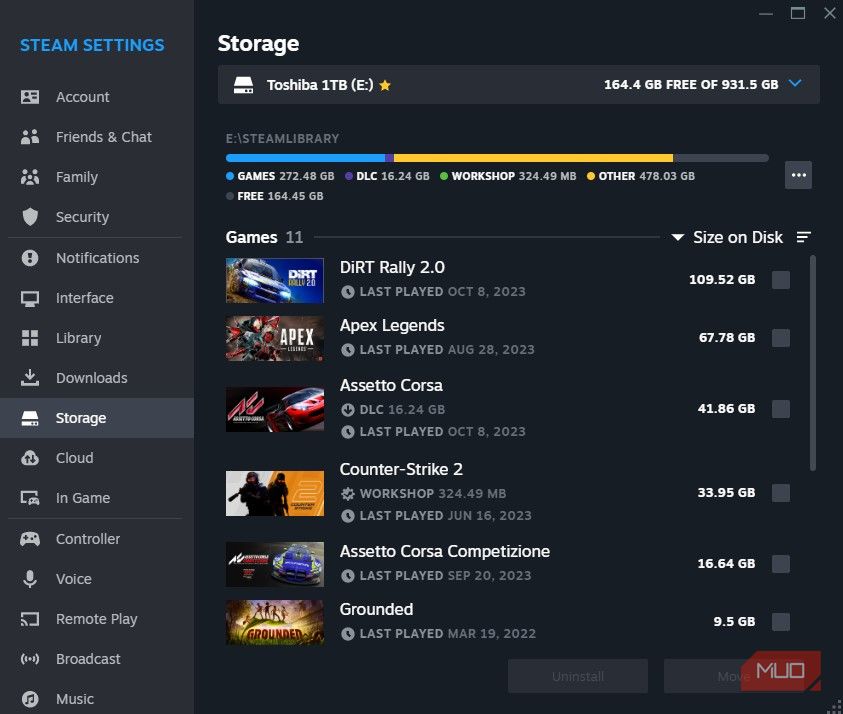
Nový Steam Storage Manager začal jako beta, pro pár uživatelů byl vydán v polovině roku 2021. V září téhož roku byl nakonec uvolněn pro všechny. Je to jediný nástroj, který Steam potřebuje nejdéle.
Konečně si můžete snadno představit, kolik místa každá hra zabírá, a roztřídit je. Hromadné přesouvání nebo odinstalování her je také opravdu snadné díky možnosti vybrat více her najednou. Nemusíte se zabývat složkami \SteamLibrary, kde hry někdy mají jiné názvy složek než samotná hra.
Už nebudete muset používat Steam Mover a doufat, že váš přenos souborů proběhne dobře, nebo prohledávat nesčetné množství návodů na YouTube, abyste mohli přesunout hru, aniž byste porušili soubory a museli ji znovu stahovat.
To je obrovské zlepšení a po desetiletích existence Steamu každý ví, že je to již dávno. Schopnost vizualizovat, přesouvat a přidávat složky a soubory snadnějším a intuitivnějším způsobem je naprosté minimum, ale oceňujeme, že to konečně máme.
Jak otevřít Správce úložiště Steam
I když je nový Steam Storage Manager skvělý, stále je těžké se k němu dostat. Většina lidí ještě ani neví, že existuje. Jakmile však budete vědět, kde to najít, bude těžké zapomenout. Zde jsou dva způsoby, jak otevřít Steam Storage Manager.
1. Otevřete Steam Storage Manager přes Steam Settings
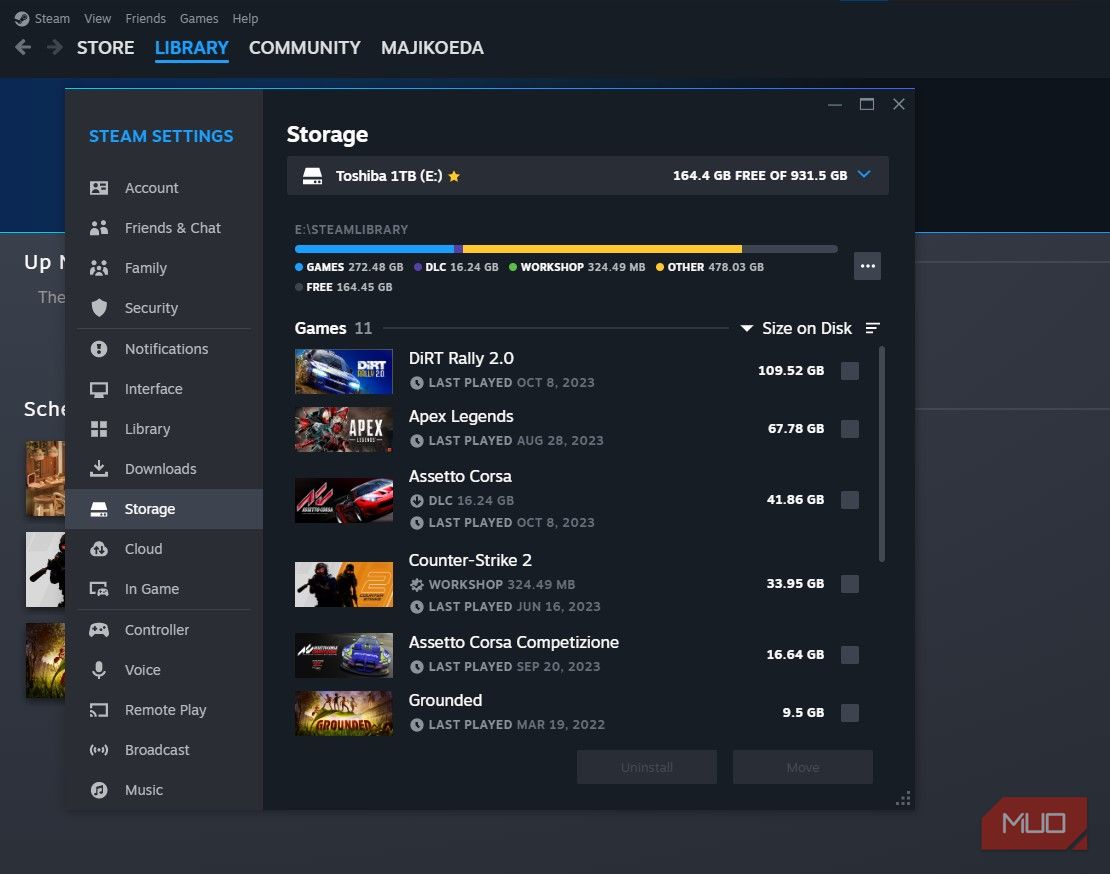
Samotné menu nastavení Steamu je také docela těžké najít (velmi zvláštní způsob, jak dělat věci, Valve). Možná jste jej však již otevřeli, pokud jste zkoušeli nastavit limity rychlosti stahování. Jednoduše se podívejte do levého horního rohu a klikněte na Steam > Nastavení > Úložiště.
2. Otevřete Steam Storage Manager prostřednictvím stránky Downloads
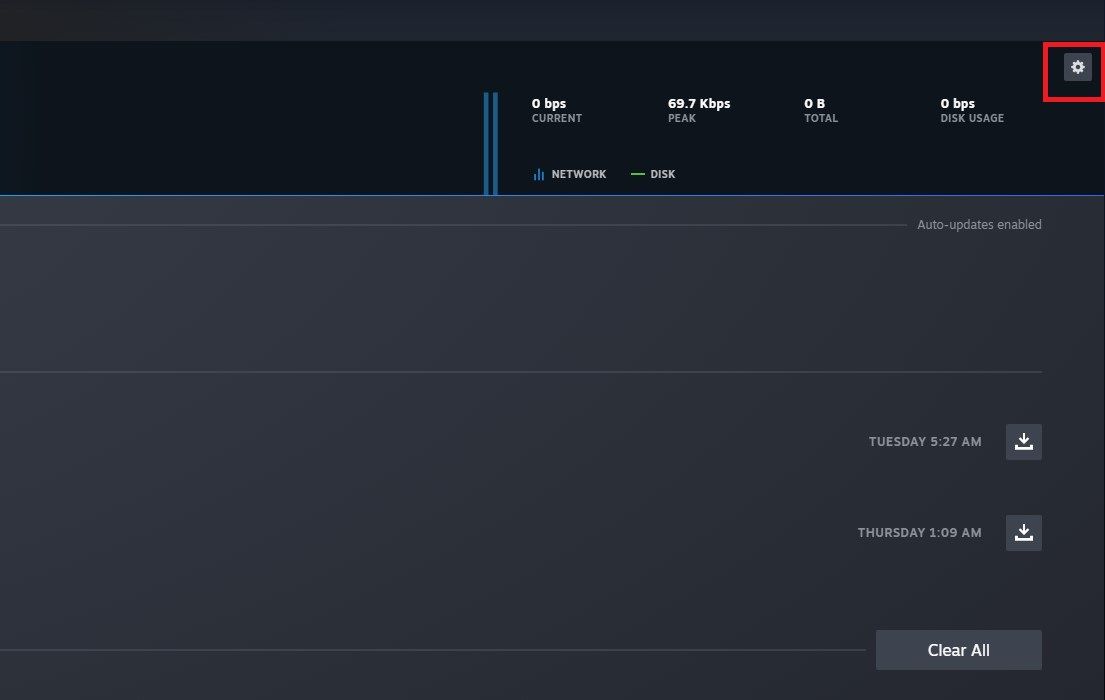
Pokud jste již na stránce Steam Downloads, vpravo nahoře je také ozubené kolečko, hned pod tlačítkem pro zavření okna. Klikněte na to a dostanete se přímo do sekce Stahování na stránce Nastavení.
Stejně jako na obrázku v předchozí části najdete sekci Úložiště hned pod sekcí Ke stažení.
Když jste na stránce Stahování, možná se budete chtít podívat, jak zvýšit rychlost stahování ve službě Steam, abyste na hraní nemuseli čekat tak dlouho.
Jak přidat novou složku nebo disk knihovny Steam
Přidání nové složky Steam Library je poměrně snadné. Můžete přidat novou složku Steam Library na stejném disku nebo na novém disku. Jednoduše klikněte na název jednotky v horní části sekce Úložiště a klikněte na Přidat disk.
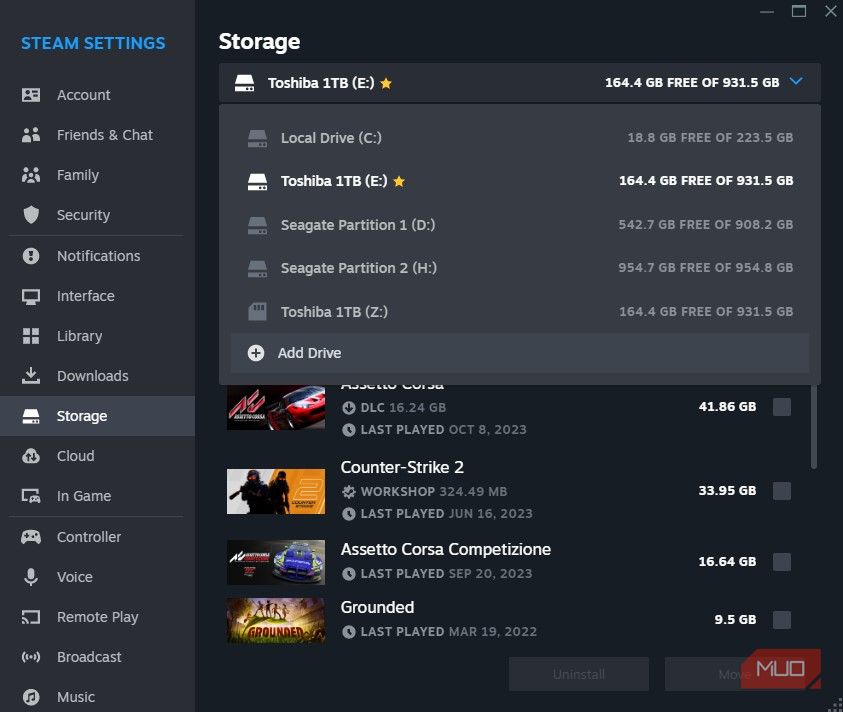
Můžete vybrat jednotku a automaticky do ní přidat složku \SteamLibrary, nebo můžete také kliknout na Nechat vybrat jiné umístění.
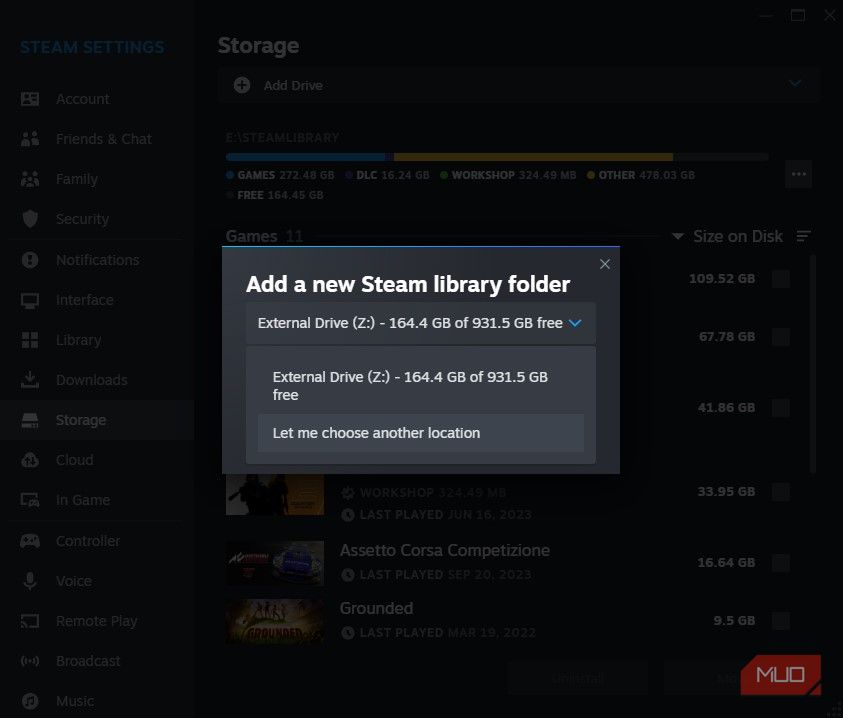
Otevře se Průzkumník souborů a můžete si vybrat, na kterou jednotku nebo složku chcete přidat novou složku Steam Library. Nemusí to být ani interní disk, můžete použít externí disk pro uložení her Steam a hrát přímo z externího disku!
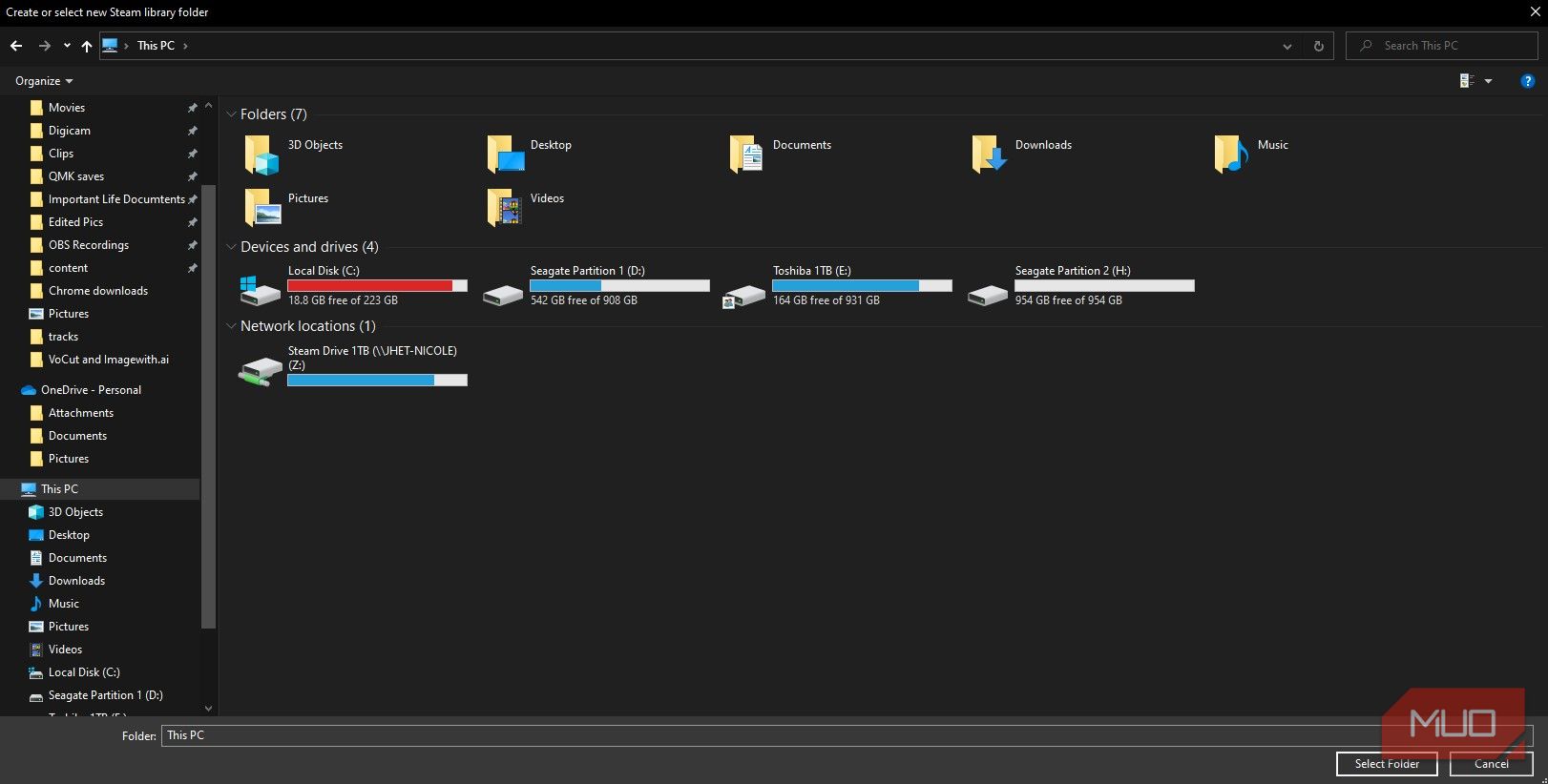
Pokud máte pouze jeden disk a potřebujete místo pro více her, ale nechcete mazat žádné stažené, podívejte se, jak uvolnit místo na disku ve Windows 10. Jsme si docela jisti, že můžete uvolnit místo z míst, která nevěděl jsem, že se můžeš osvobodit.
Jak nastavit výchozí složku nebo disk knihovny Steam
Nastavení výchozí složky je skvělé pro pohodlí, protože nebudete muset vybírat, kam se vaše hra přesune pokaždé, když si nějakou stáhnete. Je pravděpodobné, že jste již nastavili výchozí složku pro hry na Steamu, ale pokud ji potřebujete nastavit na jinou, protože je plná, můžete to udělat takto:
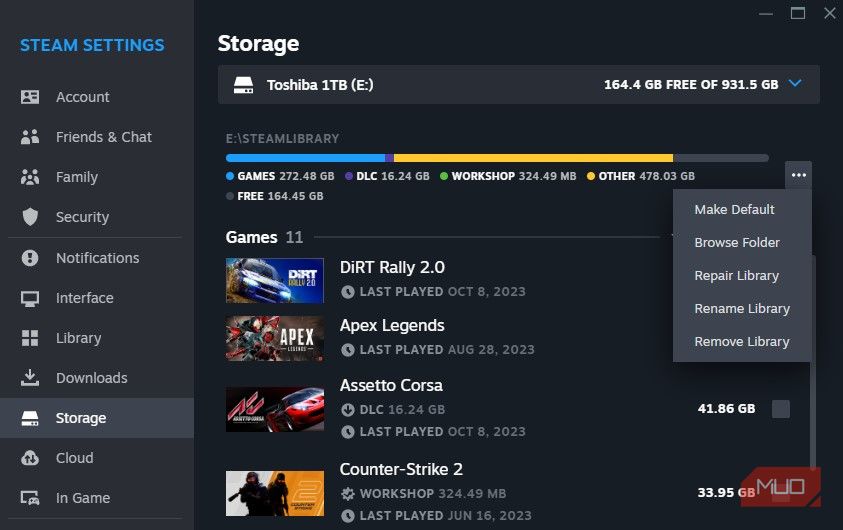
Jakmile budete mít svůj nový disk přidán jako cíl knihovny Steam, vyberte tento disk. Na pravé straně dlouhého ukazatele průběhu klikněte na tři tečky a klikněte na Nastavit jako výchozí. Vedle názvu disku by se měla objevit hvězdička, která bude znamenat, že se jedná o váš výchozí disk.
Jak přesunout hry Steam do jiné složky
Nyní, když jste přidali nový disk nebo složku Steam Library, možná budete chtít přenést některé hry, pokud plánujete migraci. S novým správcem úložiště je to opravdu snadné a trvá to jen několik kliknutí.
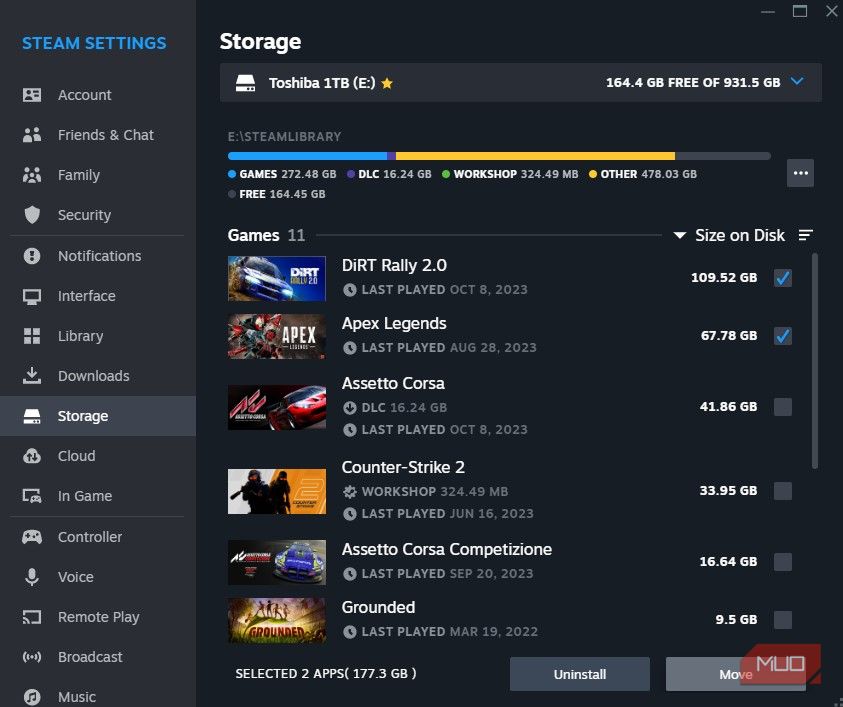
Nejprve vyberte hry, které chcete přenést, kliknutím na prázdné pole na pravé straně každé hry. Jakmile vyberete alespoň jednu hru, tlačítko Přesunout a odinstalovat se rozjasní. Klikněte na Přesunout a zobrazí se vyskakovací okno.
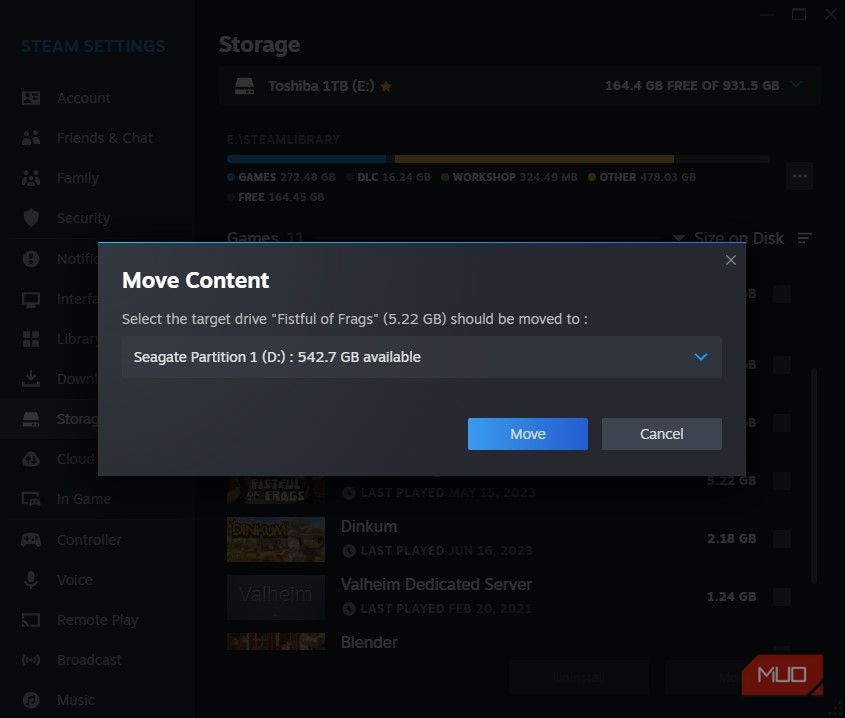
Jakmile se zobrazí vyskakovací okno Přesunout obsah, můžete si vybrat, kam přesunout svou hru Steam. Všimněte si, že jediné disky, které se zobrazí, jsou ty, které mají uvnitř existující složku Steam Library. Pokud ne, vraťte se k přidání nové složky nebo jednotky Steam Library, aby se zobrazilo, kam ji chcete umístit.
Spravujte své hry na Steamu správným způsobem
Správa her a složek na Steamu bývala takový problém. Jsme překvapeni, že Valve tuto funkci představilo až v roce 2022, tedy celých 19 let od jejího vydání.
Navzdory tomu, že tato funkce je již dlouho očekávaná a Steam již několik let potřebuje předělat uživatelské rozhraní, jsme rádi, že je konečně tady. Už se nemusíme potýkat s tolika bolestmi hlavy a aplikacemi třetích stran jen pro správu a přesun her na Steamu.