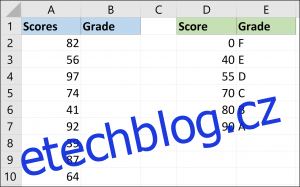VLOOKUP je jednou z nejznámějších funkcí Excelu. Obvykle jej použijete k vyhledání přesných shod, jako je ID produktů nebo zákazníků, ale v tomto článku prozkoumáme, jak používat SVYHLEDAT s rozsahem hodnot.
Table of Contents
Příklad 1: Použití funkce SVYHLEDAT k přiřazení známek ke skóre zkoušek
Řekněme například, že máme seznam výsledků zkoušek a každému skóre chceme přiřadit známku. V naší tabulce sloupec A zobrazuje skutečné skóre zkoušek a sloupec B se použije k zobrazení známek, které vypočítáme. Vytvořili jsme také tabulku vpravo (sloupce D a E), která ukazuje skóre potřebné k dosažení každého písmena.
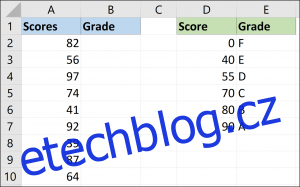
Pomocí funkce VLOOKUP můžeme použít hodnoty rozsahu ve sloupci D k přiřazení písmen ve sloupci E ke všem skutečným výsledkům zkoušek.
Vzorec VLOOKUP
Než se pustíme do aplikace vzorce na náš příklad, pojďme si rychle připomenout syntaxi VLOOKUP:
=VLOOKUP(lookup_value, table_array, col_index_num, range_lookup)
V tomto vzorci fungují proměnné takto:
lookup_value: Toto je hodnota, kterou hledáte. Pro nás je to skóre ve sloupci A, počínaje buňkou A2.
table_array: Toto je často neoficiálně označováno jako vyhledávací tabulka. Pro nás je to tabulka obsahující skóre a související známky (rozsah D2:E7).
col_index_num: Toto je číslo sloupce, kam budou umístěny výsledky. V našem příkladu je to sloupec B, ale protože příkaz VLOOKUP vyžaduje číslo, je to sloupec 2.
range_lookup> Toto je otázka s logickou hodnotou, takže odpověď je buď pravdivá, nebo nepravdivá. Provádíte vyhledávání rozsahu? Pro nás je odpověď ano (nebo „PRAVDA“ v podmínkách VLOOKUP).
Dokončený vzorec pro náš příklad je uveden níže:
=VLOOKUP(A2,$D$2:$E$7,2,TRUE)
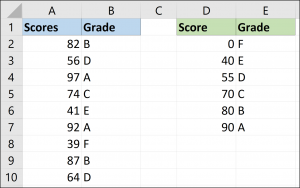
Pole tabulky bylo opraveno, aby se přestalo měnit, když se vzorec zkopíruje do buněk sloupce B.
Něco, na co si dát pozor
Při hledání v rozsazích pomocí funkce SVYHLEDAT je nezbytné, aby byl první sloupec pole tabulky (v tomto scénáři sloupec D) seřazen vzestupně. Vzorec se spoléhá na toto pořadí, aby umístil vyhledávací hodnotu do správného rozsahu.
Níže je obrázek výsledků, které bychom získali, kdybychom seřadili pole tabulky podle písmene známky, nikoli podle skóre.
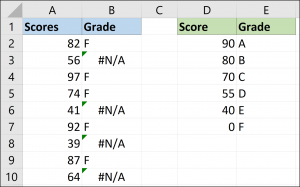
Je důležité, aby bylo jasné, že pořadí je zásadní pouze při hledání rozsahu. Když dáte False na konec funkce SVYHLEDAT, pořadí není tak důležité.
Příklad 2: Poskytnutí slevy na základě toho, kolik zákazník utratí
V tomto příkladu máme nějaké údaje o prodeji. Rádi bychom poskytli slevu z prodejní částky a procento této slevy závisí na vynaložené částce.
Vyhledávací tabulka (sloupce D a E) obsahuje slevy v každé skupině výdajů.
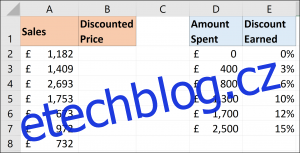
K vrácení správné slevy z tabulky lze použít níže uvedený vzorec VLOOKUP.
=VLOOKUP(A2,$D$2:$E$7,2,TRUE)
Tento příklad je zajímavý, protože jej můžeme použít ve vzorci k odečtení slevy.
Často uvidíte uživatele Excelu psát složité vzorce pro tento typ podmíněné logiky, ale tento SVYHLEDAT poskytuje stručný způsob, jak toho dosáhnout.
Níže je SVYHLEDAT přidán do vzorce pro odečtení vrácené slevy od částky prodeje ve sloupci A.
=A2-A2*VLOOKUP(A2,$D$2:$E$7,2,TRUE)
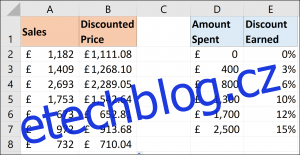
VLOOKUP není užitečný pouze při hledání konkrétních záznamů, jako jsou zaměstnanci a produkty. Je všestrannější, než mnoho lidí ví, a jeho návrat z řady hodnot je toho příkladem. Můžete jej také použít jako alternativu k jinak komplikovaným vzorcům.