Table of Contents
Rychlé odkazy
Klíčové věci
- Nástroj Terminál na Macu vám umožňuje používat výkonné textové příkazy pro různé úkoly, jako je hledání souborů a přizpůsobení nastavení.
- Pochopení syntaxe příkazů terminálu a cesty k souborům vám pomůže efektivněji procházet a pracovat s počítačem Mac.
- Některé užitečné příkazy Terminálu zahrnují „find“ pro vyhledávání souborů, „du“ pro kontrolu využití disku, „mv“ pro přesun souborů, „ls“ pro výpis souborů, „mkdir“ pro vytváření složek a „rm“ pro mazání souborů.
Zatímco grafické uživatelské rozhraní počítače Mac se snadno používá a postačuje pro většinu vašich každodenních potřeb, nástroj Terminál vám umožní dostat se pod pokličku a používat některé výkonné textové příkazy k provádění nejrůznějších úkolů.
Existují rychlejší způsoby, jak zjistit, kde se ten otravný 5GB soubor skrývá, nebo cestu ke každému souboru souvisejícímu s danou aplikací, o které jste si mysleli, že jste ji smazali. Pro tyto a další úkoly je Mac Terminal vaším novým nejlepším přítelem.
Co je to terminál?
Terminál je nástroj, který vám umožňuje komunikovat s počítačem Mac prostřednictvím příkazového řádku. Operační systémy Linux obsahují podobné nástroje, protože Linux i macOS jsou operační systémy Unix. Zatímco terminál macOS dříve používal příkazy Bash, od dob macOS Catalina byl založen na zsh (Z shell). Základní příkazy, které zde používáme, by však měly fungovat s oběma.
Existují různé způsoby, jak otevřít Terminál na vašem Macu. Jakmile jej začnete používat, můžete také přizpůsobit výzvu zsh v terminálu Mac svým preferencím.
V Terminálu můžete dělat mnohem více věcí. Po instalaci správce balíčků Homebrew jej můžete použít k instalaci nových programovacích jazyků, softwarových úložišť a dalších.
Obecné tipy pro příkazový řádek Mac
Nejprve se podívejme na několik základních faktů o Terminálu, které byste měli vědět.
Obecná syntaxe
Příkaz zsh (nebo Bash) se obvykle řídí tímto vzorem:
[Command] [Options] [Input or Path to File or Directory]
Například v příkazu:
ls -la Downloads
…pro výpis obsahu složky Stažené soubory:
- ls je příkaz
- -la je složený ze dvou jednotlivých možností: -l (formát dlouhého výpisu) a -a (všechny soubory a adresáře)
- Stahování je cesta k adresáři (složce)
Cesta
Pochopení cest vám pomůže pochopit, jak macOS skutečně vidí vaše soubory. Cesta k souboru je v podstatě hnízdo složek ruských panenek, ve kterých je obsažen, následovaný názvem samotného souboru.
Například na Macu je úplná cesta k souboru s názvem My Secrets, který se nachází na ploše uživatele Johna Doea:
/Users/jdoe/Desktop/"My Secrets"
Pokud se však již nacházíte v domovské složce tohoto uživatele – zkontrolujte pomocí příkazu pwd – stačí použít relativní cestu:
Desktop/"My Secrets"
Bílý prostor
Aby je terminál správně zpracoval, musíte uniknout z prázdného místa. Když zsh vidí mezeru, interpretuje ji jako konec příkazu. Pokud tedy máte složku s mezerami v názvu, jako je Test cesty, a pokusíte se vypsat její obsah pomocí:
ls Documents/Path Test
…zobrazí se chyba „Žádný takový soubor nebo adresář“. Co se tam děje? No, zsh si myslí, že jste zavolali ls na Documents/Path. Když nemohl najít soubor nebo adresář s tímto názvem, zastavil se.
Pokud chcete, aby zsh rozpoznal celý název vaší složky, můžete název buď zabalit do uvozovek:
ls Documents/"Path Test"
Nebo můžete před mezerou použít zpětné lomítko:
ls Documents/Path\ Test
Poté bude uveden obsah adresáře Path Test.
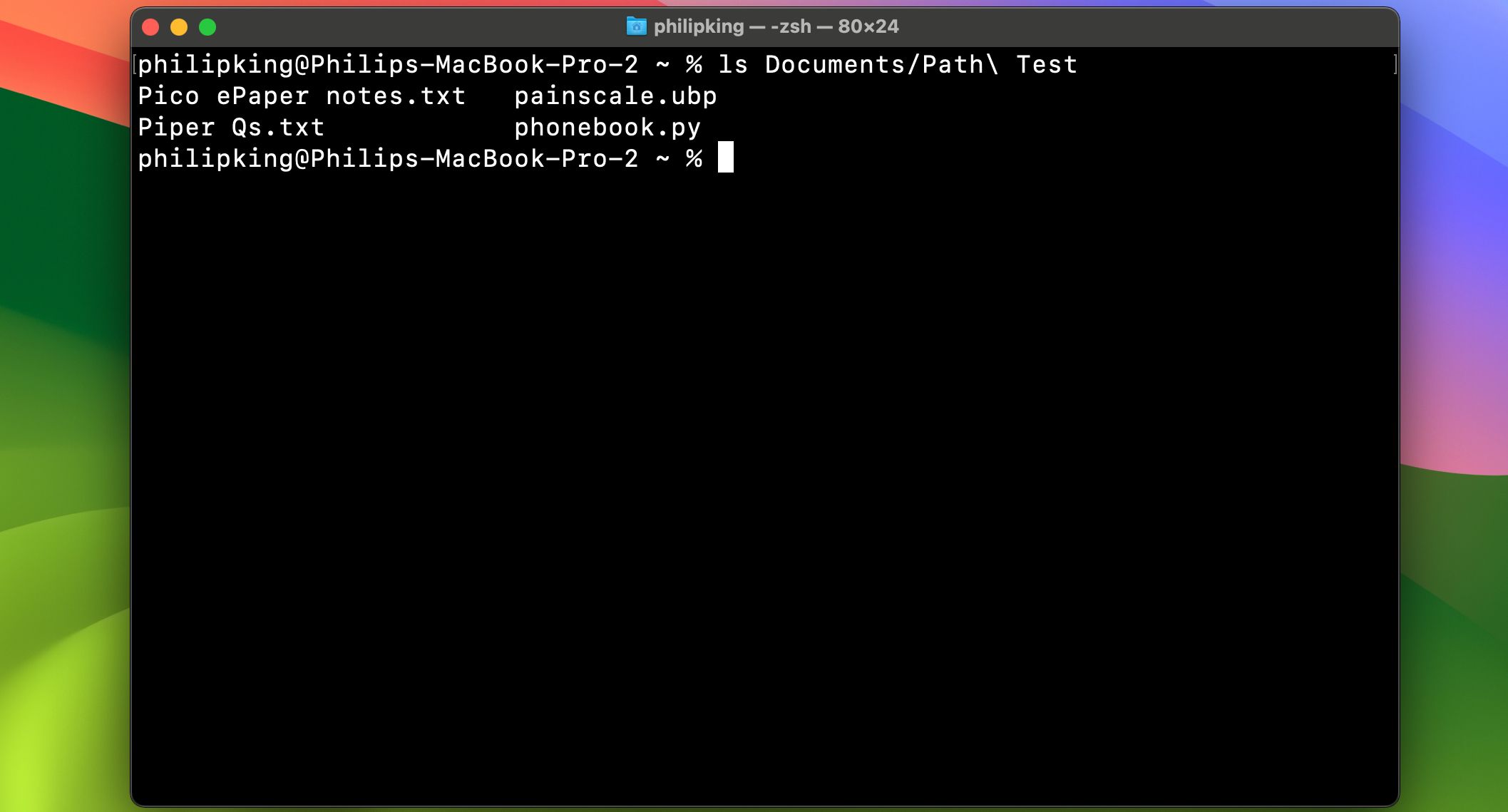 Phil King/MakeUseOf
Phil King/MakeUseOf
sudo
Mnoho z níže uvedených příkazů vyžaduje přístup na úrovni správce. Pokud aktuálně nejste přihlášeni k účtu správce, ale znáte heslo správce, můžete před příkaz umístit sudo (což znamená „superuser do“) a dočasně mu udělit oprávnění na úrovni správce.
Příkazy terminálu pro zlepšení vašeho pracovního postupu
Nyní, když znáte základy, pojďme se podívat na některé z nejšikovnějších příkazů terminálu. Všimněte si, že úplné informace o těchto příkazech, včetně všech jejich možností a příkladů, můžete získat zadáním:
man <command name>
…do Terminálu.
nalézt
Nahrazuje: Spotlight
Proč je to lepší: Je rychlejší a prohledává systémové složky, které Spotlight vylučuje nebo má problémy s indexováním. Spotlight má tendenci přeskakovat systémové soubory macOS, pokud mu to neřeknete, a i tak může mít problémy s jejich indexováním. Naopak příkaz Najít terminál může hledat cokoli a kdekoli a vypíše úplnou cestu toho, co hledáte.
Syntaxe find se skládá ze čtyř částí. V pořadí jsou to:
Měli byste vědět, že find používá regulární výrazy (nazývané také regulární výrazy). Zde používáme hvězdičku
, který funguje jako zástupný znak. Umístění na konec vyhledávacího řetězce znamená, že funkce find vygeneruje výsledky, které mají znaky před a za hledaným výrazem.
find Documents -d 1 -name "p*"
Vše dohromady vypadá takto:
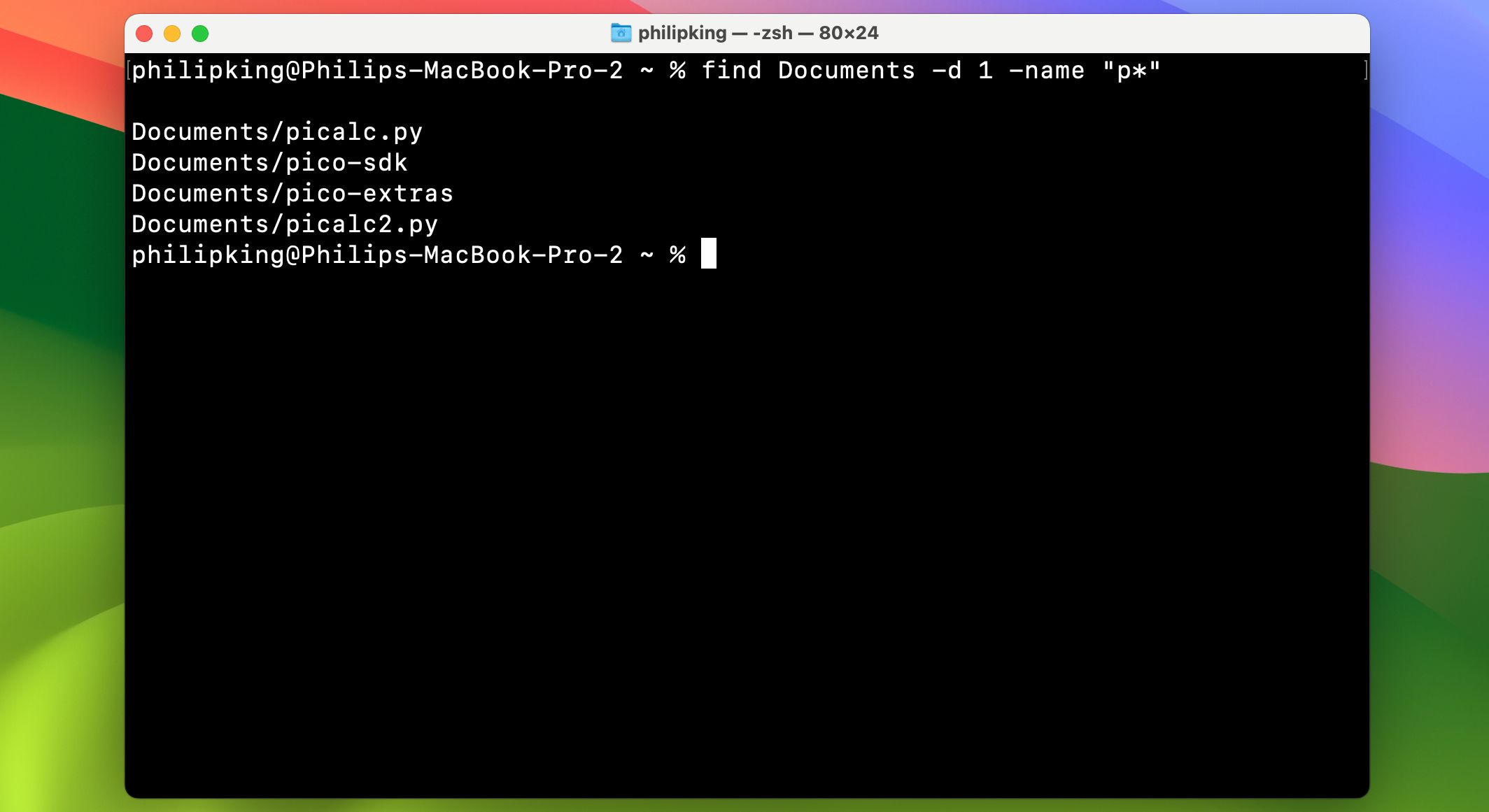 To najde všechny soubory nebo adresáře se jmény začínajícími malým písmenem „p“ v adresáři Dokumenty (aniž by se musely prohlížet v kterémkoli z jeho podadresářů, kvůli volbě -d 1 úrovně hloubky 1).
To najde všechny soubory nebo adresáře se jmény začínajícími malým písmenem „p“ v adresáři Dokumenty (aniž by se musely prohlížet v kterémkoli z jeho podadresářů, kvůli volbě -d 1 úrovně hloubky 1).
Phil King/MakeUseOf
du
Nahrazuje: Cmd + I pro zobrazení informací.
- Proč je to lepší: Může vám zobrazit více složek najednou a načítání obvykle trvá kratší dobu. du znamená „použití disku“ a může vám rychle sdělit velikost souboru nebo složky nebo dokonce seznam souborů ve složce. Nejlepší možnosti pro du jsou:
- -d (hloubka): Když následuje číslo, říká du, aby omezilo hledání na úroveň hloubky -d v adresáři, kde běží. Například du -d 1 Dokumenty vám zobrazí pouze celkovou velikost souborů a první úroveň podsložek ve složce Dokumenty.
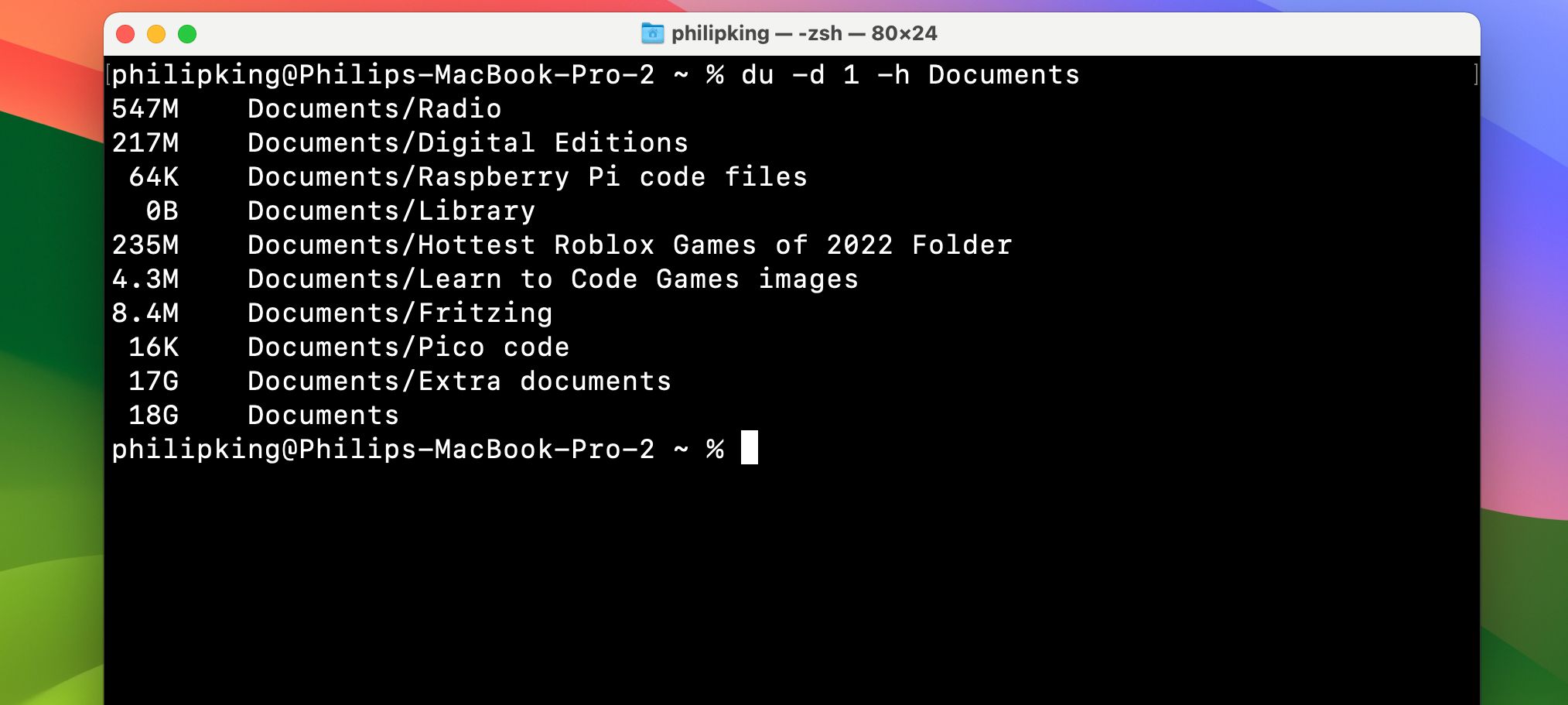 -h (čitelný člověkem): Zobrazuje velikost souborů v K, M nebo G, což znamená kilo, mega nebo gigabajty.
-h (čitelný člověkem): Zobrazuje velikost souborů v K, M nebo G, což znamená kilo, mega nebo gigabajty.
Phil King/MakeUseOf
mv
Nahrazuje: Přesouvání složek a souborů ukažte a klikněte.
Proč je to lepší: Je to rychlejší a nevyžaduje žádnou navigaci. Soubor nebo složku můžete rychle přesunout do jiné složky pomocí mv. Funguje to tak, že jednoduše změníte název cesty.
mv <old file path> <new file path>
Syntaxe je:
mv /Users/jdoe/Documents/file1.rtf /Users/jdoe/Desktop/file1.rtf
Například:
…přesune soubor1.rtf ze složky Dokumenty uživatele jdoe na plochu.
ls
Nahrazuje: Cmd + I pro zobrazení informací.
Proč je to lepší: Je rychlejší, může zobrazovat informace o více souborech najednou a je vysoce přizpůsobitelný. ls je neuvěřitelně výkonný příkaz, který vám přesně ukáže, co je ve vašich složkách. Také odhalí, kdo je smí vidět, jestli máte nějaké skryté soubory nebo složky a mnoho dalšího.
- Nejlepší možnosti pro ls jsou:
- -l (dlouhý): Zobrazuje oprávnění pro každý soubor ve složce, čas poslední úpravy, vlastníka souboru a název souboru.
-a (all): Zobrazí všechny soubory ve složce, včetně skrytých souborů (skvělé pro zobrazení uživatelské knihovny v macOS, která je ve výchozím nastavení skrytá).
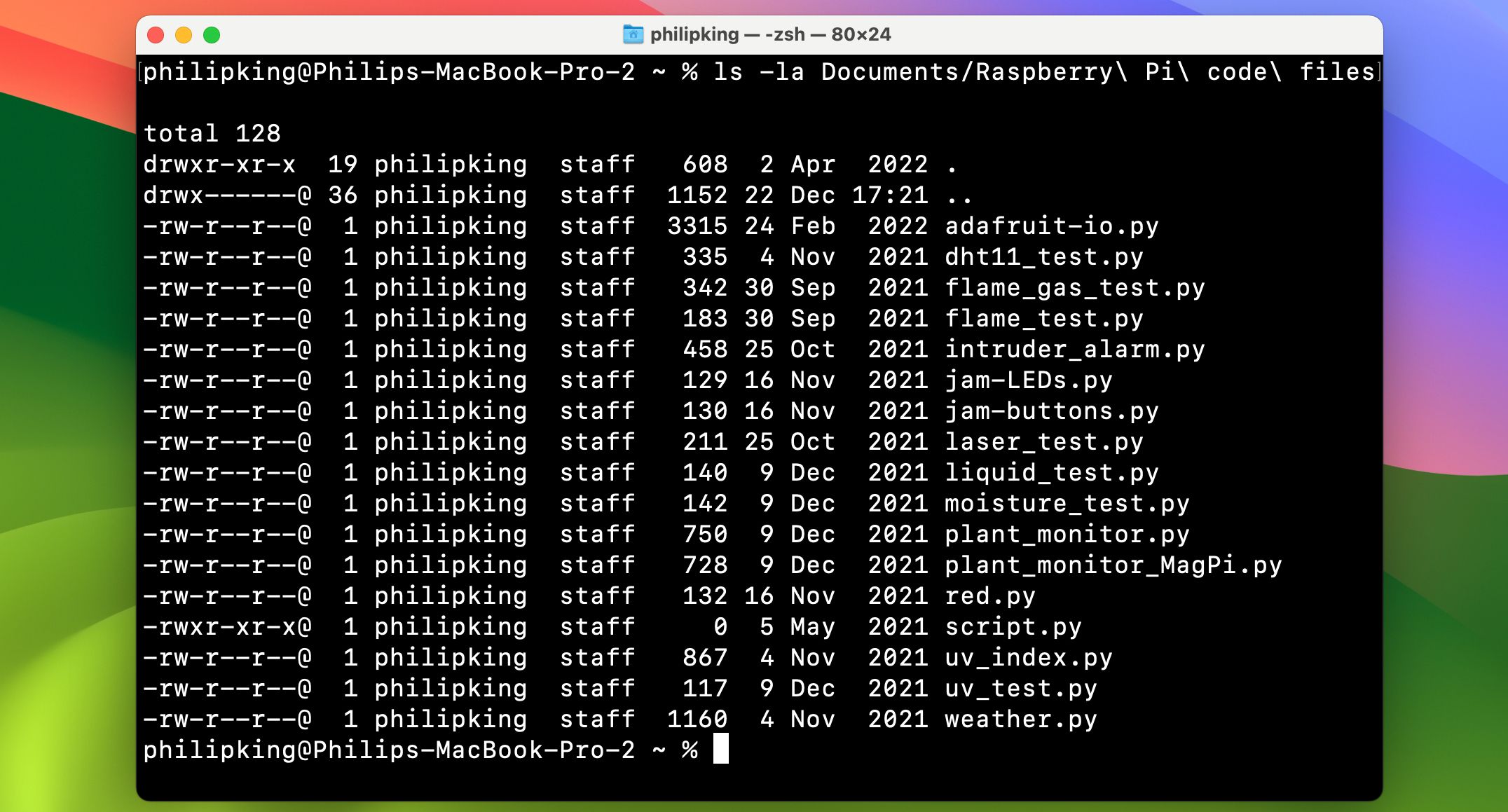 Takto vypadá ukázkový výstup:
Takto vypadá ukázkový výstup:
Phil King/MakeUseOf
mkdir
Nahrazuje: Finder > Soubor > Nová složka
Proč je to lepší: Je to rychlejší a název můžete nastavit přímo v příkazu místo dvojkliku na novou složku. Pomocí tohoto příkazu můžete okamžitě vytvořit nové složky.
mkdir /Users/jdoe/Desktop/cool_stuff
Například příkaz:
…vytvoří novou složku cool_stuff na ploše.
rm
Nahrazuje: Přesouvání souborů do koše a jeho vyprázdnění.
Proč je to lepší: Je to rychlejší a dobré pro mazání otravných souborů, kterých se Koš nezbaví. Tento příkaz okamžitě a bez předsudků smaže jakýkoli soubor, který mu vložíte do cesty. Je zřejmé, že jej používejte s maximální opatrností. Na rozdíl od kliknutí na Vysypat koš se rm nezeptá, zda jste si jisti. Předpokládá to, že víte, co děláte.
Jedna věc, kterou je třeba o rm poznamenat, je, že ve výchozím nastavení odstraní pouze soubory, nikoli složky. Chcete-li odstranit složky, musíte použít volbu -R, což znamená „rekurzivní“.
rm -R /Users/jdoe/Desktop/cool_stuff
Například příkaz:
…smaže složku cool_stuff na ploše.
Nyní znáte některé základní příkazy terminálu a můžete je začít integrovat do svého každodenního pracovního postupu na Macu. Jakmile si osvojíte používání zsh, můžete jít nad rámec pouhého nahrazování každodenních úkolů a začít zkoumat schopnosti, které může nabídnout pouze příkazový řádek.

