Funkce automatického nahrazování v Dokumentech Google je jednoduchý způsob, jak vytvořit textové zkratky pro slova nebo věty, které pravidelně používáte ve svých dokumentech. Zde je návod, jak můžete s tímto praktickým nástrojem ušetřit čas a námahu.
Spusťte webový prohlížeč, přejděte na Google dokumentya otevřete nový nebo existující dokument.
Na liště nabídek klikněte na Nástroje > Předvolby.
Předvolby.“ width=”650″ height=”503″ onload=”pagespeed.lazyLoadImages.loadIfVisibleAndMaybeBeacon(this);” onerror=”this.onerror=null;pagespeed.lazyLoadImages.loadIfVisibleAndMaybeBeacon(this);”>
Před zadáním čehokoli se v nastavení předvoleb ujistěte, že je zaškrtnuto políčko vedle položky “Automatické nahrazování”.< /p>
Jedná se o stejnou funkci, která v dokumentu automaticky vytváří pomlčky, koncové pomlčky a dlouhé pomlčky.
Dále uvidíte dvě textová pole, jedno pro slovo, které chcete nahradit, a druhé pro to, čím bude nahrazeno. Kdykoli například napíšu slovo „E-mail“ následované znakem mezery, Dokumenty jej nahradí mou e-mailovou adresou.
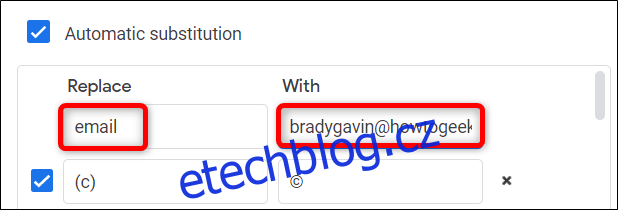
Funkci automatického nahrazování můžete použít také jako druh automatických oprav běžných slov, která byste mohli omylem napsat špatně, aniž byste museli klikat pravým tlačítkem na chybu v kontrole pravopisu v Dokumentech.
Stejně jako dříve zadejte do pole „Nahradit“ jakýkoli překlep slova spolu se správným pravopisem do pole „S“.
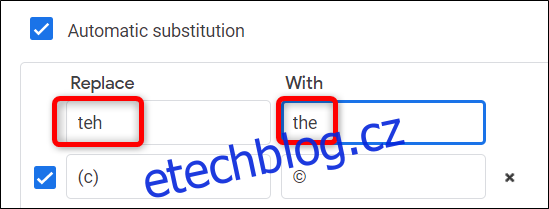
Jednou výhradou k používání automatických substitucí v Dokumentech Google je, že cokoli v poli „Nahradit“ musí být jedno slovo bez mezer. Pokud do tohoto pole zadáte něco s mezerou mezi slovy, Dokumenty to do seznamu přidá, ale zkratka nebude fungovat. Pole „S“ však může být prakticky cokoliv, včetně více slov s mezerami.
Pokud ve svých dokumentech často znovu používáte větu nebo odstavec, můžete použít funkci nahrazování k vytvoření textové zkratky, která zkrátí počet úhozů potřebných k vypsání všeho.
Při používání textových zkratek, jako je tato, zajistěte, aby se žádná slova, která pravidelně používáte, nepřekrývala s klíčovými slovy, umístěte je vedle speciálních znaků, jako jsou závorky, složené závorky, dvojtečky, vykřičníky atd. Tímto způsobem nezískáte neoprávněné záměny ve vašem dokumentu.
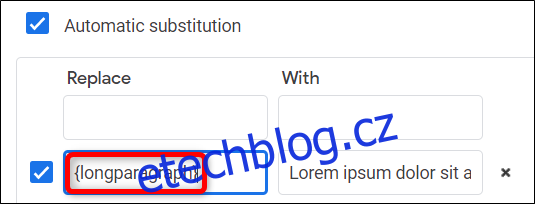
Jakékoli nahrazení, které jste přidali, můžete zakázat kliknutím na políčko vedle pole „Nahradit“ nebo smazat náhradu kliknutím na malé „X“ napravo od pole „S“.
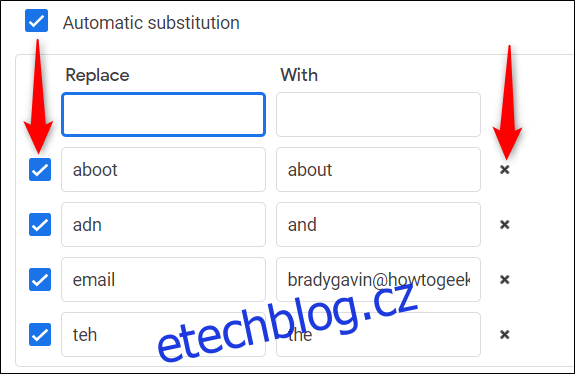
Po zadání všech náhrad klikněte na tlačítko „OK“ pro uložení změn a návrat do dokumentu.
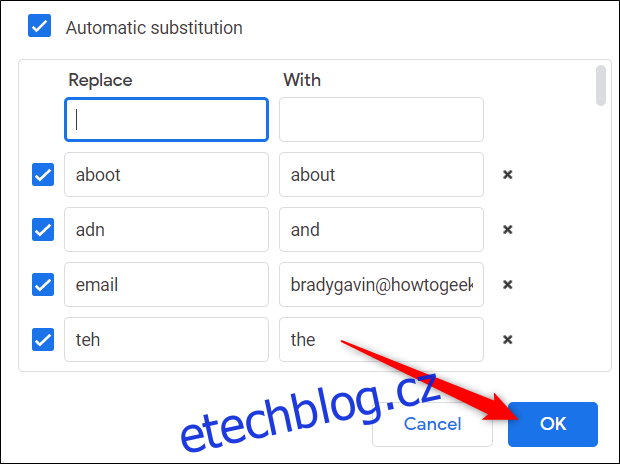
Tady máš. Chcete-li do dokumentu přidat další zkratky, vraťte se do nabídky Nástroje > Předvolby a zadejte případné náhrady, které budete v budoucnu potřebovat.
