Upozornění: Některé stránky na tomto webu mohou obsahovat přidružený odkaz. Náš úvodník to nijak neovlivňuje.
Chcete vědět, jak používat VPN s Chromecastem? Pokud jde o zabezpečení online, nic nedělá lepší práci než VPN. Ačkoli nejsou bezchybné, VPN vám pomohou zůstat chráněni tím, že váš provoz směrují anonymně přes servery po celém světě, aby vaše stopy zmizely. Ať už se jen snažíte vyhnout tomu, aby vás inzerenti sledovali, nebo chcete změnit svou polohu, abyste mohli streamovat filmy Netflix mimo region, použití VPN při procházení online je hračka.
VPN vám samozřejmě nedělá dobře, pokud za sebou zanecháváte drobky, které vedou až k vašim dveřím. Přesně to se může stát, pokud používáte Chromecast bez řádného pokrytí VPN. Možná máte na svém mobilním zařízení spuštěnou VPN, ale ve chvíli, kdy se přenesete do televize na filmový večer, riskujete, že budete znovu sledováni. Existuje způsob, jak používat VPN s Chromecastem, nebo jste odsouzeni k tomu, abyste byli chyceni, ať se děje cokoliv?
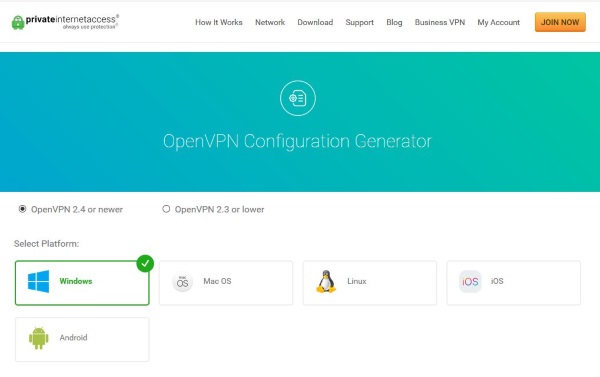
Table of Contents
Jak připojit Chromecast k vaší VPN
Tato část ukazuje, jak připojit Chromecast k síti VPN. Nejprve je důležité pochopit, že k tomu budete muset nastavit router nebo virtuální síť na PC nebo Mac. Jak to udělat, vysvětlíme níže.
Omezená nabídka: 3 měsíce ZDARMA!
Budete si také muset stáhnout a nastavit aplikaci Google Home na zařízení se systémem iOS nebo Android. Po nastavení je třeba Chromecast zapojit do elektrické zásuvky a obrazovky, se kterou jej budete používat. Poté můžete podle těchto kroků připojit Chromecast k síti VPN.
Poznámka: K připojení našeho Chromecastu k naší VPN používáme virtuální síť.
Použití VPN se standardními Chromecasty
Je zřejmé, že váš Chromecast ke správnému fungování vyžaduje připojení k internetu, které běží přímo ve vaší domácí síti, aby bylo možné odesílat filmy, pořady a hudbu z vašeho telefonu. Na rozdíl od zařízení, jako je Amazon Fire Stick nebo Apple TV, Chromecast od Googlu nespouští vyhrazené aplikace (nebo alespoň nepoužíval – více na konci tohoto článku), takže neexistuje způsob, jak nainstalovat aplikaci VPN. na vašem zařízení.
Omezená nabídka: 3 měsíce ZDARMA!
Stejně tak neexistuje způsob, jak se ponořit do nastavení vašeho Chromecastu a změnit jeho síťová nastavení, jako by to byl smartphone, což znamená, že můžete mít smůlu.
Nebo byste alespoň byli, kdyby VPN nebyly flexibilní. I když nemůžete nainstalovat VPN přímo do svého zařízení, můžete svou VPN nastavit tak, aby nativně fungovala s vaším routerem a přesouvala veškerý provoz ve vaší domácí síti přes vaši VPN. Není to tak jednoduché jako instalace VPN do počítače nebo smartphonu, ale pokud máte čas, může se opravdu vyplatit zabezpečení celé sítě.
VPN routery
Virtuální směrovač můžete nakonfigurovat na počítači se systémem Windows nebo Mac, ale pokud máte směrovač s podporou VPN, je bezpečnější a jednodušší jej používat. Směrování veškerého vašeho internetového provozu přes router ve výchozím nastavení znamená, že žádná konfigurace na žádných počítačích, telefonech nebo zařízeních IoT ve vaší domácnosti není. Nemusíte instalovat software VPN a nemusíte si pamatovat, že jej máte zapnout.
Omezená nabídka: 3 měsíce ZDARMA!
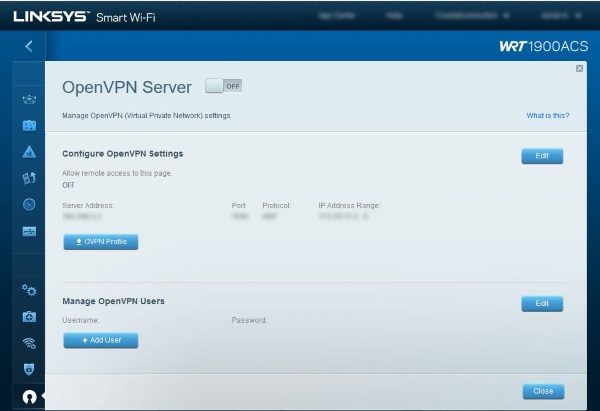
Pokud nemáte router s podporou VPN (a pravděpodobně máte, protože nastavení VPN je většinou softwarové), můžete potenciálně upgradovat firmware na DD-WRT nebo Tomato. Každý z nich funguje s řadou značek a modelů routerů. Pokud máte kompatibilní router, můžete upgradovat svůj firmware na jeden z nich a proměnit svůj router za 100 USD na něco, co by normálně stálo 1000 USD.
Jak nastavit ExpressVPN pomocí virtuálního směrovače pomocí počítače Mac
ExpressVPN je kompatibilní s velkým množstvím routerů. Na tomto webu se můžete podívat, zda je ten váš na seznamu. Za předpokladu, že máte kompatibilní směrovač, můžete s Chromecastem používat VPN podle následujících kroků:
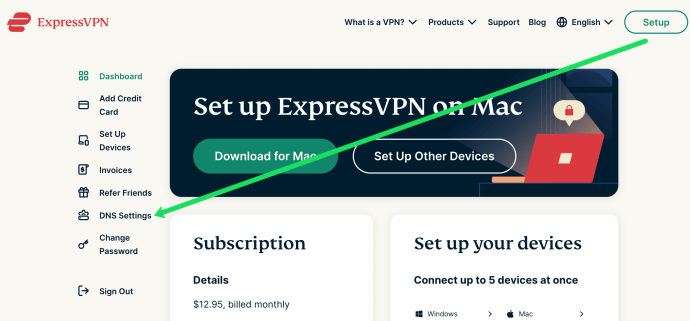
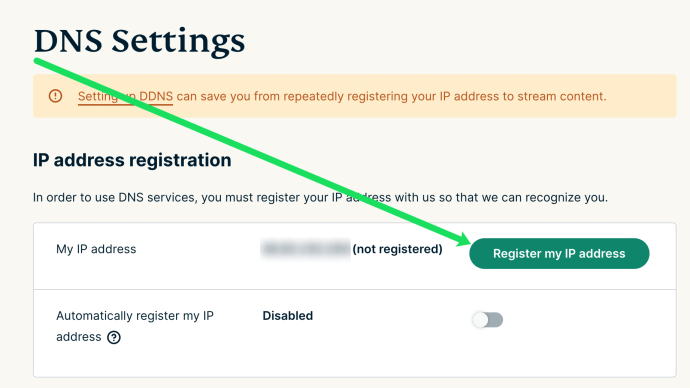
Dále na vašem Macu nastavíme vaši VPN. Zde je postup:
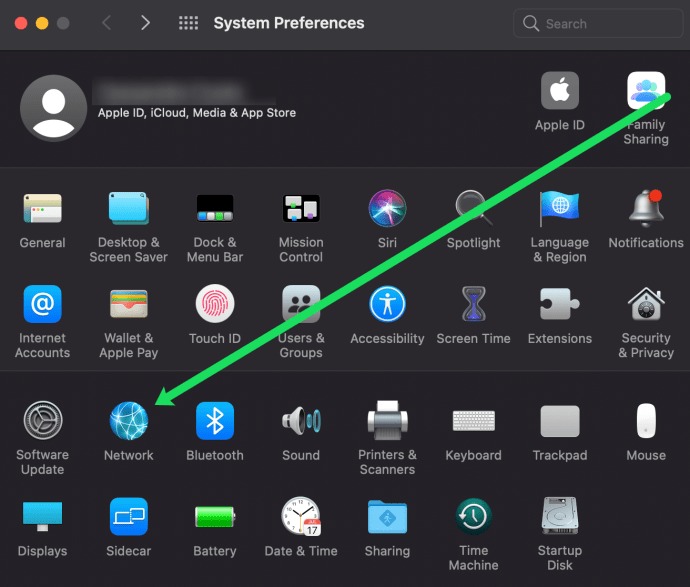
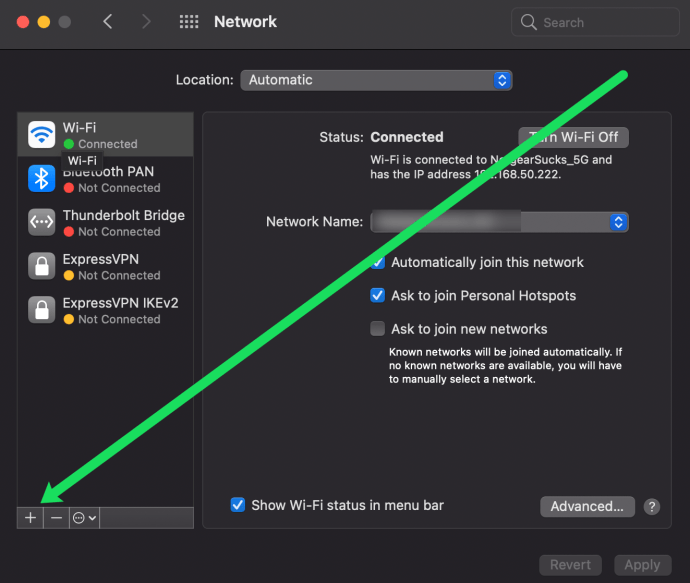
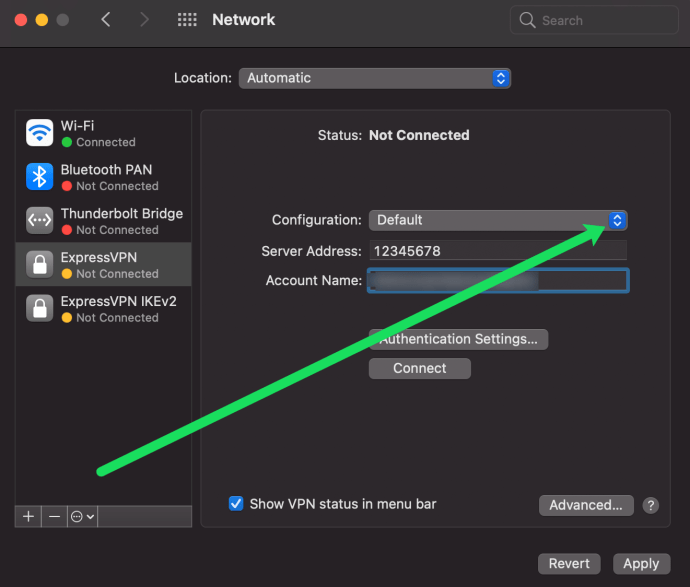
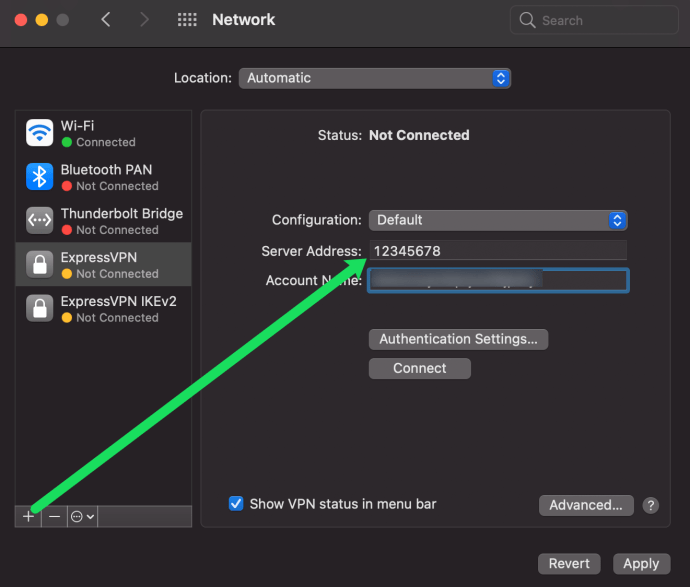
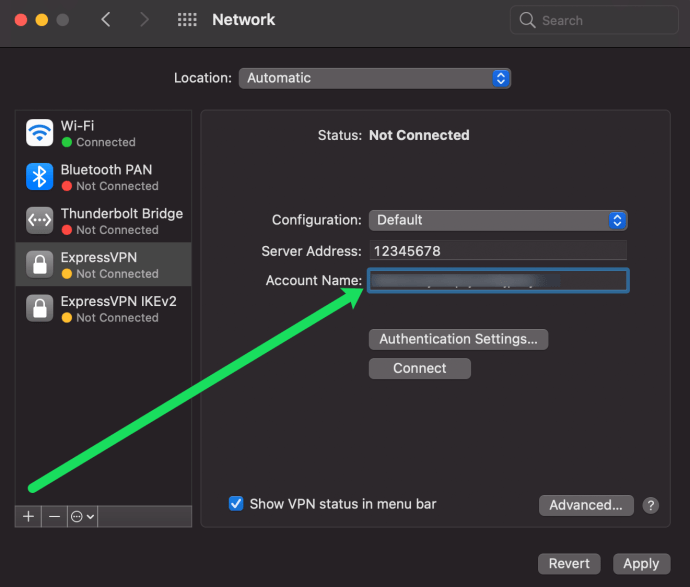
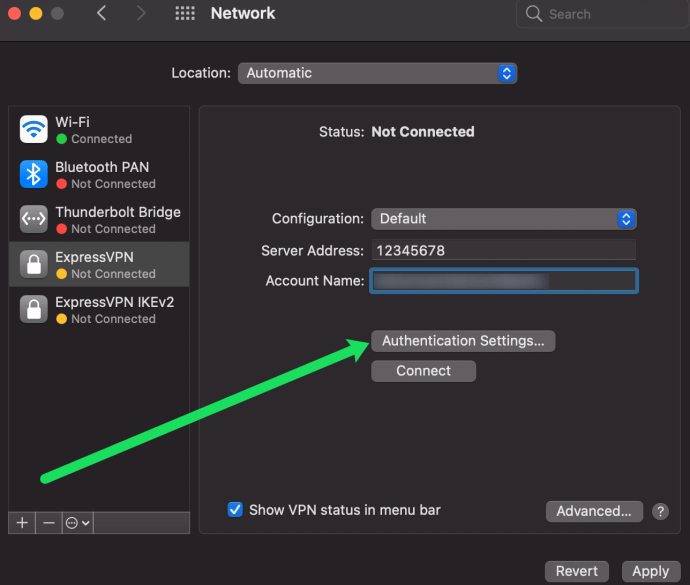
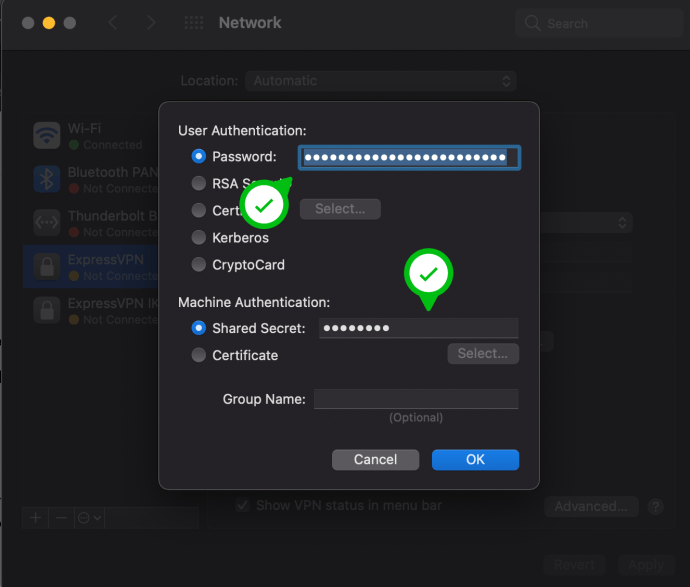
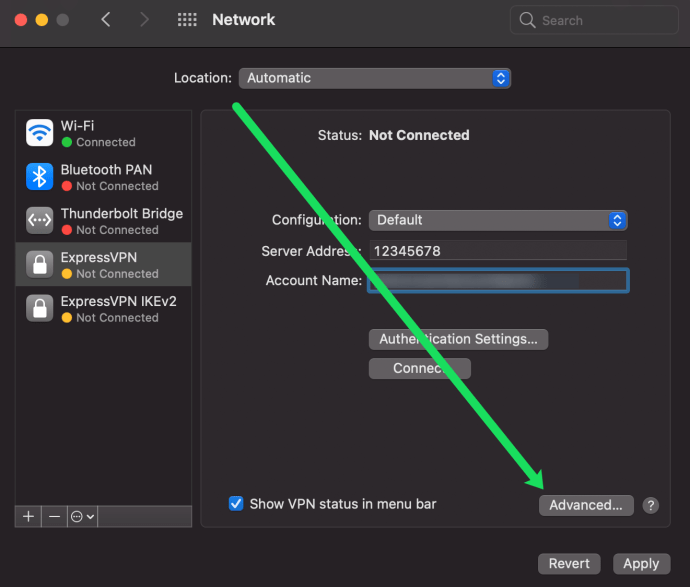
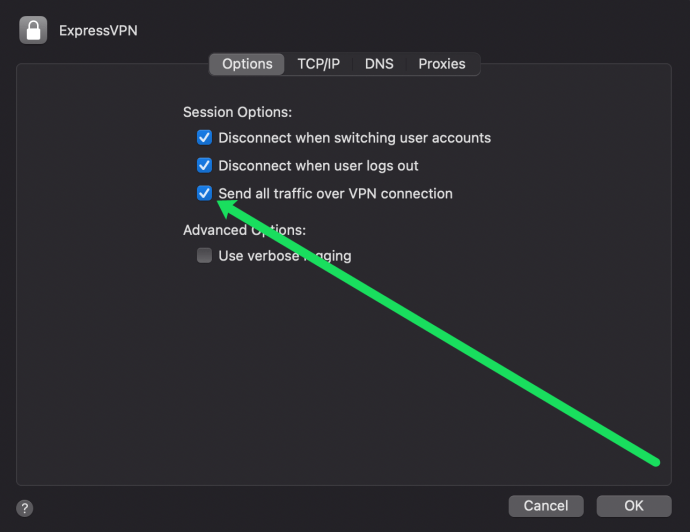
Poté, co zaregistrujete svou IP adresu, je čas nastavit sdílení na vašem Macu. Nebojte se, tento proces je snadný. Zde je to, co dělat:
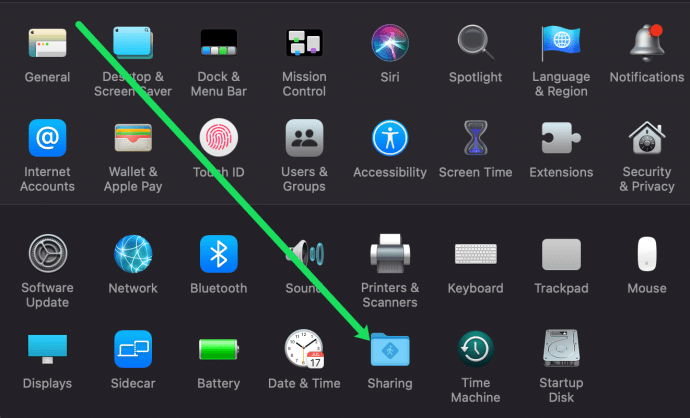
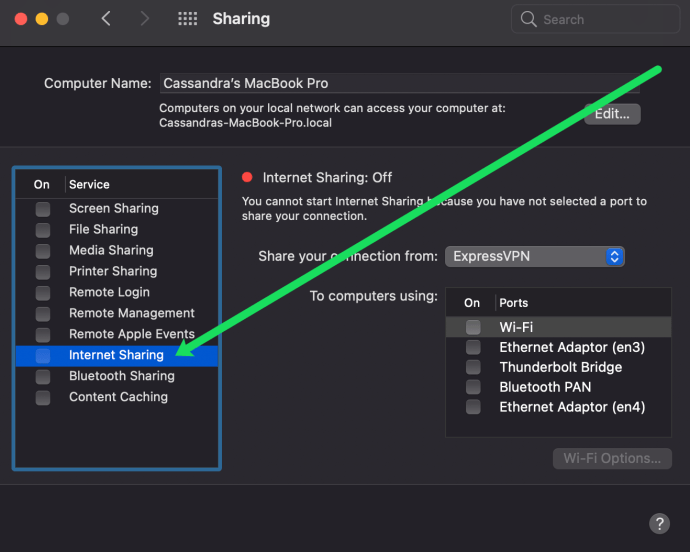
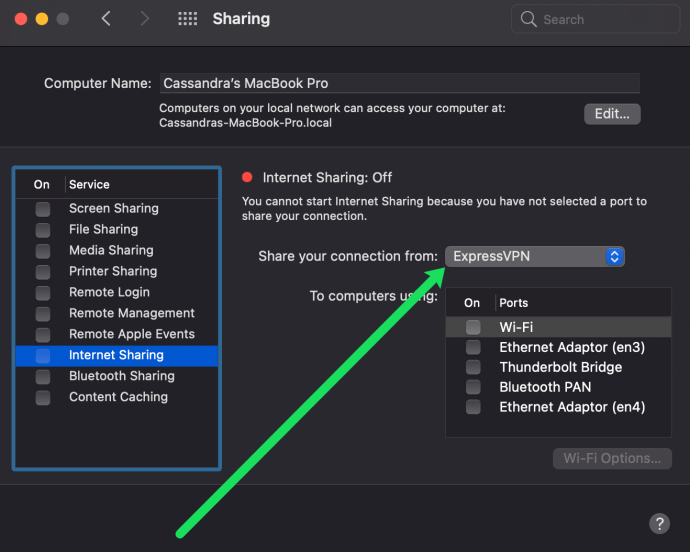
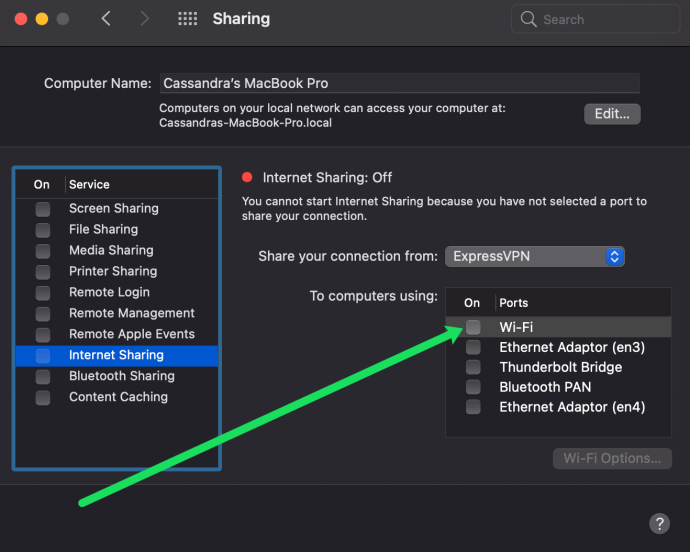
Nyní můžete na svém smartphonu přejít do aplikace Google Home a připojit ji k síti, kterou jste právě vytvořili. Když je připojení nastaveno, můžete streamovat obsah do Chromecastu pod rouškou VPN.
Jak nastavit ExpressVPN pomocí virtuálního routeru pomocí PC
PC se příliš neliší od Macu, protože také může fungovat jako virtuální router pro vaši VPN. Některé informace budete muset získat přímo od svého poskytovatele VPN. Jakmile shromáždíte data, postupujte takto:
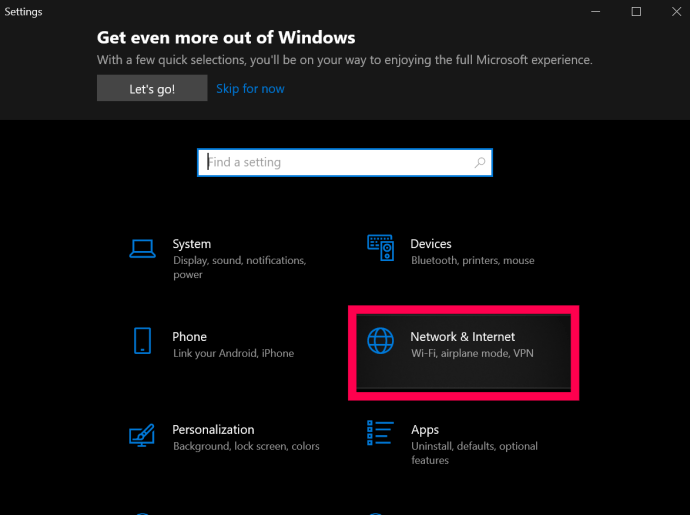
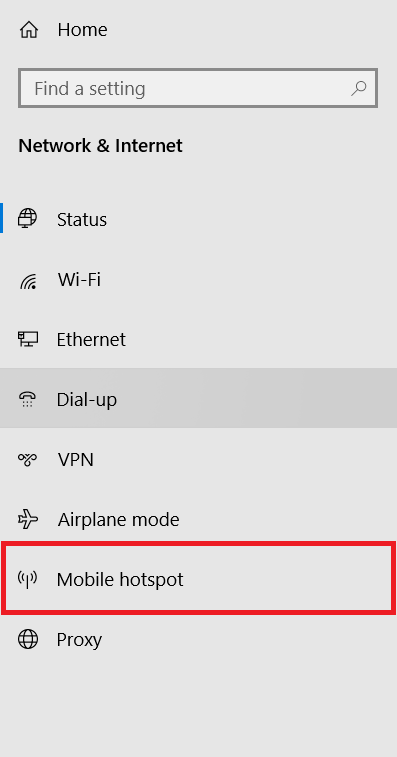
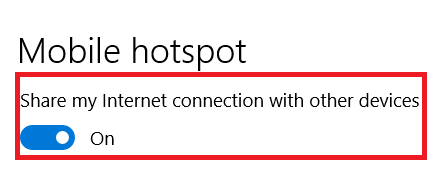
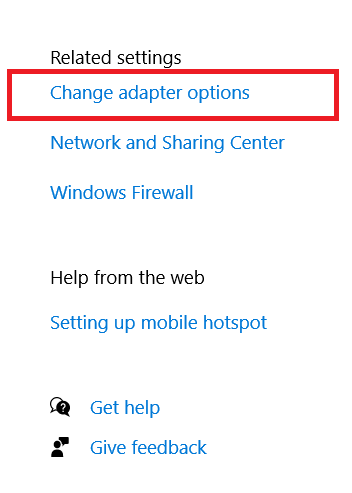

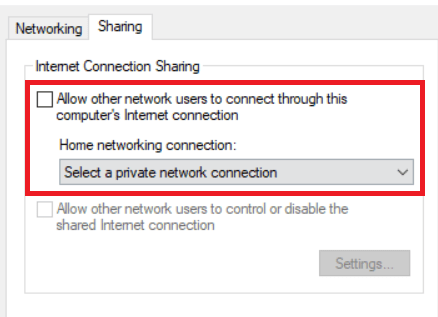
Nyní jste nastavili virtuální router ve Windows 10.
Nastavení VPN na vašem routeru
Nastavení VPN na vašem routeru bude vyžadovat, abyste znali nastavení VPN od vašeho poskytovatele. Budete potřebovat adresu URL nebo IP adresu serveru VPN, své uživatelské jméno, heslo a veškerá nastavení zabezpečení, která poskytovatel používá. To vše bude obvykle v sekci účtu na webu poskytovatele.
Většina dobrých poskytovatelů nabídne průvodce a návody k nastavení svých služeb na vašem routeru. Má smysl je následovat, pokud je mají. Někteří poskytovatelé směrovačů poskytují svůj vlastní firmware, který si můžete nainstalovat do svého směrovače, ale místo toho bych doporučil použít konfiguraci, protože si zachová kontrolu nad tím, co váš směrovač dělá.
Typická konfigurace routeru by měla vypadat nějak takto:
Budete se chtít podívat na svou volbu VPN, abyste viděli konkrétní pokyny pro nastavení routeru. Náš nejlepší výběr pro VPN, ExpressVPN, má své pokyny přímo zde.
Blokovat Google DNS
Dále musíte zablokovat Google DNS, aby Chromecast správně fungoval přes VPN. Toto je více konfigurace routeru, ale je velmi přímočará. V podstatě vytvoříte statickou trasu, která obchází Google DNS. Toto nebude fungovat, pokud již na svém routeru používáte Google DNS. Pokud chcete používat Chromecast přes VPN, budete muset nejprve změnit DNS.
Opět je těžké být konkrétní, protože konfigurace routeru se mezi výrobci liší, ale na mém routeru Linksys jsem musel udělat toto:
Po uložení této konfigurace byste měli být schopni streamovat pomocí Chromecastu bez problémů. Budete také těžit ze zvýšeného zabezpečení veškerého internetového provozu. Váš ISP, vláda a kdokoli jiný, kdo se zajímá o to, co děláte online, již nebude moci vidět, co děláte, a vy jste udělali obrovský krok ve zlepšení svého online soukromí.

Chromecast s Google TV
Už je to nějaký čas, co jsme dostali nový Chromecast, ale loni na podzim jsme se konečně dočkali uvedení nové streamovací tyčinky od Googlu. Přestože se stále nazývá Chromecast a zachovává si klasický tvar puku, který jsme poznali a milovali, je to skrz naskrz nové zařízení. Ve skutečnosti se jedná o největší změnu Chromecastu, jakou jsme dosud viděli, kombinující nástroj Google Cast s dálkovým ovládáním a zcela novým rozhraním nazvaným „Google TV“ založeném na Android TV.
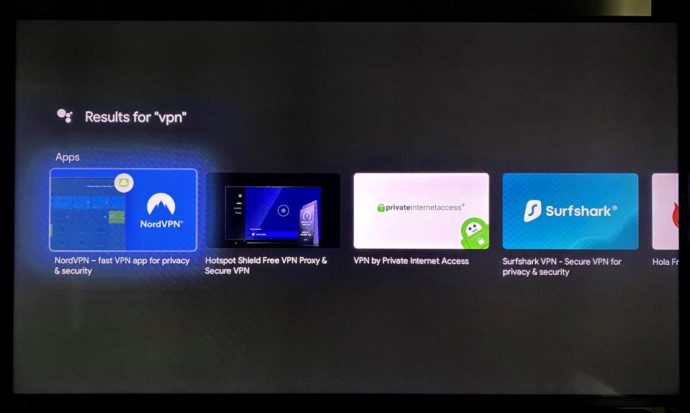
Pokud nejste obeznámeni s Android TV, nevadí – zde je to, na čem vám záleží. Majitelé tohoto nového Chromecastu (který běží za 49 $ a podporuje 4K a HDR ihned po vybalení, což znamená pokles ceny oproti staršímu Chromecastu Ultra) mohou získat přístup do Obchodu Play, který umožňuje stáhnout řadu VPN pro Google TV. , včetně, ale nejen:
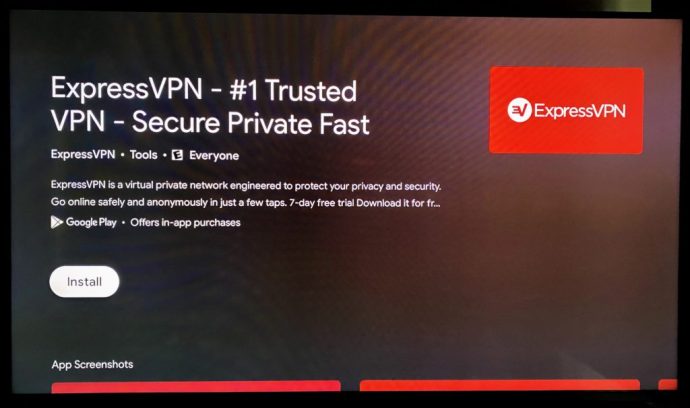
To znamená, že místo toho, abyste byli nuceni nastavovat VPN prostřednictvím externích prostředků, se můžete spolehnout na základní aplikace prostřednictvím Androidu jako na většině jiných chytrých zařízení. Je to pozoruhodný doplněk a díky němu je upgrade na nový Chromecast od Google mnohem lákavější.
Na co je třeba pamatovat při používání VPN
Nevýhodou VPN je, že veškerý váš provoz bude směrován přes VPN, pokud VPN nezakážete na úrovni routeru. Z velké části by to nemělo způsobovat žádné problémy, ale pokud zvolíte koncový bod VPN v jiné zemi nebo někde blízko vás, jakýkoli web, který sleduje polohu, bude zmatený a bude vyžadovat ruční zásah. Opět to pro vás nemusí být problém, ale stojí za to si uvědomit důsledky. Pokud například nakupujete online, můžete obdržet jiné nabídky a ceny než ve své domovské zemi. Je to malý problém – a pokud nastavíte svou VPN tak, aby směrovala ve vaší domovské zemi, nebude to pro vás vůbec důležité – ale je třeba mít na paměti v závislosti na tom, jak používáte internet.
Další hlavní nevýhoda VPN pochází z umístění vašich koncových bodů. Koncové body VPN jsou místa, kde váš zabezpečený tunel končí a vrací se zpět ke standardnímu internetovému připojení. Většina poskytovatelů VPN šíří stovky koncových bodů po celé zemi, ale přesto je dobré se ujistit, že máte stabilní připojení. Hledejte poskytovatele VPN, který má koncové body ve vašem městě nebo regionu, kromě jiných států a zemí. Tímto způsobem získáte maximální rozptyl a můžete si vybrat místa podle svých potřeb.
Rychlost bývala problémem s VPN díky její režii provozu. Toto jsou další data generovaná zabezpečením VPN a skutečností, že provoz musí cestovat dále. To je nyní menší problém, zvláště pokud používáte kvalitního poskytovatele VPN, jako je ExpressVPN. TechJunkie má spoustu článků o výběru poskytovatele VPN, které s tím pomohou.
