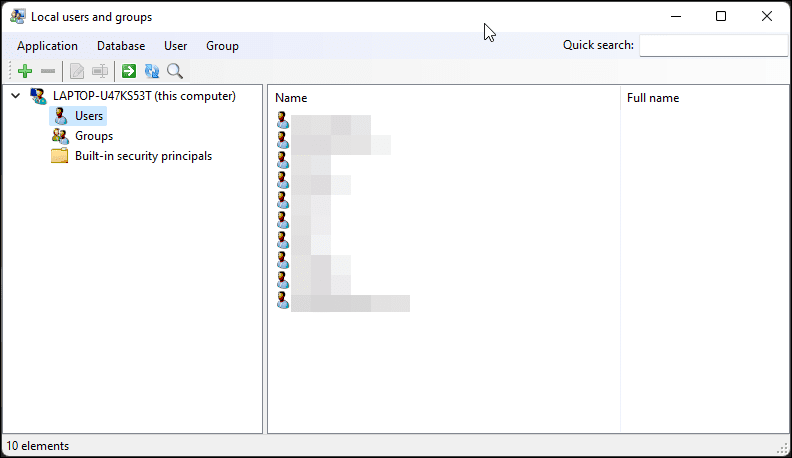Table of Contents
Rychlé odkazy
Klíčové věci
- Správa místních uživatelů a skupin není k dispozici v edicích Windows 11/10 Home. Pro přístup k němu potřebujete program třetí strany.
- K povolení modulu snap-in konzoly Microsoft Management Console ve Windows 11 Home můžete použít Lusrmgr.exe, přenosnou alternativu třetí strany. Aplikace Lusrmgr poskytuje další funkce, jako je vyhledávání účtů a definování přístupových časů.
- Příkazový řádek lze také použít ke správě uživatelů a skupin bez nástroje třetí strany.
Správa místních uživatelů a skupin je shellová aplikace pro správu místních a vzdálených počítačů a přístup k nástrojům správce systému. Správa místních uživatelů a skupin však není v edicích Windows 11/10 Home k dispozici, takže se musíte spolehnout na program třetí strany, který ji tam použije.
Povolte konzolu pro správu místních uživatelů a skupin ve Windows 11/10 Home
Stejně jako Editor místních zásad skupiny je i Správa místních uživatelů a skupin (lusrmgr.msc) pokročilou funkcí dostupnou pouze ve Windows Pro, Education a Enterprise.
I když však můžete použít zástupná řešení k povolení Editoru zásad skupiny v systému Windows Home, není možné povolit konzolu snap-in Místní uživatelé a Správa skupin.
Místo toho můžete použít Lusrmgr.exe, alternativu třetí strany, k povolení modulu snap-in konzoly Microsoft Management Console ve Windows 11 Home. Lusrmgr.exe je podobný vestavěné konzole pro správu místních uživatelů a skupin. Je to přenosná aplikace a můžete si ji zdarma stáhnout z GitHubu.
Zde je návod, jak stáhnout a používat nástroj Místní správa uživatelů a skupin ve Windows 11 Home. Postupujte podle stejných kroků na počítači se systémem Windows 10:
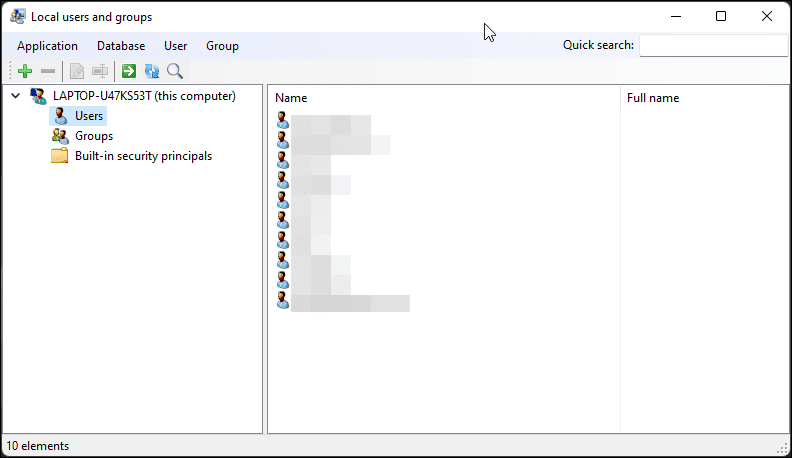
Všimnete si, že aplikace lusrmgr vypadá podobně jako otevření nativní konzoly pro správu místních uživatelů a skupin. Rozdíl však spočívá v použitelnosti nástroje. Níže jsou vedle sebe obrázky pro vestavěnou konzolu lusrmgr (vlevo) a aplikaci třetí strany (vpravo) pro referenci.
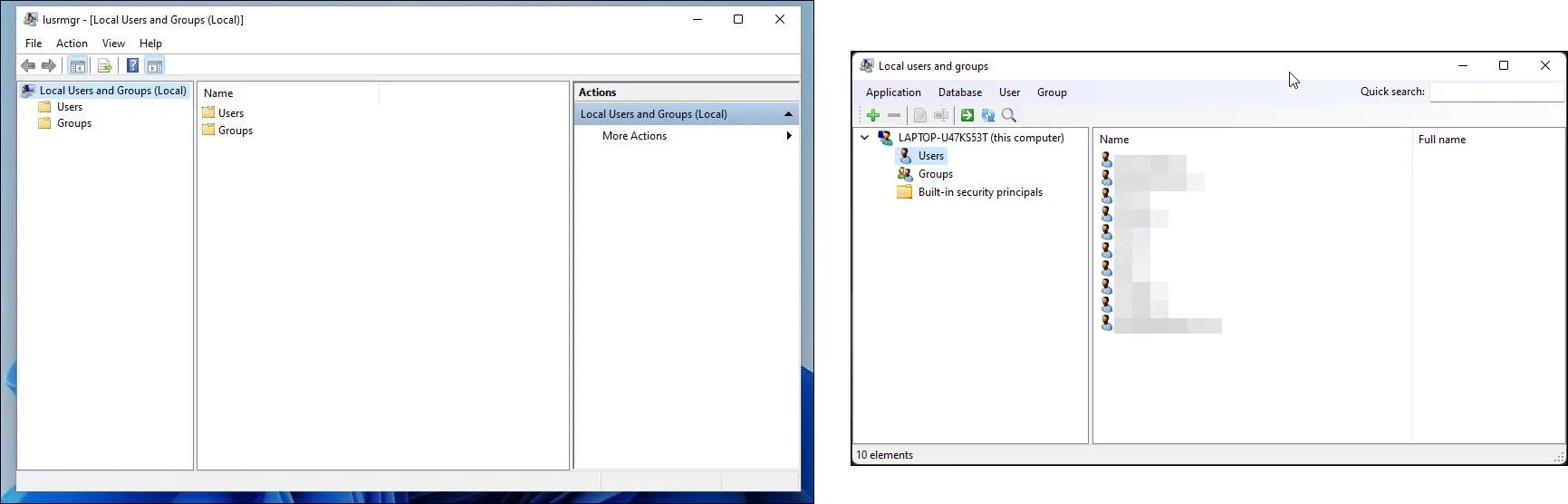
Chcete-li vytvořit nový uživatelský účet pomocí tohoto nástroje pro správu místních uživatelů a skupin:
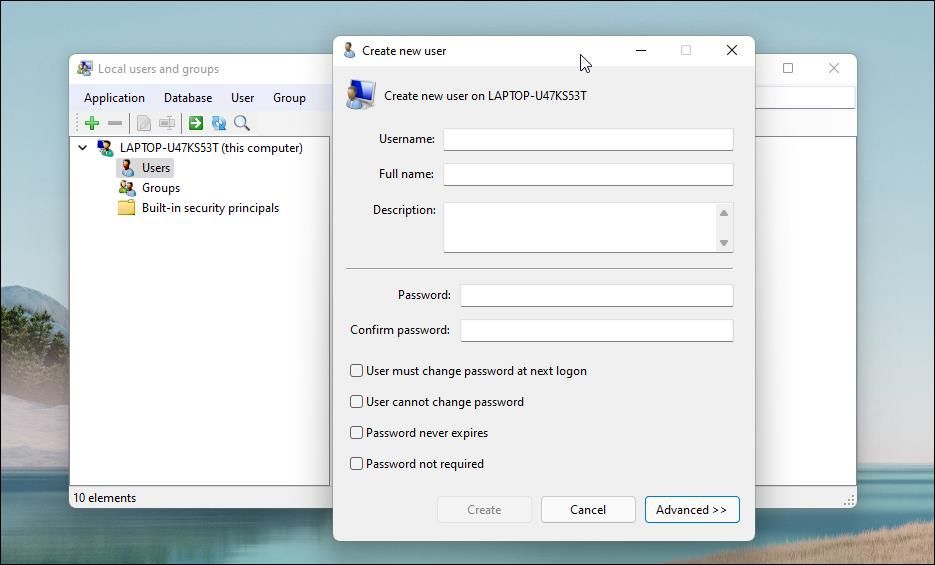
Podobně můžete upravit, odebrat, přejmenovat nebo přidat heslo ke stávajícímu uživatelskému účtu. Pomocí tohoto nástroje můžete také povolit tajný vestavěný účet správce.
Další funkce aplikace Lusrmgr
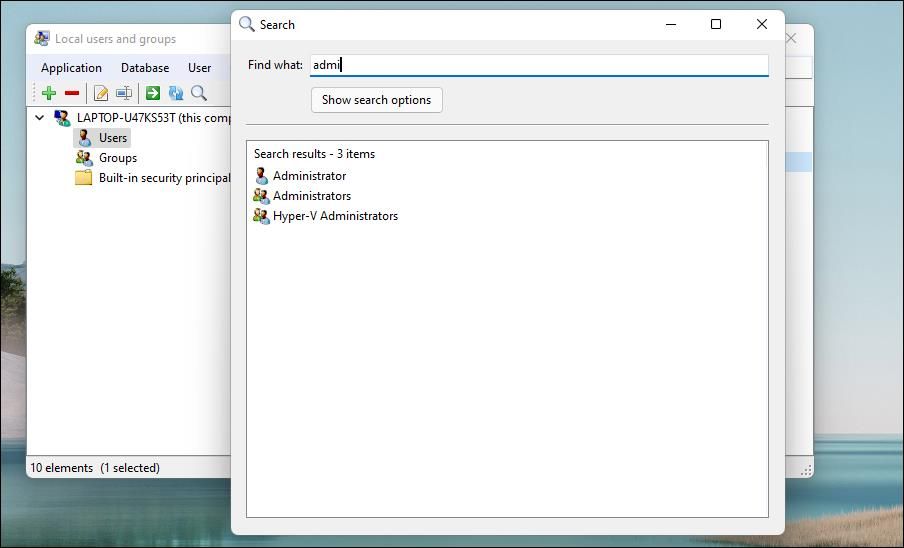
Kromě obvyklých funkcí správy účtu poskytuje lusrmgr.exe další funkce, které nejsou dostupné v nativním nástroji. Pomocí funkce vyhledávání můžete například najít konkrétní účet. To je užitečné pro systémové administrátory, kteří spravují více uživatelských účtů v organizaci.
Další šikovnou funkcí je možnost definovat přístupové časy pro jednotlivé účty. Chcete-li nastavit čas přístupu, klikněte pravým tlačítkem na uživatelské jméno a vyberte Upravit. Dále otevřete záložku Účet a klikněte na Definovat přístupový čas.
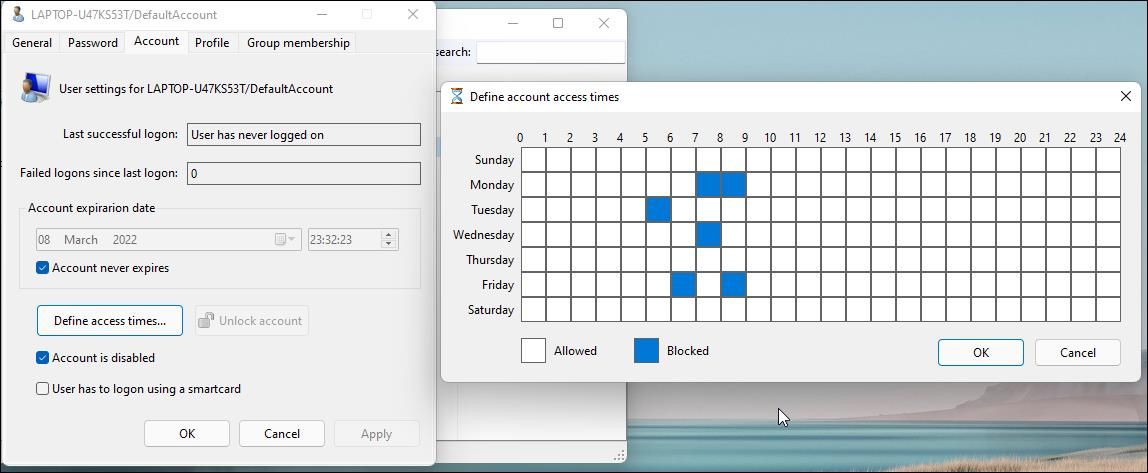
Ve výchozím nastavení nemají uživatelské účty žádné omezení doby přístupu. Ale můžete to definovat výběrem časového bloku pro různé dny.
Protože lusrmgr je přenosná aplikace, nemůžete ji otevřít pomocí příkazu lusrmgr.msc jako vestavěnou aplikaci. Chcete-li program spustit, poklepejte na stažený spustitelný soubor a proveďte potřebné změny v uživatelském účtu nebo skupinách.
2. Spravujte místní uživatele a skupiny pomocí příkazového řádku
Ke správě uživatelů a skupin v systému Windows 11/10 můžete použít nástroj příkazového řádku „net localgroup“ nebo „net user“. Je to praktický způsob, jak zobrazit, přidat a odstranit místní skupiny a uživatele bez použití nástroje třetí strany.
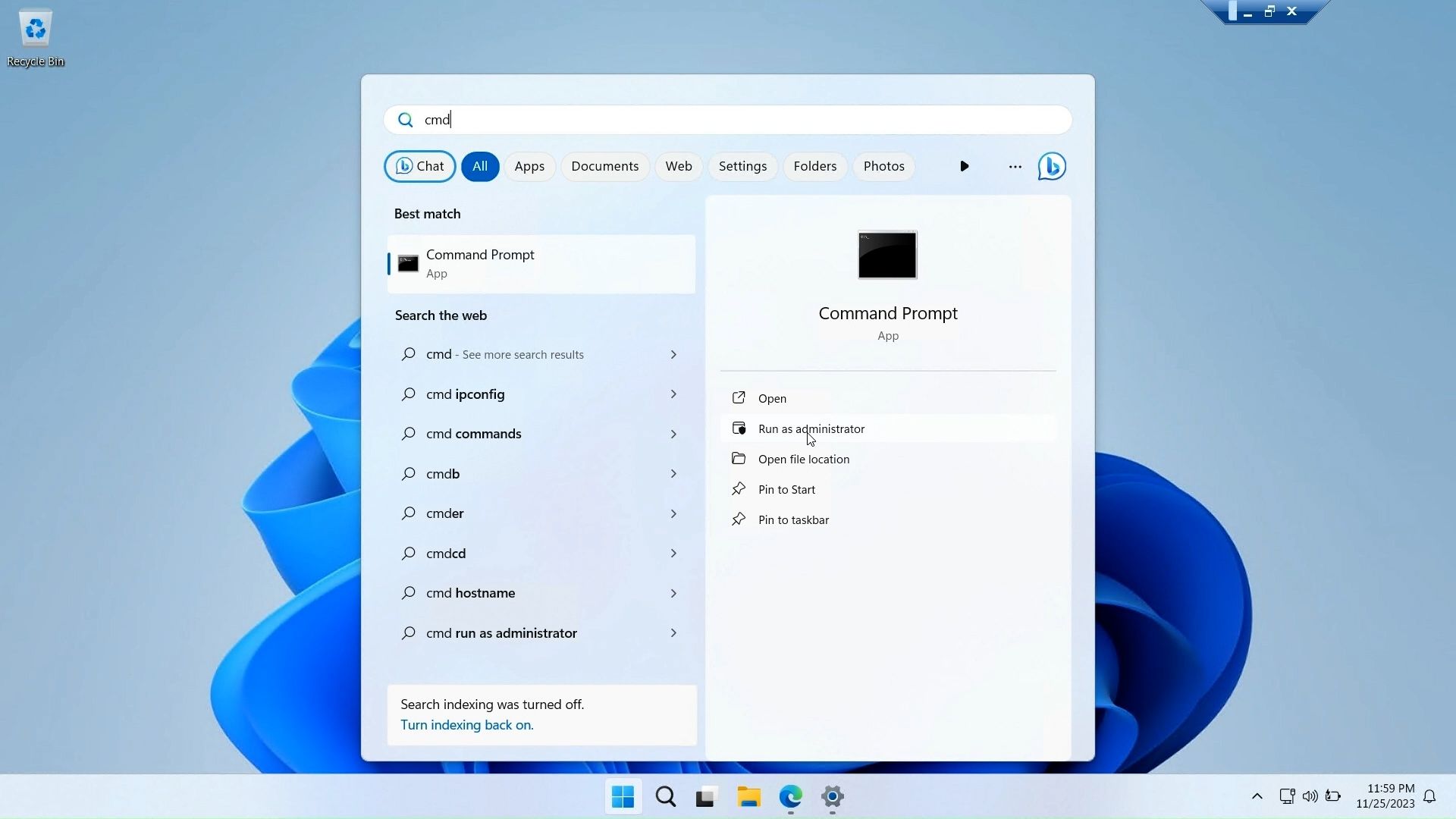
Nejprve otevřete okno příkazového řádku s oprávněním správce. Chcete-li to provést, stiskněte klávesu Windows, zadejte cmd, klepněte pravým tlačítkem myši na příkazový řádek a vyberte Spustit jako správce.
Níže je uveden seznam příkazů pro zobrazení a správu místních uživatelů a skupin pomocí příkazového řádku:
net localgroup
net localgroup [groupname]
net localgroup xyz /add
net user
net user abc /add
net localgroup administrator
net localgroup Administrator abc /add
net localgroup xyz /delete
net user abc /delete
net help <command>
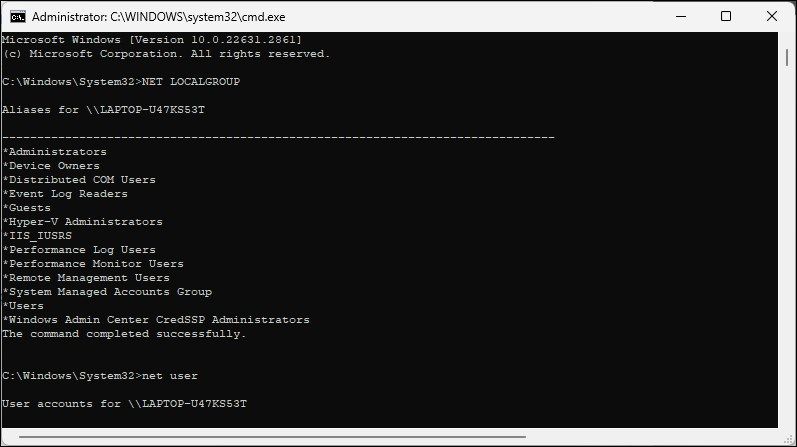
Konzola pro správu místních uživatelů a skupin je užitečná pomůcka pro správce systému pro správu místních počítačů a vzdálené připojení ke kompatibilním systémům. Pokud však používáte Windows 11 Home a potřebujete použít nástroj lusrmgr.msc, jedinou možností je použít aplikaci třetí strany z GitHubu.