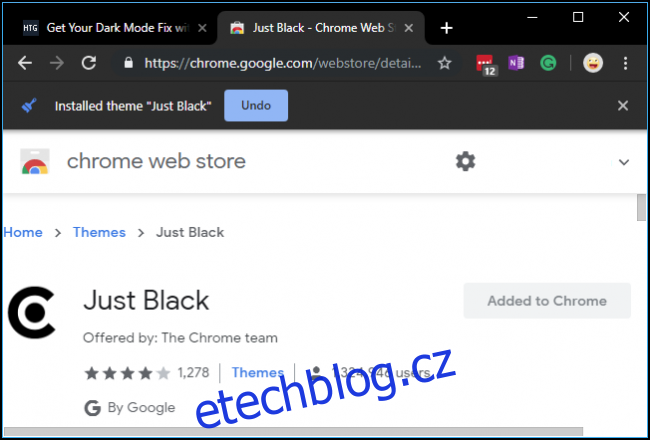Google Chrome verze 74 přináší nativní tmavý režim pro uživatele Windows. Místo aby Chrome disponoval vlastním přepínačem, synchronizuje se s celkovým nastavením vzhledu aplikací v systému Windows 10. Toto je standardní chování, ale existuje způsob, jak tmavý režim aktivovat i na sílu.
Aktivace tmavého režimu v Chromu
Tmavý režim prohlížeče Google Chrome lze jednoduše zapnout v Nastavení > Přizpůsobení > Barvy. Zde v sekci „Vyberte výchozí režim aplikace“ zvolte „Tmavý“. Windows 10 se přepne do tmavého režimu a Chrome, spolu s některými dalšími aplikacemi, se tomuto nastavení přizpůsobí.
Uživatelé macOS mohou dosáhnout stejného efektu aktivací tmavého režimu v nastavení systému.
Nicméně, tato funkce nemusí být dostupná pro každého ihned. Podle komunitního manažera Chrome, Google testoval tuto funkci s omezenou skupinou uživatelů Chrome M74 od 23. dubna 2019. Očekává se, že bude v brzké době dostupná širší veřejnosti. Pro okamžitou aktivaci můžete Chrome spustit s parametrem --force-dark-mode.
Aktualizace: Podle vyjádření Google by nyní tmavý režim měl fungovat pro všechny uživatele. Přesto je možné vynutit jeho aktivaci, pokud preferujete světlý režim Windows a tmavý režim Chrome.
Vynucení tmavého režimu
Chrome obsahuje skrytou funkci pro nucené zapnutí tmavého režimu. Tato metoda funguje okamžitě, i když standardní systémový tmavý režim není aktivní. Chrome se přepne do tmavého režimu i tehdy, když je v nastavení Windows 10 zvolen světlý režim.
Chcete-li tuto možnost využít, najděte zástupce, kterého běžně používáte pro spuštění Chrome. Zpravidla se nachází na hlavním panelu nebo na ploše. Pro účely tohoto návodu použijeme zástupce z hlavního panelu.
Klikněte pravým tlačítkem myši na zástupce a z kontextové nabídky vyberte „Vlastnosti“. U zástupců na hlavním panelu je třeba kliknout pravým tlačítkem na ikonu, znovu kliknout pravým tlačítkem na „Google Chrome“ a teprve poté zvolit „Vlastnosti“.
Do pole „Cíl“ přidejte na konec mezeru a následně --force-dark-mode. V našem případě by pole „Cíl“ mělo vypadat takto:
"C:Program Files (x86)GoogleChromeApplicationchrome.exe" --force-dark-mode
Mějte na paměti, že cesta k instalaci Chrome se může na vašem počítači lišit.
Pro uložení provedených změn klikněte na „OK“.

Nyní klikněte na „OK“ a spusťte Chrome pomocí upraveného zástupce. Pokud už máte Chrome spuštěný, budete ho muset zavřít (Nabídka > Konec) a poté spustit znovu přes upraveného zástupce. Vyčkejte chvíli, než se Chrome zcela uzavře a poté jej spusťte znovu.
Uvidíte nové tmavé téma, které se bohužel vizuálně podobá režimu inkognito.
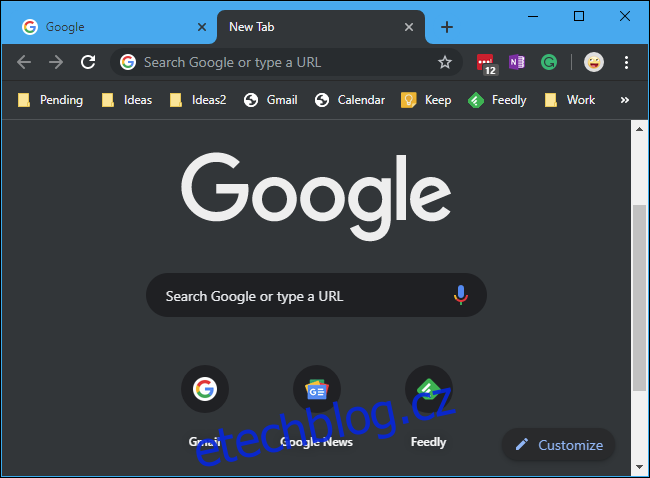
Úprava barvy záhlaví Chromu
Pokud si přejete změnit barvu záhlaví prohlížeče Chrome, můžete tak učinit v Nastavení > Přizpůsobení > Barvy. Zde v sekci „Zobrazit zvýrazňující barvu na následujících plochách“ aktivujte nebo deaktivujte volbu „Titulní pruhy a okraje oken“.
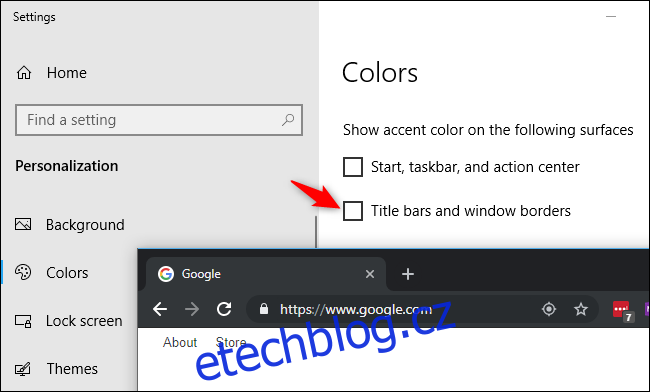
Je-li tato možnost aktivována, záhlaví Chrome bude mít barvu, kterou si nastavíte v panelu Barvy.
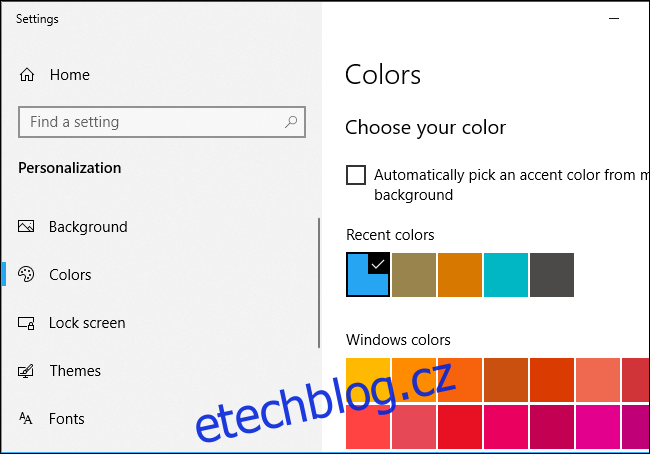
Tmavý režim pomocí motivu
Pokud se nechcete pouštět do žádných složitých nastavení, nebo používáte starší verzi Windows (např. Windows 7), můžete si do Chrome nainstalovat motiv s tmavým vzhledem. Google nabízí oficiální kolekci motivů. Stačí navštívit Internetový obchod Chrome a nainstalovat například téma „Prostě Black„.
Tento motiv je tmavší než vestavěný tmavý režim Chrome, takže pokud preferujete tmavší vzhled, může to být ideální volba. V Internetovém obchodě Chrome naleznete i další motivy.