Zatímco Microsoft oznámil další velkou aktualizaci Windows 11 2022, vydal také nové sestavení v kanálu Dev. Redmondský gigant divoce experimentuje s novými funkcemi v kanálu Dev. Jednou z takových funkcí je panel widgetů na celou obrazovku, ale stále je skryt za příznakem funkce. Existuje však šikovný způsob, jak povolit desku widgetů na celou obrazovku ve Windows 11. Pokud tedy používáte nejnovější sestavení pro vývojáře, můžete widgety na celou obrazovku na počítači s Windows 11 zapnout hned. V této souvislosti se přesuneme k tutoriálu.
Testoval jsem panel widgetů na celé obrazovce na Windows 11 Dev Build (25201 nebo novější) a fungoval bezchybně. Stejný příkaz však nefungoval v aktualizaci Windows 11 22H2, která je k dispozici všem uživatelům. Takže ti, kteří jsou ve stabilním kanálu, musí počkat, až se funkce v budoucnu spustí, nebo se připojit k programu Windows Insider.
Povolte panel widgetů na celou obrazovku ve Windows 11
Prozatím mohou zasvěcenci kanálu Windows 11 Dev Channel zapnout widgety na celou obrazovku hned a takto:
1. Nejprve musíte nastavit ViVeTool na vašem počítači s Windows 11. V případě, že si nejste vědomi, ViVeTool je bezplatný nástroj s otevřeným zdrojovým kódem, který vám umožní zapnout experimentální funkce ve Windows 11. Takže neváhejte a stáhněte si ViVeTool z vývojářů stránka GitHub.
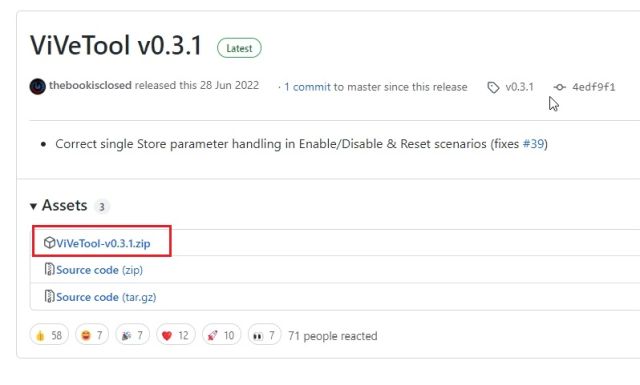
2. Poté rozbalte soubor ZIP v systému Windows 11 tak, že na něj kliknete pravým tlačítkem. Dále vyberte možnost „Extrahovat vše“ a klikněte na „Další“. Soubory budou extrahovány do složky ve stejném adresáři.
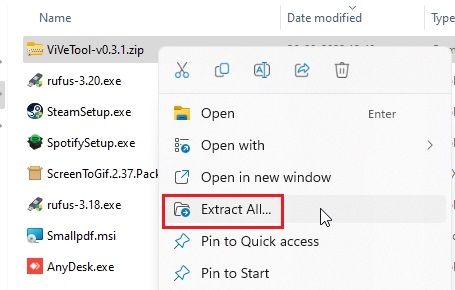
3. Jakmile jsou soubory rozbaleny, klikněte pravým tlačítkem na extrahovanou složku a zvolte „Kopírovat jako cestu“. Tím se zkopíruje cesta ke složce do vaší schránky.
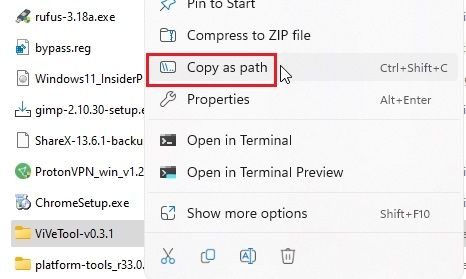
4. Nyní stisknutím klávesy Windows otevřete nabídku Start a vyhledejte „CMD“. Příkazový řádek se zobrazí nahoře ve výsledcích vyhledávání. V pravém podokně klikněte na „Spustit jako správce“.
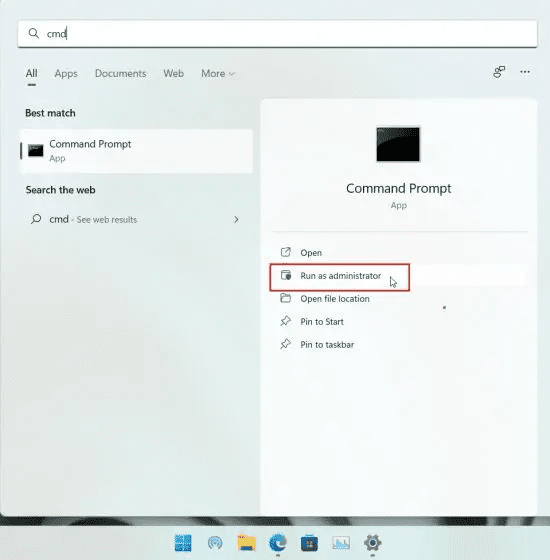
5. V okně Příkazový řádek, které se otevře, zadejte cd a přidejte mezeru. Poté klikněte pravým tlačítkem do okna CMD, aby se automaticky vložila cesta k adresáři, kterou jsme zkopírovali výše. Můžete také stisknout „Ctrl + V“ a vložit adresu přímo. Nakonec stiskněte Enter a přesunete se do složky ViveTool. Všimněte si, že cesta bude pro váš počítač jiná.
cd "C:UsersmearjDownloadsViVeTool-v0.3.1"
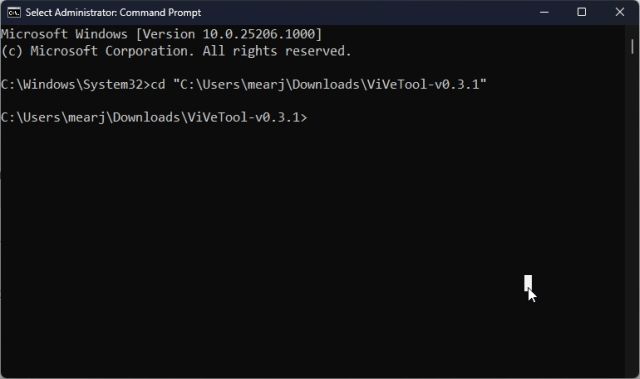
6. Jakmile se přesunete do složky ViVeTool v příkazovém řádku, spusťte níže uvedený příkaz a povolte panel widgetů na celou obrazovku ve Windows 11.
vivetool /enable /id:34300186
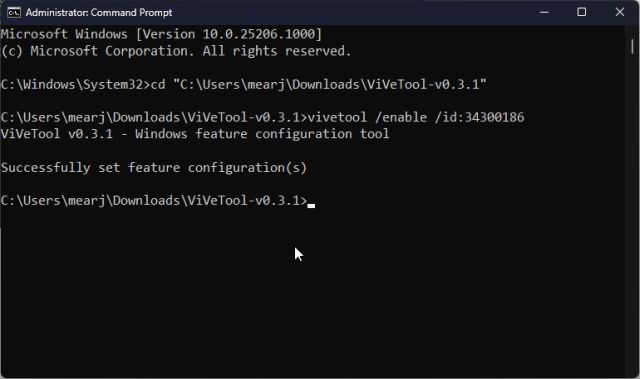
7. Nyní zavřete okno příkazového řádku a restartujte počítač. Po přihlášení klikněte na tlačítko widgetu v levém dolním rohu nebo použijte klávesovou zkratku Windows 11 „Windows + W“. V pravém horním rohu nyní najdete tlačítko „rozbalit“. Klikněte na to.
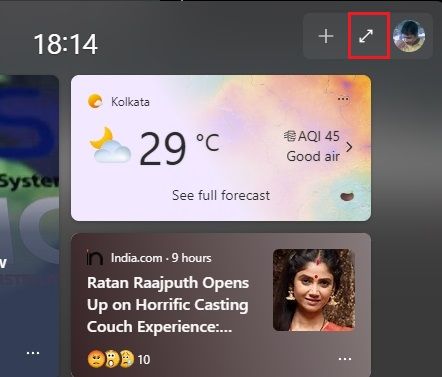
8. A tady to máte! Panel widgetů na celé obrazovce nyní funguje na vašem počítači se systémem Windows 11 bez problémů. Můžete znovu kliknout na tlačítko pro rozbalení, abyste jej mohli přepnout na polovinu obrazovky nebo na celou obrazovku, jak vám to vyhovuje.
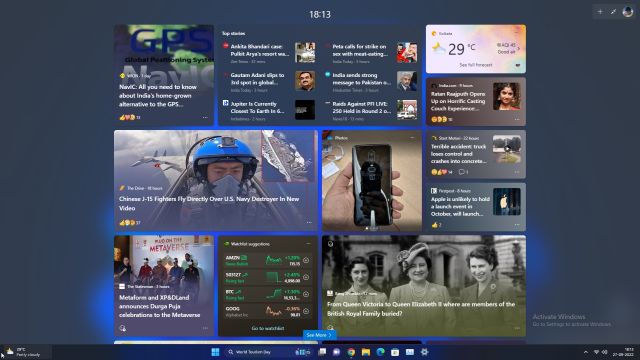
Zakažte desku widgetů celé obrazovky ve Windows 11
V případě, že chcete zakázat panel widgetů na celou obrazovku ve Windows 11, přejděte zpět do adresáře ViVeTool, jak je uvedeno výše. Poté spusťte níže uvedený příkaz z okna CMD.
vivetool /disable /id:34300186
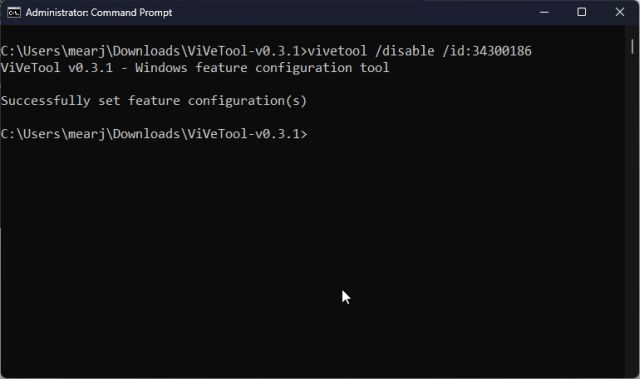
Toto jsou příkazy, které musíte provést, abyste získali panel widgetů na celou obrazovku na počítači se systémem Windows 11. Myslím, že to vypadá docela úhledně a jedním pohledem můžete rychle získat informace o veškerém dění po celém světě. S podporou widgetů třetích stran, která přijde v blízké budoucnosti, bude panel widgetů ještě užitečnější. Každopádně to je od nás vše. Pokud chcete povolit přetečení hlavního panelu v systému Windows 11, přejděte na naši propojenou příručku. A chcete-li si přečíst o dalších takových nadcházejících funkcích Windows 11, máme pro vás sestavený seznam. Nakonec, pokud máte nějaké dotazy, dejte nám vědět v sekci komentářů níže.

