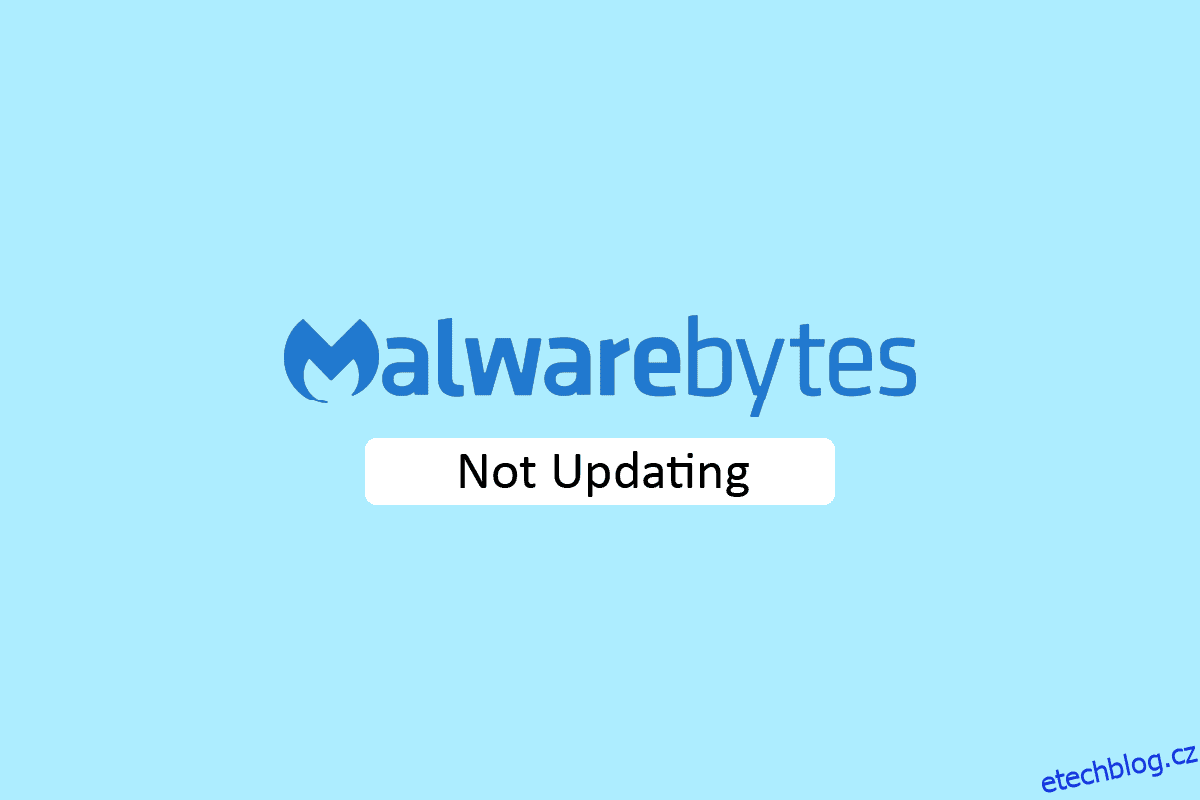Malwarebytes, pokud používáte software na ochranu počítače, který funguje podobně jako antivirový program. Tento obslužný software je dodáván s bezplatnou zkušební verzí a prémiovou verzí. Obě verze poskytují ochranu v reálném čase vašemu počítači. Program však musí být pravidelně aktualizován, aby byl váš systém chráněn. Pokud máte problémy s aktualizací Malwarebytes ve vašem počítači, nebojte se! Přinášíme vám perfektního průvodce, který vyřeší váš dotaz, jak opravit problém s aktualizací Malwarebytes. Takže pokračujte ve čtení článku!
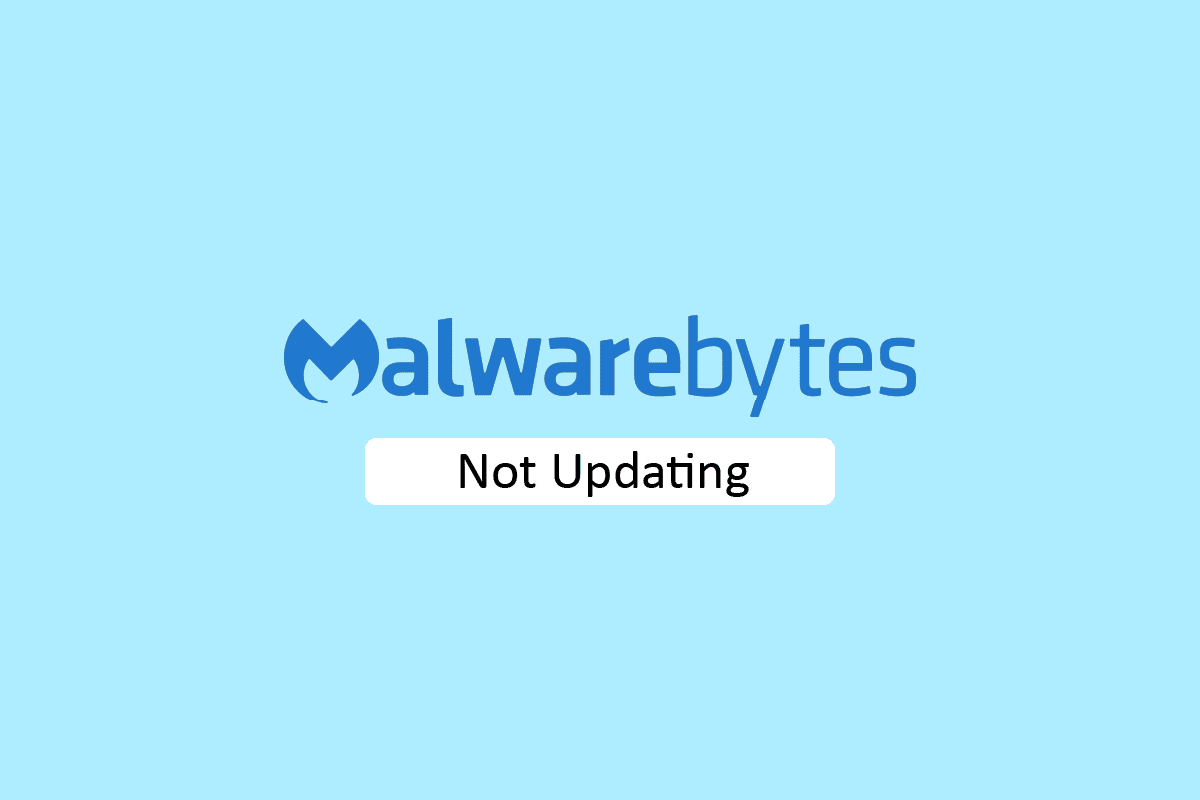
Table of Contents
Jak opravit problém Malwarebytes, který se neaktualizuje v systému Windows 10
Obslužná aplikace Malwarebytes má různé funkce k ochraně vašeho počítače před viry a malwarem. Má také funkci ochrany soukromí online pro bezpečné prohlížení internetu z webového prohlížeče. Aplikace však musí být pravidelně aktualizována. Pokud se potýkáte s problémem, že se Malwarebytes nebude aktualizovat na Windows 10, může to být způsobeno následujícími důvody.
- Automatické aktualizace jsou zakázány.
- Brána firewall systému Windows blokuje aplikaci.
- Zastaralý OS Windows.
- Poškozená instalace aplikace.
Zde jsou způsoby odstraňování problémů, jak vyřešit problém s aktualizací Malwarebytes.
Metoda 1: Povolte automatické aktualizace
Chcete-li vyřešit svůj dotaz, jak opravit problém s neaktualizací malwarebytes, můžete v nastavení aplikace zapnout funkci automatických aktualizací. Postupujte podle těchto kroků.
1. Otevřete obslužnou aplikaci Malwarebytes.
2. Klepnutím na ikonu ozubeného kola otevřete Nastavení.
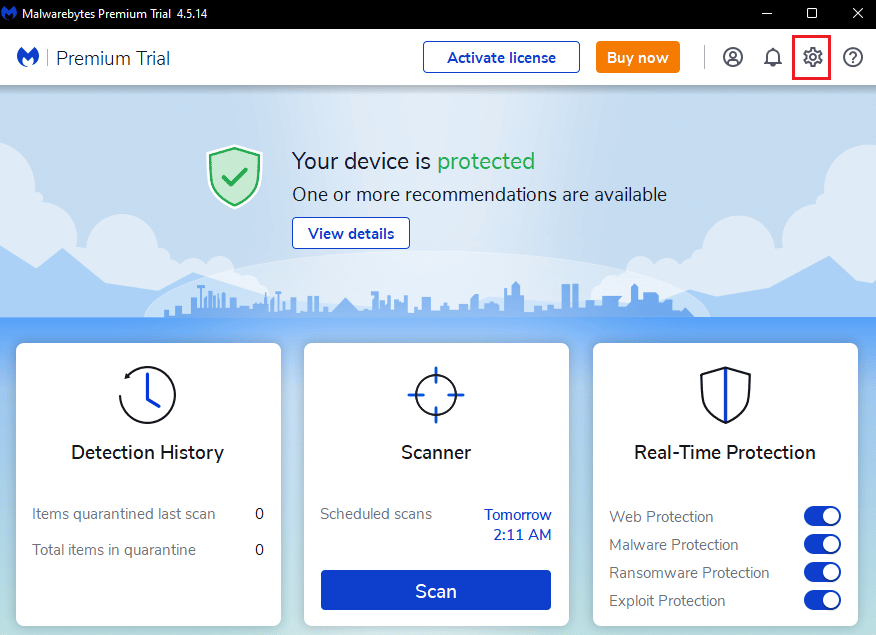
3. Nyní zapněte možnost Automatická aktualizace.
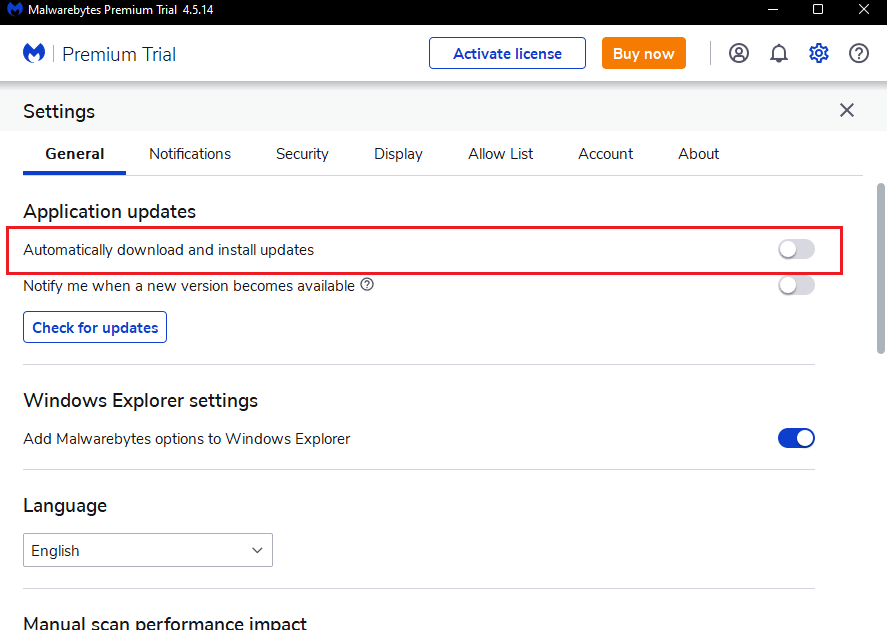
4. Nyní se aktualizace automaticky nainstalují do vašeho počítače.
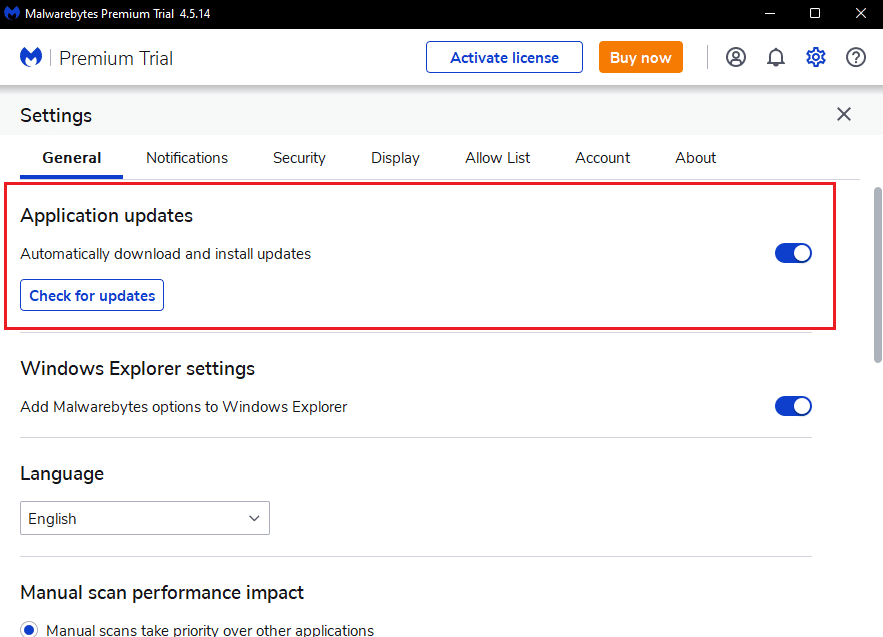
Metoda 2: Ruční instalace aktualizací
Pokud povolení funkce automatických aktualizací nevyřeší problém Malwarebytes neaktualizuje, zkuste aktualizace nainstalovat ručně. Chcete-li ručně stáhnout a nainstalovat aktualizace, postupujte podle níže uvedených kroků.
1. Spusťte aplikaci Malwarebytes.
2. Přejděte do Nastavení.
3. Zde klikněte na možnost Zkontrolovat aktualizace.
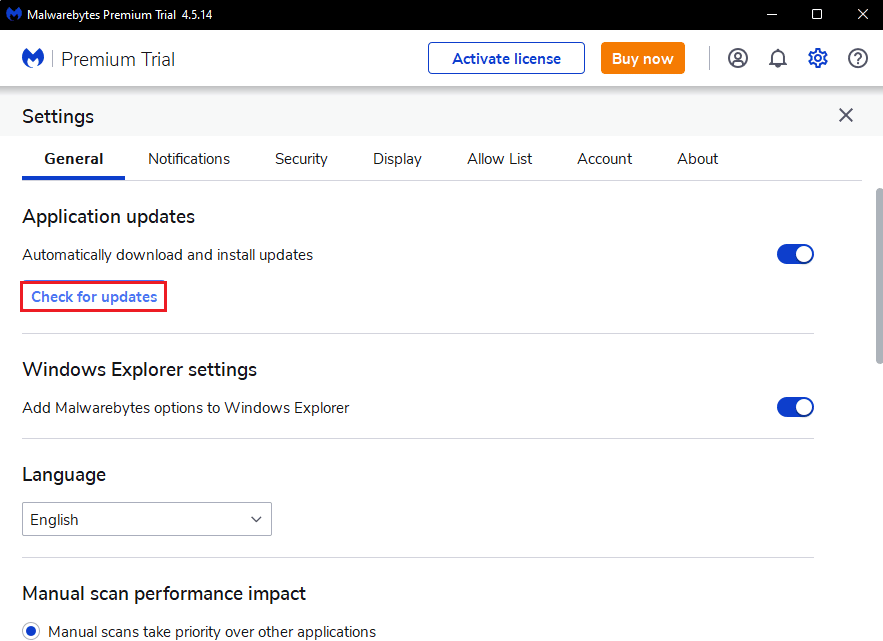
4. Malwarebytes zahájí stahování a instalaci aktualizace, pokud existuje.
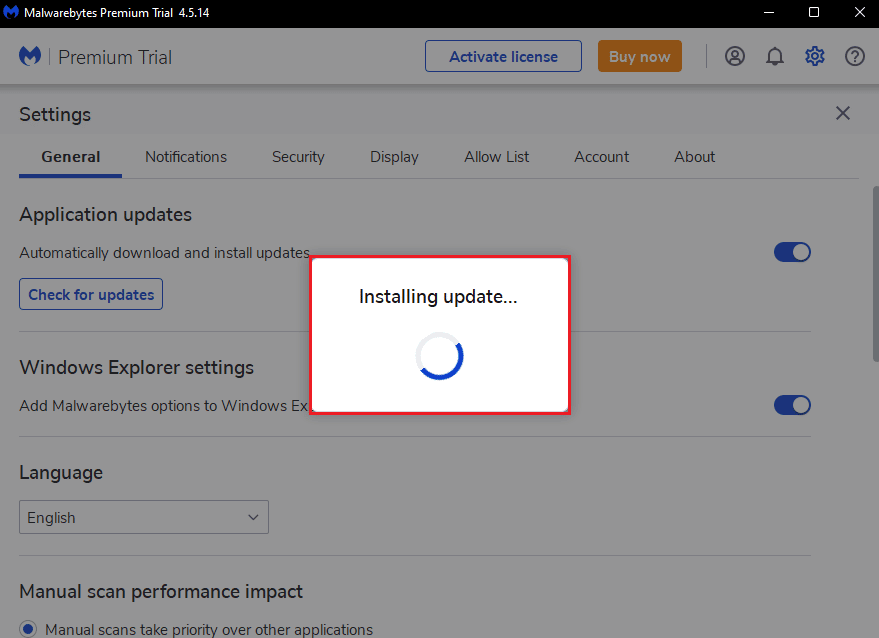
5. Po instalaci aktualizace obdržíte zprávu Aktualizace dokončena, klikněte na OK.
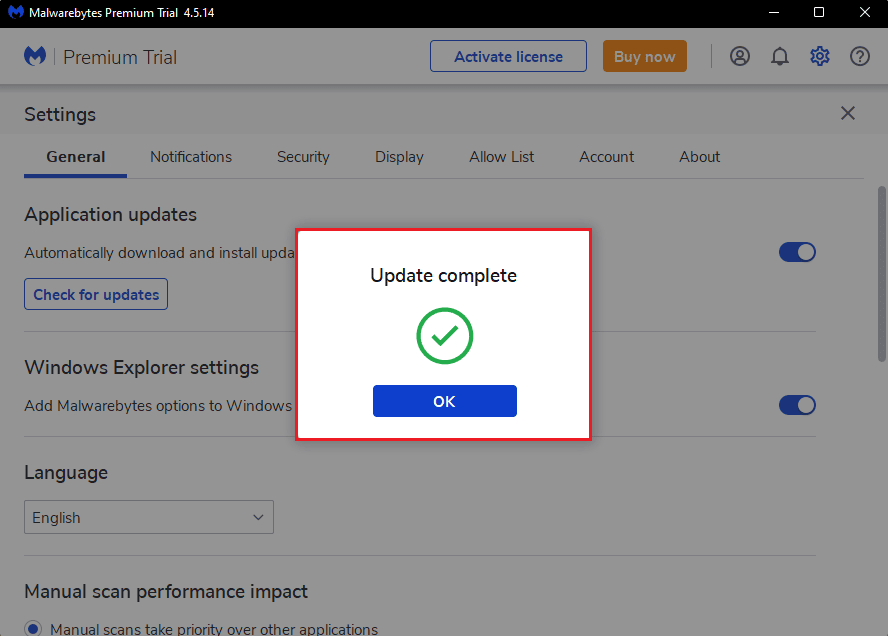
Metoda 3: Whitelist Malwarebytes v bráně Windows Firewall
Pokud nemůžete aktualizovat aplikaci Malwarebytes v počítači, může to být způsobeno tím, že aplikaci blokuje brána Windows Firewall. Někdy k ochraně vašeho systému před hrozbami firewall blokuje aplikace třetích stran. Takže přidání Malwarebytes na seznam povolených v bráně Windows Firewall může vyřešit problém Malwarebytes se neaktualizuje na Windows 10. Chcete-li povolit Malwarebytes ve vaší bráně Windows Defender, postupujte podle našeho průvodce Povolení nebo blokování aplikací prostřednictvím brány Windows Firewall a proveďte kroky podle pokynů.

Metoda 4: Aktualizujte systém Windows
Zastaralý operační systém Windows může způsobit problémy s aplikacemi třetích stran. Pokud váš operační systém není aktualizován, může mít Malwarebytes chyby a chyby, které povedou k tomu, že se Malwarebytes nebude aktualizovat při problému se systémem Windows 10. Takže byste měli udržovat svůj počítač aktualizovaný. Přečtěte si naši příručku Jak stáhnout a nainstalovat nejnovější aktualizaci Windows 10.
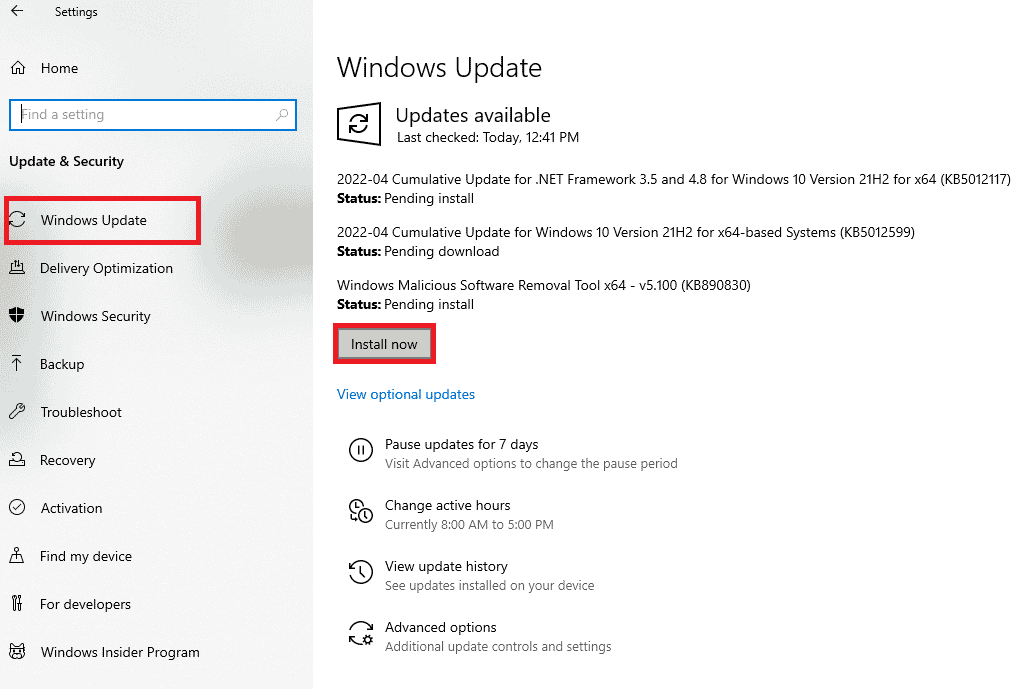
Metoda 5: Přeinstalujte Malwarebytes
Kvůli poškozené instalaci aplikace můžete čelit problému, že se Malwarebytes neaktualizuje v systému Windows 10. Chcete-li tento problém vyřešit, můžete aplikaci znovu nainstalovat do počítače.
1. Stiskněte klávesu Windows a zadejte aplikace a funkce, poté klikněte na Otevřít.
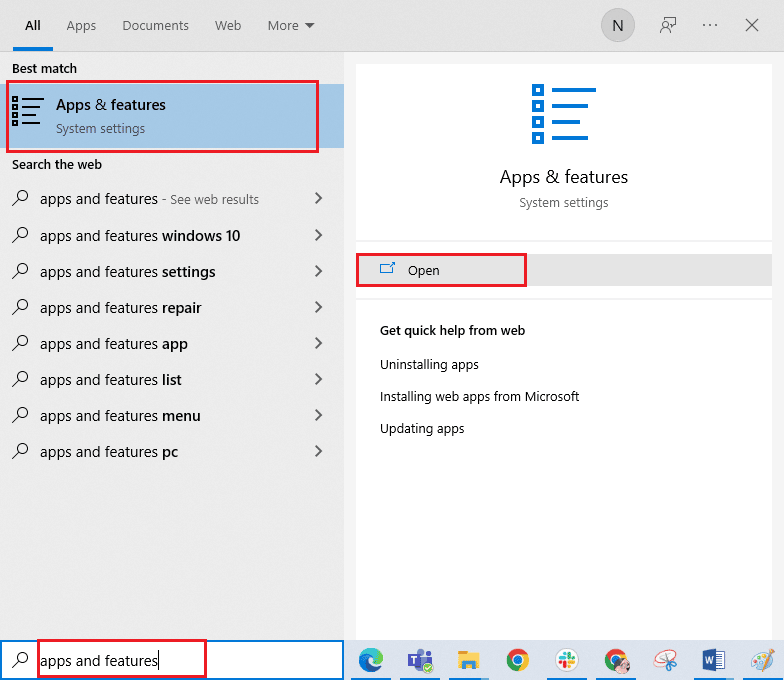
2. Nyní vyhledejte v seznamu aplikaci Malwarebytes a klikněte na ni. Poté vyberte možnost Odinstalovat.
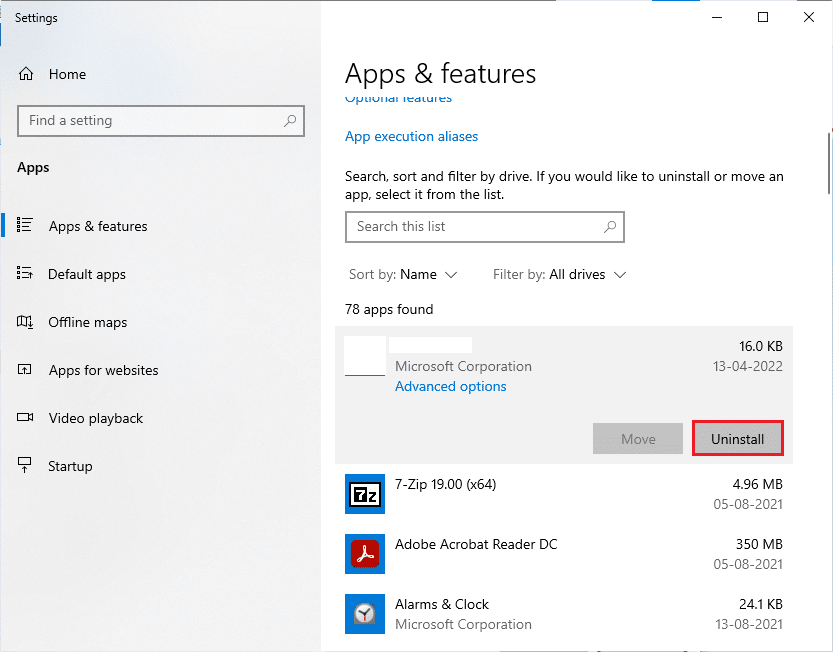
3. Pokud budete vyzváni, klikněte znovu na Odinstalovat.
4. Klikněte na Odinstalovat v okně Malwarebytes Uninstaller.
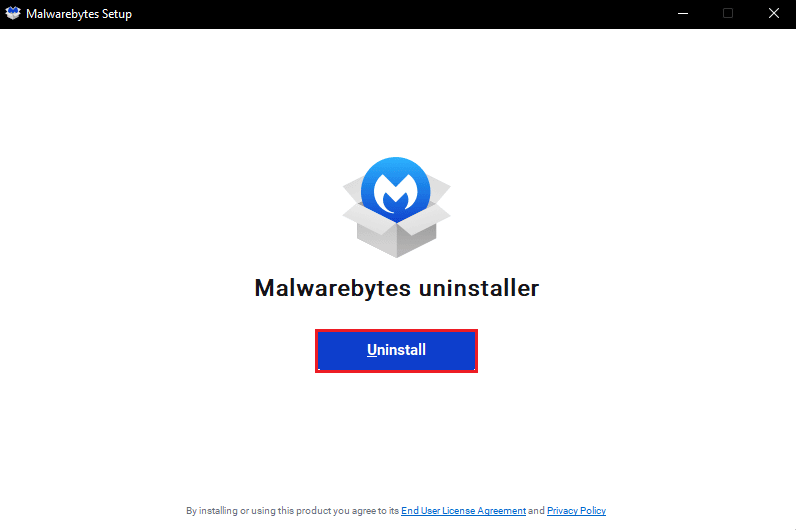
5. Počkejte na dokončení procesu odinstalace.
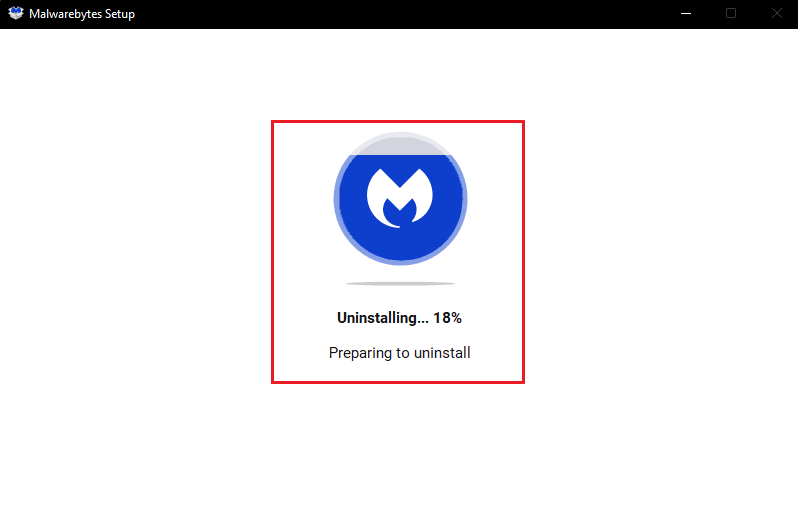
6. Poté klikněte na Hotovo a restartujte počítač.
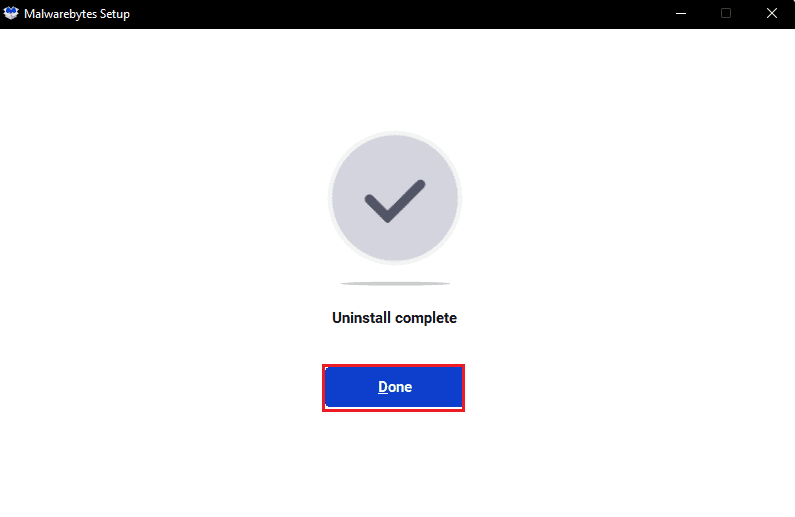
7. Nyní navštivte Malwarebytes stránka ke stažení a stáhněte si nejnovější verzi aplikace, abyste opravili problém s aktualizací Malwarebytes.
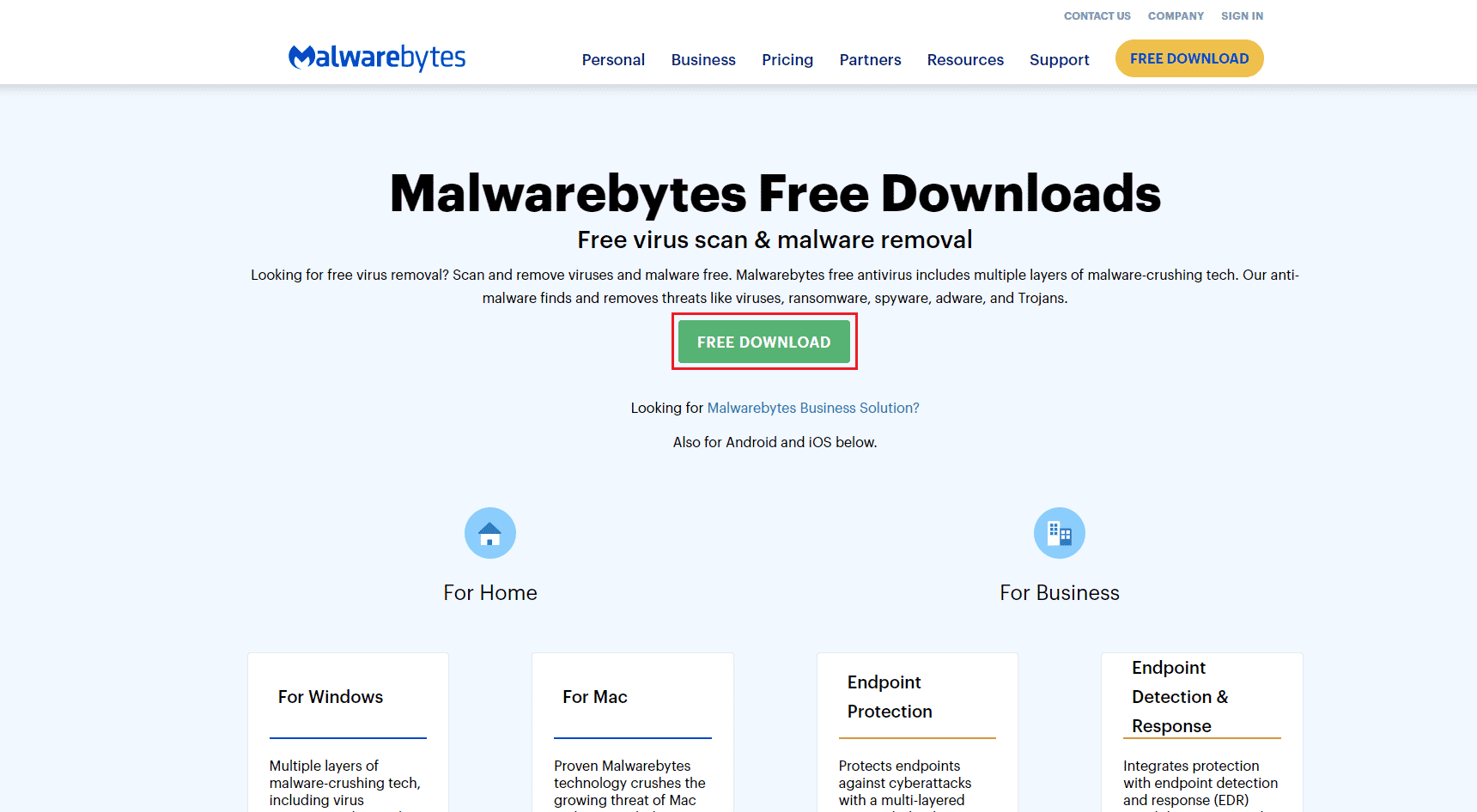
8. Po stažení spusťte instalační soubor Malwarebytes.
9. Klepněte na tlačítko Instalovat.
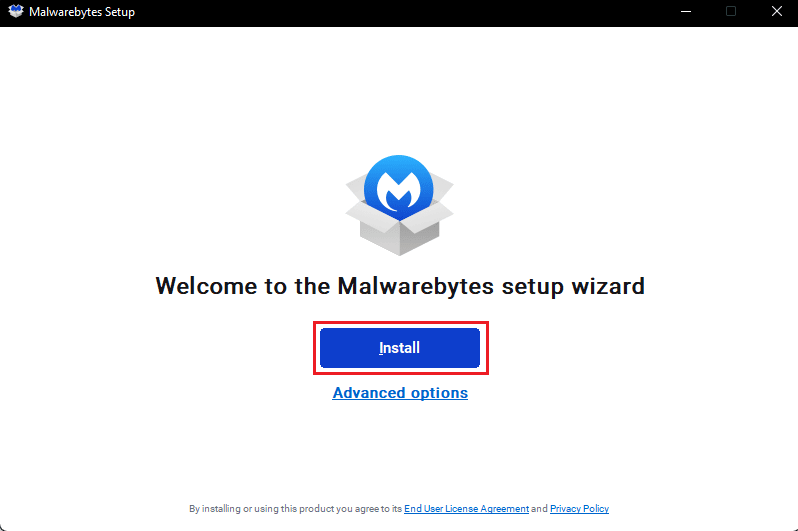
10. Z uvedených možností vyberte Koho se snažíte chránit a klikněte na tlačítko Další.
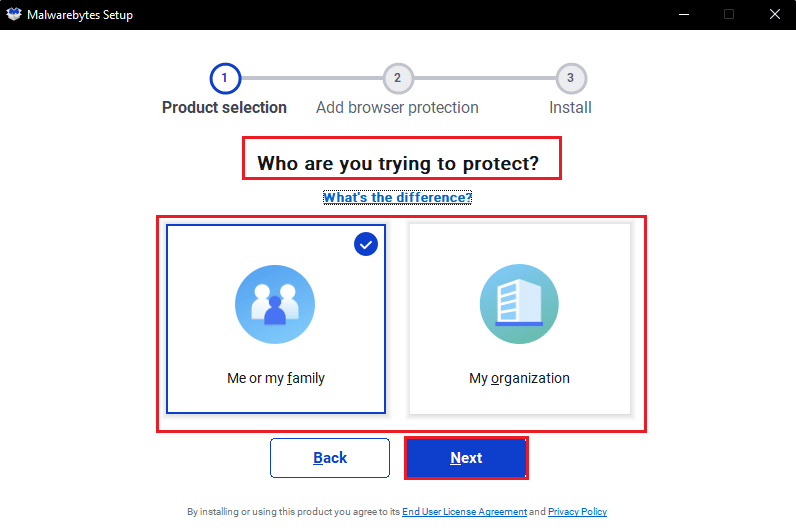
11. Do nastavení instalace můžete také zahrnout ochranu prohlížeče.
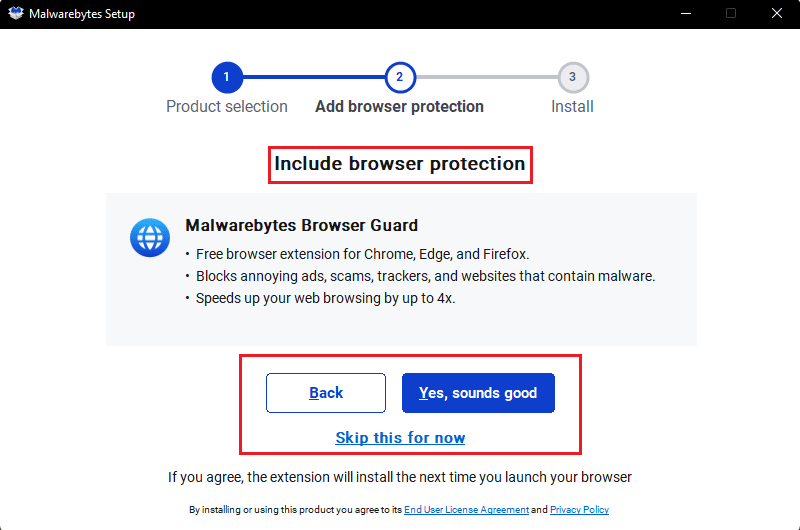
12. Počkejte na dokončení procesu instalace.
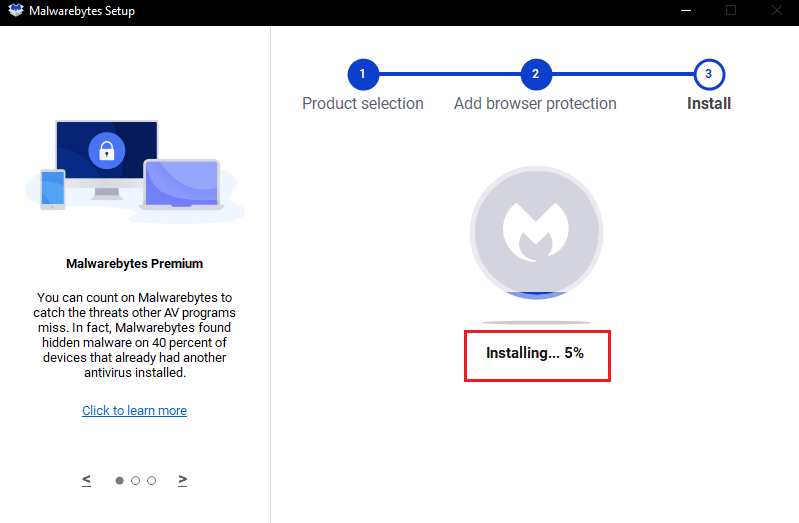
13. Nakonec obdržíte zprávu, že instalace proběhla úspěšně, klikněte na Hotovo.
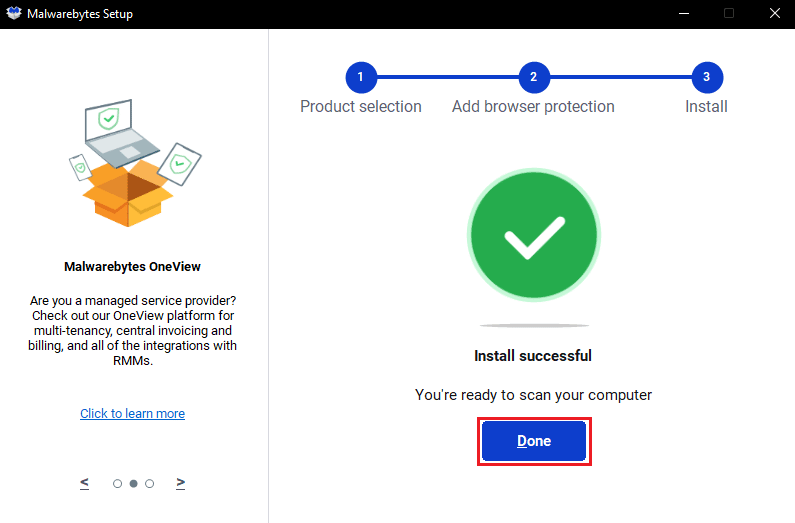
Přeinstalace aplikace vyřeší problém s aktualizací Malwarebytes v systému Windows 10.
Metoda 6: Navštivte Malwarebytes Support
Nakonec můžete zkusit navštívit Malwarebytes Stránka osobní podpory a vyhledejte svůj dotaz, jak opravit problém s neaktualizací malwarebytes. Problém vyřešte podle uvedených pokynů.
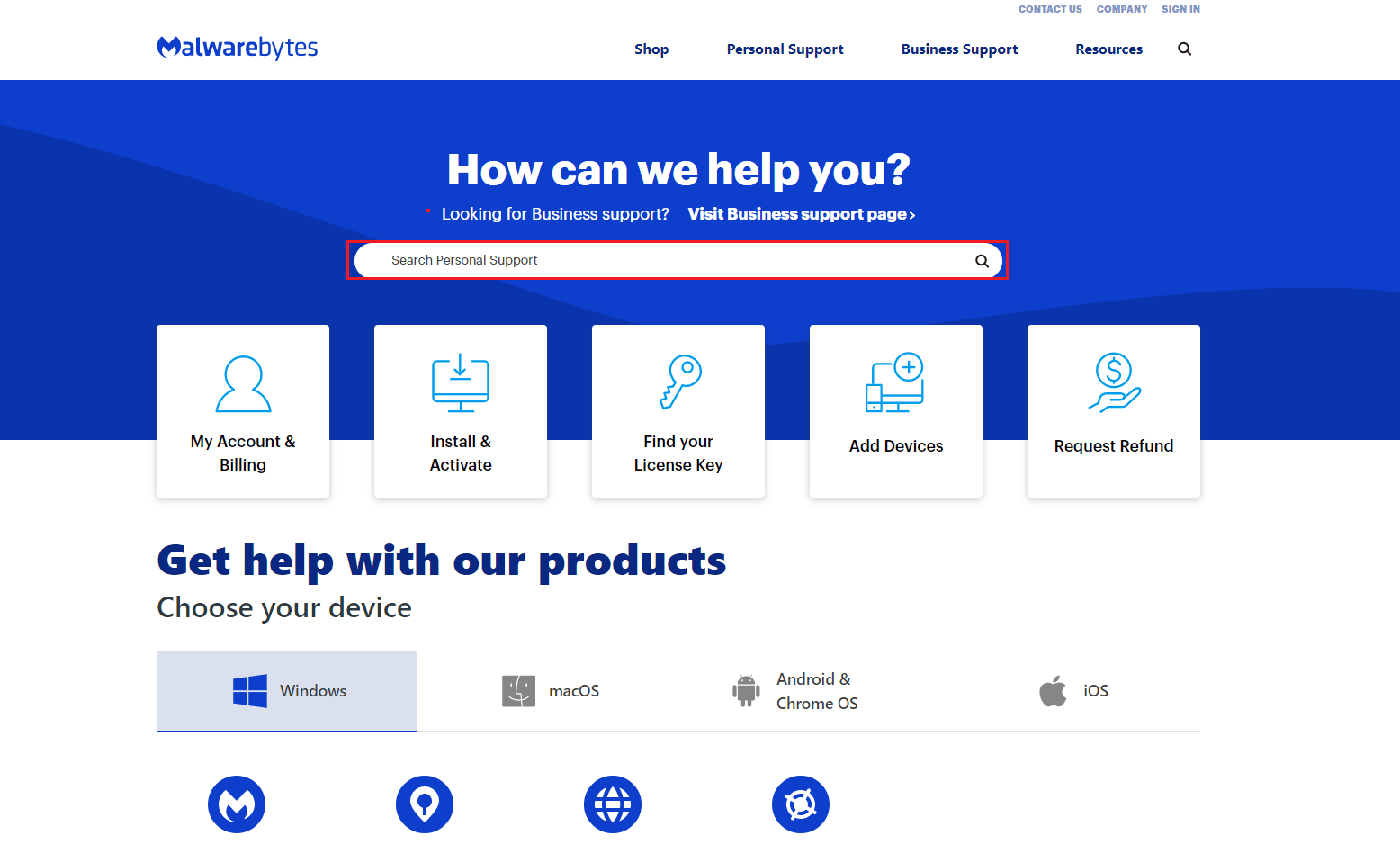
***
Doufáme, že tato příručka byla užitečná a mohli jste opravit chybu Malwarebytes neaktualizuje v systému Windows 10. Dejte nám vědět, která metoda pro vás fungovala nejlépe. Také, pokud máte nějaké dotazy/návrhy, neváhejte je hodit do sekce komentářů.