Windows Sandbox je jednou z nejlepších funkcí Windows 11, ale chybí v oblíbené edici operačního systému Home. Podobné je to s Hyper-V a Editorem zásad skupiny ve Windows 11 Home. Mezi Windows 11 Pro a Home existuje mnoho takových rozdílů, které jsme již dříve zdůraznili v tomto vyhrazeném článku. Windows Sandbox, který je jednou ze základních funkcí zabezpečení, měl být přítomen ve Windows 11 Home. Nicméně jsme vám pomohli a můžete se řídit tímto průvodcem, abyste zjistili, jak povolit Windows Sandbox ve Windows 11 Home. Poskytli jsme také alternativu pro případ, že nativní nástroj Sandbox prostřednictvím tohoto řešení nefunguje.
Table of Contents
Instalace Windows Sandbox na Windows 11 Home Edition (2022)
V tomto tutoriálu jsme předvedli kroky k instalaci a používání Windows Sandbox na Windows 11 Home. Spolu s tím jsme také zahrnuli alternativu k Windows Sandbox, která vám umožní spouštět programy v zabezpečeném prostředí na libovolné edici Windows 11. Nejprve mi dovolte vysvětlit, co je Windows Sandbox.
Co je to Windows Sandbox?
Jednoduše řečeno, Windows Sandbox je zabezpečené, izolované prostředí v rámci hostitelského OS (Windows 10 nebo Windows 11). Zde můžete spouštět neověřené programy a skripty a stahovat přílohy, aniž byste se museli obávat infikování počítače malwarem. Je to v podstatě lehký virtuální stroj s chráněným stavem, kde je trvale povolena integrita paměti.
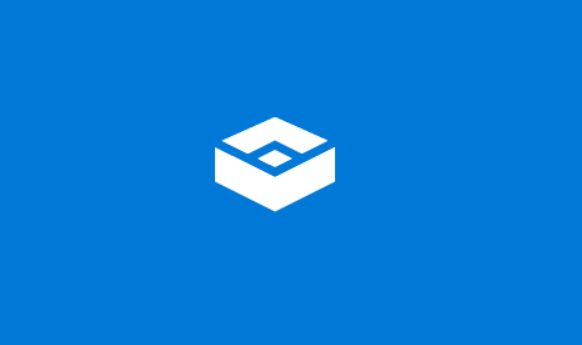
Žádný program ani soubor spuštěný v rámci Windows Sandbox nemůže pozměnit hostitelský operační systém ani s ním manipulovat. Je mírně odlišný od vašeho obvyklého softwaru virtuálního stroje, protože Sandbox neukládá žádné změny provedené v prostředí. Pokaždé, když otevřete Windows Sandbox, spustí se znovu a zahodí všechna předchozí data. Windows Sandbox se používá hlavně k testování neznámých aplikací a skriptů, otevírání útržkovitých webů, stahování podezřelých příloh z e-mailů a další.
Povolte a používejte Windows Sandbox v systému Windows 11 Home Edition
1. Před čímkoli musíte povolit virtualizaci v nabídce BIOS nebo UEFI. Chcete-li to provést, musíte na počítači se systémem Windows 11 spustit nabídku BIOS/UEFI a vyhledat „Virtualizace“ nebo „Režim SVM“. Nyní jej povolte a restartujte počítač.
Poznámka: Pokud se chcete podrobně dozvědět o tom, co je UEFI, a pochopit, proč moderní počítače odcházejí od systému BIOS, přečtěte si odkazovaný článek.
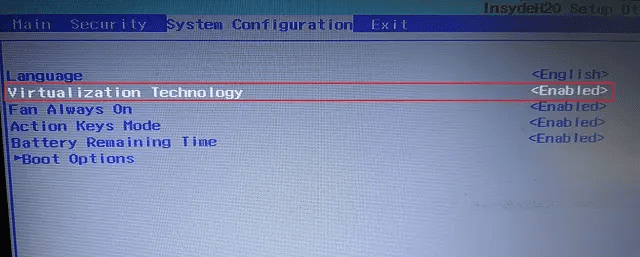
2. Po přihlášení do počítače otevřete Poznámkový blok a vložte níže uvedený obsah.
@echo off
echo Checking for permissions
>nul 2>&1 "%SYSTEMROOT%system32cacls.exe" "%SYSTEMROOT%system32configsystem"
echo Permission check result: %errorlevel%
REM --> If error flag set, we do not have admin.
if '%errorlevel%' NEQ '0' (
echo Requesting administrative privileges...
goto UACPrompt
) else ( goto gotAdmin )
:UACPrompt
echo Set UAC = CreateObject^("Shell.Application"^) > "%temp%getadmin.vbs"
echo UAC.ShellExecute "%~s0", "", "", "runas", 1 >> "%temp%getadmin.vbs"
echo Running created temporary "%temp%getadmin.vbs"
timeout /T 2
"%temp%getadmin.vbs"
exit /B
:gotAdmin
if exist "%temp%getadmin.vbs" ( del "%temp%getadmin.vbs" )
pushd "%CD%"
CD /D "%~dp0"
echo Batch was successfully started with admin privileges
echo .
cls
Title Sandbox Installer
pushd "%~dp0"
dir /b %SystemRoot%servicingPackages*Containers*.mum >sandbox.txt
for /f %%i in ('findstr /i . sandbox.txt 2^>nul') do dism /online /norestart /add-package:"%SystemRoot%servicingPackages%%i"
del sandbox.txt
Dism /online /enable-feature /featurename:Containers-DisposableClientVM /LimitAccess /ALL
pause
3. Nyní klikněte na „Soubor“ v horní nabídce a zvolte „Uložit jako“.
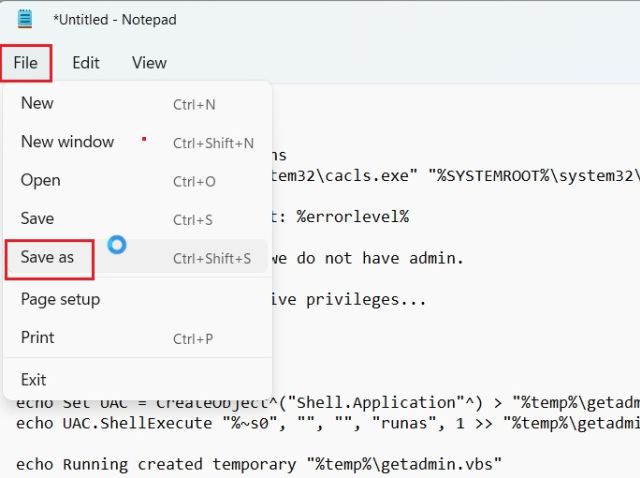
4. Poté vyberte „Všechny soubory(.)“ z rozbalovací nabídky „Uložit jako typ“ a zadejte název souboru. Poté přidejte příponu .bat na konec a uložte jej jako dávkový soubor. Ujistěte se, že na konci není přípona .txt nebo jiná přípona souboru. Nakonec klikněte na „Uložit“.
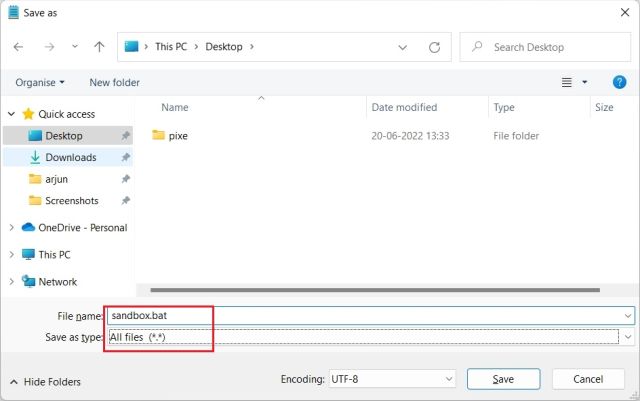
5. Nyní klikněte pravým tlačítkem myši na uložený dávkový soubor a zvolte „Spustit jako správce“.
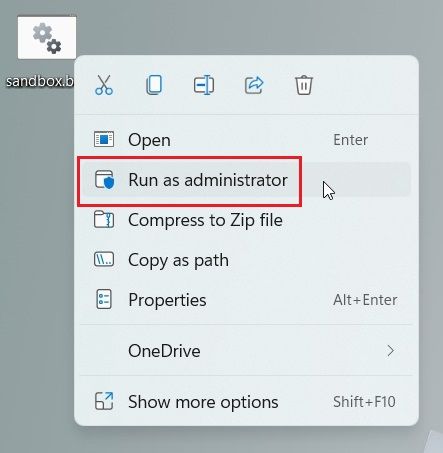
6. Otevře se okno příkazového řádku a Windows Sandbox se začne instalovat do vašeho Windows 11 Home PC. Po instalaci stiskněte „y“ a stiskněte Enter. Tím se restartuje počítač se systémem Windows 11.
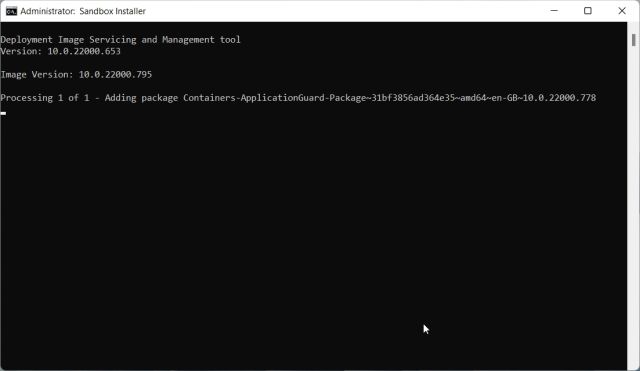
7. Jakmile se přihlásíte, pomocí klávesové zkratky Windows 11 Windows + R klávesy otevřete výzvu Spustit. Zde musíte zadat optionalfeatures.exe a stisknout Enter.

8. Nyní se otevře okno „Funkce systému Windows“. Zde přejděte dolů a povolte Windows Sandbox, Virtual Machine Platform a Windows Hypervisor Platform. Nakonec stiskněte tlačítko OK. Začne instalovat potřebné balíčky a po chvíli vás vyzve k restartování počítače.
Poznámka: Pokud používáte Windows 11 Pro Edition, můžete přímo přeskočit na tento krok a povolit požadované funkce pro spuštění používání virtuálního prostředí Windows Sandbox na vašem PC.
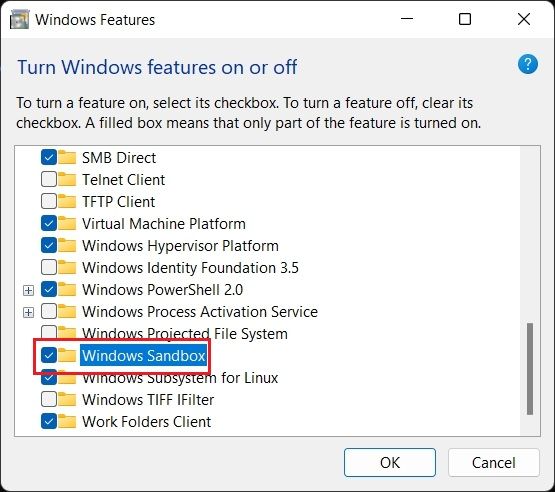
9. Nakonec otevřete nabídku Start a vyhledejte „windows sandbox“. Zobrazí se nahoře a kliknutím otevřete Windows Sandbox.
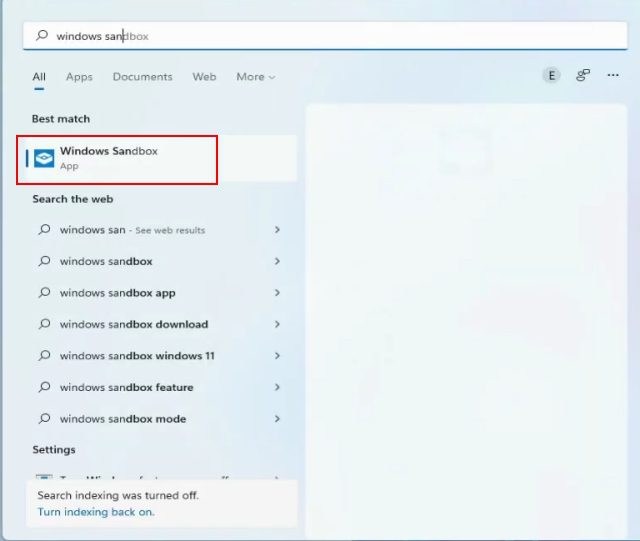
10. A tady to máte! Úspěšně jste povolili Windows Sandbox ve Windows 11 Home edition.
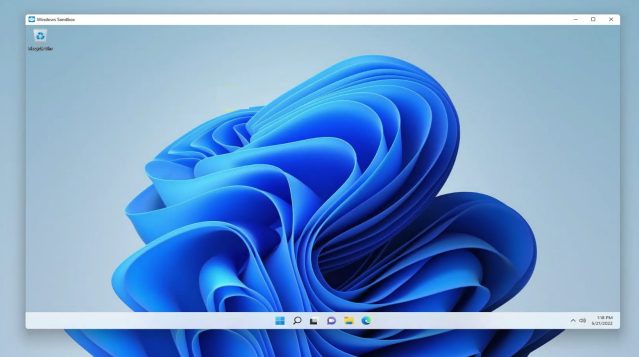
Odinstalujte Windows Sandbox v systému Windows 11 Home Edition
11. V případě, že chcete odinstalovat Windows Sandbox z Windows 11 Home, otevřete nabídku Start a vyhledejte „cmd“. Nyní v pravém podokně klikněte na „Spustit jako správce“. Pokud chcete vždy spouštět CMD jako správce, postupujte podle našeho odkazovaného průvodce pro další podrobnosti.
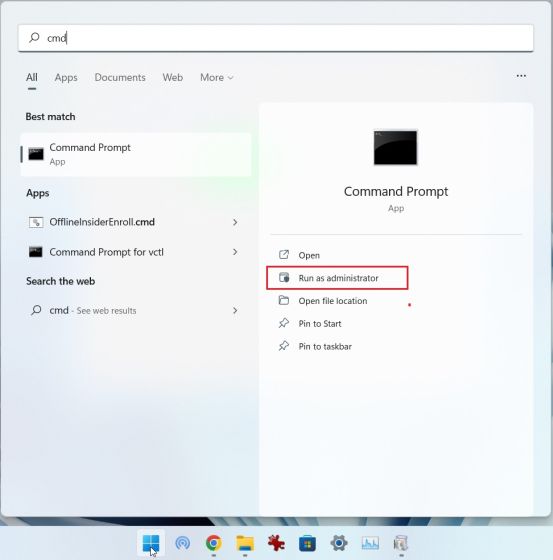
12. V okně CMD vložte níže uvedený příkaz a stiskněte Enter. Tím se odinstaluje Windows Sandbox z vašeho počítače.
Dism /online /Disable-Feature /FeatureName:"Containers-DisposableClientVM"
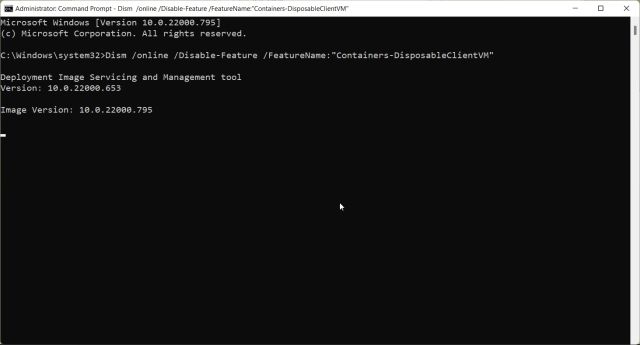
Alternativa Windows Sandbox: Spusťte Sandboxie Plus na Windows 11
V případě, že výše uvedená metoda na vašem počítači s Windows 11 nefungovala a stále hledáte způsob, jak spouštět a testovat nedůvěryhodné programy v izolovaném prostředí, můžete nainstalovat Sandboxie Plus. Je to open-source program třetí strany vyvinutý Davidem Xanatosem, který dobře funguje na všech edicích Windows 11, včetně edice Home. Nejlepší na tom je, že je to zcela zdarma. V této souvislosti pojďme do toho a vyzkoušejte Sandboxie Plus na Windows 11 Home, alternativu k Windows Sandbox.
1. Návštěva tento odkaz a stáhněte si Plus verzi Sandboxie. Verze Plus má moderní uživatelské rozhraní a funguje docela dobře.
2. Po stažení programu nainstalujte Sandboxie Plus do počítače se systémem Windows 11 a otevřete aplikaci.
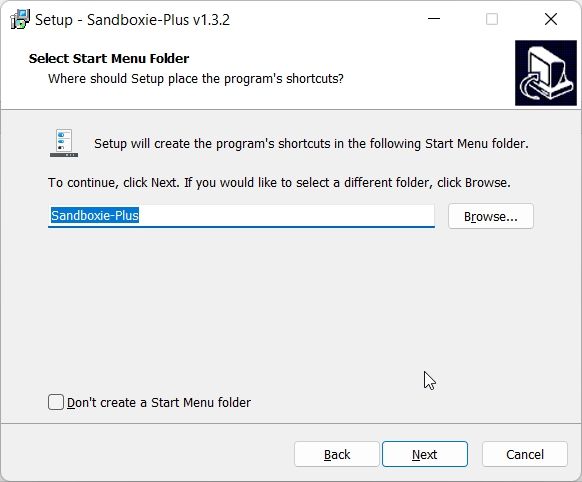
3. Nyní klikněte pravým tlačítkem na „DefaultBox“ a zvolte „Spustit“. Zde můžete otevřít webový prohlížeč v sandboxu, čtečku e-mailů, jakýkoli program z nabídky Start a další. Vyberu „Spustit program“. Tím se otevře další výzva a požádá vás o výběr programu, který chcete otevřít.
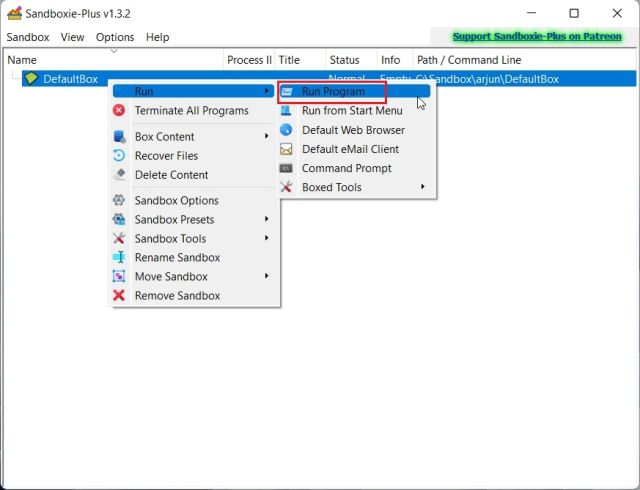
4. Chcete-li spustit soubor EXE v Sandboxie, klepněte pravým tlačítkem myši na program EXE a vyberte „Kopírovat jako cestu“. Tím se zkopíruje adresa souboru EXE.
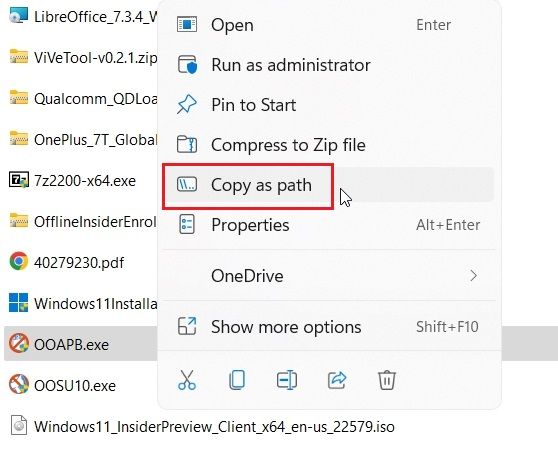
5. Vložte tuto cestu do výzvy Sandboxie a stiskněte „OK“.
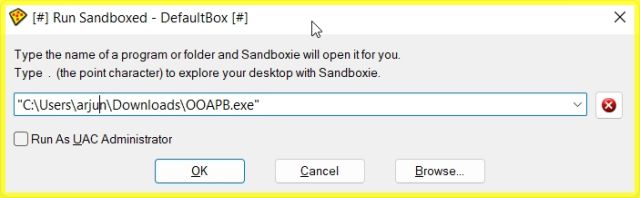
6. A tady to máte. Sandboxie spustí program v izolovaném prostředí na vašem počítači s Windows 11. Takto můžete spustit jakýkoli program v zabezpečeném prostředí ve Windows 11 pomocí aplikace třetí strany.
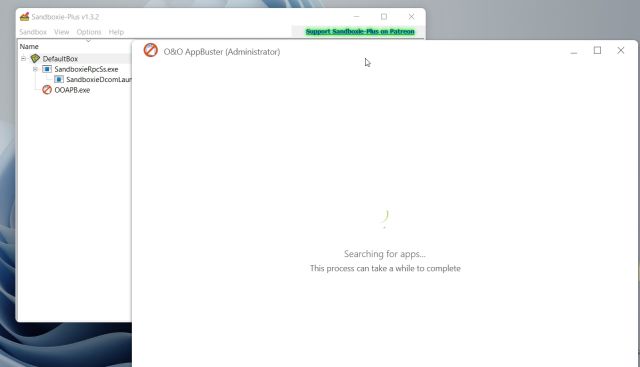
Otestujte nedůvěryhodné programy ve Windows 11 Sandbox
Takže toto jsou dva způsoby, jak spouštět aplikace v chráněném prostředí ve Windows 11. S každým dalším dnem jsou rootkity a malware ve svých útocích velmi sofistikované. Je tedy na nás, abychom před spuštěním jakéhokoli neznámého programu provedli náležitou péči. A právě pro to je Windows Sandbox stvořen. Každopádně to je od nás vše. Pokud chcete chránit své soukromí ve Windows 11, postupujte podle našeho propojeného článku, kde najdete podrobného průvodce. A chcete-li povolit Hyper-V ve Windows 11 Home – další chybějící funkce v edici Home – postupujte podle našich šikovných pokynů. Nakonec, pokud máte nějaké dotazy, dejte nám vědět v sekci komentářů níže.

