DirectX, produkt společnosti Microsoft, je soubor nástrojů navržených pro optimalizaci multimediálního výkonu počítačů s operačním systémem Windows. Aplikace, které využívají DirectX, zahrnují hry, přehrávání videa, audio a grafické operace. DirectX je klíčovým prvkem pro uživatele Windows, nicméně tento sofistikovaný nástroj může být náchylný k různým chybám. Poškození DirectX může vést k problémům u některých uživatelů. Pokud se s těmito obtížemi potýkáte, může být přeinstalace DirectX ve Windows 10 řešením. Někdy samotná oprava problémů s grafickou kartou, hardwarem nebo softwarem nestačí k vyřešení potíží s DirectX. V takových situacích se doporučuje přeinstalovat nebo provést čistou instalaci Microsoft DirectX 12 pro Windows 10, což vám umožní náš podrobný návod. Více informací o DirectX a jeho reinstalaci najdete v následujícím textu.
Jak provést reinstalaci DirectX v prostředí Windows 10?
Přestože DirectX je ve Windows 10 integrovanou součástí, která se automaticky aktualizuje s aktualizacemi systému, může se stát, že váš systém stále pracuje se staršími verzemi. Důvodem mohou být programy, které narušují proces reinstalace DirectX 11. Problémy během procesu aktualizace mohou také vést k poškození DirectX. Vzhledem k absenci samostatných instalačních balíčků pro DirectX postupujte podle následujících kroků, které vám mohou pomoci s jeho reinstalací v počítači s Windows.
Nejjednodušší metoda: Ověření a instalace aktualizací systému Windows
Obvykle se aktualizace Windows instalují na PC či notebook automaticky. Pokud tomu tak není, můžete aktualizaci Windows zkontrolovat a provést instalaci manuálně. Aktualizace operačního systému ve verzích Windows 10 a vyšších pomáhá také s obnovením DirectX, což vám zajistí stejný výsledek jako při jeho přeinstalaci. Další podrobnosti najdete v našem průvodci, jak stahovat a instalovat nejnovější aktualizace pro Windows 10.
Krok I: Odinstalace DirectX
Prvním krokem je odinstalace DirectX z vašeho počítače. Odstranění všech souborů DirectX je jediným způsobem, jak následně nainstalovat Microsoft DirectX pro Windows 10. Existuje několik způsobů, jak toho dosáhnout, například:
- odinstalace programu z ovládacího panelu,
- odstranění DirectX pomocí jeho uninstaller.exe.,
- využití obnovení systému k odstranění DirectX, a další.
Níže je vysvětlen nejjednodušší postup odinstalace DirectX pomocí možnosti Programy a funkce. Začněme tedy kroky, které vám umožní přeinstalovat DirectX ve Windows 10:
1. Klikněte pravým tlačítkem myši na ikonu Start na ploše a zvolte Spustit (Run) dle obrázku.
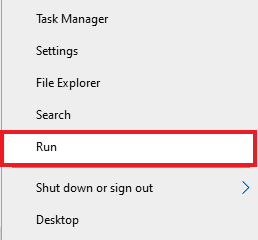
2. Otevřete Ovládací panely v dialogovém okně Spustit (Run) a stiskněte Enter.
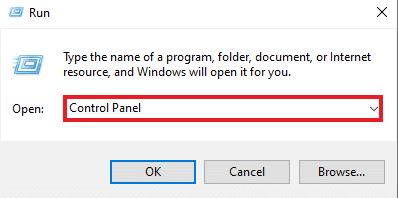
3. Nyní vyberte Programy a funkce (Programs and Features).
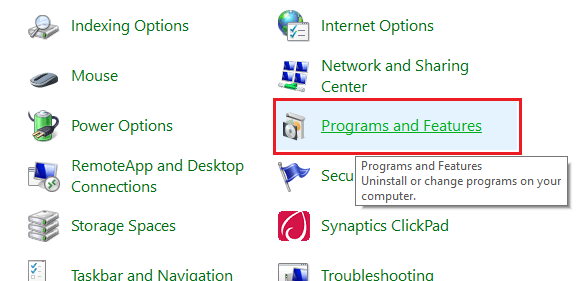
4. Poté vyhledejte DirectX v seznamu programů a klikněte na něj pravým tlačítkem.
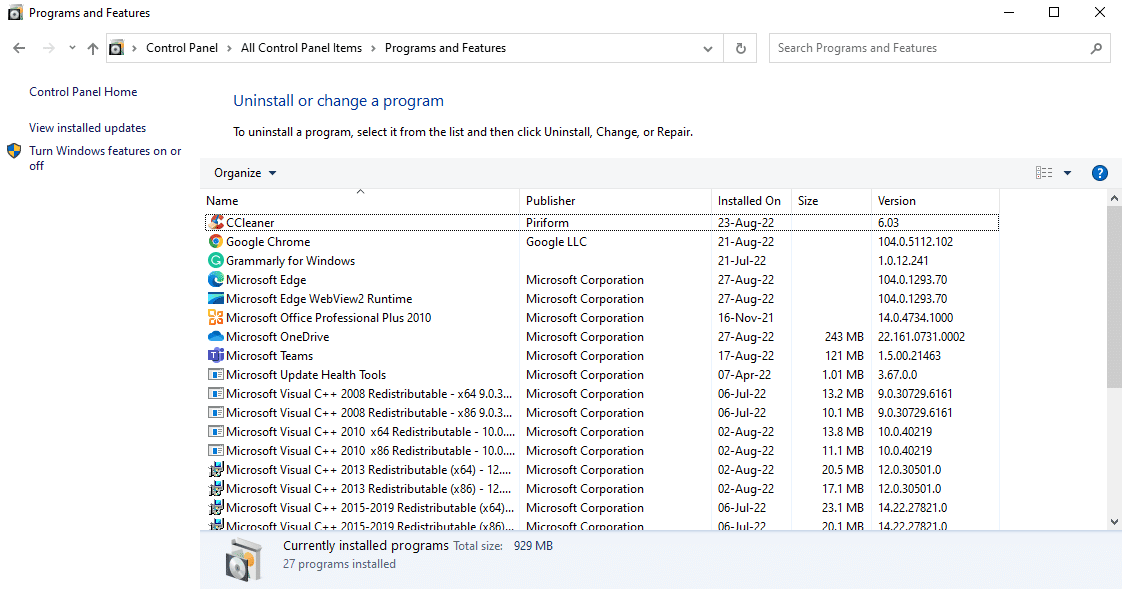
5. V zobrazené nabídce vyberte možnost Odinstalovat (Uninstall).
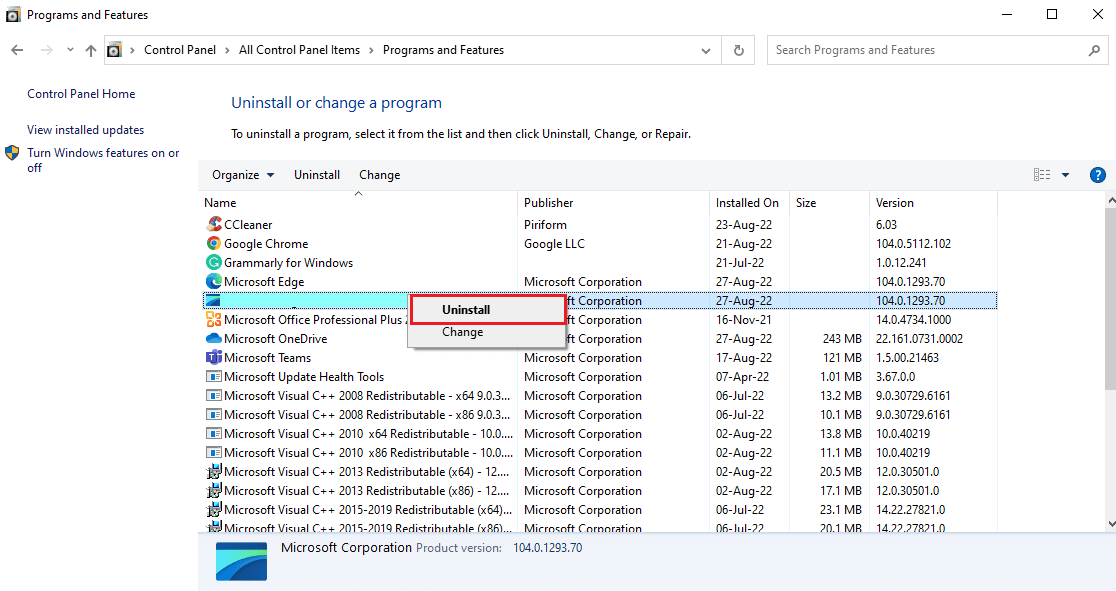
6. Potvrďte svou volbu a postupujte dle instrukcí na obrazovce.
Krok II: Stažení instalačního programu DirectX
Dalším efektivním způsobem, jak přeinstalovat DirectX ve Windows 10, je ruční stažení instalačního programu DirectX z webových stránek Microsoft Download Center. Tato metoda pomáhá při obnově případných chybějících souborů a usnadňuje proces reinstalace DirectX. Postupujte dle následujících kroků pro použití instalačního programu DirectX:
1. Spusťte webový prohlížeč a stáhněte Webový instalační program pro koncového uživatele DirectX.
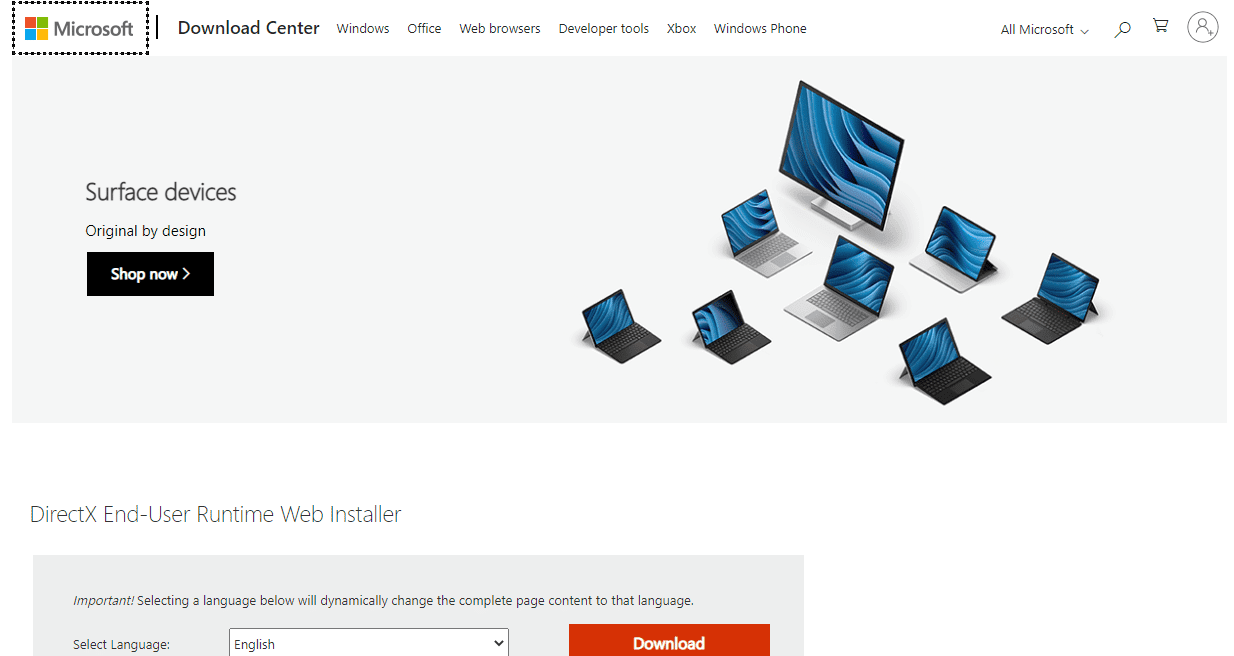
2. Po výběru jazyka klikněte na Stáhnout (Download).
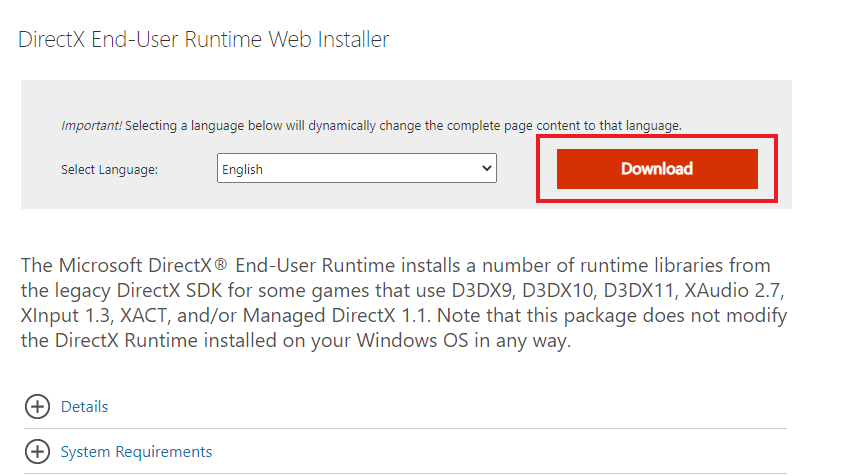
3. Spusťte soubor dxwebsetup.exe, který jste stáhli do svého počítače.
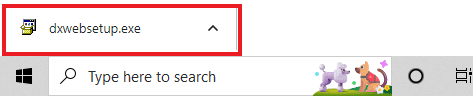
4. Zaškrtněte „Souhlasím s dohodou“ a klikněte na „Další“ v okně Instalace Microsoft(R) DirectX(R).
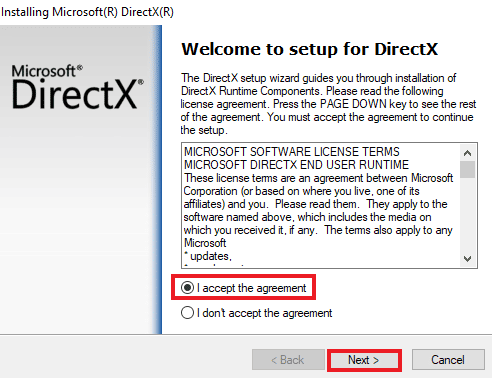
5. Následně opět klikněte na „Další“.
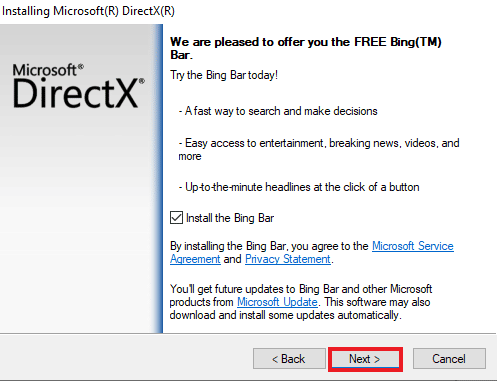
6. Spustí se instalace DirectX, jak je znázorněno na obrázku.

Alternativní metoda: Instalace DirectX v nouzovém režimu
Dalším způsobem aktualizace DirectX 12 je nepřímé vynucení aktualizace. Provedete to spuštěním počítače v nouzovém režimu. Nouzový režim v PC pomáhá řešit problémy s operačním systémem a zpracovává případné čekající aktualizace.
Pokud máte problémy s instalací aktualizace DirectX, postupujte dle našeho průvodce, jak spustit nouzový režim ve Windows 10.
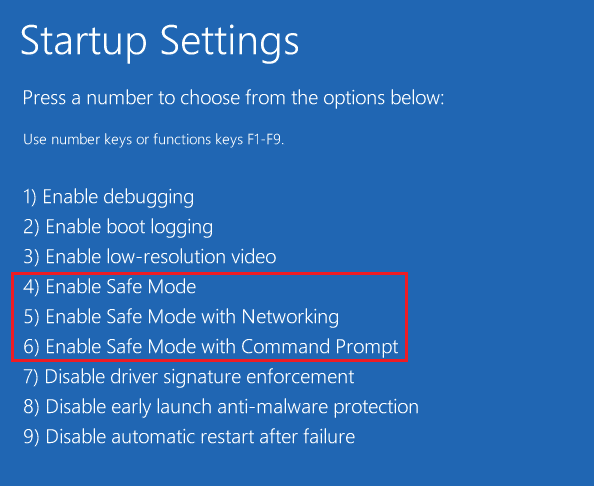
Následně se řiďte našim průvodcem, jak stahovat a instalovat nejnovější aktualizace pro Windows 10, abyste nainstalovali DirectX 11 nebo DirectX 12.
Často kladené otázky (FAQ)
Q1. Jak mohu instalovat DirectX do mého počítače?
A1. DirectX je již předinstalovaný v nejnovějších verzích systému Windows. Můžete jej však stále instalovat z oficiálních stránek Microsoft, kde naleznete Webový instalační program pro koncového uživatele DirectX ke stažení.
Q2. Je možné odinstalovat DirectX 12 a následně instalovat DirectX 11?
A2. Pokud už máte v počítači DirectX 12, nemůžete přeinstalovat DirectX 11 bez zásahu do registru a potenciálního poškození systému.
Q3. Jak mohu opravit DirectX?
A3. DirectX můžete opravit jeho přeinstalací nebo aktualizací v systému Windows.
Q4. Jak mohu nainstalovat chybějící DirectX?
A4. Chybějící DirectX nainstalujete spuštěním dxsetup.exe, což zajistí správnou instalaci a následnou reinstalaci souborů DLL.
Q5. Proč mi DirectX nefunguje?
A5. Nefunkčnost DirectX může být způsobena nainstalovanou zastaralou verzí.
***
Vzhledem k tomu, že je DirectX standardní součástí nejnovějších verzí Windows, nemusíte se starat o jeho ruční instalaci. Nicméně, protože se mohou objevit problémy, můžete přeinstalovat Microsoft DirectX pro Windows 10 pomocí našeho průvodce. Své návrhy a dotazy k tématu můžete zanechat v sekci komentářů níže.