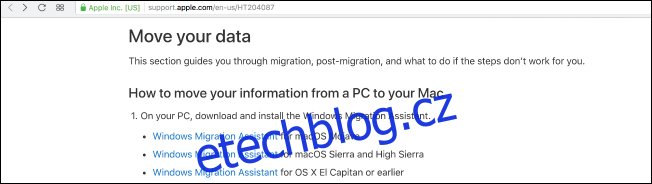Přesun starých dat do nového počítače může být trochu bolestí hlavy, zvláště pokud přecházíte z PC na Mac. Naštěstí existuje několik způsobů, jak toho dosáhnout, takže si můžete svůj nový Mac nastavit a připravit.
Existují různé způsoby, jak přenést data ze starého PC do nového Macu. Soubory můžete přetáhnout na externí pevný disk a ručně je přenést, nastavit sdílení v síti mezi dvěma systémy nebo je synchronizovat pomocí účtu cloudového úložiště. K dispozici je také Windows Migration Assistant, speciální nástroj vytvořený společností Apple výslovně pro tento účel. Aby bylo možné tento nástroj používat, musí být oba počítače ve stejné síti, ale jinak neexistují žádné další náročné požadavky.
Zde je návod, jak používat Windows Migration Assistant k přenosu souborů.
Table of Contents
První krok: Připravte svůj počítač se systémem Windows
Chcete-li zahájit tento proces, začněte na počítači se systémem Windows. Otevřete prohlížeč dle vašeho výběru. Je tam Stránka Apple umístěnou v oficiální databázi nápovědy společnosti Apple s odkazy na program Windows Migration Assistant pro každou z různých verzí macOS na vašem novém Macu. Tuto aplikaci nainstalujete do počítače se systémem Windows.

Vyberte si správný soubor ke stažení pro verzi macOS na svém novém počítači a kliknutím na odkaz přejděte na stránku stahování. Jakmile tam budete, klikněte na modré tlačítko „Stáhnout“.
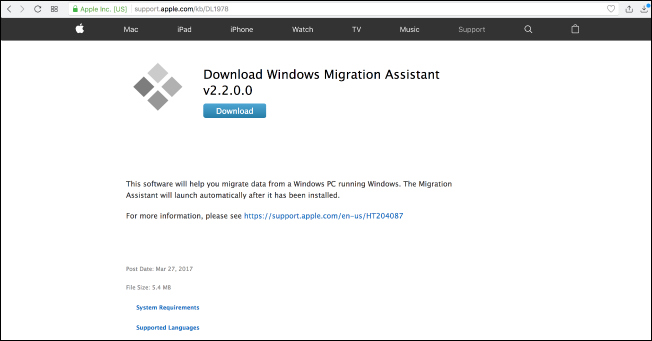
Jakmile si stáhnete Průvodce migrací, ujistěte se, že jste zavřeli všechny otevřené aplikace pro Windows, a poté na něj poklepáním otevřete Windows Migration Assistant. V okně Migration Assistant klikněte na „Pokračovat“, aby byl proces spuštěn.
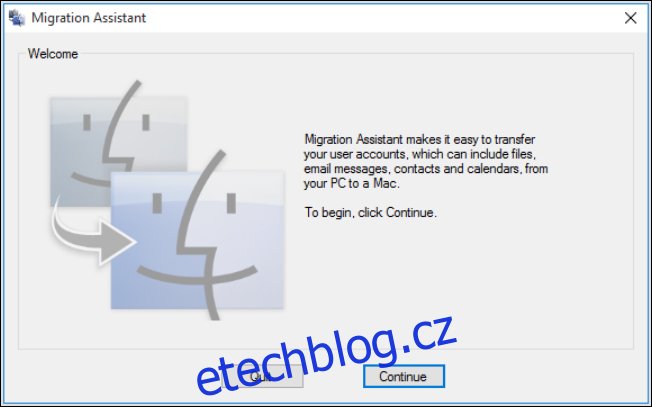
Nechte svůj počítač k dispozici na další obrazovce, kde se zakrátko objeví kód. K tomu se ještě vrátíme, neboj.
Druhý krok: Připravte svůj Mac
Pro tuto chvíli jste skončili se svým počítačem se systémem Windows, takže zapněte svůj Mac. Otevřete Mac Migration Assistant, který se nachází ve složce Utilities. Už je to předinstalované.
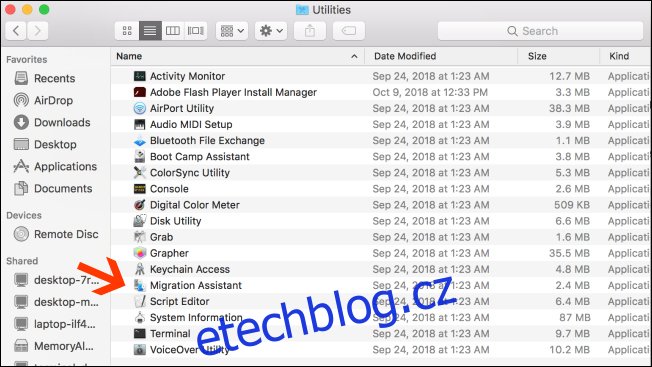
Když na Macu otevřete Migration Assistant a kliknete na „Pokračovat“, všechny aplikace na Macu se zavřou, takže se před tím ujistěte, že jste připraveni pokračovat.
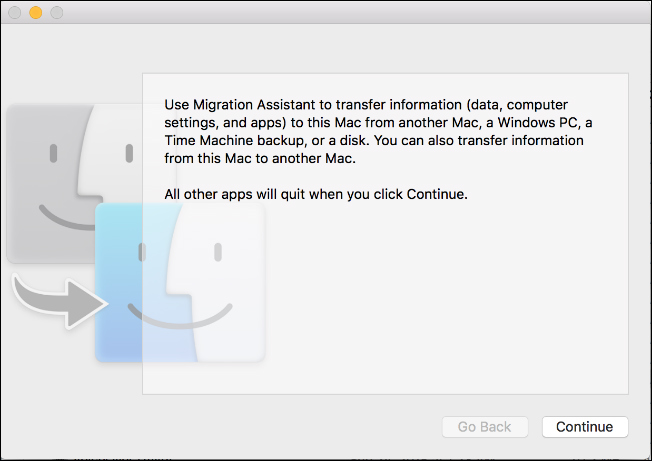
Na další obrazovce vyberte možnost přenosu dat „Z počítače se systémem Windows“. Poté klikněte na „Pokračovat“ pomocí šipky v dolní části obrazovky.
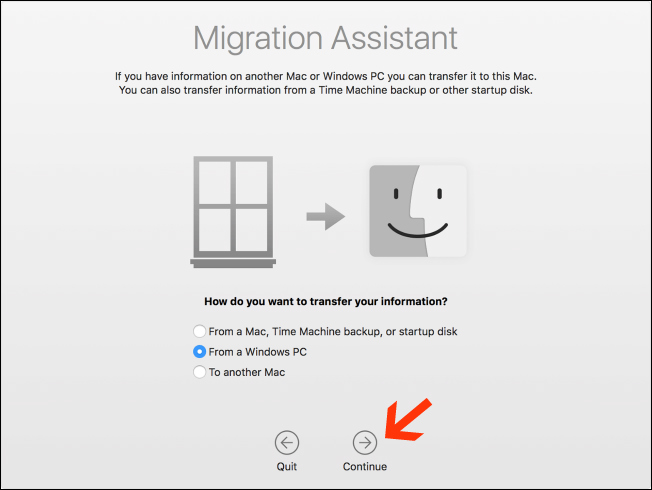
Na další obrazovce se zobrazí přístupový kód pro Mac, do kterého migrujete data. Uvidíte, že váš počítač bude také zobrazovat stejný kód ve své instanci nástroje Migration Assistant. Když budete mít oba stroje spuštěné, budou obrazovky vypadat stejně.
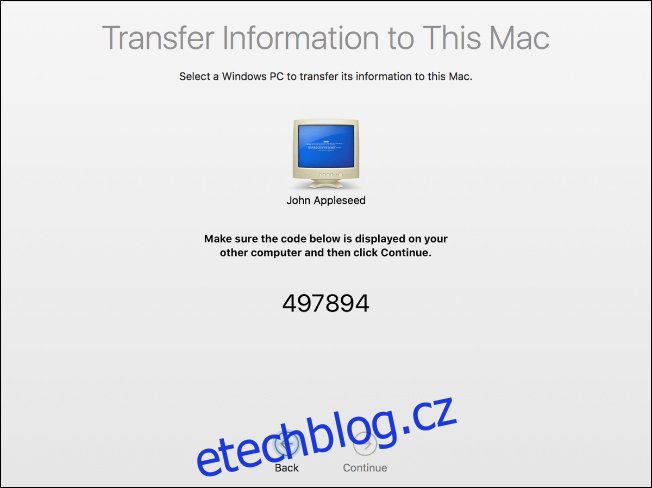
Ujistěte se, že oba počítače zobrazují stejný kód. Poté nejprve klikněte na „Pokračovat“ na počítači a poté totéž udělejte na počítači Mac.
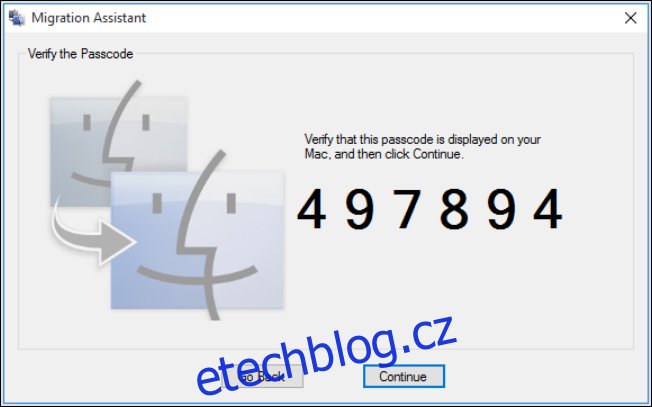
Po zbytek procesu se budete soustředit na svůj Mac.
Krok 3: Vyberte, která data chcete přenést
Když stisknete „Pokračovat“, Průvodce migrací na vašem Macu vyhledá seznam souborů, které můžete migrovat do nového počítače. Jakmile skončí, zobrazí vám všechny soubory, které našel, oddělené podle uživatele. Vyberte data, která chcete přesunout, a klikněte na „Pokračovat“.
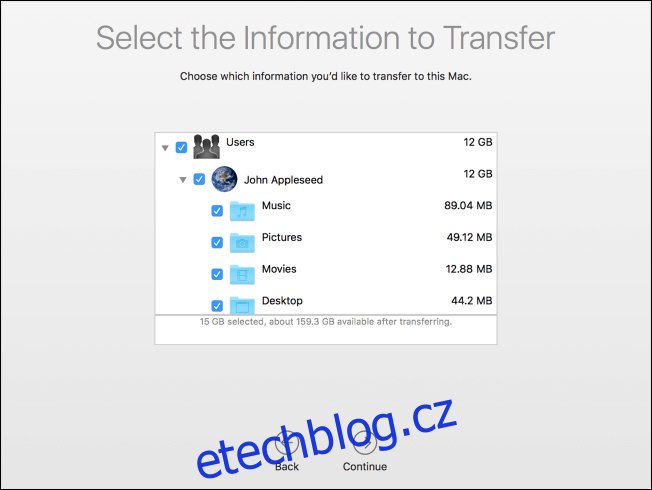
Poté, co to uděláte, proces začne a bude se vám zobrazovat odhadovaný čas příjezdu, dokud nebude dokončen. Dokončení přenosu může chvíli trvat, v závislosti na tom, kolik dat přenášíte, a Asistent vás na dokončení upozorní.
Gratulujeme! Nyní můžete začít používat svůj nový Mac.