Chcete přesunout domovskou složku Linuxu na jiný disk? Zde je přímočarý a krok za krokem způsob, jak to udělat, který by měl fungovat v jakékoli distribuci. Přesunutí domovské složky znamená, že můžete přeinstalovat Linux a nemusíte se starat o své osobní soubory.
Table of Contents
Proč mít svou domácí složku oddělenou?
Pokud nastavujete nový počítač nebo přidáváte pevný disk ke stávajícímu, možná budete chtít mít svůj domovský adresář na jiném disku, než je výchozí umístění.
Stále oblíbenější konfigurací moderních osobních počítačů je mít středně velký Solid State Drive (SSD) s vaším operačním systémem a větší Solid State Hybrid Drive (SSHD) nebo tradiční pevný disk (HD) jako hlavní úložiště dat. Nebo můžete mít ve svém systému jeden tradiční pevný disk a přidali jste nový HD pro větší úložiště. Ať už jsou vaše důvody jakékoli, zde je jednoduchý a rychlý postup přesunutí vašeho domovského adresáře.
Mimochodem, pokud instalujete linuxový systém od začátku, pravděpodobně se vám v instalačním programu vaší linuxové distribuce zobrazí možnost vytvořit samostatný domovský adresář. Obecně stačí přejít do možností rozdělení, vytvořit samostatný oddíl a připojit jej na „/home“. Pokud jste však již distribuci Linuxu nainstalovali, můžete pomocí těchto pokynů přesunout svůj aktuální domovský adresář do nového umístění, aniž byste cokoli ztratili nebo přeinstalovali operační systém.
Nyní, než začneme, jděte a vytvořte zálohu.
Identifikujte disk
Pokud jste právě nainstalovali disk do počítače se systémem Linux nebo nainstalovali Linux na jeden z disků v novém vícediskovém počítači a restartovali jej, existuje jen málo důkazů, že nový disk vůbec existuje.
Příkaz fdisk provede seznam jednotek a jejich oddílů pro nás.
sudo fdisk -l

Procházejte výstupem, dokud neidentifikujete nový disk. První jednotka se jmenuje /dev/sda , druhá je /dev/sdb atd., přičemž poslední písmeno se pokaždé zvyšuje. /dev/sde by tedy byl pátý pevný disk v systému.
v tomto příkladu je nový pohon druhým pohonem namontovaným do systému. Musíme tedy hledat položku pro /dev/sdb.
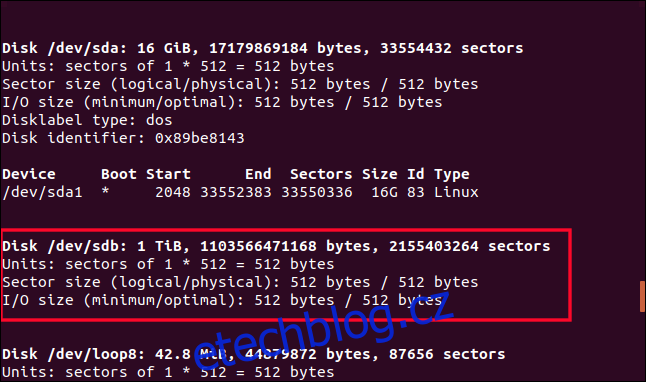
/dev/sdb je zvýrazněno výše. Všimnete si, že na něm není řádek popisující oddíl. Je to úplně nový disk, takže ještě nebude mít. Musíme vytvořit oddíl. Můžeme tak učinit pomocí fdisk. Pokud váš pevný disk není /dev/sdb, ujistěte se, že jste v příkazu nahradili /dev/sdb skutečným identifikátorem disku pro váš nový pevný disk.
sudo fdisk /dev/sdb
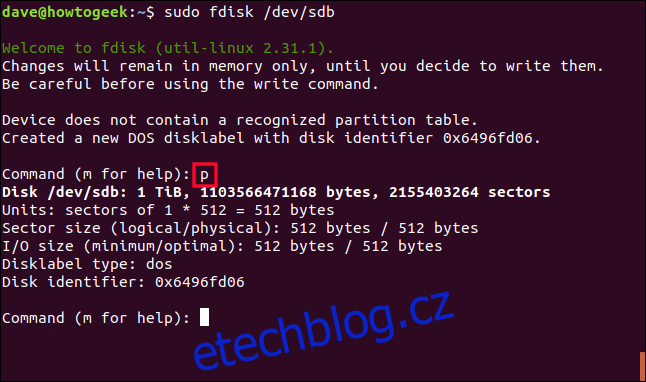
Když vás fdisk vyzve k zadání příkazu, stiskněte písmeno p. Tím se vytiskne tabulka oddílů pro pevný disk. Víme, že žádný mít nebude, ale dostáváme pár užitečných informací o disku. Dává nám to dobrou šanci ujistit se, že jednotka, pro kterou vytvoříme oddíl, je jednotka, se kterou jsme zamýšleli pracovat.
Říká nám, že disk je 1TB, což odpovídá tomu, co od tohoto testovacího stroje očekáváme, takže budeme pokračovat.
Vytvořte oddíl
Stiskněte písmeno n pro nový oddíl a poté stiskněte p pro primární oddíl. Když budete požádáni o číslo oddílu, stiskněte číslo 1.
Chystáme se vytvořit jeden oddíl pro celý disk, takže když jsme vyzváni k zadání prvního sektoru, můžeme stisknutím klávesy Enter přijmout výchozí hodnotu. Poté budete vyzváni k zadání posledního sektoru a Enter přijme výchozí hodnotu.
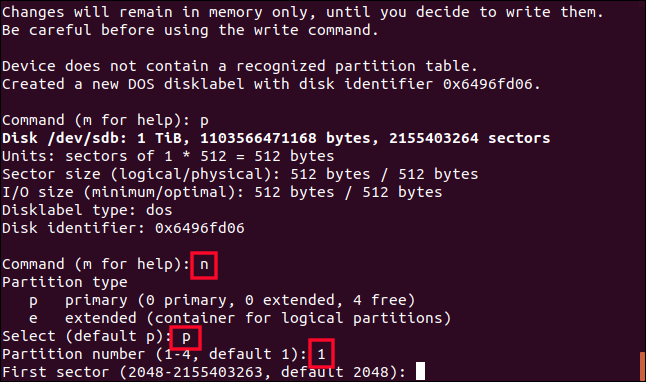
Přestože fdisk potvrzuje, že vytvořil 1TB linuxový oddíl, což je oddíl číslo 1, na pevném disku se zatím nic nezměnilo. Dokud nedáte fdisk příkaz k zápisu změn na jednotku, jednotka zůstane nedotčena. Jakmile si budete jisti, že jste s našimi volbami spokojeni, stisknutím písmene w zapište změny na disk.
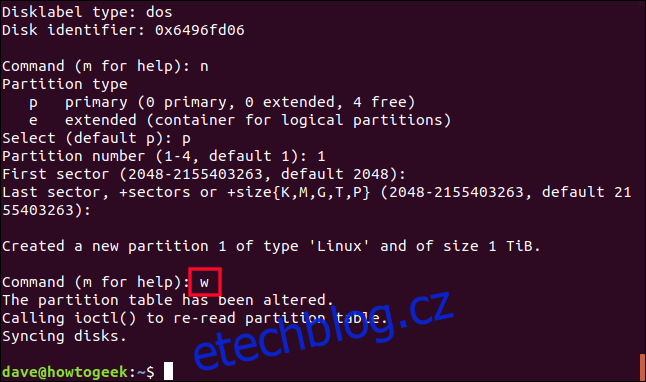
Oddíl byl zapsán do /dev/sdb . Podívejme se, co se právě stalo. Ještě jednou použijeme fdisk na /dev/sdb.
sudo fdisk /dev/sdb
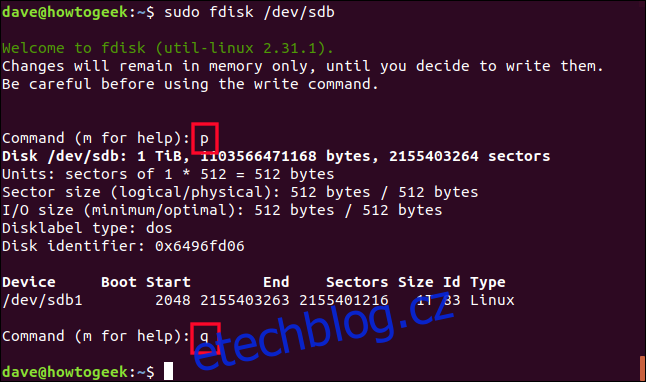
Stisknutím písmene p vytisknete tabulku oddílů a uvidíte, že je nyní uveden oddíl pro jednotku. Protože to byl první oddíl na tomto disku, nazývá se /dev/sdb1. Druhý oddíl by se jmenoval /dev/sdb2 a tak dále.
Nechceme v oddílu provádět žádné změny, takže pro ukončení stiskněte písmeno q.
Vytvořte systém souborů na oddílu
Potřebujeme vytvořit souborový systém na oddílu. Toho lze snadno dosáhnout pomocí příkazu mkfs. Všimněte si, že musíte uvést číslo oddílu v příkazu. Dejte pozor, abyste zadali /dev/sdb1 (oddíl) a ne /dev/sdb (jednotka).
sudo mkfs -t ext4 /dev/sdb1

Souborový systém bude vytvořen za vás a vrátíte se do příkazového řádku.
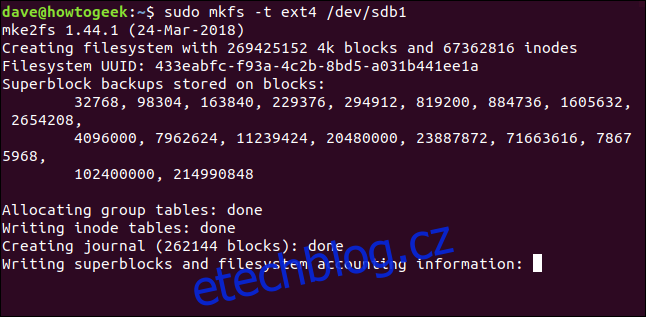
Montáž nového disku
Abychom mohli používat nový disk, musíme na něm oddíl připojit k bodu připojení v souborovém systému. Ve skutečnosti, abychom byli naprosto přesní, nepřipojujeme ani disk ani oddíl, ale připojujeme souborový systém na oddíl tak, že jej naroubujeme na strom souborového systému vašeho systému.
Bod /mnt je stejně dobré místo jako kterýkoli jiný. Je to pouze dočasný přípojný bod, který nám umožňuje kopírovat data na nový disk. Příkaz mount použijeme k připojení souborového systému na první oddíl na /dev/sdb na /mnt .
sudo mount /dev/sdb1 /mnt

Pokud vše půjde dobře, vrátíte se na příkazový řádek bez chybových zpráv. Podívejme se, zda můžeme změnit adresář na náš nově připojený souborový systém.
cd /mnt

Ano, můžeme. podívejme se, co je tady.
ls -ahl
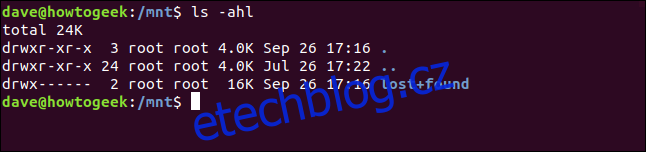
Jsme v našem novém souborovém systému. Výchozí adresář „ztraceno+nalezeno“ není vyžadován, takže jej můžeme odstranit.
sudo rm -rf lost+found

Kopírování vaší domovské složky
Musíme zkopírovat vše ze starého domovského adresáře do nově připojeného souborového systému. Použití možností r (rekurzivní) a p (zachovat) zajistí vše podadresáře se zkopírují a že jsou zachována vlastnictví souborů, oprávnění a další atributy.
sudo cp -rp /home/* /mnt

Po dokončení kopírování použijte ls, abyste se rozhlédli a ověřili, že jsou vaše data v novém souborovém systému tam, kde je očekáváte. Jinými slovy, pokud byl /mnt vaším domovským adresářem, je vše přítomné a správné?
ls
ls dave
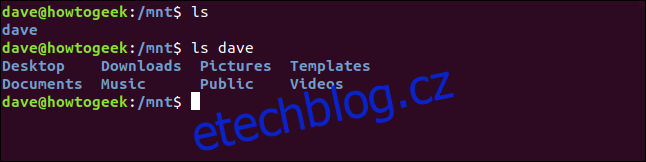
Pravděpodobně budete chtít být o něco důkladnější, než jsme byli na testovacím stroji, na kterém byl tento článek zkoumán. Jako záchrannou síť přejmenujeme a ponecháme váš starý adresář /home, dokud nebudete přesvědčeni, že je bezpečné jej smazat.
sudo mv /home /home.orig

A vytvoříme nový, prázdný domovský adresář.
sudo mkdir /home

Tento nový prázdný domovský adresář použijeme jako bod připojení pro náš souborový systém na novém pevném disku. Musíme jej odpojit z /mnt a znovu připojit na /home. Všimněte si, že příkaz umount nemá „n“ za „u“.
sudo umount /dev/sdb1
sudo mount /dev/sdb1 /home/

Testování vašeho nového domovského adresáře
Podívejme se, jaké jsou nyní atributy oddílu /dev/sdb1:
df /dev/sdb1

Zobrazuje se nám název souborového systému, velikost oddílu a použité a dostupné místo na něm a co je důležité, kde je připojen. Nyní je to náš adresář /home. To znamená, že bychom na něj měli být schopni odkazovat přesně jako na starý adresář /home.
Pokud se přesuneme do libovolného bodu v souborovém systému, měli bychom být schopni se vrátit zpět na /home pomocí zkratky ~ tilda.
cd /
cd ~
pwd
ls
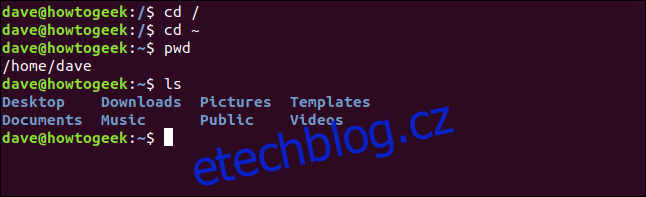
cd /home
ls
cd dave
ls
ls -a
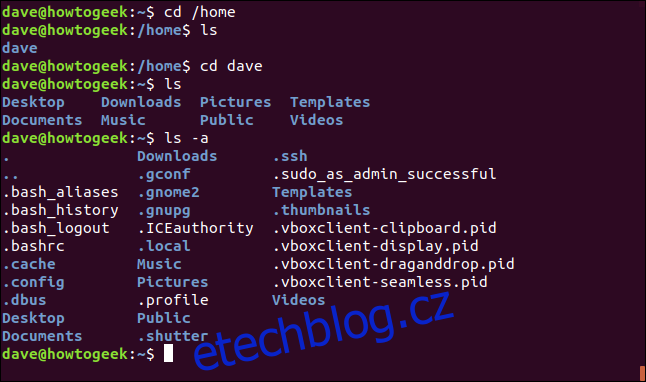
Můžeme se pohybovat souborovým systémem tam a zpět do /home pomocí explicitních příkazů a pomocí zkratky ~. Složky, soubory a dotfiles, které bychom očekávali, jsou všechny přítomny. Všechno to vypadá dobře.
Pokud něco chybělo, mohli jsme to zkopírovat z adresáře /home.orig, ke kterému máme stále přístup v kořenovém adresáři souborového systému. Ale vše vypadá dobře.
Nyní potřebujeme mít /dev/sdb1 připojeno automaticky při každém spuštění počítače.
Úprava fstab
Soubor „fstab“ obsahuje popisy souborových systémů, které budou připojeny při startu systému. Než v něm provedeme jakékoli změny, vytvoříme jeho záložní kopii, ke které se můžeme v případě problémů vrátit.
sudo cp /etc/fstab /etc/fstab.orig

Nyní můžeme upravit soubor fstab.
sudo gedit /etc/fstab

Chcete-li připojit náš nový adresář /home, musíte přidat řádek na konec souboru. Pokud se identifikátory vašeho disku a oddílu liší od těch, které jsou použity v tomto příkladu, nahraďte je zde uvedenými /dev/sdb1.
Zadejte název oddílu na začátek řádku a stiskněte klávesu Tab.
Zadejte bod připojení /home a stiskněte Tab.
Zadejte popis souborového systému ext4 a stiskněte Tab.
Zadejte výchozí hodnoty pro možnosti připojení a stiskněte Tab.
Zadejte číslici 0 pro volbu výpisu systému souborů a stiskněte Tab.
Zadejte číslici 0 pro možnost kontroly souborového systému.
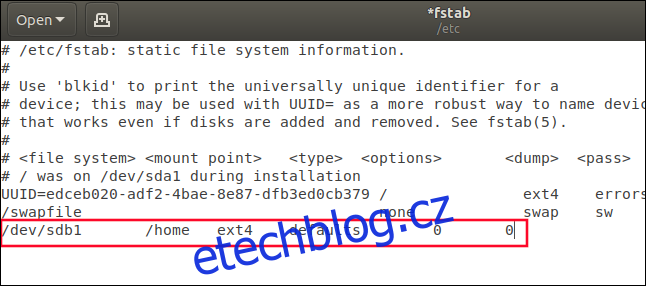
Uložte soubor fstab.
Restartujte svůj systém
Musíme restartovat, abychom ověřili, že vše proběhlo podle plánu a že máte bezproblémové připojení k vašemu novému adresáři /home.
Pokud ne, stále máte záchrannou síť vašeho původního adresáře /home a souboru fstab, které lze v případě potřeby obnovit. Kvůli opatřením, která jsme přijali – zkopírováním adresáře /home a souborů fstab – můžete snadno vrátit svůj systém do stavu, ve kterém byl před spuštěním.
sudo reboot now

Závěrečné kontroly
Když se váš systém restartuje, zkontrolujeme, že váš adresář /home je skutečně na vašem novém pevném disku a váš systém se nějak (zázračně) nevrátil k používání starého adresáře /home.
df /dev/sdb1

Skvělé, je to nainstalované na /home. Mise splněna.
Jakmile si budete zcela jisti, že již nepotřebujete bezpečnostní kopii svého starého adresáře /home, můžete ji odstranit:
cd /
sudo rm -rf home.orig/

A samozřejmě, pokud si uvědomíte, že se něco nezkopírovalo ze starého /home do vašeho nového /home, budete to moci získat ze zálohy, kterou jste vytvořili, než jsme začali.
Domov sladký domov
Nyní, když jste oddělili svůj adresář /home od zbytku oddílu operačního systému, můžete znovu nainstalovat operační systém a vaše data zůstanou nedotčena. Jediné, co musíte udělat, je upravit soubor fstab a připojit svůj druhý disk na /home.
A protože všechny vaše dotfiles jsou ve vašem /home adresáři, když spustíte své různé aplikace, najdou všechna vaše nastavení, preference a data.
Odstraňuje bolest při přeinstalacích a snižuje riziko upgradů.

