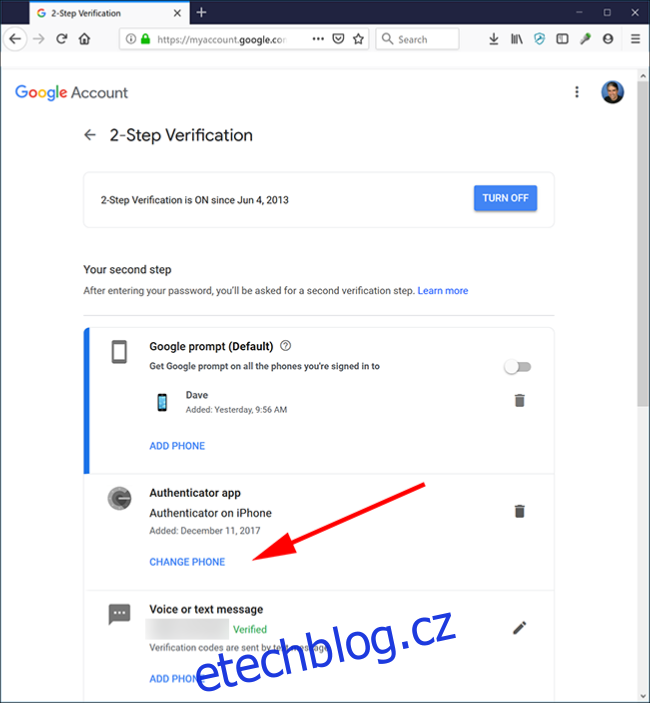Dvoufaktorová autentizace se pro mnoho lidí stala základním bezpečnostním opatřením, ale může být také zdrojem úzkosti. Když změníte nebo upgradujete telefon, Google Authenticator nemigruje kódy automaticky – musíte to provést ručně.
Naštěstí není těžké přesunout kódy Google Authenticator z jednoho telefonu do druhého, i když to může být, pravda, poněkud těžkopádné a časově náročné. Google to zamýšlel víceméně záměrně. Nemělo by být příliš snadné získat ověřovací kódy odkudkoli kromě zařízení, které používáte pro svou dvoufaktorovou autentizaci, jinak by byla celá hodnota 2FA diskutabilní.
Zde je však to, co potřebujete vědět, abyste mohli aplikaci Google Authenticator (a všechny vaše ověřovací kódy) dostat ze starého telefonu do nového. Ať už skáčete po platformách nebo zůstáváte ve svých vesmírech iOS nebo Android, proces je stejný.
Table of Contents
Přesuňte Google Authenticator do nového telefonu
Za prvé, s kopií aplikace Google Authenticator ve starém telefonu nic nedělejte. Nechte to zatím být, jinak můžete být chyceni bez způsobu zadávání 2FA kódů před nastavením nového telefonu. Začněte instalací aplikace Google Authenticator do svého nového zařízení – buď Google Authenticator pro iPhone nebo Google Authenticator pro Android.
Dále budete potřebovat svůj počítač. Otevřeno Stránka dvoufázového ověření Google v prohlížeči a na požádání se přihlaste ke svému účtu Google. V části „Aplikace Authenticator“ na stránce klikněte na „Změnit telefon“.
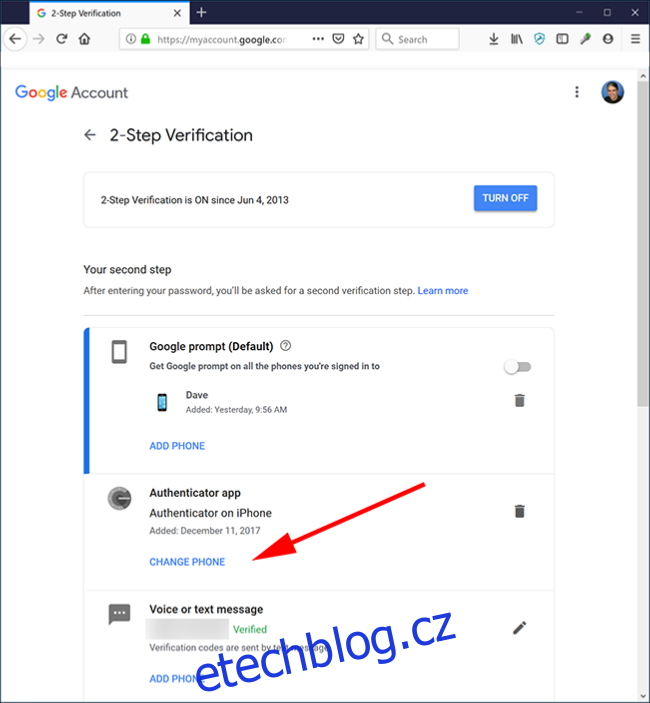
Vyberte typ telefonu, na který migrujete, a klikněte na „Další“.
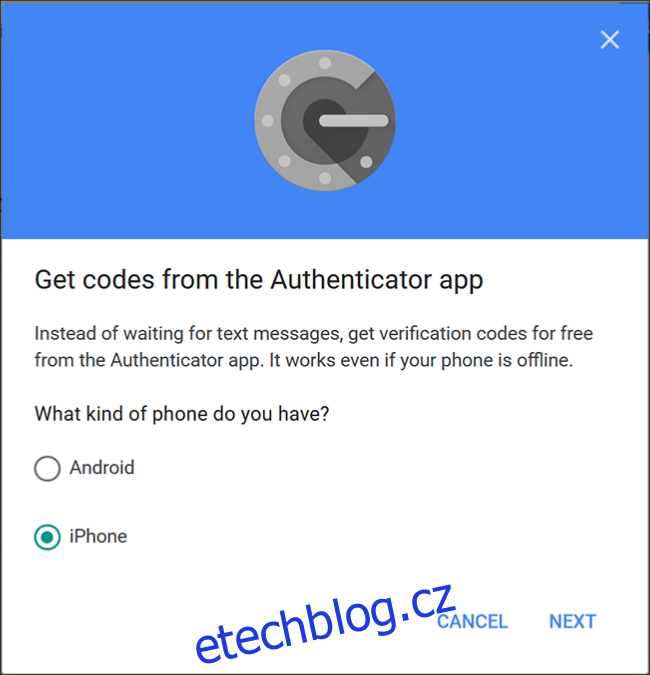
Nyní byste měli vidět obrazovku „Set up Authenticator“ s čárovým kódem. Otevřete Google Authenticator na novém telefonu a podle pokynů naskenujte čárový kód. Klepněte na „Nastavení“ a poté na „Naskenovat čárový kód“.
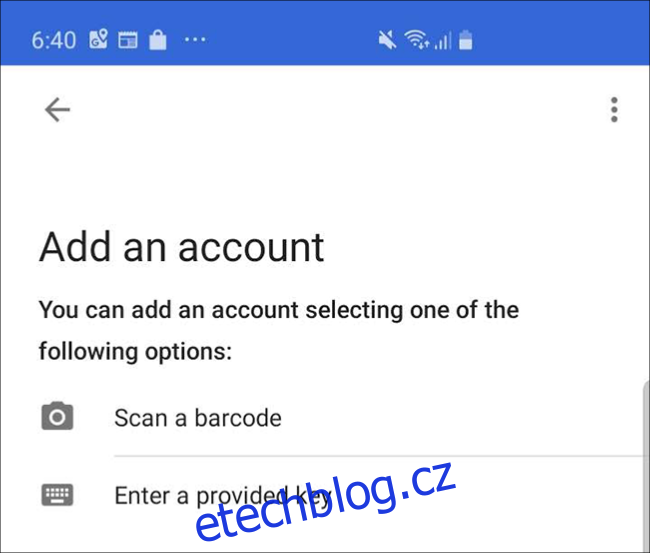
Po skenování budete chtít zadat jednorázový kód, abyste ověřili, že funguje.
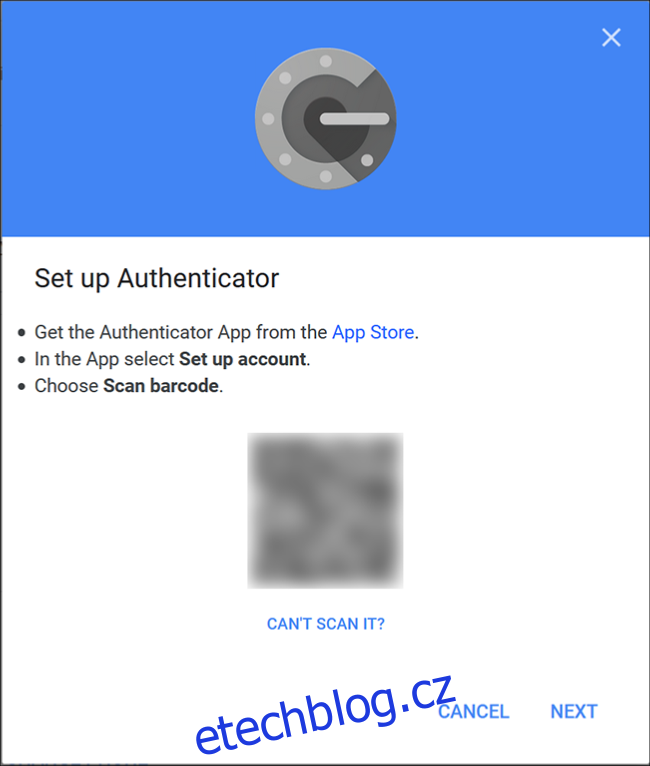
Přeneste své kódy Google Authenticator na jiné weby
Gratuluji! Nyní jste do nového telefonu přesunuli ověřovací kód Google, ale to je vše; jediná služba, kterou jste nastavili, je Google. Pravděpodobně stále máte spoustu dalších aplikací a služeb připojených k Google Authenticator – možná Dashlane, Slack, Dropbox, Reddit nebo další. Budete muset migrovat každý z nich, jeden po druhém. Toto je časově náročná část, o které jsme se zmiňovali dříve.
Celkový proces je ale přímočarý, i když je potřeba trochu lovit v nastavení. Vyberte web nebo službu, která je uvedena ve vaší staré kopii aplikace Google Authenticator (ve starém telefonu) a přihlaste se na její web nebo otevřete aplikaci. Najděte nastavení 2FA daného webu. Pravděpodobně je to v sekci účtu, hesla nebo zabezpečení na webu, ačkoli pokud má služba mobilní nebo stolní aplikaci, může tam být místo toho. Příklad: Nastavení 2FA pro Dashlane se nachází v aplikaci pro stolní počítače, nikoli na webu, zatímco Reddit umístí ovládací prvky 2FA na web do nabídky „Uživatelská nastavení“ na kartě „Soukromí a zabezpečení“.
Jakmile najdete správné ovládací prvky, vypněte 2FA pro tento web. Pravděpodobně budete muset zadat heslo k webu nebo případně ověřovací kód, a proto budete chtít mít po ruce starý telefon a jeho kopii aplikace Google Authenticator.
Nakonec znovu povolte 2FA, tentokrát naskenujte QR kód pomocí Google Authenticator na novém telefonu. Tento postup opakujte pro každý web nebo službu uvedenou ve vaší staré kopii aplikace Google Authenticator.
Povolte 2FA na více než jednom zařízení současně
V dokonalém světě vám 2FA umožňuje potvrdit vaše přihlašovací údaje pomocí mobilního telefonu nebo jiného zařízení, které nosíte neustále s sebou a ke kterému máte přístup pouze vy. Díky tomu je pro hackery velmi obtížné podvrhnout systém, protože (na rozdíl od získávání kódů prostřednictvím SMS, které není nijak zvlášť bezpečné) neexistuje pro padouchy snadný způsob, jak získat autorizaci druhého faktoru doručenou prostřednictvím místní aplikace, která existuje. pouze ve vaší kapse.
Zde je to, co se děje v zákulisí. Když do aplikace Google Authenticator přidáte nový web nebo službu, vygeneruje QR kód pomocí tajného klíče. To zase informuje vaši aplikaci Google Authenticator o tom, jak generovat neomezený počet časově závislých jednorázových hesel. Jakmile naskenujete QR kód a zavřete okno prohlížeče, daný QR kód nelze znovu vygenerovat a tajný klíč je uložen lokálně ve vašem telefonu.
Pokud by se Google Authenticator dokázal synchronizovat mezi více zařízeními, pak by tajný klíč nebo jeho výsledné ověřovací kódy musely žít někde v cloudu, což by jej učinilo zranitelným vůči hackerům. To je důvod, proč vám Google nedovolí synchronizovat kódy mezi zařízeními. Existují však dva způsoby, jak udržovat ověřovací kódy na více zařízeních najednou.
Za prvé, když přidáte web nebo službu do Google Authenticator, můžete naskenovat QR kód na více zařízení najednou. Web, který generuje QR kód, neví (nebo se o to nestará), že jste jej naskenovali. Můžete jej naskenovat do libovolného počtu dalších mobilních zařízení a každá kopie aplikace Google Authenticator, kterou naskenujete ze stejného čárového kódu, vygeneruje stejný šestimístný kód.
Nedoporučujeme to však dělat tímto způsobem. Za prvé, rozšiřujete své ověřovací kódy na více zařízení, která mohou být ztracena nebo odcizena. Ale co je důležitější, protože nejsou ve skutečnosti synchronizovaná, riskujete, že se různá zařízení vzájemně nesynchronizují. Pokud potřebujete vypnout 2FA například pro konkrétní službu a poté ji znovu povolit pouze na jednom zařízení, možná již nebudete vědět, které zařízení má nejaktuálnější a nejsprávnější ověřovací kódy. Je to katastrofa, která čeká, až se stane.
Použijte Authy, abyste to usnadnili
Ověřovací kódy je možné synchronizovat mezi zařízeními – s Google Authenticator to prostě nejde. Pokud chcete flexibilitu mít všechny své 2FA kódy na více zařízeních, doporučujeme Authy. Funguje se všemi weby a službami, které používají Google Authenticator, a šifruje kódy pomocí vámi poskytnutého hesla a ukládá je do cloudu. Díky tomu je více zařízení a migrace mnohem snazší a šifrovaná cloudová synchronizace nabízí rovnováhu mezi zabezpečením a pohodlím.
S Authy nemusíte nastavovat dvoufaktorové ověřování pro všechna vaše zařízení pokaždé, když přejdete na nový telefon. Doporučujeme přejít z aplikace Google Authenticator na Authy, aby se proces migrace nového telefonu v budoucnu zjednodušil.