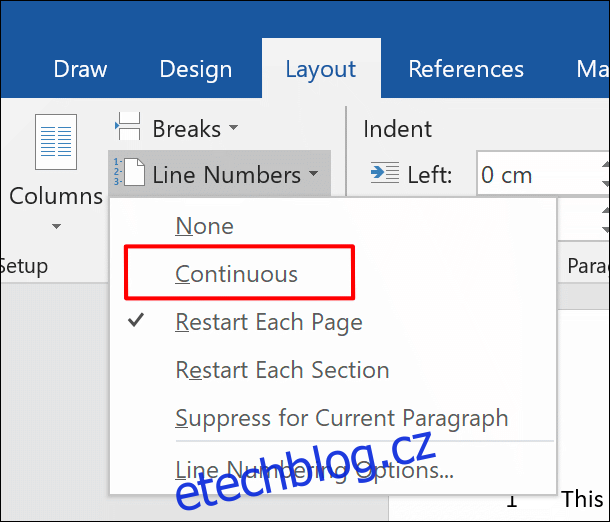Přidání čísel řádků do dokumentu aplikace Microsoft Word vám může pomoci nasměrovat ostatní na přesné pozice v dokumentu, zejména v dokumentech s více stránkami. Zde je návod, jak rychle přidat čísla řádků ve Wordu.
Tyto pokyny by měly fungovat pro nejnovější verze Office (od roku 2010). Než začnete, všimněte si, že Word bude s tabulkami a textovými poli zacházet, jako by byly na jednom řádku, bez ohledu na to, jak jsou velké.
Table of Contents
Přidání čísel řádků do celého dokumentu
Chcete-li začít přidávat čísla řádků, budete muset otevřít dokument aplikace Word. Na pásu karet v horní části klikněte na kartu „Rozvržení“. Zde klikněte na tlačítko „Čísla řádků“.
Rozbalovací nabídka nabízí několik potenciálních možností. Chcete-li, aby čísla řádků procházela dokumentem nepřetržitě, namísto restartování na každé nové stránce, klikněte na možnost „Nepřetržitě“.
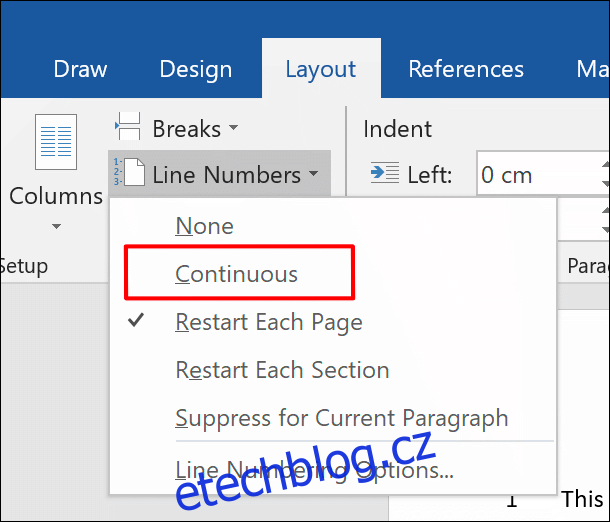
Čísla řádků se zobrazí pouze v režimu zobrazení tisku, takže pokud máte vybraný jiný režim zobrazení, klikněte na tlačítko „Rozvržení tisku“ v pravém dolním rohu okna dokumentu aplikace Word.

Přidání čísel řádků do jednotlivých sekcí
Stránky dokumentu aplikace Word je možné rozdělit do jednotlivých sekcí pomocí konců oddílů. Word můžete nastavit tak, aby restartoval posloupnost čísel řádků s každým novým koncem oddílu.
V dokumentu aplikace Word klikněte na kartu „Rozvržení“ na pásu karet a poté klikněte na tlačítko „Čísla řádků“. Z rozevírací nabídky vyberte „Restartovat každou sekci“.
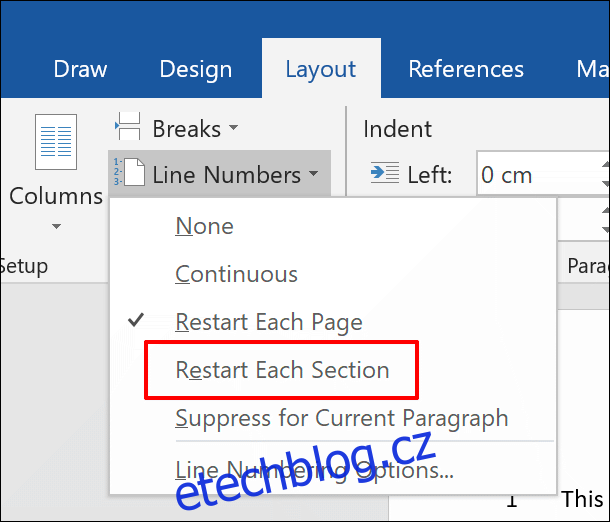
Odstranění čísel řádků
Pokud byste raději z dokumentu odstranili čísla řádků, zcela nebo zčásti, můžete to provést také z nabídky „Čísla řádků“ (Rozvržení > Čísla řádků).
Chcete-li je z dokumentu zcela odstranit, klikněte v rozevírací nabídce „Čísla řádků“ na „Žádné“.
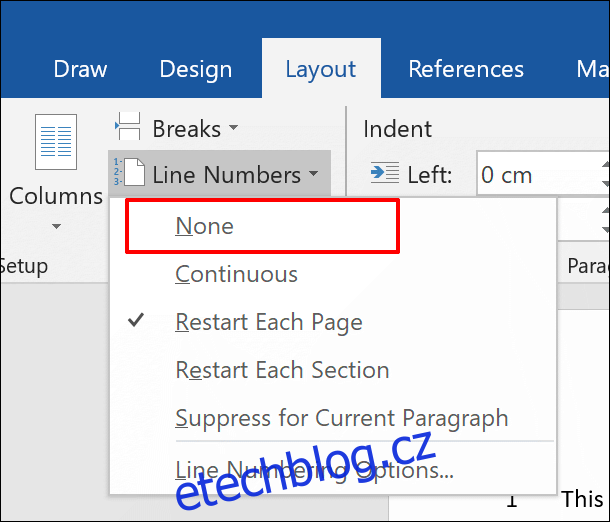
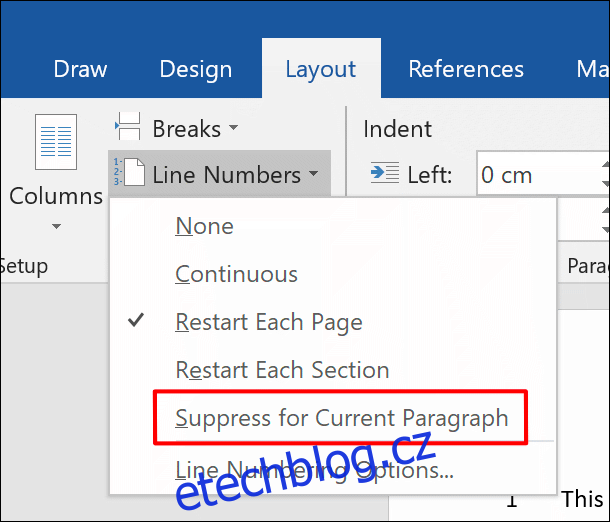
Toto zcela odstraní odstavec ze sekvence čísel řádků. Sekvence se restartuje s následujícím číslem na dalším řádku bezprostředně pod odstavcem.
Formátování čísel řádků
Ve výchozím nastavení se čísla řádků zobrazí se stejným písmem, velikostí a barvou, jaká je určena výchozím stylem „Číslo řádku“ ve Wordu. Chcete-li upravit vzhled čísel řádků, budete muset upravit tento styl textu, ačkoli ho Word ve výchozím nastavení skrývá.
Nejprve klikněte na kartu „Domů“ na pásu karet. Klikněte na tlačítko nabídky se svislou šipkou v pravém dolním rohu části „Styly“. Tím se zobrazí další vyskakovací nabídka „Styly“.

V rozevírací nabídce „Vybrat styly k zobrazení“ vyberte „Všechny styly“ a poté klikněte na tlačítko „OK“ pro uložení.
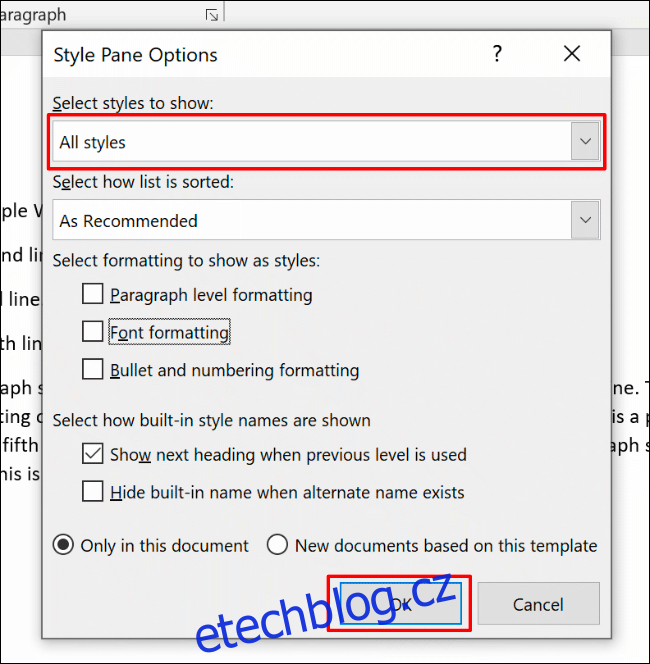
Nyní budete moci upravit styl písma „Číslo řádku“.
V rozbalovací nabídce „Styly“ najděte možnost „Číslo řádku“. Klikněte na šipku boční nabídky vedle záznamu a poté klikněte na tlačítko „Upravit“.
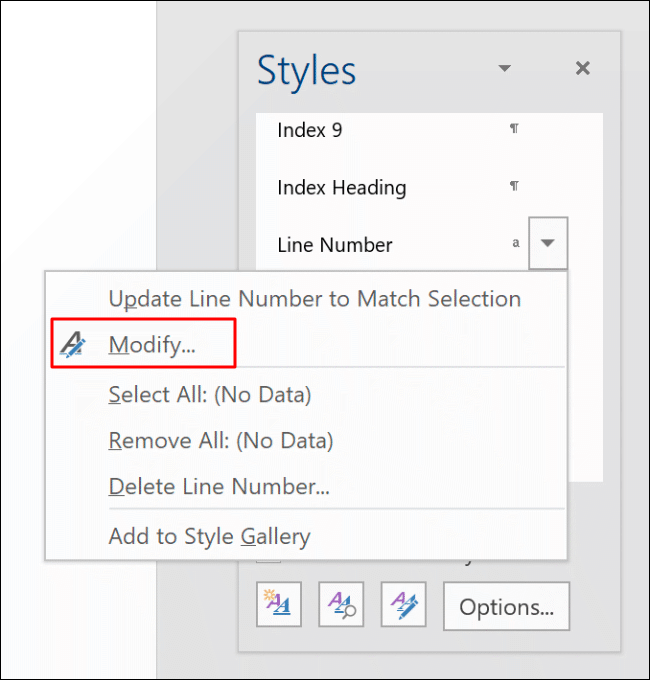
V nabídce „Upravit styl“ upravte podle potřeby možnosti formátování pro styl čísel řádků.
Kliknutím na „OK“ použijete nový styl na čísla řádků.
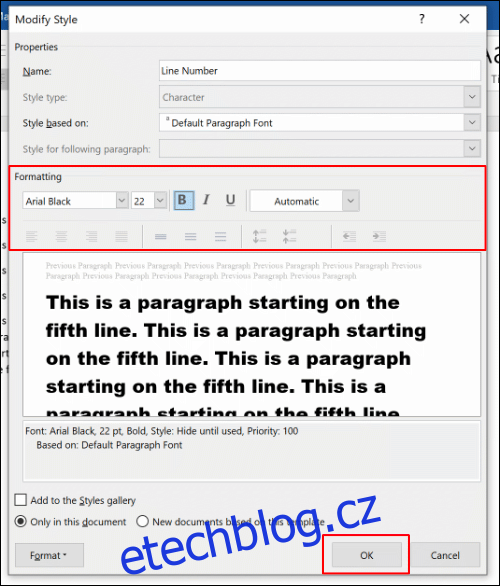
Po použití se nový styl písma použije na všechna čísla řádků v dokumentu aplikace Word.