Nejdůležitější body
- macOS Sonoma umožňuje obohatit plochu vašeho Macu o praktické widgety, které poskytují užitečné informace a nabízejí interaktivní funkce.
- Přidání widgetů je velmi jednoduché. Můžete je snadno přetáhnout z oznamovacího centra nebo použít vestavěný nástroj pro prohlížení widgetů.
- Vzhled widgetů je plně přizpůsobitelný, můžete si zvolit, kde se budou zobrazovat, a také upravit informace, které prezentují.
Chtěli jste někdy umístit užitečné widgety přímo na plochu vašeho Macu? S macOS Sonoma je to konečně možné! Nejenže můžete sledovat cenné informace, které widgety nabízí, ale také s nimi můžete přímo interagovat. V následujícím textu si ukážeme, jak na to.
Pokud už máte widget, který potřebujete, v oznamovacím centru, stačí jej jednoduše přesunout na plochu. Alternativně můžete kliknout na pozadí plochy s podrženou klávesou Ctrl a zvolit možnost „Upravit widgety“. Tím aktivujete zabudovaný prohlížeč widgetů.
V postranním panelu „Všechny widgety“ si vyberte požadovanou aplikaci nebo ji vyhledejte pomocí vyhledávacího pole. Následně na pravé straně vyberte preferovanou velikost widgetu. Tím se okamžitě přidá na vaši plochu. Widgety pocházející z vašeho iPhonu jsou v pravém horním rohu prohlížeče označeny jako „iPhone“.
Pro využívání interaktivních widgetů z iPhonu je nutné, aby váš iPhone používal iOS 17 nebo novější, byl přihlášen ke stejnému iCloud účtu jako váš Mac a měl nainstalovanou aplikaci, která daný widget poskytuje.
Chcete-li widget umístit na konkrétní místo, jednoduše jej přesuňte na požadovanou pozici. Můžete přidávat více widgetů a následně dokončit úpravy kliknutím na „Hotovo“ v pravém dolním rohu obrazovky.
Pro odstranění widgetu z plochy vašeho Macu klikněte na něj s podrženou klávesou Ctrl a vyberte „Odebrat widget“. Pro smazání více widgetů současně klikněte na tapetu plochy nebo na libovolný widget s podrženou klávesou Ctrl a zvolte „Upravit widgety“. Poté klikněte na ikonu mínus (-) v levém horním rohu widgetu.
Odstraněním widgetu z plochy nedojde k jeho odinstalaci ani ke smazání dat, která jsou s ním spojena.
Pro úpravu nastavení všech widgetů klikněte na logo Apple v liště nabídek a z rozevíracího menu vyberte „Nastavení systému“. Následně v postranním panelu zvolte „Plocha a Dock“ a přejděte do sekce „Widgety“ v pravé části okna.
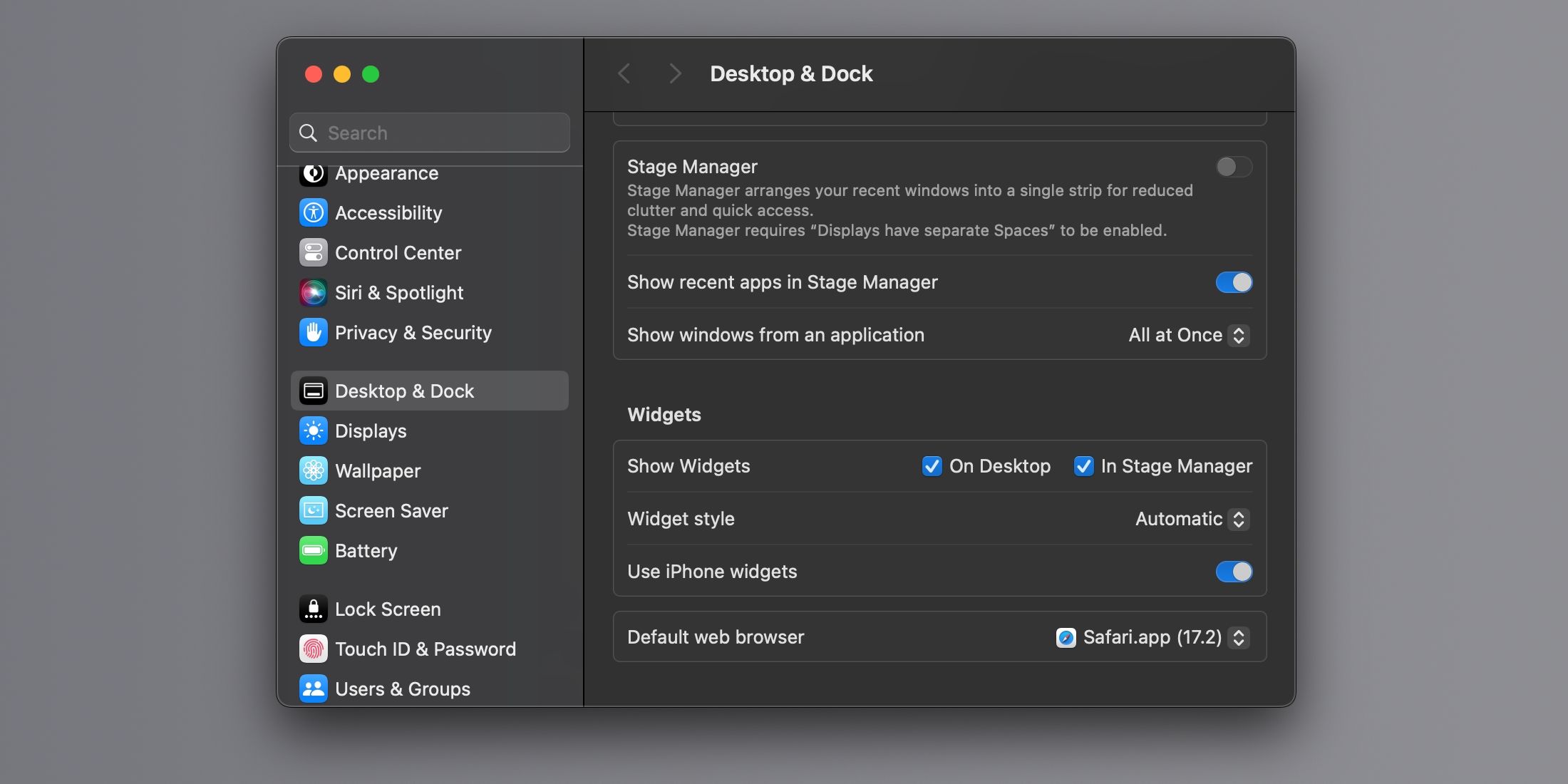
Zde můžete určit, kde se budou widgety zobrazovat, vybrat jejich styl a povolit nebo zakázat widgety z iPhonu na vašem Macu.
Některé widgety, jako například Kalendář nebo Počasí, vám umožňují upravovat zobrazené údaje – například výběr města pro předpověď počasí. Pro úpravu nastavení konkrétního widgetu klikněte na něj na ploše s podrženou klávesou Ctrl a zvolte „Upravit [Název widgetu]“. Velikost widgetu lze také změnit pomocí voleb „Malý“, „Střední“, „Velký“ nebo „Extra velký“.
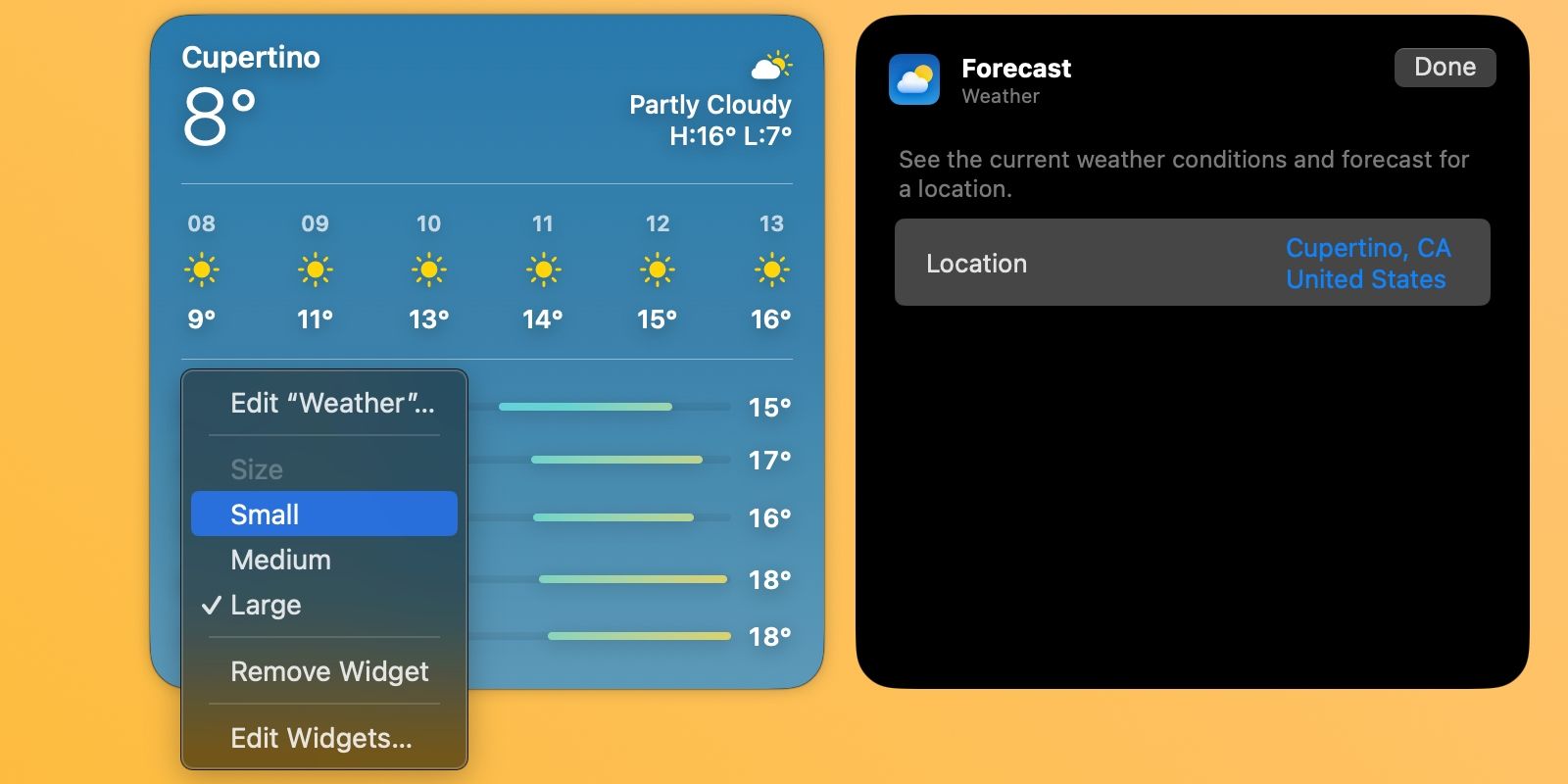
Interaktivní widgety mohou být jedním z nejpřínosnějších vylepšení macOS Sonoma, ale nejsou bezchybné. Například se zobrazují ve všech prostorech a nelze je omezit na konkrétní prostor. Widgety z iPhonu navíc často vyžadují otevření příslušné aplikace v iPhonu, než je budete moci používat v macOS.
I přes tyto drobné nedostatky mohou widgety skvěle ušetřit čas a zvýšit vaši produktivitu. Rozhodně stojí za vyzkoušení, zvláště pokud je s oblibou používáte na iPhonu a ještě jste nevyzkoušeli jejich ekvivalenty na Macu.