Klávesa Menu, přítomná na mnoha klávesnicích, umožňuje vyvolat kontextovou nabídku, kterou standardně otevíráme kliknutím pravým tlačítkem myši. Nicméně, některé klávesnice tuto klávesu postrádají. V takovém případě není nic ztraceno – funkci klávesy Menu můžete přiřadit jiné, méně používané klávese.
Přemapování pomocí nástroje PowerToys
S bezplatným nástrojem Microsoft PowerToys je přemapování kláves hračkou. Můžete tak snadno přizpůsobit libovolnou klávesu tak, aby fungovala jako jiná. V našem případě naučíme vybranou klávesu plnit funkci klávesy Menu.
Pokud ještě nemáte PowerToys nainstalované, stáhněte si je zdarma z oficiálních stránek Microsoftu. Po instalaci aplikaci spusťte a v levém panelu zvolte „Správce klávesnice“. Následně klikněte na „Přemapovat klíč“.
V zobrazeném okně s názvem „Remap Keyboard“ klikněte na symbol plus (+) pod nápisem „Klíč:“ a přidejte nové mapování.
Nyní je potřeba rozhodnout, kterou klávesu si vyberete pro funkci klávesy Menu. U standardní klávesnice se jako dobrá volba jeví pravý Alt, který se nachází vedle mezerníku. Jeho umístění je podobné klávese Menu na jiných klávesnicích, a navíc máte k dispozici ještě levý Alt, takže o nic nepřijdete.
Jako alternativy lze zvážit pravý Ctrl nebo klávesu Scroll Lock, záleží však na osobních preferencích – prostě si zvolte tu, která vám bude nejlépe vyhovovat.
Po výběru klikněte na rozevírací šipku v sekci „Klíč:“ (vlevo) a vyberte klávesu, kterou chcete použít. V našem příkladu jsme vybrali „Alt (vpravo)“.
V sekci „Mapováno na“ (vpravo) vyberte z rozbalovacího seznamu „Menu“ a stiskněte „OK“.
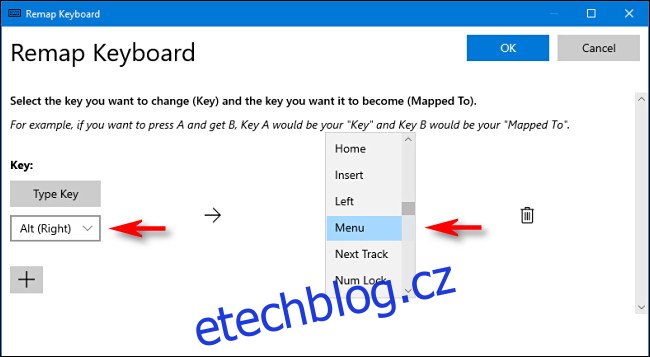
PowerToys vás pravděpodobně upozorní, že klávesa, kterou přemapováváte, již nebude plnit svou původní funkci. Klikněte na „Přesto pokračovat“.
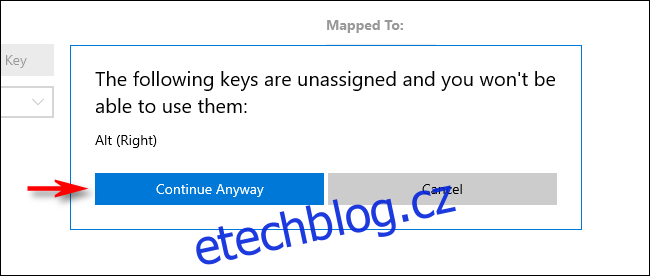
Vaše nová klávesa Menu by měla být ihned funkční. Pro otestování klikněte kdekoli na plochu a stiskněte novou klávesu Menu. Měla by se objevit kontextová nabídka podobná té na obrázku níže.
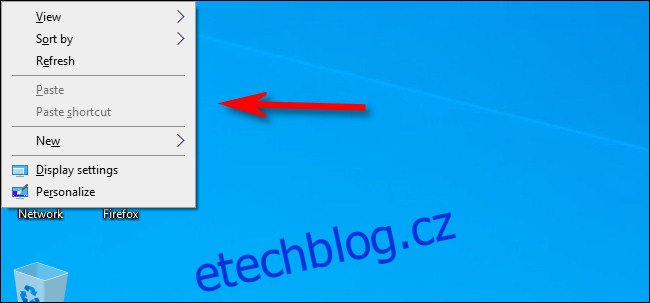
Při testování nové klávesy Menu si všimnete, že se možnosti v nabídce mění v závislosti na aplikaci nebo funkci, na kterou kliknete pravým tlačítkem myši.
Nyní můžete PowerToys zavřít a počítač používat obvyklým způsobem.
Odstranění nového mapování klávesy Menu
Pokud si svůj výběr rozmyslíte a budete chtít použít jinou klávesu, nebo mapování úplně zrušit, znovu spusťte PowerToys. Přejděte do Správce klávesnice > Přemapovat klíč. Najděte mapování klávesy Menu, které jste definovali, a klikněte na ikonu koše pro jeho odstranění.
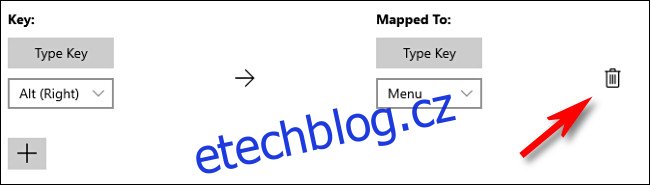
Stisknutím „OK“ zavřete okno. Nyní můžete vytvořit nové mapování pro jinou klávesu, nebo PowerToys jednoduše zavřít.
Shift+F10
V případě nouze, pokud nemáte klávesu Menu na klávesnici a nemůžete ji přemapovat, zkuste kombinaci kláves Shift+F10 nebo Ctrl+Shift+F10. Tato kombinace nebude fungovat perfektně ve všech aplikacích, ale v mnoha případech nahradí funkci klávesy Menu. Přejeme hodně štěstí!